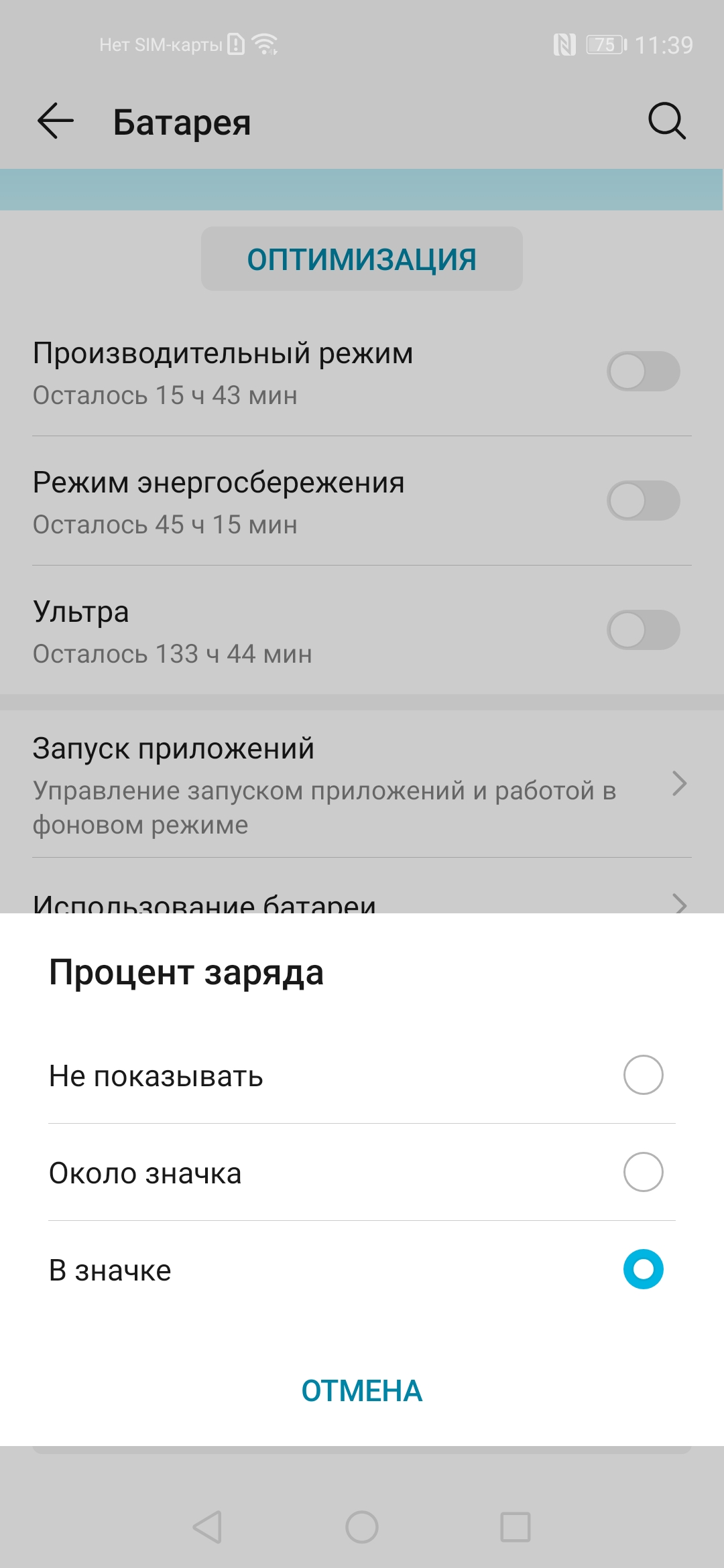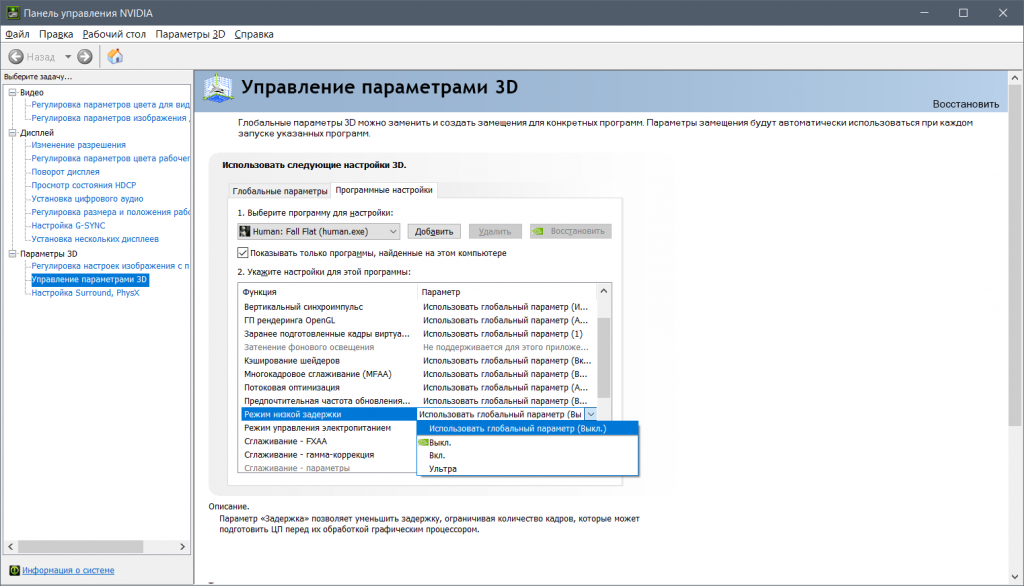Что такое режим ультра: Режим «Ультра» — увеличение срока службы смартфона в три раза
Режим «Ультра» — увеличение срока службы смартфона в три раза
Каждый пользователь смартфона оказывался в ситуации, когда зарядить устройство нет возможности, а оставаться на связи необходимо. Индикатор батареи медленно, но настойчиво ползет в сторону нуля, еще пара минут, и аппарат отключится. Спасти ситуацию может режим энергосбережения, и не стандартный, а ультра. Воспользоваться такой функцией предлагают практически все модели смартфонов Huawei и Honor.
Средняя емкость аккумулятора в смартфонах Huawei и Honor 3000 мАч. В сочетании с экономичным процессором этого хватит на пару дней работы в режиме звонков и смс, или на сутки с максимальной загрузкой. Если к концу рабочего дня аппарат начинает садиться, а «дотягивать» придется еще несколько часов, воспользуйтесь одним из двух режимов:
- Стандартное энергосбережение – слегка затемняет экран, отключает ресурсоемкие приложения, интеллектуально оптимизирует работу системы.
- Ультра энергосбережение – полностью блокируют доступ к приложениям, кроме телефонной книги, звонков и СМС сообщений, продлевая при этом срок службы смартфона в несколько раз.

Оболочка EMUI дает возможность выбрать еще 3 приложения, и закрепить их как рабочие в режиме «Ультра». Все остальные функции смартфона будут временно недоступны.
Активация режима «Ультра» с помощью панели уведомлений
- Опускаем свайпом верхнюю шторку.
- Открываем «Редактирование панели уведомлений».
- Кликаем по значку «Режим Ультра», подтверждаем действие.
С этого момента телефон переведен в максимально энергосберегающий режим. Кроме трех основных функций, можно добавить еще три на выбор. Для этого нажимаем кнопку «Добавить» и активируем приложения из списка.
Выйти из режима «Ультра» можно с помощью кнопки в правом верхнем углу.
Активация режима «Ультра» с помощью настроек смартфона
- Входим в меню «Настройки».
- Открываем пункт «Батарея».
- Выбираем «Ультра» и подтверждаем активацию.
Проверить эффективность режима «Ультра» на смартфоне Huawei и Honor можно в настройках батареи. Прогнозируемое время работы говорит само за себя, срок службы увеличивается в несколько раз.Поделиться ссылкой:
Прогнозируемое время работы говорит само за себя, срок службы увеличивается в несколько раз.Поделиться ссылкой:
Новости партнёров и реклама
Включение режима умного энергосбережения для оптимизации энергопотребления; Как включить режим энергосбережения; Как увеличить время работы батареи без подзарядки
Внезапная разрядка батареи устройства может причинить неудобство. Умные режимы энергосбережения помогут Вам эффективно продлить время работы батареи Вашего устройства и наслаждаться любимыми играми и другими развлекательными ресурсами.
Откройте приложение Диспетчер телефона, нажмите XX% осталось и выполните следующие действия.
- Полный анализ и оптимизация энергопотребления. Нажмите Оптимизация, чтобы изучить проблемы энергопотребления и автоматически оптимизировать систему.
 Выберите режим энергосбережения с учетом уровня заряда батареи Вашего устройства.
Выберите режим энергосбережения с учетом уровня заряда батареи Вашего устройства.- Просмотр сведений об энергопотреблении. Нажмите Статистика батареи, чтобы посмотреть данные энергопотребления. На экране статистики использования батареи цветные полоски под надписью Зарядка указывают различное время зарядки батареи. Пробелы между цветными полосками указывают на время, когда батарея не заряжалась. Эта функция не расходует энергию устройства. Нажмите Использование батареи, чтобы посмотреть энергоемкие приложения и процессы.
- Включение умного разрешения экрана для снижения энергопотребления. Умное разрешение — это функция, которая автоматически уменьшает разрешение экрана устройства для снижения энергопотребления. Включите Умное разрешение. Устройство автоматически отрегулирует разрешение экрана в соответствии с приложениями, работающими в фоновом режиме. Включение умного разрешения может повлиять на качество отображения. Вы также можете вручную уменьшить разрешение экрана, чтобы снизить энергопотребление.

- Управление запуском приложений для снижения энергопотребления. Нажмите на Запуск приложений, чтобы автоматически или вручную управлять автозапуском приложений, косвенным запуском приложений и фоновыми процессами. Система будет автоматически контролировать режим энергопотребления.
Если в фоновом режиме работают энергоемкие приложения, система уведомит Вас об этом в специальном сообщении, нажав на которое, Вы сможете оптимизировать настройки приложений.
- Отображение оставшегося уровня заряда батареи в строке состояния
Как отключить энергосберегающий режим на мониторе LG — журнал LG MAGAZINE Россия
Как отключить энергосберегающий режим на мониторе LG
Монитор – один из наиболее энергоемких элементов в компьютере, поэтому для того, чтобы минимизировать количество потребляемой энергии в то время, когда он не используется для работы, был изобретен так называемый энергосберегающий режим.
Принято подразделять режимы работы монитора на несколько видов в зависимости от задействованных блоков. Их в мониторах LG два: блок вертикальной развертки и блок горизонтальной развертки.
- Рабочий режим (Normal) – рабочее состояние монитора LG, при котором оба блока функционируют.
- Ждущий режим (Stand-By) – режим, в котором работает только блок вертикальной развертки, а блок горизонтальной развертки отключен. В этом режиме монитор включается достаточно быстро (обычно на это требуется несколько секунд, чтобы он вернулся к режиму Normal). Экономия энергии при это небольшая – около 10 Ватт от общего потребления.
- Режим приостановки (Suspend) – режим, при котором отключен вертикальный блок, а горизонтальный находится в рабочем состоянии. Из состояния Suspend монитор выходит дольше, но и экономия энергии значительно выше. В этом режиме монитор потребляет около 15 Ватт.
- Режим отключения (Power-Off) — режим, при котором отключены оба основных узла монитора.
 Среднее потребление электроэнергии в этом режиме – 5 Ватт.
Среднее потребление электроэнергии в этом режиме – 5 Ватт.
Под «энергосберегающим режимом» монитора чаще всего подразумевают режим Stand-By.
Правильно настроенный режим энергосбережения на мониторе позволит сберечь значительное количество электроэнергии, а также ресурс самого монитора, и при этом не будет причинять никаких неудобств пользователю. Но, как и многое другое, режимы работы монитора можно настроить под себя, и, если энергосберегающий режим вам не нужен, то можно его просто отключить. Сделать это довольно просто.
Отключение энергосберегающего режима на мониторе LG: пошаговая инструкция
- Нажмите на меню «Пуск».
- Выберите кнопку «Выключение».
- В открывшемся дополнительном меню нажмите на пункт «Выйти из спящего режима».
Также сделать это отключить энергосберегающий режим можно на самом мониторе:
- Войдите в меню монитора при помощи клавиш, расположенных на самом мониторе.
 В большинстве моделей они расположены на нижней панели.
В большинстве моделей они расположены на нижней панели. - Найдите раздел «Энергосбережение» и выберите необходимый вам режим. Переключите его вручную.
Что делать, если монитор LG не выходит из энергосберегающего (спящего) режима?
Но иногда с энергосберегающим режимом на мониторе LG могут возникнуть проблемы. Самая распространенная – монитор самопроизвольно переходит в режим энергосбережения во время работы или зависает в этом режиме. В этом случае проблема может быть либо в системном боке, либо в самом мониторе.
Первым делом стоит проверить видеокарту: убедиться, что она вставлена до конца и корректно закреплена в гнезде.
- Нажмите на мониторе кнопку Source (Пиктограмма «Квадрат со стрелкой внутрь») для поиска источника сигнала.
- После чего нажмите на клавиатуру любой символ. Это должно перевести монитор LG из режима Stand-By в режим Normal.
Если это не помогло, то необходимо нажать на клавишу Auto Adjust на мониторе.
Что делать, если самопроизвольно включается режим «Не беспокоить»
Если на Вашем Samsung Galaxy самопроизвольно включается режим «Не беспокоить», выполните следующие рекомендации:
Проверьте, отключено ли расписание для режима «Не беспокоить»
- Откройте меню «Настройки» > «Уведомления».
- Выберите пункт «Не беспокоить».
- Убедитесь, что пункты «Включить сейчас» и «Включить по расписанию» отключены.
Проверьте, выключен ли режим отдыха
- Откройте меню «Настройки» > «Использование устройства и родительский контроль».
- Выберите пункт «Отдых» и убедитесь, что режим выключен.
Проверьте доступ приложений к режиму «Не беспокоить»
- Откройте меню «Настройки» > «Приложения».

- Нажмите на три точки в правом верхнем углу, выберите пункт «Особые права доступа».
- Выберите пункт «Доступ к режиму «Не беспокоить»».
- Убедитесь, что доступ выключен для всех приложений.
Отключите сценарии Bixby
Если на Вашем смартфоне Android 10 или 11, убедитесь, что сценарии Bixby отключены.
Отключите режим приоритета в Game Booster
- Откройте любую игру, установленную на телефоне.
- Нажмите на значок Game Booster рядом с панелью навигации.
- Отключите «Режим приоритета».
Проверьте работу устройства в безопасном режиме
В безопасном режиме не работают все загруженные приложения – те, которые установили после покупки. Работают только системные приложения – те, которые установили на заводе.
Выполните сброс настроек смартфона
Сброс настроек приведет к удалению всех данных с Вашего устройства.
Мы настоятельно рекомендуем сделать резервную копию всех ваших важных данных до сброса.
Обратитесь в сервисный центр
Если указанные инструкции не помогли – обратитесь в сервисный центр Samsung.
Режим энергосбережения SAMSUNG Galaxy A50, Показать больше
Как включить экономию батареи на SAMSUNG Galaxy A50? Как включить режим энергосбережения на SAMSUNG Galaxy A50? Как сохранить батарею в операционной системе Android 9.0 Pie?
SAMSUNG Galaxy A50 использует батарею Li-Polymer 4000.0 mAh. Если вы хотите пользоваться этим устройством дольше времени в течении дня, вам следует активировать режим энергосбережения на SAMSUNG Galaxy A50.
- Сначала включите устройство с помощью кнопки питания.
- Проведите пальцем вверх по экрану и в меню выберите « Настройки» и откройте « Дополнительные функции».
- Здесь в меню Device Care найдите и выберите Battery.

- Теперь вы должны выбрать Power Mode.
- Выберите варианты, которые подходят лучше всего.
- С другой стороны, вы можете включить адаптивное энергосбережение, которое работает автоматически.
- Успех!
Power Saving Mode (SAMSUNG Galaxy A50)
Рейтинг: 3,0 — 2 отзывыЕсли Вам помогло это решение, поделитесь им с другими чтобы помочь им, и подписывайтесь на наши страницы в Facebook, Twitter and Instagram
Поделиться Поделиться Портативный хот-спотКак включить режим энергосбережения в Samsung Galaxy A50 — продлить время автономной работы — видео
com/embed/yAvb4vNu5YY» frameborder=»0″ allowfullscreen=»»/>
Articles
30 Дек 2021
Исчезающие сообщения WhatsApp: все, что вам нужно знать02 Июн 2021
Как ускорить подключение к Wi-Fi и Ethernet?24 Авг 2021
Как получить Java на Android?Articles
30 Дек 2021
Исчезающие сообщения WhatsApp: все, что вам нужно знать02 Июн 2021
Как ускорить подключение к Wi-Fi и Ethernet?24 Авг 2021
Как получить Java на Android? Увидеть всеОдиннадцать полезных функций смартфонов Huawei, о которых вы не знали
1.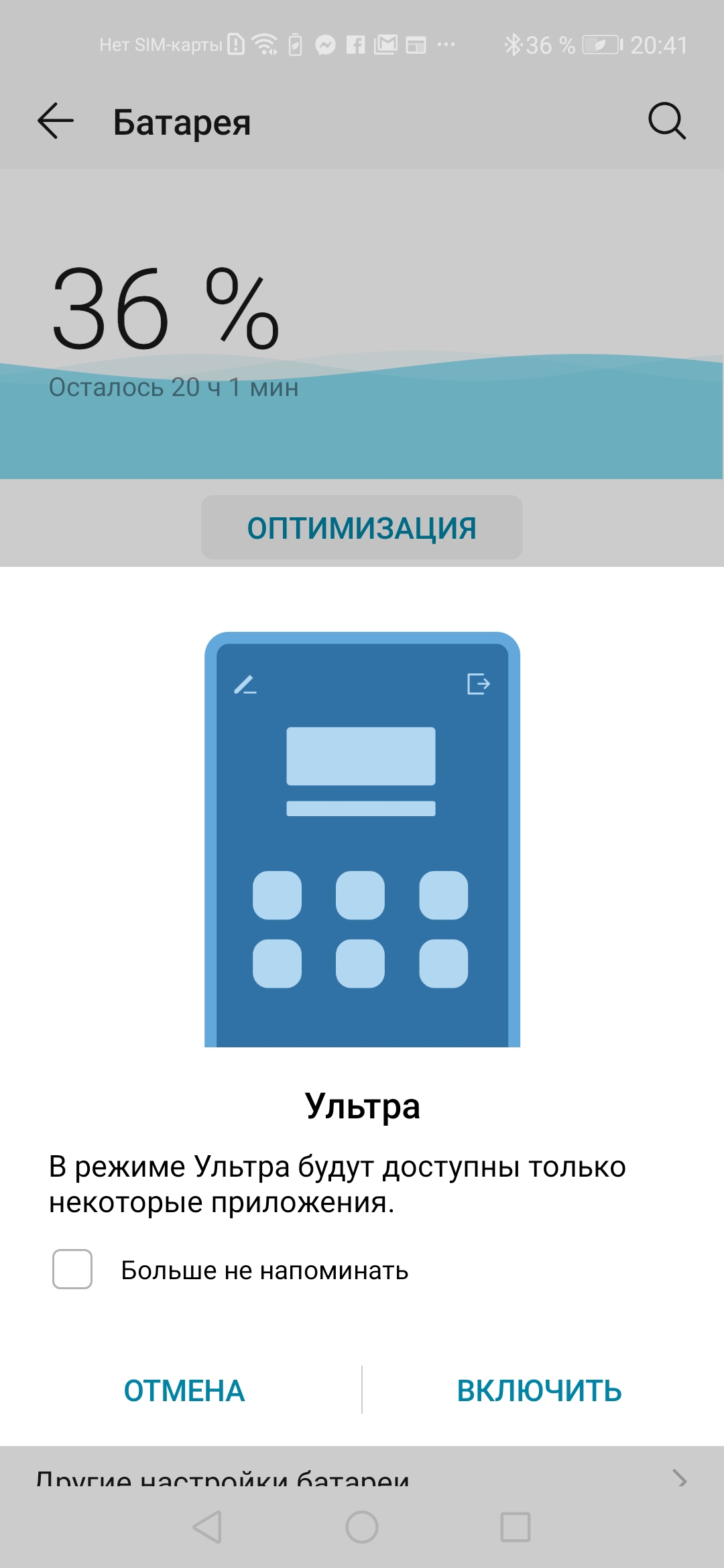 GPU Turbo
GPU Turbo
Huawei представила технологию GPU Turbo в 2018 году. Она улучшает качество игрового процесса в смартфонах, увеличивая производительность графических чипов до 60% и сокращая энергопотребление на 30%.
Как использовать: запускается автоматически во время сложных игр.
2. Умный помощник HiVision
HiVision благодаря встроенным технологиям искусственного интеллекта распознает различные объекты, например, достопримечательности, картины, товары и даже различные блюда, определяя их калорийность. Функция доступна в смартфонах с интерфейсом EMUI 9.0.
Как использовать: провести снизу вверх на заблокированном экране и нажать значок HiVision.
3. Режим защиты зрения
Чтение книг на экране телефона может негативно сказаться на нашем зрении за счет синего света, которых излучается с экрана смартфона. В EMUI есть возможность снизить его пагубное воздействие на глаза при помощи режима защиты зрения — он фильтрует синий цвет и отображает текст в теплых тонах.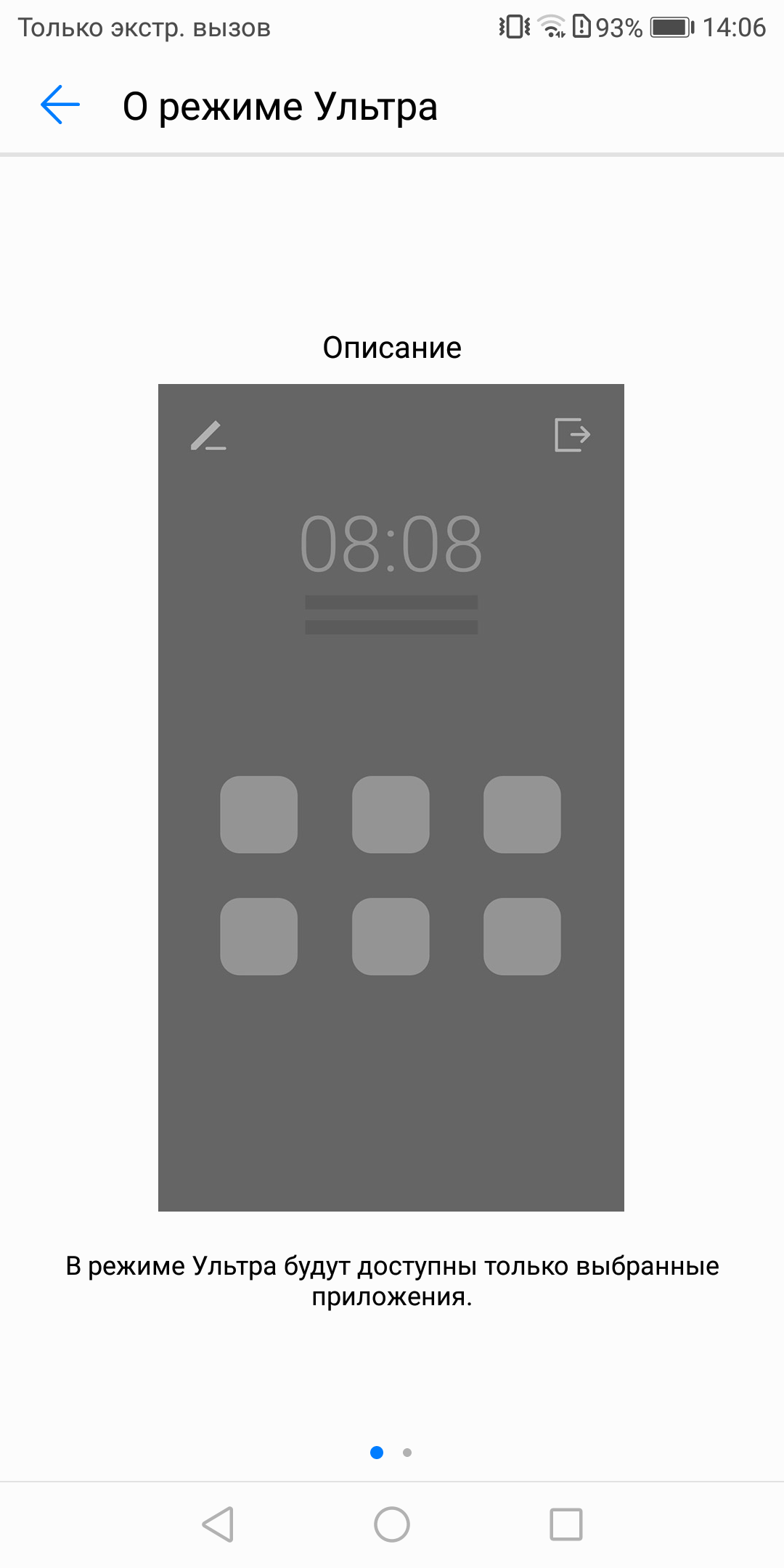
Как использовать: перейти в настройки экрана и включить режим «Защита зрения» (или «Режим чтения»).
4. Многооконный режим
В смартфонах Huawei есть возможность использовать несколько приложений одновременно при помощи многооконного режима. Он позволяет разделить экран на две части — например, можно смотреть видео и переписываться в мессенджерах, не переключаясь с одного приложения на другое.
Как использовать: при просмотре запущенных приложений в режиме «Переключение приложений» нажать на нужном приложении на значок «два окна». После этого это приложение откроектся в верхней части экрана, а в нижней части можно будет выбрать второе приложение для запуска.
5. Простой режим
Использование современного смартфона может показаться сложным для людей старшего поколения. Чтобы решить эту задачу, Huawei предусмотрела функцию «Простой режим», который упрощает интерфейс.
Как использовать: активировать в настройках системы, выбрав «Простой режим».![]()
6. Цифровой баланс
Функция «Цифровой баланс» нужна для того, чтобы контролировать время, потраченное на взаимодействие со смартфоном. Она позволяет отслеживать время работы экрана, частоту запуска приложений, а также может ограничить время их использования.
Как использовать: в меню настроек перейти в раздел «Цифровой баланс» и выбрать нужные параметры.
7. Безопасный второй вход в систему
Смартфоны Huawei позволяют создавать несколько аккаунтов для входа в систему по аналогии с компьютерами. Каждый из них можно настроить под себя, заполнить нужными приложениями, создать отдельный пароль для входа. Это позволяет использовать смартфон несколькими пользователями независимо друг от друга.
Как использовать: перейти в меню настроек во вкладку «Пользователи и аккаунты» и добавить вторую учетную запись.
8. «Приложение-клон»
В смартфонах Huawei с EMUI 9 можно использовать несколько аккаунтов в мессенджерах WhatsApp / Facebook / Messenger / WeChat одновременно.
Как использовать: создать «Приложение-клон» в настройках приложений, после чего на рабочем экране телефона появится второй значок. Он позволит использовать несколько аккаунтов одновременно.
9. Оптимизация заряда батареи
В смартфонах компании можно выбрать несколько режимов использования батареи в настройках:
- Нормальный. Настройка по умолчанию, которая не ограничивает процессор или фоновую активность.
- Производительный режим. Максимально увеличивает потенциал производительности, уменьшая срок использования батареи.
- Режим энергосбережения. Используется для увеличения времени автономной работы, ограничивая фоновую активность приложений, такую как push-уведомления.
- Ультра-энергосберегающий режим. Если времени работы батареи осталось совсем немного, при активации режима можно почти вдвое увеличить срок работы за счет работы только базовых приложений для звонков и СМС.
10. «Быстрая съемка»
В EMUI предусмотрена возможность включить камеру за одну секунду.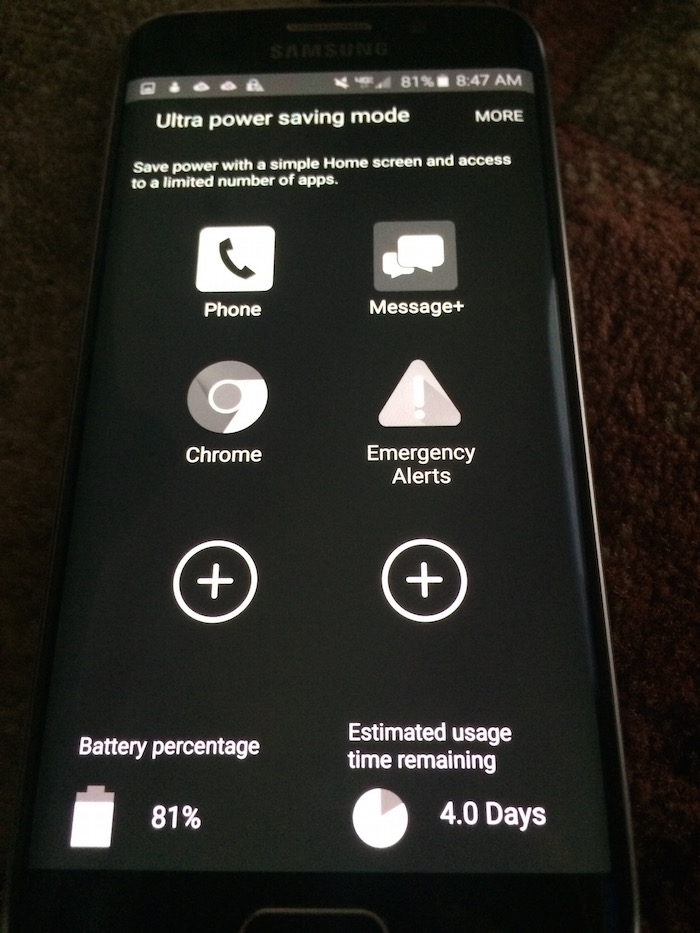
Как использовать: два раза нажать на кнопку уменьшения громкости.
11. Больше возможностей для скриншотов
В EMUI 9.0 реализована возможность управления смартфоном при помощи жестов. Так можно сделать скриншот или снять видео с экрана.
Как использовать: дважды коснуться экрана костяшкой пальца. Также можно начертить костяшкой фигуру, чтобы сделать снимок части экрана, либо начертить букву «S» для съемки длинного скриншота. Для записи видео с экрана нужно дважды коснуться костяшками двух пальцев.
Фото: Depositphotos.
Обзор Samsung Galaxy Note20 Ultra: флагмана с электронным пером
Обзор Samsung Galaxy Note20 Ultra: флагмана с электронным пером
В 2020 году компания Samsung изменила семейство смартфонов Galaxy Note, добавив модель Samsung Galaxy Note20 Ultra. По сути это тот же Galaxy S20 Ultra, в котором собрали максимум технологических фишек, но — с пером S Pen. Рассказываем, каково это — пользоваться одним из самых инновационных смартфонов в мире.
Дизайн и конструкция
Samsung Galaxy Note20 Ultra смотрится и ощущается очень эффектно, как имиджевому бизнес-устройству и подобает. Невозможно не воскликнуть «Ого!», когда достаете его из коробки или впервые берете в руку. Зайдите в фирменный магазин Samsung — попробуйте сами!
Рама смартфона стальная, задняя панель — из стекла. Блок камер массивный и прилично выступает за пределы корпуса. Объективы тоже большие. Все это добавляет смартфону солидности, привлекает внимание, восхищает. Если у вас Samsung Galaxy Note20 Ultra, окружающие будут постоянно на вас посматривать. И, наверное, думать, что человек непростой, раз у него в руках такой гаджет!
Однако эргономика Samsung Galaxy Note20 Ultra с особенностями. Во-первых, смартфон все-таки очень большой. Даже мужчине с длинными пальцами приходится перехватывать гаджет. Во-вторых, корпус очень скользкий, и поставить смартфон на стол, оперев его на книгу или чашку, невозможно — будет падать. К счастью, у Samsung есть фирменный чехол с подставкой. В-третьих, из-за блока камер смартфон не лежит на столе ровно. И в данном случае, это критично, т.к. влияет на удобство использования S Pen.
К счастью, у Samsung есть фирменный чехол с подставкой. В-третьих, из-за блока камер смартфон не лежит на столе ровно. И в данном случае, это критично, т.к. влияет на удобство использования S Pen.
Спереди и сзади используется стекло Gorilla Glass 7. Этот новейший материал был представлен в конце июля и ничего прочнее на рынке нет. На YouTube полно дроп-тестов, которые демонстрируют, что повредить Samsung Galaxy Note20 Ultra не так-то и просто. И наш опыт подтвердил это — за месяц использования ни одной царапины. При это мы с удивлением обнаружили на экране Samsung Galaxy Note20 Ultra пленочку. Такая вот приятная мелочь. И еще Samsung Galaxy Note20 Ultra может провести полчаса под водой на глубине до 1,5 метров.
Экран
У Samsung Galaxy Note20 Ultra огромный 6,9-дюймовый дисплей с изогнутыми краями, занимающий почти все лицевое пространство. Используется матрица Dynamic AMOLED 2X с разрешением FHD+. Изюминка же — в адаптивной частоте обновления кадров.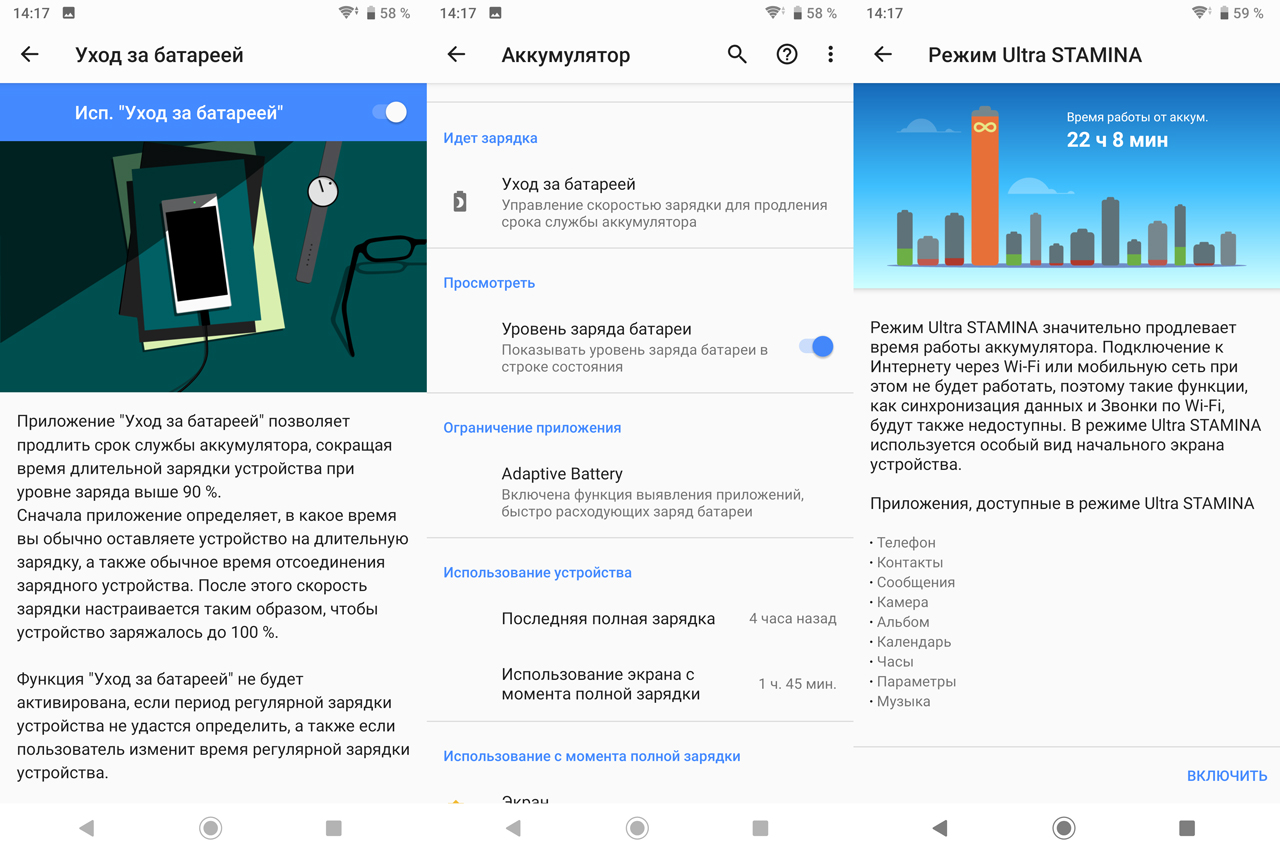 Это означает, что в некоторых ситуациях изображение становится плавнее за счет увеличения частоты обновления до 120 Гц в реальном времени. В каких именно, точно неизвестно, но замечено, что текст при скроллинге в адаптивном режиме не остается «хвоста» — и да, он плавнее, воспринимается приятнее. Также увеличение частоты обновления заметно в PUBG Mobile, но не сказали бы, что вы получаете какое преимущество над противниками, хотя играть гораздо приятнее.
Это означает, что в некоторых ситуациях изображение становится плавнее за счет увеличения частоты обновления до 120 Гц в реальном времени. В каких именно, точно неизвестно, но замечено, что текст при скроллинге в адаптивном режиме не остается «хвоста» — и да, он плавнее, воспринимается приятнее. Также увеличение частоты обновления заметно в PUBG Mobile, но не сказали бы, что вы получаете какое преимущество над противниками, хотя играть гораздо приятнее.
Интересный нюанс: в настройках Samsung Galaxy Note20 Ultra вы можете выбрать разрешение («Разрешение экрана») и частоту обновления («Плавность движения»). Так вот, при включении адаптивного режима, вам доступно лишь Full HD+ (2316×1080). А вот стандартный режим с фиксированной частотой 60 Гц открывает полное WQHD+ (3088×1440).
Производительность
Обсуждать мощность флагманских смартфонов бессмысленно. Эти девайсы настолько мощны, что позволяют снимать видео с разрешением 8K, играть в PUBG Mobile на высочайших настройках графики.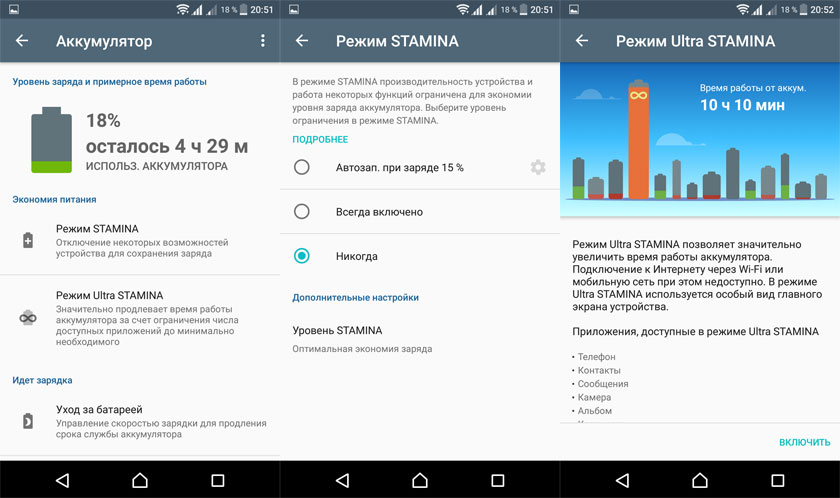 Можно ли сделать так, чтобы такие смартфоны начали тормозить? Нет. И в ближайшие лет пять вряд ли что-то изменится.
Можно ли сделать так, чтобы такие смартфоны начали тормозить? Нет. И в ближайшие лет пять вряд ли что-то изменится.
Samsung Galaxy Note20 Ultra построен на Samsung Exynos 990, имеет 8 ГБ оперативной памяти и 512 ГБ встроенной. Это все, что нужно знать о производительности.
Камеры
На борту Samsung Galaxy Note20 Ultra три тыльных камеры.
-
Основная. Универсальный солдат с разрешением 108Мп и оптической стабилизацией. Эта камера способна на все! И результат всегда потрясающий.
-
Сверхширокоугольная. Ничего инновационного, просто очень хорошая 12-мегапиксельная камера, которая позволяет снимать пейзажи и архитектуру в высоком разрешении.
-
Телекамера. Тоже на 12 МП. Благодаря ей вы получаете 5-кратное оптические приближение. Применена конструкция перископа — сенсор расположен перпендикулярно стенке корпуса, а свет падает на него через систему зеркал.
 Как и основная, телекамера также имеет оптическую стабилизацию изображения.
Как и основная, телекамера также имеет оптическую стабилизацию изображения.
Все три камеры работают в паре с алгоритмами оптимизации сцены. Значения зума можно менять как по точкам, так и плавно с помощью шкалы приближения. Уникальный режим — съемка с полным разрешением 108 МП. А теперь давайте посмотрим, как Samsung Galaxy Note20 Ultra фотографирует.
Съемка на основную камеру с полным разрешением 108 МП
Одно из практических применений 108-мегапиксельного режима — съемка общих планов, из которых позже можно будет вырезать отдельные кадры.
Несмотря на колоссальные объемы данных, с которыми чипсету Exynos 990 приходится иметь дело при обработке таких разрешений, съемка происходит моментально. На выходе вы получаете невероятно детализированный снимок в JPEG-файле размером от 25 Мб.
Благодаря высокому разрешению можно смело вырезать нужные области кадра.
108 МП позволяют камере передать «воздух» — в изображении ощущается объем.
При обрезке кадра детали не только сохраняются, но и проявляются. Видите слово «AHTUNG», которое кто-то умудрился написать на высоте с обратной стороны окна? А еще можно рассмотреть детали на трубах.
Возможности оптического зума
Три камеры Samsung Galaxy Note20 Ultra — это как один зум-объектив, с которым вы можете делать фото с разным углом обзора, оставаясь на одном месте. И конечно же, приближать отдаленные объекты.
Сверхширокоугольная камера. Фокусное расстояние эквивалентно 13 мм.
Основная камера. Фокусное расстояние эквивалентно 25 мм.
Телекамера-перископ с 5-кратным увеличением. Фокусное расстояние эквивалентно 123 мм.
Высшая точка зума — цифровое 50-кратное приближение. Детализация, конечно же, здорово страдает, однако вы можете рассмотреть такие нюансы, которые невооруженным глазом не видно вообще.
Детализация, конечно же, здорово страдает, однако вы можете рассмотреть такие нюансы, которые невооруженным глазом не видно вообще.
Телекамера-перископ
Обратим внимание на самые интересные особенности применения оптического 5-кратного зума.
Несмотря на скромную диафрагму f/3.0 даже при вечернем освещении снимок получился детализированным. Номера машин резкие и отлично читаются. Можно рассмотреть даже окна домов.
Можно заняться заняться фотоохотой и поснимать живую природу. Благодаря оптической стабилизации снимки получаются резкими, даже если снимать наспех.
Фотоохотиться на людей тоже можно.
Макросъемка
У Samsung Galaxy Note20 Ultra нет специальной микрокамера, но основные 108 МП позволяют снимать прекрасные крупные планы с 2-кратным цифровым приближением.
Камера здорово держит фокус на самом центре соцветия, красиво размывая все, что вокруг него.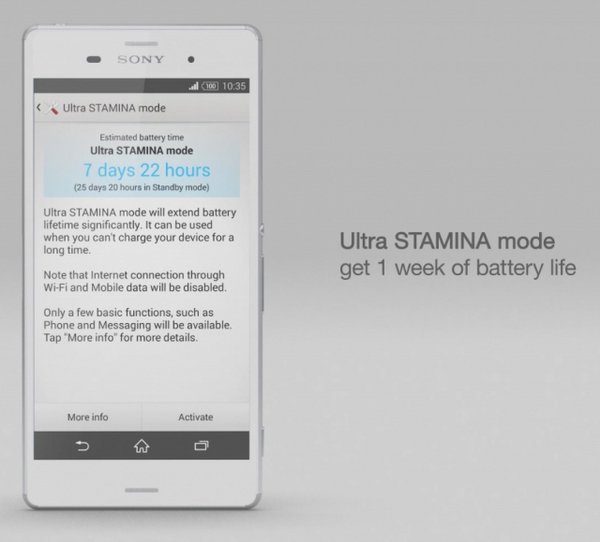
Съемка в помещении
В интерьере всегда не хватает угла, поэтому обратим внимание на возможности сверхширокоугольной камеры
Диафрагмы f/2.2 и возможностей 12-мегапиксельной матрицы достаточно, чтобы интерьерные снимки получались яркими, четкими и детализированными.
Как видите, Samsung Galaxy Note20 Ultra идеален для фотосъемки. С видеосъемкой тоже полный порядок — смартфон пишет ролики в разрешении до 8K. Кроме того, возможна съемка с размытием фона в режиме «Живой фокус». В профессиональном режиме можно настроить все, что угодно — даже выбрать, с какого микрофона брать звук и с какой громкостью.
S Pen
Samsung Galaxy Note20 Ultra отличается от всех других смартфонов линейки Galaxy Note суперчувствительным электронным пером S Pen с повышенной до 9 мс скоростью отклика. Для сравнения, в обычном Galaxy Note20 — 26 мс, а в Galaxy Note10 и вовсе 46 мс. Теоретически это должно положительно сказаться на точности и скорости отрисовки линий. На деле же разница будет заметна только тем пользователям, которые очень быстро пишут и рисуют быстрыми штрихами — нет ни малейшей задержки между движение кончиком пера и отрисовкой линий.
На деле же разница будет заметна только тем пользователям, которые очень быстро пишут и рисуют быстрыми штрихами — нет ни малейшей задержки между движение кончиком пера и отрисовкой линий.
О возможностях пера S Pen мы подробно рассказывали в обзоре Samsung Galaxy Note10 lite. Здесь же просто скажем о нововведениях — все они сосредоточены вокруг приложения для заметок Samsung Notes.
-
Отдельные страницы. Раньше заметка в Samsung Notes составляла одно целое. Теперь же можно разделить ее на страницы, а их в свою очередь — сортировать и менять местами.
-
Добавление надписей поверх текста. Можно рисовать и писать в заметке с печатным текстом. При этом сам текст тоже можно изменять.
-
Импорт PDF-файлов. Суперполезная функция, с который вы можете делать пометки в неизменяемых PDF-файлах и, например, собственноручно подписывать электронные документы.

-
Переход к нужному месту. Функция позволяет одновременно писать от руки и записывать аудио. Затем, во время прослушивания аудио, приложение будет подсвечивать соответствующие кусочки текста.
Вообще за счет большого экрана из всех смартфонов серии Galaxy Note именно версия Ultra удобнее всего для работы с S Pen.
С другой же стороны, из-за выступающего блока камер и невозможности ровно положить смартфон на стол, чтобы он не качался, девайс внезапно оказывается не столько удобным, как тот же Galaxy Note10 lite. Как быть? Пользоваться чехлом, чтобы блок камер не поднимал смартфон так высоко.
Связь
Samsung Galaxy Note20 Ultra поддерживает технологию eSIM. Это значит, что внутри смартфона установлен чип, который играет роль SIM-карты и позволяет программировать девайс на работу с пятью дополнительными операторами связи. При этом устанавливать вторую SIM-карту не нужно — ее роль будет играть именно этот самый чип eSIM.
При этом устанавливать вторую SIM-карту не нужно — ее роль будет играть именно этот самый чип eSIM.
Раньше поддержка eSIM была мечтой, сегодня же перейти на эту технологию предлагают все российские операторы, причем не только основная четверка, но и представители новой волны — Тинькофф Банк и СберМобайл.
Тем не менее, слот под вторую «симку» все же есть. Правда, он совмещен со слотом под карту памяти microSD, поэтому чем-то придется пожертвовать.
Время работы
Батарея у Samsung Galaxy Note20 Ultra приличная — на 5000 мАч. При умеренном использовании ее хватает на пару дней. Однако у нас получалось разряжать смартфон и за полдня. Такое может произойти, когда вы пользуетесь мобильным интернетом при нестабильном сигнале. Например, на даче. Из-за того, что смартфону приходится постоянно подключаться к башне, он начинает греться и с огромным аппетитом кушать электроэнергию. В таких условиях 50% заряда могут легко иссякнуть за 3-4 часа просмотра YouTube.
Резюме
Samsung Galaxy Note20 Ultra — это смартфон для людей, который хотят получить от девайса все, что только возможно. И при этом с электронным пером S Pen, чтобы делать заметки от руки, рисовать, эффективнее работать с текстовыми материалами, в том числе и в PDF. С одной стороны, это серьезный бизнес-девайс, с другой же — бескомпромиссная станция для развлечений. Ну а с третьей — мощный инструмент для творцов медиаконтента.
Как включить режим ультра энергосбережения на Galaxy S21
Galaxy S21 уже имеет довольно хорошее время автономной работы, но вы можете сделать его еще лучше, включив режим ультра энергосбережения. И извлеките немного дополнительной энергии, оставшейся на вашем смартфоне.
Стоит отметить, что режим сверхэнергосбережения отключает почти все. Так что это не то, что вы собираетесь держать на все время. Но вместо этого вы можете использовать его, чтобы ваш телефон оставался включенным, пока вы не найдете место, где его можно зарядить.
Что такое сверхэнергосберегающий режим?
Ультраэнергосберегающий режим — это способ предотвратить разрядку вашего Galaxy S21, когда вы не находитесь рядом с зарядным устройством. Это замедлит работу вашего телефона и отключит некоторые функции вашего телефона. Так что это может длиться как можно дольше. Он также оценит, как долго это продлится, в зависимости от того, что вы отключите. А также на основе вашего использования.
По умолчанию включены три параметра. То есть отключить всегда включенный дисплей, ограничить скорость процессора до 70% и уменьшить яркость на 10%.На самом деле это довольно незначительные вещи, и вы можете даже не заметить разницы. Поскольку Snapdragon 888 5G при скорости 70% все еще довольно быстр.
Четвертый доступный вариант — ограничить приложения и домашний экран. Что может дать вам тонну дополнительного времени автономной работы. Просто включив его, на моем Galaxy S21 Ultra я перешел с 1 дня 2 часов на 3 дня 15 часов. И это при 45%. Так что это самый экстремальный вариант, который у вас есть.
Так что это самый экстремальный вариант, который у вас есть.
Честно говоря, если вы заряжаете свой телефон ночью, вам это не понадобится, но приятно иметь его, когда это необходимо.
Как включить режим ультра энергосбережения на Galaxy S21
Чтобы включить режим ультра энергосбережения на Galaxy S21, перейдите в настройки.
Затем перейдите к «Уход за аккумулятором и устройством».
Теперь нажмите на «Батарея».
Нажмите «Режим энергосбережения».
Затем коснитесь ползунка рядом с «выкл.» , чтобы включить его. Или с предыдущей страницы, просто нажмите на ползунок там.Вы также можете добавить это в качестве быстрой настройки в свой оттенок уведомлений, если вы часто его используете.
На этой странице вы можете выбрать, сколько энергии вы хотите сэкономить. Отключение всегда включенного дисплея, ограничение скорости процессора и т.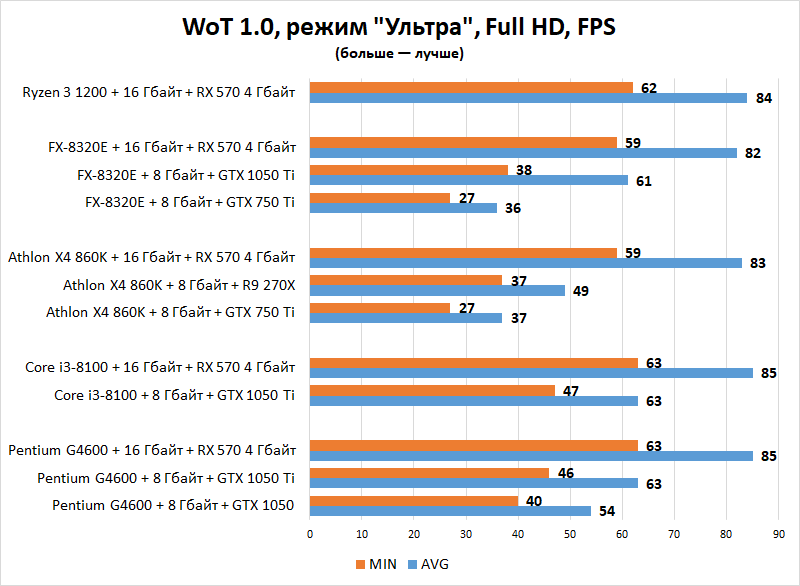 д.
д.
И все.
Как включить энергосбережение, сверхэнергосбережение и аварийный режим на Samsung Galaxy S5 Lollipop
Срок службы батареи является наиболее распространенной проблемой в каждом смартфоне, и с этой проблемой сталкиваются все пользователи, независимо от емкости батареи в их смартфоне.Каждый пользователь смартфона хотя бы раз сталкивается с проблемой автономной работы. И именно по этой причине Samsung представила несколько отличных функций в Galaxy S5 Lollipop, которые могут сэкономить огромное количество заряда батареи, когда все эти функции активированы. Режим энергосбережения, сверхмощный режим энергосбережения и аварийные режимы — это встроенные в Galaxy S5 функции, предназначенные для продления срока службы аккумулятора. Если вы являетесь пользователем Samsung Galaxy S5 Lollipop и хотите узнать, как активировать эти функции, читайте дальше, чтобы узнать об этом.
Решение проблемы с разрядкой аккумулятора на Galaxy S5 также обсуждается в другом нашем посте.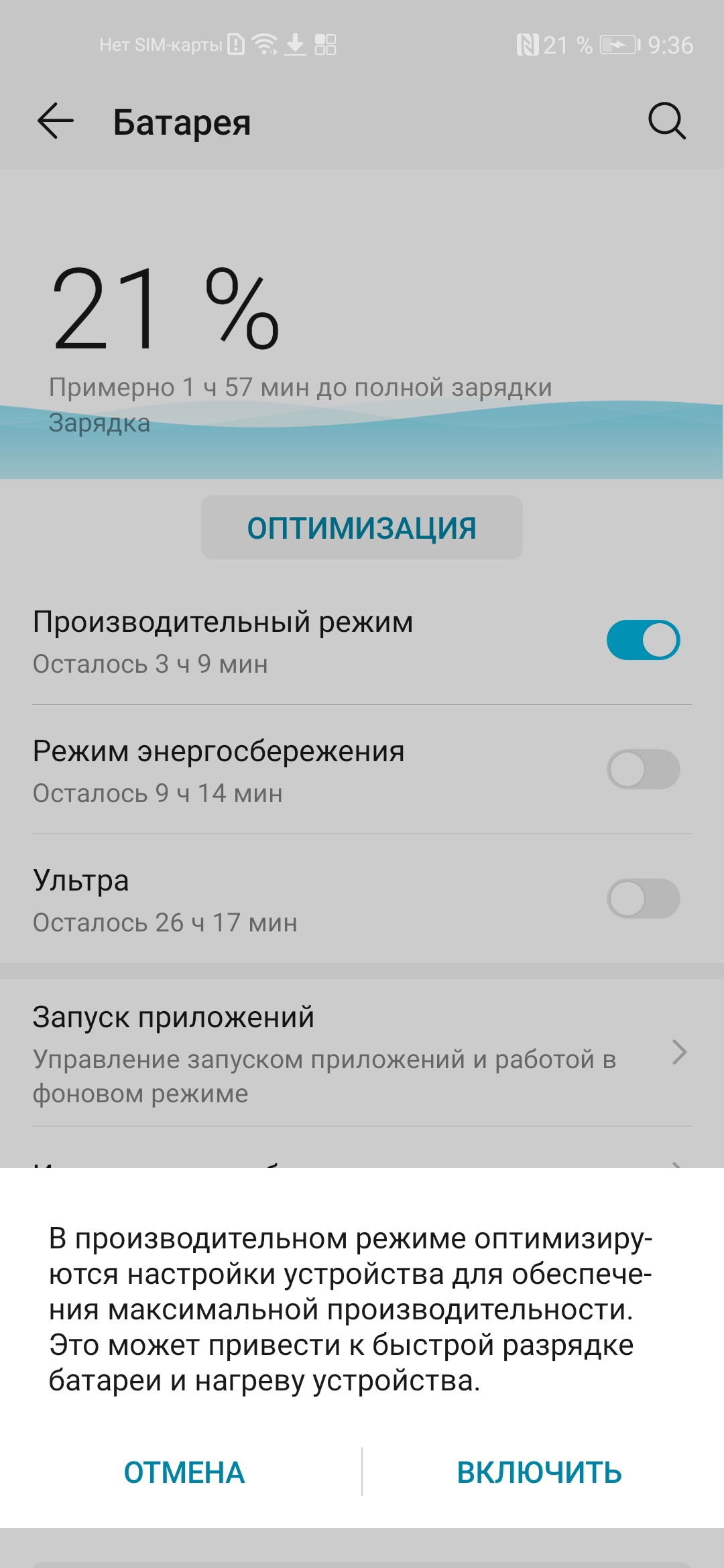 Нажмите на эту ссылку, чтобы получить решения.
Нажмите на эту ссылку, чтобы получить решения.
См. также: Как исправить проблему с ослаблением вибратора Galaxy S5
Способ активировать режим энергосбережения
Режим энергосбережения или расширенный режим ожидания значительно увеличивает срок службы аккумулятора вашего Galaxy S5, поэтому вы можете активировать эту функцию, если хотите, чтобы телефон работал дольше. Эта функция уменьшит яркость экрана, ограничит производительность смартфона и отключит другие эффекты, которые могут сильно разрядить аккумулятор.Но вы будете получать все уведомления и сообщения, которые вам отправляются. Следуйте пошаговому процессу, чтобы включить режим энергосбережения.
- Перейдите на главный экран и коснитесь «приложения».
- Нажмите на опцию настроек.
- Прокрутите вниз, чтобы увидеть режим энергосбережения в системе.
- Коснитесь ползунка режима энергосбережения, и эта функция будет включена. Если вы хотите отключить эту функцию, просто коснитесь ползунка еще раз, и все.

Есть еще один способ активировать этот режим энергосбережения.Вам нужно перетащить строку состояния вниз от вершины главного экрана и выбрать «Режим энергосбережения» из множества доступных вариантов.
Способ активировать режим ультра энергосбережения
Источник изображения – www.digitaltrends.com
Ультраэнергосберегающий режим полезен, когда батарея разряжена. Эта функция может в значительной степени оптимизировать время автономной работы, отключая многие эффекты и функции в Samsung Galaxy S5 Lollipop. Эта функция переключает дисплей на простой макет, ограничивает доступ к приложениям и отключает Wi-Fi, Bluetooth и т. д., когда они активированы.Вы можете активировать эту функцию, следуя пошаговому процессу.
- Сначала перейдите на главный экран вашего Galaxy S5.
- Коснитесь меню настроек оттуда.
- Нажмите на опцию «Режим энергосбережения».
- Теперь прокрутите вниз, чтобы найти режим сверхэнергосбережения, и коснитесь его.

- Вам нужно коснуться ползунка Ультра энергосбережения вправо.
- Вас снова попросят подтвердить это. Нажмите Ок, чтобы продолжить. Когда эта функция активирована, на экране будет отображаться оставшийся заряд батареи и предполагаемое время работы.Если вы хотите вернуться в обычный режим, нажмите значок меню в правом верхнем углу экрана, а затем нажмите «опция», чтобы отключить режим сверхмощного энергосбережения. Коснитесь этого и нажмите ОК, чтобы продолжить.
Другой способ активировать этот режим сверхвысокого энергосбережения — потянуть строку состояния в верхней части главного экрана, а затем выбрать параметр из заданных элементов.
Способ активировать аварийный режим
Аварийный режим активируется, когда кто-то находится в чрезвычайной ситуации и хочет значительно продлить срок службы батареи.Эта опция уменьшит яркость экрана, сделает дисплей черным, ограничит производительность телефона и т. д. Но вы все равно сможете звонить определенному контакту и отправлять экстренные сообщения, информацию о местоположении и т.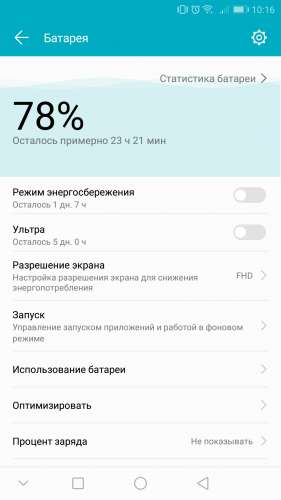 д. другим. Процесс активации этого аварийного режима объясняется здесь.
д. другим. Процесс активации этого аварийного режима объясняется здесь.
- Сначала нажмите кнопку питания на несколько секунд.
- Прокрутите вниз, чтобы увидеть и выбрать параметр «Аварийный режим».
- Нажмите «ОК», чтобы продолжить процесс.
- После прохождения всех условий поставьте галочку и снова нажмите OK.Вот и все. Включен аварийный режим.
- Чтобы отключить этот режим, нажмите и удерживайте кнопку питания, а затем снова коснитесь аварийного режима, и ваш телефон вернется в нормальное состояние.
Как включить режим Ultra Power Saving в Samsung One UI 3
Смартфоны Samsung работают под управлением собственного пользовательского интерфейса One UI поверх операционной системы Android. В новой итерации компания продолжает улучшать функции программного обеспечения.
В One UI 3.0 компания Samsung внесла несколько улучшений, а также добавила несколько новых функций. Однако для целей этого руководства наше внимание будет ограничено получением максимальной отдачи от режима энергосбережения.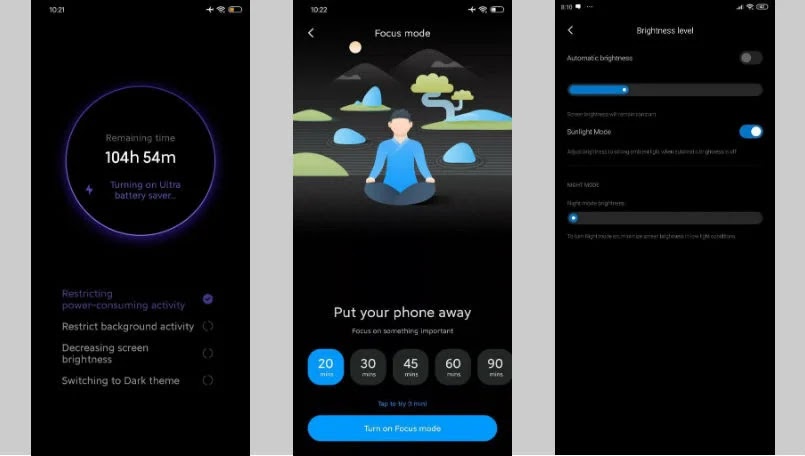
Режим энергосбережения в One UI 3.0 позволяет пользователям дополнительно настраивать параметры для получения сока в течение более длительного времени. Например, он предоставляет пользователям возможность отключить Always On Display, ограничить скорость процессора до 70% его мощности, уменьшить яркость экрана на 10% и ограничить приложения и домашний экран.
Если вы выберете Ограничить приложения и домашний экран, будет разрешено использовать только выбранные приложения, а вся фоновая активность будет ограничена. Он также отключает такие функции, как краевые панели, и меняет тему на темный режим. Все это гарантирует, что устройство будет работать максимально долго.
Включение режима энергосбережения в Samsung One UI 3
Шаг 1: Прежде всего убедитесь, что на вашем смартфоне Samsung установлена последняя версия пользовательского интерфейса One UI 3.0, основанная на ОС Android 11.Вы можете подтвердить это в меню «Настройки» > «О телефоне».
Шаг 2: Если на вашем телефоне установлен One UI 3.0, откройте приложение «Настройки».
Шаг 3: Теперь нажмите на опцию «Уход за аккумулятором и устройством».
Шаг 4: На экране настроек батареи нажмите на опцию «Батарея».
Шаг 5: Теперь вы увидите кнопку-переключатель для параметра «Режим энергосбережения». Просто включите этот переключатель.
Шаг 6: Чтобы настроить параметры режима энергосбережения, нажмите «Режим энергосбережения», и вы сможете переключать переключатели для различных параметров.
Вот и все. Теперь вы успешно включили режим энергосбережения на своем смартфоне Samsung Galaxy. Как уже говорилось, эта функция удобна в тех случаях, когда у вас мало энергии на вашем телефоне, и зарядка его в это время невозможна. Включение этой опции предложит еще несколько часов сока.
Ультрамод в Apple Podcasts
Я, очевидно, основываю этот обзор на пилотном эпизоде (это вообще термин в подкасте?) Но мне очень понравился первый эпизод от начала до конца.
Очень редко первый эпизод кажется таким отточенным. Обычно ведущим подкастов требуется несколько эпизодов, чтобы найти свой путь, и могут быть неловкие моменты затишья, разговоры друг с другом и касательные в концептуальном формате, подобном этому. Но вы можете сказать, что ранее существовавшая дружба между актерами приводит к тому, что кажется действительно органичным разговором об их фэндоме, и многие моменты во время этого продолжают разговор в новые и интригующие области интересов.
Одна из вещей, которую я понял сразу, и почувствовал, что еще одним классным аспектом была роль, которую, я думаю, каждый соведущий неосознанно исполнял только благодаря своему знанию предмета для первого эпизода.
Джимми казался самым восторженным и общительным. Казалось, он плавно ведет темы на протяжении всего подкаста. Кроме того, Его неподдельный смех был заразителен, и я действительно несколько раз приходил в ярость от того, насколько щекотливым он казался, когда расхохотался.
Кэти была фантастической, и потому что это всего лишь первый эпизод, который, по ее общему признанию, был самым новым для фэндома.Она, казалось, исполняла роль жаждущей знаний новичка в «Звездных войнах». Она хотела узнать больше о том, какие знания сбрасывали двое других, и это привело к еще более крутому подробному обсуждению микродеталей.
Джордан казался сосредоточенным, более сдержанным участником в лучшем случае. Лучше всего это получалось, когда Джимми увлекся какой-то деталью, а Кэти могла рассказать о том, чему она научилась, и подкрепить это чем-то, чтобы подтвердить свою точку зрения, или добавить больше подробностей, чтобы донести мысль до сознания.Кроме того, я думаю, он сказал, что является фанатом Чужих, так что, пожалуйста, сделайте серию о вселенной Чужих!
В целом, они заполняют большую нишу, и уже их химия вместе делает это естественным. Я не могу дождаться, чтобы услышать следующие эпизоды!
Как включить режим ультра энергосбережения на Samsung Galaxy Z Flip3 – BestusefulTips
Последнее обновление: 1 октября 2021 г. , Bestusefultips
, Bestusefultips
Вы хотите активировать режим энергосбережения и сверхмощный режим энергосбережения на своем Samsung Z Flip3/Samsung Z Fold3 5G? Вот как включить режим сверхмощного энергосбережения на Samsung Galaxy Z Flip3 5G.При включении режима ультрасбережения данных он автоматически блокирует фоновые данные для всех приложений, но вы можете разрешить их использование отдельным приложениям. Вы можете использовать режим энергосбережения в Samsung One UI 3.1, чтобы продлить срок службы батареи.
Читайте также:
Как включить режим сверхэнергосбережения на Samsung Z Flip3 5G
Как включить режим ультра энергосбережения на Samsung Galaxy Z Flip3 5GШаг 1: Проведите вниз по панели уведомлений вверху и коснитесь значка Настройки .
Шаг 2: Прокрутите вниз и нажмите Аккумулятор и уход за устройством .
Шаг 3: Нажмите на Ультра режим сохранения данных .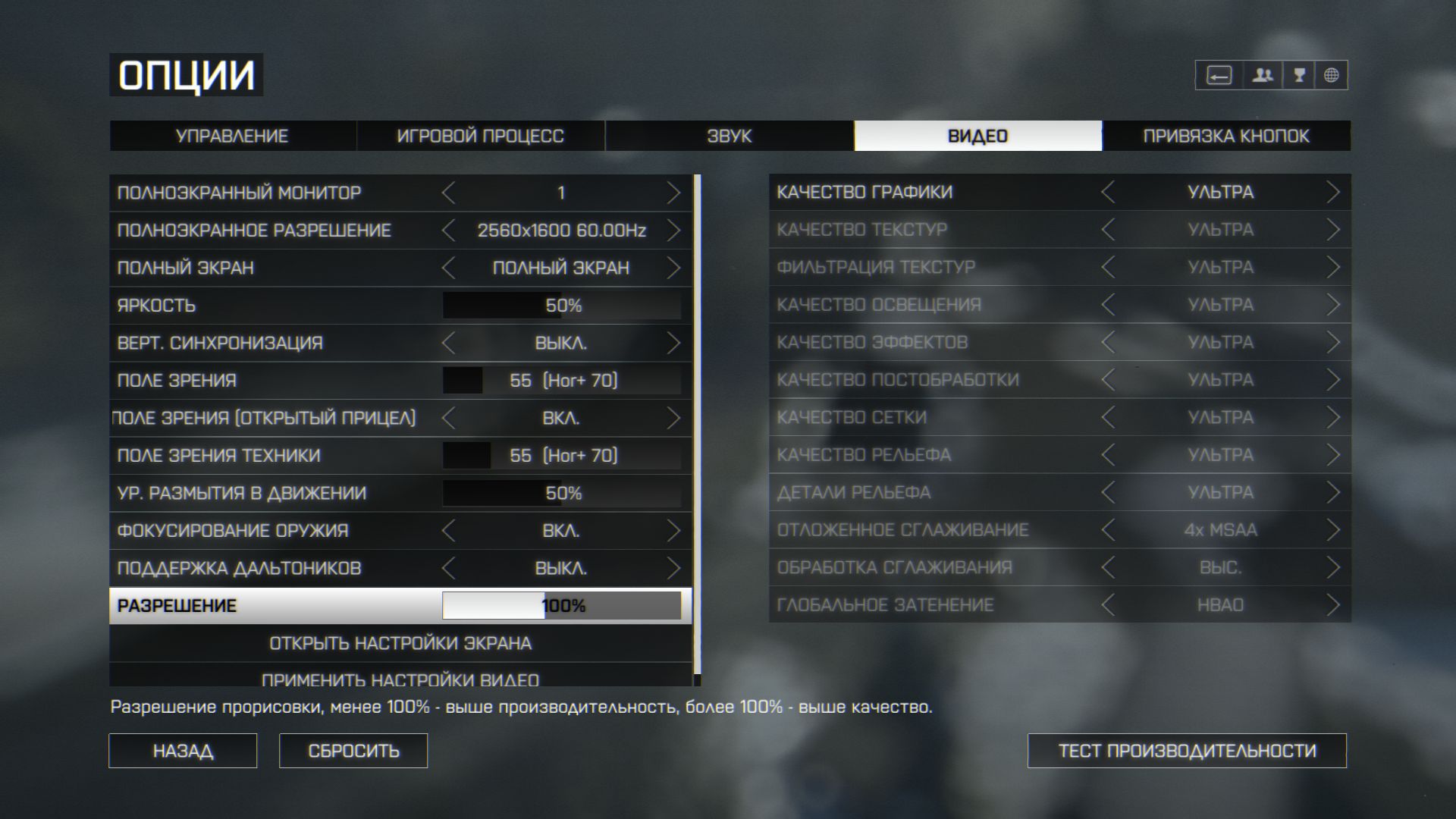
Шаг 4: Включите кнопку Off .
Шаг 5: Нажмите Согласен .
На экране отображается сообщение Режим экономии данных Ultra включен. Он будет использовать ограниченные фоновые данные и сжатие данных для сохранения и управления мобильными данными на вашем устройстве.
Шаг 6: Нажмите на значок + .
Шаг 7: Выберите приложение (добавьте до 6 приложений).
Мобильные данные будут сохранены за счет ограничения использования фоновых данных для приложений. Добавьте до 6 приложений, которые могут использовать мобильные данные при работе в фоновом режиме.
Как изменить настройки режима Ultra Data Saving в Galaxy Z Flip3 5G
Настройки > Аккумулятор и уход за устройством > Режим максимальной экономии трафика > Три вертикальные точки > Настройки
Вы можете видеть ограничения на использование данных и предупреждения, которые помогут вам управлять использованием данных, включая цикл данных, лимит использования данных и предупреждение об использовании данных.
Как активировать режим энергосбережения на Samsung Galaxy Z Flip3/Z Fold3
Шаг 1: Проведите вниз по панели уведомлений и нажмите значок Настройки .
Шаг 2: Прокрутите вниз и коснитесь Аккумулятор и уход за устройством .
Шаг 3: Нажмите на аккумулятор .
Шаг 4: Включить Режим энергосбережения .
Вы можете сэкономить заряд батареи, если включен режим энергосбережения.Он отключится всегда на дисплее, ограничит скорость использования ЦП, уменьшит яркость экрана, ограничит фоновую активность, переключится на темную тему и многое другое.
Как включить адаптивную батарею на Samsung Galaxy Z Flip3, чтобы улучшить батарею
Это ограничит использование батареи для приложений, которые вы не используете часто.
Настройки > Аккумулятор и уход за устройством > Аккумулятор > Дополнительные параметры аккумулятора > Включить адаптивный аккумулятор
Вот и все.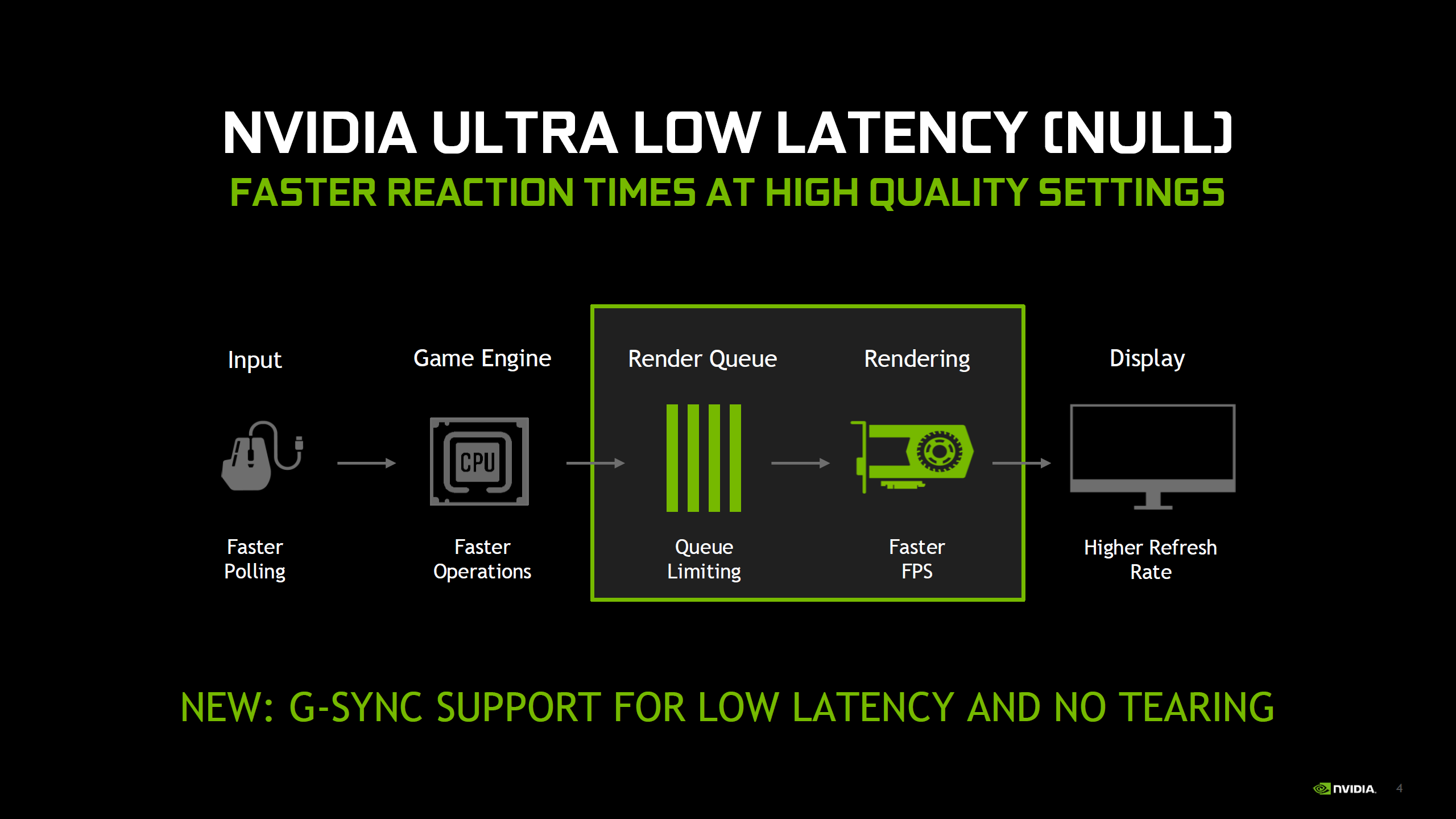 Используете ли вы режим энергосбережения и сверхмощный режим энергосбережения на своем Samsung Galaxy Z Flip3? Какую функцию вы используете для увеличения времени автономной работы в пользовательском интерфейсе Samsung One? Расскажите нам в поле для комментариев ниже.
Используете ли вы режим энергосбережения и сверхмощный режим энергосбережения на своем Samsung Galaxy Z Flip3? Какую функцию вы используете для увеличения времени автономной работы в пользовательском интерфейсе Samsung One? Расскажите нам в поле для комментариев ниже.
PCoIP Ultra — графический агент Teradici PCoIP для Windows
Графический агент для Windows обеспечивает поддержку PCoIP Ultra, последних усовершенствований протокола от Teradici. PCoIP Ultra оптимизирован для поддержки действительно без потерь с точной цветопередачей и сохранением деталей контента при самой высокой частоте кадров.
Усовершенствования протоколаPCoIP Ultra продвигают нашу признанную в отрасли производительность в будущее удаленных вычислений, обеспечивая более быстрый и интерактивный опыт для пользователей удаленных рабочих станций, работающих с контентом высокого разрешения.
Расширения PCoIP Ultra по умолчанию отключены. Вы должны включить их вручную.
PCoIP Ultra подходит для конкретных случаев использования
Для большинства пользователей протокол PCoIP по умолчанию обеспечивает наилучшие возможности.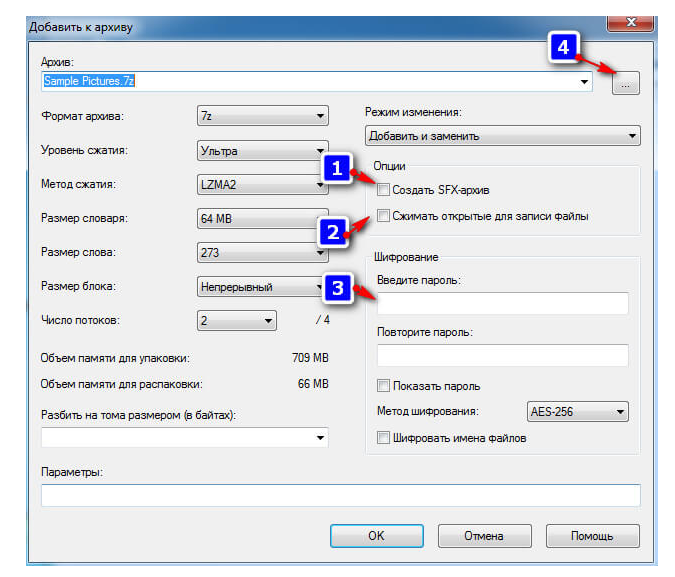 Внимательно ознакомьтесь с рекомендуемыми вариантами использования в следующем разделе, чтобы определить, следует ли вам его включать.
Внимательно ознакомьтесь с рекомендуемыми вариантами использования в следующем разделе, чтобы определить, следует ли вам его включать.
Дополнительные сведения о технических требованиях PCoIP Ultra для различных вариантов использования и действиях по устранению неполадок см. в статье базы знаний 2109: Устранение неполадок PCoIP Ultra.
Когда включать PCoIP Ultra
PCoIP Ultra подходит для пользователей со следующими требованиями:
Оптимизация процессора:
Пользователи, которым требуется оптимизированная для ЦП доставка 4K UHD, воспроизведение видео с высокой частотой кадров .
Эффективное масштабирование между многоядерными процессорами с использованием наборов инструкций AVX2.
Оптимизация графического процессора:
Максимально возможная эффективность ЦП при кодировании, перенесенном на ГП
Воспроизведение видео в средах с ограниченной пропускной способностью
Для всех остальных сценариев Teradici рекомендует оставить PCoIP Ultra отключенным.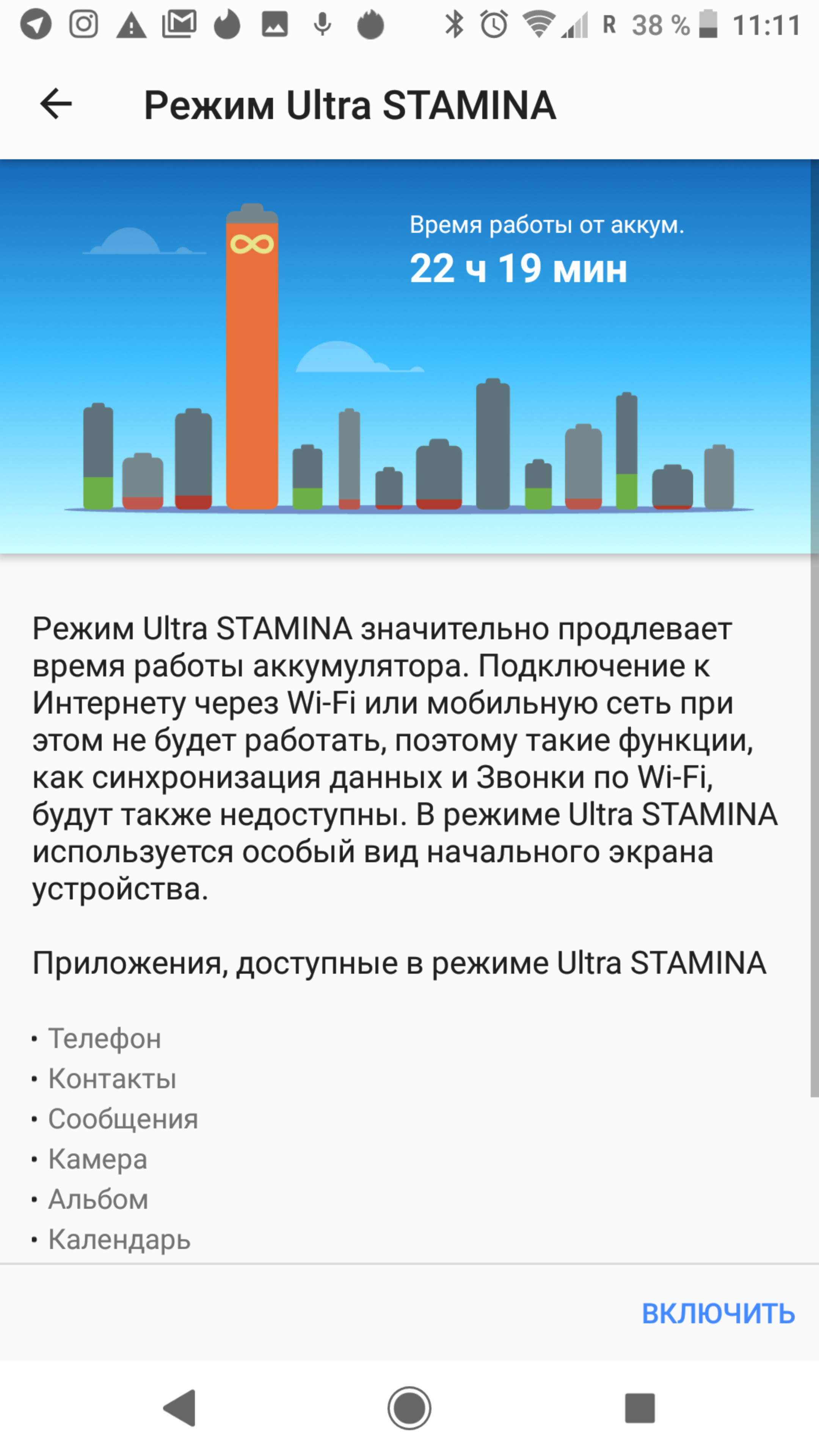
Требования
Чтобы воспользоваться преимуществами PCoIP Ultra, вам необходимо:
A Агент PCoIP (любой тип), 19.11 или более поздняя версия
A Программный клиент PCoIP (любой тип), 19.11.0 или выше
Нулевые клиенты PCoIP Tera2 не поддерживают PCoIP Ultra
PCoIP Ultra доступен только через программные клиенты PCoIP.
Оптимизация ЦП требует поддержки ЦП для набора инструкций AVX2 как на агентском, так и на клиентском компьютерах.
Оптимизация графического процессора требует графической карты NVIDIA, которая поддерживает NVENC на машине агента.
Ограничение окружающей среды
Ускорение графического процессоралучше всего работает в локальной сети с ограниченной потерей пакетов.
Включение PCoIP Ultra
Чтобы включить функции PCoIP Ultra, включите одну из следующих переменных GPO:
Одновременно может быть активен только один параметр. Если оба включены, оптимизация графического процессора будет иметь приоритет, а оптимизация ЦП будет неактивна.
Если оба включены, оптимизация графического процессора будет иметь приоритет, а оптимизация ЦП будет неактивна.
Все настройки PCoIP Ultra вступят в силу в следующем сеансе PCoIP. В программном клиенте PCoIP не требуется никакой настройки.
Рекомендуемые настройки клиента
Для повышения производительности при использовании PCoIP Ultra отключите Enhanced A/V Sync в программном клиенте PCoIP.
Клиенты Windows : Откройте C:\%appdata%\Teradici\Teradici PCoIP Client.ini в редакторе и добавьте следующую строку:
Клиенты macOS : В командной строке введите следующую команду:
по умолчанию пишут "com.teradici.Teradici PCoIP Client" enable_enhanced_avsync 0
Клиенты Linux : откройте ~/.config/Teradici/Teradici PCoIP Client.ini в редакторе и добавьте следующую строку:
Как использовать игровой режим Vivo Ultra для повышения производительности в играх
Игровой режим — это функция, предназначенная для улучшения игрового процесса. Она оптимизирует ваши игры, обеспечивая плавность игры, и экономит заряд аккумулятора телефона.У Xiaomi есть игровой режим Turbo, у Oneplus есть режим fnactic и т. д. Самый стильный, тонкий, легкий, с Vivo FunTouch OS Как и у других компаний, у Vivo также есть свой игровой режим под названием « Ультра игровой режим ». Который предлагает так много функций, таких как фоновые звонки, режим киберспорта и т. д.
Она оптимизирует ваши игры, обеспечивая плавность игры, и экономит заряд аккумулятора телефона.У Xiaomi есть игровой режим Turbo, у Oneplus есть режим fnactic и т. д. Самый стильный, тонкий, легкий, с Vivo FunTouch OS Как и у других компаний, у Vivo также есть свой игровой режим под названием « Ультра игровой режим ». Который предлагает так много функций, таких как фоновые звонки, режим киберспорта и т. д.
Когда любой пользователь играет в игру, его отвлекает очень много вещей, например, получение уведомлений, входящие звонки, кнопки навигации и т. д. Имейте в виду, разработчики компании Vivo сделали этот игровой режим.Так что пользователи могут играть в игры без каких-либо помех.
Подробнее FuntouchOS 11/12: Vivo System Launcher получает новое обновление
Подробнее Политика обновления Vivo FuntouchOS — эти устройства получат 3 основных обновления Android
В этом режиме вы получите такие функции, как
- Фоновый вызов — вызов не повлияет на игру, вызов, на который был принят во время игры, останется в фоновом режиме, а громкая связь будет включена.

- Нет входящих вызовов – разрешить принимать вызовы только из списка вызовов.
- Скрыть верхние оповещения — всплывающие уведомления не будут отображаться вверху экрана во время игры.
- Игровая клавиатура – при вводе игрового ключевого слова автоматически появляется на экране. и всплывает в интерфейсе игры (эта функция поддерживается в Funtouch OS 4.0 и выше).
- Предпочтительная производительность — разрешение игры настраивается автоматически для более плавного прохождения указанной игры (поддерживается в Funtouch OS 9.0 и выше).
Но не все знают как работает этот игровой режим и как им пользоваться? В этой статье вы получите полную информацию об этом ультра игровом режиме. Прежде всего, вам нужно изменить настройки, чтобы воспользоваться всеми вышеперечисленными функциями.
Как использовать ультра игровой режим
- Перейти к настройкам
- Теперь Нажмите в режим игры Ultra.


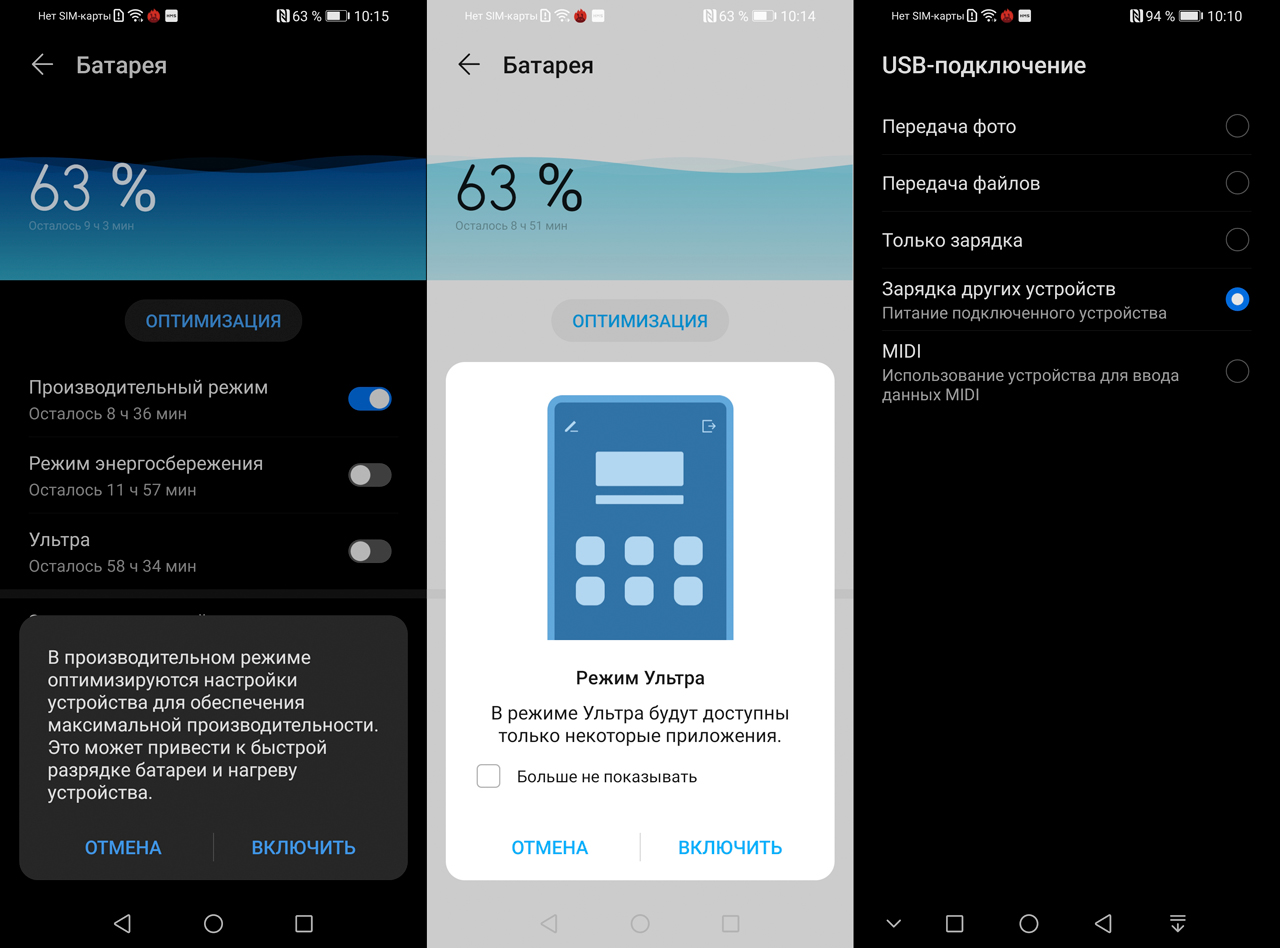
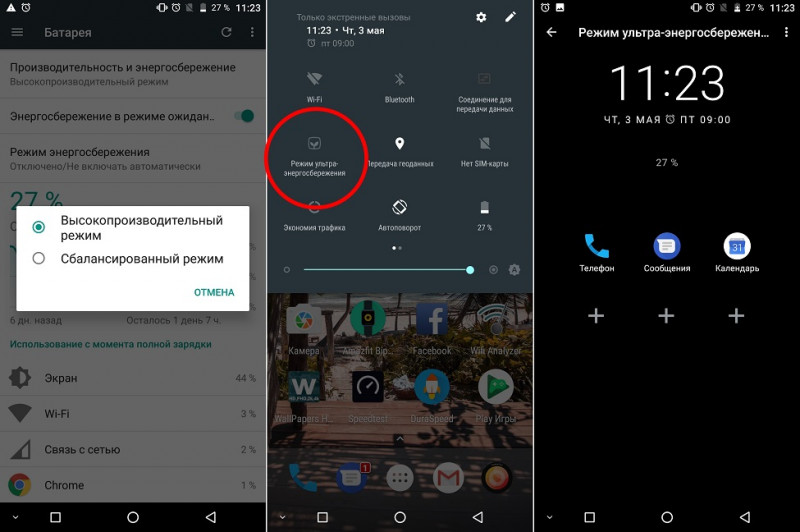 Выберите режим энергосбережения с учетом уровня заряда батареи Вашего устройства.
Выберите режим энергосбережения с учетом уровня заряда батареи Вашего устройства.
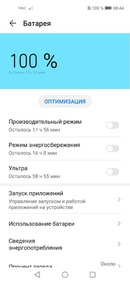 Среднее потребление электроэнергии в этом режиме – 5 Ватт.
Среднее потребление электроэнергии в этом режиме – 5 Ватт.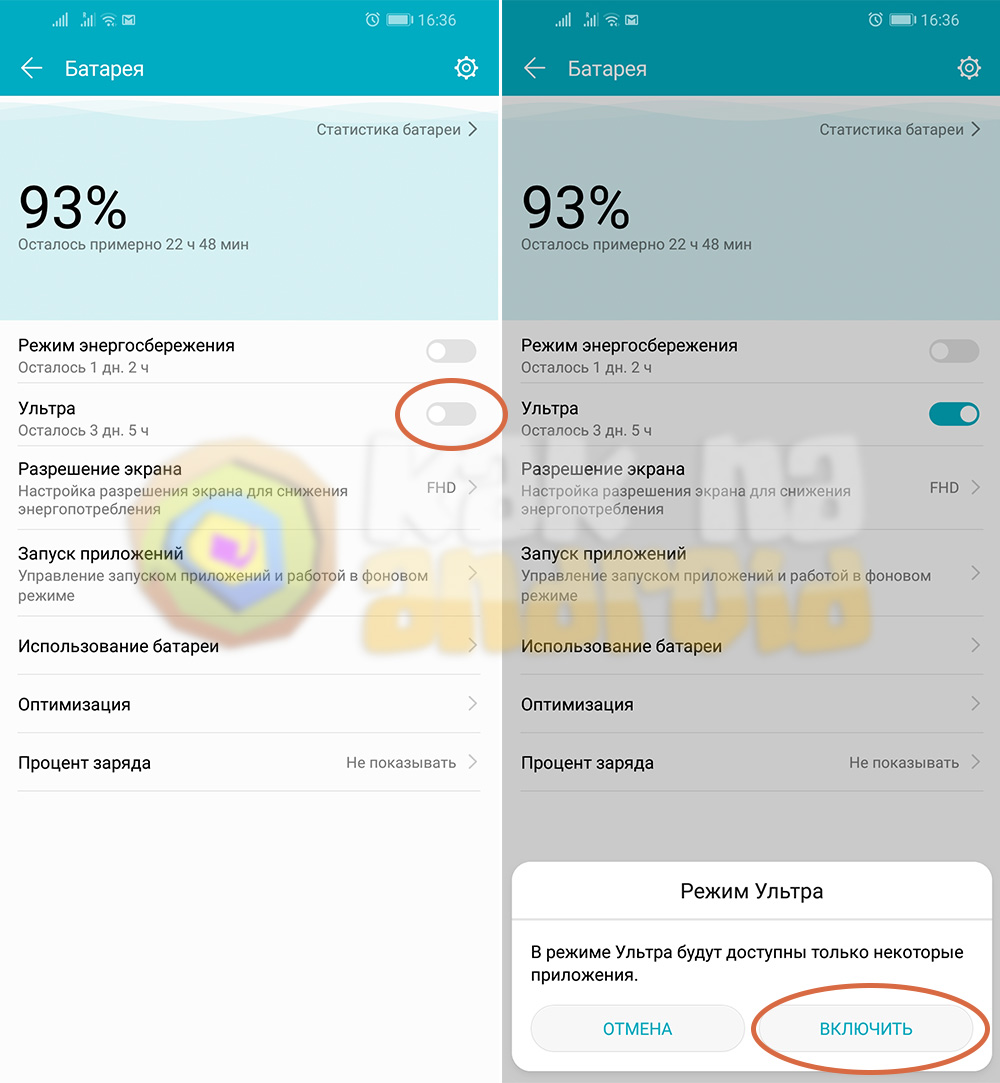 В большинстве моделей они расположены на нижней панели.
В большинстве моделей они расположены на нижней панели. 

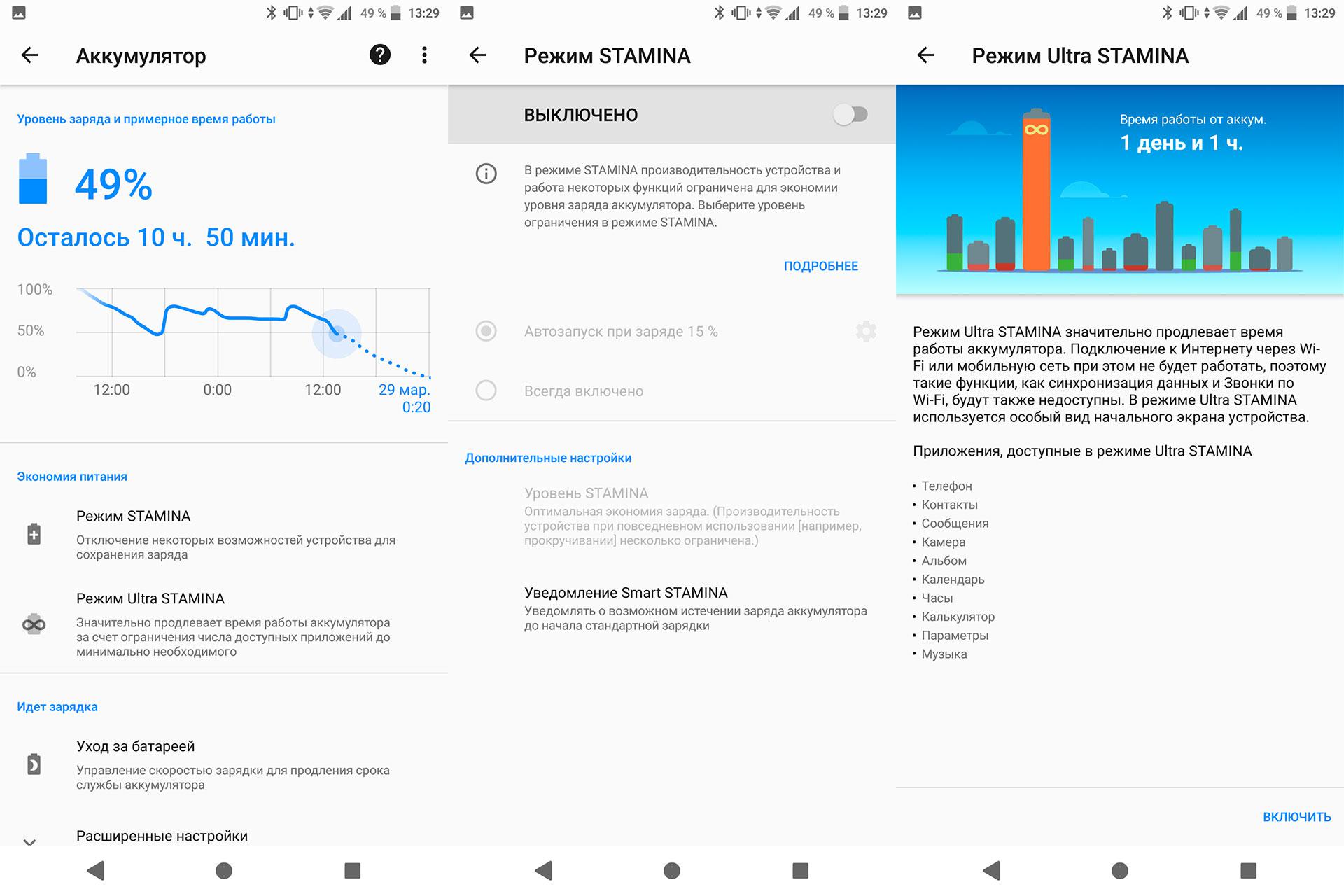 Как и основная, телекамера также имеет оптическую стабилизацию изображения.
Как и основная, телекамера также имеет оптическую стабилизацию изображения.