Как понять дубликат птс: что значит, чего бояться при покупке, как отличить от оригинала
Почему не стоит бояться покупать автомобиль с дубликатом ПТС — Лайфхак
- Лайфхак
- Купи-продай
Фото: АвтоВзгляд
Мошенников на рынке подержанных автомобилей — пруд пруди. Если тщательно не проверять «бэушную» машину и документы, то покупатель рискует нарваться на «кривой» экземпляр, откровенный хлам, а то и вовсе вляпаться в историю, где можно повесить на себя кредит. Благо интернет сегодня доступен почти везде, и многие уже чему-то да научились. Вот и бегут, как от огня, видя у продавцов с дубликатом ПТС. Правда, не все так страшно.
Ефим Розкин
Если хладнокровно подойти к покупке автомобиля на вторичном рынке, то все может оказаться не так уж и плохо. С дубликатом ПТС автомобили тоже можно приобретать. Правда, при определенных условиях.
Нужно понимать, что дубликат паспорта транспортного средства — это такой же официальный документ, как и сам оригинал. Его выдают, когда в том самом оригинале больше нет места для записей. А оно, порой, может катастрофически быстро кончаться, например, когда транспортное средство сменило пару владельцев, или его единоличный хозяин несколько раз менял фамилию. В общем, поверьте на слово, шесть полей, предназначенных для внесения данных о владельце, два из которых уже заполнены данными автопроизводителя и дилера, который продавал эту машину, когда она была новой — это совсем немного.
В общем, поверьте на слово, шесть полей, предназначенных для внесения данных о владельце, два из которых уже заполнены данными автопроизводителя и дилера, который продавал эту машину, когда она была новой — это совсем немного.
Поэтому когда все строчки для заполнения заканчиваются, в ГИБДД выдается дубликат ПТС, а прежний документ сдается и утилизируется, о чем в графу «Особые отметки» вносится запись: «взамен утилизированного», либо «взамен сданного», конечно же, с внесением номера, переданной в ГАИ бумаги. Транспортные средства именно с такой формулировкой в «Особых отметках» дубликата покупать наиболее безопасно, разумеется, после того, как покупатель удостовериться в оригинальности самого документа.
А вот если дубликат ПТС выдан вследствие того, что владелец автомобиля потерял оригинал, либо документ был украден, о чем в «Особых отметках» гласит запись «Взамен утраченного» — это должно насторожить потенциального покупателя. Возможно, история продавца с кражей ПТС и правда, но проверять на себе обратное, вряд ли кому-то захочется.
Фото: АвтоВзгляд
Не исключено, что машина является объектом имущественных споров, и оригинальный ПТС не исчез, а лежит у одной из сторон, в то время как у другой остался автомобиль. Злоумышленники получают дубликат ПТС, и продают машину, которая от этого не перестала быть предметом спора. И по суду приобретенный автомобиль придется вернуть законному владельцу. Та же история с кредитными и лизинговыми машинами.
Подделка ПТС и особенно дубликатов ПТС — не редкость. Поэтому перед покупкой автомобиля, необходимо всесторонне изучить предоставленный продавцом документ. На нем должны быть водяные знаки, голограммы и объемные изображения. А описанная в дубликате информация и технические характеристики должны соответствовать продаваемому автомобилю. Бумага должна вызвать сомнение, если поднеся ее на свет, сквозь записи просвечиваются следы других записей, которые были, каким-то образом, подтерты. Да, друзья, и такое тоже бывает.
И даже если ничего подозрительного в дубликате ПТС покупатель не нашел, стоит заплатить немного денег, и запросить проверку истории автомобиля в специализированных сервисах. А еще провести диагностику технического состояния транспортного средства. Только после тщательной и всесторонней проверки машину можно брать. Если продавец отказывается предоставить покупателю возможность изучить документы и продиагностировать машину, то это определенно вызывает подозрения. И от покупки такого автомобиля лучше отказаться.
А еще провести диагностику технического состояния транспортного средства. Только после тщательной и всесторонней проверки машину можно брать. Если продавец отказывается предоставить покупателю возможность изучить документы и продиагностировать машину, то это определенно вызывает подозрения. И от покупки такого автомобиля лучше отказаться.
Кстати, аферисты не брезгуют и обманом покупателей с использованием электронного ПТС: подробнее — здесь.
- Автомобили
- Тест-драйв
Выясняем, на что способен британский гибрид
17953
- Автомобили
- Тест-драйв
Выясняем, на что способен британский гибрид
17953
Подпишитесь на канал «Автовзгляд»:
- Telegram
- Яндекс.Дзен
автопродажи, авторынок, вторичный рынок, подержанные авто, продать машину, купить машину, обман, мошенничество
Дубликат ПТС — что означает и стоит ли опасаться
Вам попалось объявление о продаже автомобиля с дубликатом ПТС. Возникает естественный вопрос: «Это что ещё такое?» Есть ли у вас объективные поводы насторожиться? В этой статье мы снимем возможное внутреннее напряжение у потенциальных покупателей, прояснив ключевые моменты по сути. О том, в каких случаях выдаётся дубликат ПТС, чем он отличается от оригинала и как понять – есть ли оправданные поводы к беспокойству при совершении подобной сделки. Речь у нас пойдёт именно об этом, емко и рационально. Итак, начнём.
Возникает естественный вопрос: «Это что ещё такое?» Есть ли у вас объективные поводы насторожиться? В этой статье мы снимем возможное внутреннее напряжение у потенциальных покупателей, прояснив ключевые моменты по сути. О том, в каких случаях выдаётся дубликат ПТС, чем он отличается от оригинала и как понять – есть ли оправданные поводы к беспокойству при совершении подобной сделки. Речь у нас пойдёт именно об этом, емко и рационально. Итак, начнём.
Почему дубликат, а не оригинал?
Здесь важно понимать, что оба варианта – это совершенно равнозначные официальные документы. Самая расхожая и естественная причина замены оригинала дубликатом – это когда в ПТС заканчиваются свободные места для записей. А их, напомню, всего шесть. И когда, например, автомобиль сменил уже пару владельцев, а последний, допустим, с причудами – и пару раз поменял фамилию, а два поля при этом уже заполнены данными автопроизводителя и первого дилера – вот и вся арифметика – документ требует замены.
Далее прежний паспорт транспортного средства сдаётся в ГИБДД, где и утилизируется, а собственник получает на руки дубликат ПТС с записью «взамен сданного». Запись эта ставится в графе «Особые отметки» с обязательным внесением номера переданной в ГИБДД бумаги. Всё просто. Сам документ печатается на бланке строгой отчетности «Гознака», равно как и оригинал, и имеет тот же ряд защитных элементов. Таким образом, дубликат ПТС фактически совпадает с обычной формой ПТС и отличается только надписью: «Дубликат. Выдан взамен ПТС (ПШТС)», с указанием реквизитов оригинального документа и причины выдачи дубликата (см. выше). Надпись «Дубликат» ставится в верхнем углу на титуле документа. А вот если в «Особых отметках» вы видите формулировку «Взамен утраченного» — такую историю следует рассмотреть более придирчиво.
Отметка Дубликат ПТСТри возможные причины быть начеку при покупке автомобиля с дубликатом ПТС:
1. Машина вполне может оказаться объектом имущественных споров, в то время как оригинал не исчез, а бережно хранится одной из сторон, оставшейся без автомобиля. Как следствие, если этот момент при покупке останется непрояснённым, транспортное средство с высокой вероятностью придётся вернуть законному владельцу по решению суда. Та же незавидная перспектива будет просматриваться с кредитными и лизинговыми машинами.
Как следствие, если этот момент при покупке останется непрояснённым, транспортное средство с высокой вероятностью придётся вернуть законному владельцу по решению суда. Та же незавидная перспектива будет просматриваться с кредитными и лизинговыми машинами.
2. Не исключается прямая подделка. Внимательное изучение предоставленного продавцом документа буквально под лупой существенно минимизирует возможные риски. Вам необходимо чётко удостовериться в наличии всех водяных знаков, голограмм и объемных изображений. Вся значащаяся в дубликате информация должна точно соответствовать продаваемому автомобилю. О том, что нехорошо, если на бумаге, поднесённой на свет, проявятся следы других, вероятно, подтёртых каким-то образом записей, и говорить, думаю, не стоит. Такое, друзья, тоже случается и это, к сожалению, сегодня нормально.
Закончились места в ПТС3. Ещё одна вполне реальная в наши времена ситуация, когда владелец закладывает своё транспортное средство для получения кредита в банке и, например, не отдаёт его.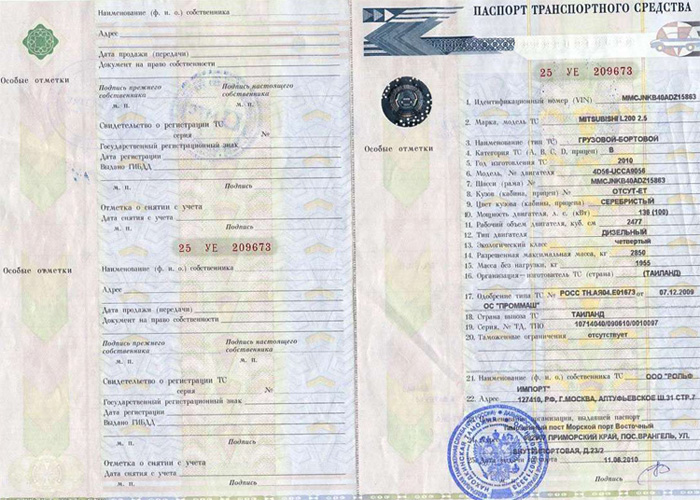 Тогда опережая банк, который может забрать авто в счет оплаты долга, такой владелец старается быстро продать машину. Для этого собственник, оставивший оригинал в банке, обращается в ГИБДД за дубликатом. Дальше, как понимаете, может быть по-всякому, но статистика таких случаев выглядит достаточно оживлённой.
Тогда опережая банк, который может забрать авто в счет оплаты долга, такой владелец старается быстро продать машину. Для этого собственник, оставивший оригинал в банке, обращается в ГИБДД за дубликатом. Дальше, как понимаете, может быть по-всякому, но статистика таких случаев выглядит достаточно оживлённой.
Как подстраховаться?
А для порядка, даже если дубликат не вызывает у вас абсолютно никаких подозрений, возьмите всё же на себя труд (небольшой, относительно всего вышесказанного) и запросите проверку истории автомобиля в специализированных сервисах. Так, например, запрос через единый реестр уведомлений о залогах движимого имущества, который ведет Федеральная нотариальная палата РФ, позволит вам проверить машину на залог. Сервис доступен в электронном виде на сайте reestr-zalogov.ru. Правда, возможное отсутствие в реестре сведений о залоге не гарантирует вам того, что машина не заложена. Тем не менее, эта выписка подтвердит, в случае чего, вашу гражданскую ответственность при приобретении имущества и позволит доказать в будущем свою добросовестность.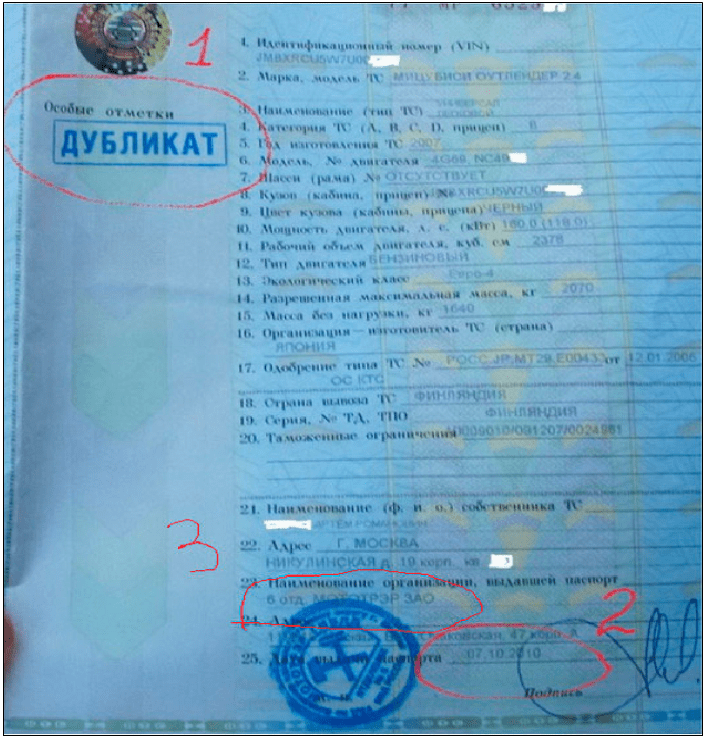
Кроме того, необходимо проверить автомобиль по VIN-коду на официальном сайте ГИБДД, чтобы получить сведения о регистрациях транспортного средства, ДТП, розыске и юридических ограничениях, если таковые у автомобиля имеются.
Скопируйте и расположите слои в Photoshop Elements
- Руководство пользователя Photoshop Elements
- Введение в Photoshop Elements
- Что нового в Photoshop Elements
- Системные требования | Элементы Фотошопа
- Основы рабочего пространства
- Ведомый режим
- Создание фотопроектов
- Рабочее пространство и среда
- Знакомство с главным экраном
- Основы рабочего пространства
- Инструменты
- Панели и ящики
- Открыть файлы
- Линейки, сетки и направляющие
- Расширенный быстрый режим
- Информация о файле
- Пресеты и библиотеки
- Поддержка мультитач
- Скретч-диски, плагины и обновления приложений
- Отмена, повтор и отмена действий
- Просмотр изображений
- Исправление и улучшение фотографий
- Изменение размера изображений
- Обрезка
- Обработка необработанных файлов изображений камеры
- Добавление размытия, замена цветов и клонирование областей изображения
- Настройка теней и света
- Ретушь и корректировка фотографий
- Повышение резкости фотографий
- Трансформация
- Автоматический интеллектуальный тон
- Перекомпоновка
- Использование действий для обработки фотографий
- Фотослияние Составление
- Создать панораму
- Перемещение наложений
- Подвижные элементы
- Добавление фигур и текста
- Добавление текста
- Редактировать текст
- Создание фигур
- Редактирование фигур
- Обзор окраски
- Малярные инструменты
- Настройка кистей
- Узоры
- Заливки и штрихи
- Градиенты
- Работа с азиатским типом
- Управляемое редактирование, эффекты и фильтры
- Управляемый режим
- Фильтры
- Управляемый режим редактирования Photomerge
- Управляемый режим Основные правки
- Регулировочные фильтры
- Эффекты
- Управляемый режим Забавные правки
- Управляемый режим Специальные правки
- Художественные фильтры
- Управляемый режим Редактирование цвета
- Управляемый режим черно-белого редактирования
- Фильтры размытия
- Фильтры мазка кистью
- Фильтры искажения
- Прочие фильтры
- Помехоподавляющие фильтры
- Фильтры визуализации
- Эскизные фильтры
- Фильтры для стилизации
- Текстурные фильтры
- Работа с цветом
- Понимание цвета
- Настройка управления цветом
- Основы коррекции цвета и тона
- Выберите цвет
- Настройка цвета, насыщенности и оттенка
- Исправить цветовые оттенки
- Использование режимов изображения и таблиц цветов
- Цвет и камера RAW
- Работа с выделением
- Создание выделения в Photoshop Elements
- Сохранение выбора
- Изменение выбора
- Перемещение и копирование выделенного
- Редактировать и уточнить выбор
- Сглаживание краев выделения со сглаживанием и растушевкой
- Работа со слоями
- Создание слоев
- Редактировать слои
- Скопируйте и расположите слои
- Корректирующие слои и слои-заливки
- Обтравочные маски
- Маски слоя
- стили слоя
- Непрозрачность и режимы наложения
- Создание фотопроектов
- Основы проекта
- Создание фотопроектов
- Редактирование фотопроектов
- Сохранение, печать и обмен фотографиями
- Сохранение изображений
- Печать фотографий
- Поделиться фотографиями в Интернете
- Оптимизация изображений
- Оптимизация изображений для формата JPEG
- Дизеринг веб-изображений
- Управляемое редактирование — панель «Поделиться»
- Предварительный просмотр веб-изображений
- Использовать прозрачность и матовость
- Оптимизация изображений для формата GIF или PNG-8
- Оптимизация изображений для формата PNG-24
- Сочетания клавиш
- Клавиши для выбора инструментов
- Клавиши выбора и перемещения объектов
- Клавиши для панели «Слои»
- Клавиши для отображения или скрытия панелей (экспертный режим)
- Ключи для рисования и кисти
- Ключи для использования текста
- Ключи для фильтра Liquify
- Ключи для трансформации выделений
- Клавиши для панели «Образцы цвета»
- Клавиши для диалогового окна Camera Raw
- Ключи для галереи фильтров
- Ключи для использования режимов наложения
Вы
может дублировать любой слой, включая фоновый слой, внутри
изображение.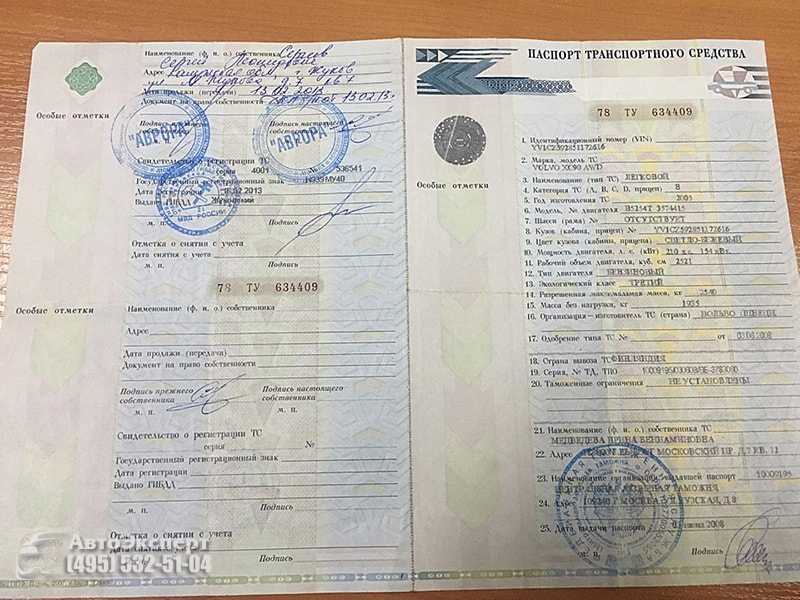
Выберите один или несколько слоев на панели «Слои», и выполните одно из следующих действий, чтобы продублировать его:
Чтобы продублировать и переименовать слой, выберите Слой > Дублировать слой или выберите Дублировать слой из меню «Дополнительно» панели «Слои». Назовите дубликат слоя и нажмите ХОРОШО.
Чтобы дублировать без имени, выберите слой и перетащите его на кнопку «Новый слой» на панели «Слои».
Щелкните правой кнопкой мыши имя или миниатюру слоя и выберите Дублирующий слой.
Вы можете взять любой слой, включая Фон слоя из одного изображения и дублировать его в другом. Иметь ввиду что размеры целевого изображения в пикселях определяют, как большой может быть печатная копия дублированного слоя. Кроме того, если размеры пикселей двух изображений не совпадают, дублируется слой может оказаться меньше или больше, чем вы ожидаете.
Откройте исходное изображение.
 Если вы планируете копировать слой
к существующему изображению, а не к новому, откройте место назначения
изображение также.
Если вы планируете копировать слой
к существующему изображению, а не к новому, откройте место назначения
изображение также.На панели «Слои» исходного документа выберите имя слоя или слоев, которые вы хотите продублировать. Чтобы выбрать более один слой, удерживая нажатой клавишу Ctrl (клавиша Command в Mac OS) и нажмите имя каждого слоя.
Выберите «Слой» > «Дублировать слой» или выберите Дублируйте слой из меню «Дополнительно» на панели «Слои».
Введите имя дубликата слоя в поле Дублировать. диалоговое окно «Слой» и выберите целевой документ для слоя, и нажмите OK:
Чтобы дублировать слой в существующем изображении, выберите имя файла во всплывающем меню «Документ».
Чтобы создать новый документ для слоя, выберите New в меню «Документ» и введите имя нового файла. Изображение созданный дублированием слоя не имеет фона.
Вы
может копировать любой слой, включая фоновый слой, с одного изображения
другому. Имейте в виду, что разрешение пункта назначения
изображение определяет, насколько большой может быть печатная копия слоя.
Кроме того, если размеры двух изображений в пикселях не совпадают,
скопированный слой может оказаться меньше или больше, чем вы ожидаете.
Имейте в виду, что разрешение пункта назначения
изображение определяет, насколько большой может быть печатная копия слоя.
Кроме того, если размеры двух изображений в пикселях не совпадают,
скопированный слой может оказаться меньше или больше, чем вы ожидаете.
Откройте два изображения, которые вы хотите использовать.
На панели «Слои» исходного изображения выберите слой который вы хотите скопировать.
Выполните одно из следующих действий:
Выберите «Выделить» > «Все», чтобы выбрать все пиксели в слое, и выберите «Правка» > «Копировать». Затем сделайте целевое изображение активным и выберите «Правка» > «Вставить».
Перетащите имя слоя с панели «Слои» исходного изображения на целевое изображение.
Используйте инструмент «Перемещение» (выберите раздел панели инструментов), чтобы перетащить слой из исходного изображения в целевое изображение.
Скопированный слой появляется на целевом изображении над активным слоем на панели «Слои».
 Если перетаскиваемый слой больше целевого изображения, будет видна только часть слоя. Вы можете использовать инструмент «Перемещение», чтобы перетащить другие части слоя в поле зрения.
Если перетаскиваемый слой больше целевого изображения, будет видна только часть слоя. Вы можете использовать инструмент «Перемещение», чтобы перетащить другие части слоя в поле зрения.
Удерживая нажатой клавишу Shift, перетаскивайте слой, чтобы скопировать его в ту же позицию, которую он занимал на исходном изображении (если исходное и целевое изображения имеют одинаковые размеры в пикселях) или в центр целевого изображения (если исходное и целевое изображения изображения имеют разный размер в пикселях).
Layers подобны сложенным изображениям на стекле. Вы можете «скользить» по слою в стеке, чтобы изменить, какая часть его содержимого видна относительно на слои выше и ниже.
Чтобы переместить несколько слоев одновременно, свяжите слои вместе на панели «Слои», выбрав слои а затем щелкнуть значок Link Layer любого слоя.
В разделе «Выбор» панели «Инструменты» выберите Инструмент перемещения.

Выполните одно из следующих действий:
Перетащите в пределах изображения, чтобы сдвинуть выбранный слой или слои в нужное положение.
Нажимайте клавиши со стрелками на клавиатуре для перемещения слой или слои с шагом в 1 пиксель или нажмите Shift и стрелку для перемещения слоя с шагом 10 пикселей.
Удерживая нажатой клавишу Shift, перетащите слой или слоями прямо вверх или вниз, прямо в любую сторону или под углом 45°. диагональ.
порядок наложения определяет, будет ли слой отображаться перед или позади других слоев.
По умолчанию фоновый слой должен остаются внизу стека. Чтобы переместить фоновый слой, вам нужно сначала преобразовать его в обычный слой.
Перетаскивание слоя под другой слой изменяет размещение заказНа панели «Слои» выберите один или несколько слоев. Чтобы выбрать более одного слоя, удерживайте нажатой клавишу Ctrl и щелкните каждый слой.

Чтобы изменить порядок размещения, выполните одно из следующих действий:
Перетащите слой или слои вверх или вниз по панель «Слои» в новое положение.
Выберите «Слой» > «Упорядочить», а затем выберите Переместить на передний план, Переместить вперед, Отправить назад или Отправить назад.
Когда слои связаны, вы можете перемещать их содержимое вместе. Вы можете также копировать, вставлять, объединять и применять преобразования ко всем связанным слоев одновременно. В какой-то момент вы можете захотеть отредактировать или переместить один связанный слой. Вы можете просто разъединить слои, чтобы работать с одним слой за раз
Чтобы связать слои, выполните одно из следующих действий:
Выбрав один слой, щелкните значок связи другого слоя.
Выберите слои, которые вы хотите связать. Чтобы выбрать более одного слоя, удерживайте нажатой клавишу Ctrl (Command в Mac OS) и щелкните слои, которые хотите выделить.
 Щелкните значок ссылки любого слоя.
Щелкните значок ссылки любого слоя.При выборе нескольких слоев щелкните правой кнопкой мыши и выберите параметр «Связать слои».
Чтобы разъединить слои, выполните одно из следующих действий:
Чтобы разъединить один слой, щелкните значок связи слоя.
Чтобы разъединить несколько слоев, выберите несколько слоев, щелкните правой кнопкой мыши и выберите параметр «Отключить слои».
Слои может значительно увеличить размер файла изображения. Объединение слоев в изображение уменьшает размер файла. Вы должны объединять слои только после того, как закончили манипулировать ими, чтобы создать желаемое изображение.
Пример объединения Вы можете выбрать
объединить только связанные слои, только видимые слои, только
слой со слоем под ним или только выбранные слои. Вы можете
также объединить содержимое всех видимых слоев в выбранный слой,
но не удалять другие видимые слои (в этом случае
без уменьшения размера файла).
Когда вы закончите работу над изображением, вы можете сгладить его. Сведение объединяет все видимые слои, отбрасывает все скрытые слои и заливает прозрачные области белым цветом.
Перейдите на панель «Слои» и убедитесь, что глаз появляется значок (не перечеркнутый) рядом с каждым из слоев, которые вы хотите сливаться.
Выполните одно из следующих действий:
Чтобы объединить выбранные слои, выберите несколько слоев, удерживая нажатой клавишу Ctrl (клавиша Command в Mac OS) и щелкая каждый слой. Щелкните правой кнопкой мыши и выберите «Объединить слои».
Чтобы объединить слой со слоем ниже, выберите верхний слой пары и выберите «Объединить вниз» либо в меню «Слой», либо во всплывающем меню панели «Слои».
Если нижний слой в паре является слоем фигуры, типа или заливки, необходимо упростить слой. Если нижний слой в паре является корректирующим, вы не можете выбрать «Объединить вниз».

- Чтобы объединить все видимые слои, скройте все слои, которые вы не хотите объединять, и выберите «Объединить видимые» в меню «Слой» или во всплывающем меню панели «Слои».
- Чтобы объединить все видимые связанные слои, выберите один из связанных слоев и выберите «Объединить связанные» в меню «Слой» или во всплывающем меню панели «Слои».
Если самым нижним объединенным слоем является слой типа, фигуры, заливки сплошным цветом, градиентной заливки или заливки узором, необходимо сначала упростить слой.
Используйте эту процедуру, если хотите сохранить слои, которые вы объединяете без изменений. Результатом является новый объединенный слой плюс все исходные слои.
Щелкните значок глаза рядом со слоями, которые вам не нужны. для слияния (значок отображается с перечеркнутой линией) и убедитесь, что что значок глаза виден (не перечеркнут) для слоев, которые вы делаете хочу слиться..
Укажите слой, в котором нужно объединить все видимые слои.
 Вы можете либо создать новый слой для слияния, либо выбрать
существующий слой на панели «Слои».
Вы можете либо создать новый слой для слияния, либо выбрать
существующий слой на панели «Слои».Удерживая нажатой клавишу «Alt» (опция в Mac OS), выберите «Объединить видимые». либо из меню «Слои», либо из меню «Дополнительно» панели «Слои». Фотошоп Elements объединяет копии всех видимых слоев с выбранным слоем.
Когда вы сглаживаете изображение, Photoshop Elements объединяет все видимые слои в фоновом режиме, что значительно уменьшает размер файла. Уплощение изображение отбрасывает все скрытые слои и заполняет все прозрачные области с белым. В большинстве случаев вы не захотите сводить файл до тех пор, пока вы закончили редактирование отдельных слоев.
Убедитесь, что слои, которые вы хотите сохранить, ваше изображение видно.
Выберите «Свести изображение» либо в меню «Слой», либо в Панель «Слои» Меню «Дополнительно».
Вы можете увидеть разницу между вашим размер многослойного файла изображения и размер его плоского файла, выбрав «Размеры документов» во всплывающем меню строки состояния в нижней части окно изображения.

Больше похожего
- Понимание слоев
- Размер и разрешение изображения
- Преобразование фонового слоя в обычный слой
- Обтравочные маски слоя
- Объединение корректирующих слоев
- Упрощение слоя
Перемещение и копирование выделенных элементов в Photoshop Elements Руководство пользователя
- Что нового в Photoshop Elements
- Системные требования | Элементы Фотошопа
- Основы рабочего пространства
- Ведомый режим
- Создание фотопроектов
- Знакомство с главным экраном
- Основы рабочего пространства
- Инструменты
- Панели и ящики
- Открыть файлы
- Линейки, сетки и направляющие
- Расширенный быстрый режим
- Информация о файле
- Пресеты и библиотеки
- Поддержка мультитач
- Скретч-диски, плагины и обновления приложений
- Отмена, повтор и отмена действий
- Просмотр изображений
- Изменение размера изображений
- Обрезка
- Обработка необработанных файлов изображений камеры
- Добавление размытия, замена цветов и клонирование областей изображения
- Настройка теней и света
- Ретушь и корректировка фотографий
- Повышение резкости фотографий
- Трансформация
- Автоматический интеллектуальный тон
- Перекомпоновка
- Использование действий для обработки фотографий
- Фотослияние Составление
- Создать панораму
- Перемещение наложений
- Подвижные элементы
- Добавление текста
- Редактировать текст
- Создание фигур
- Редактирование фигур
- Обзор окраски
- Малярные инструменты
- Настройка кистей
- Узоры
- Заливки и штрихи
- Градиенты
- Работа с азиатским типом
- Управляемый режим
- Фильтры
- Управляемый режим редактирования Photomerge
- Управляемый режим Основные правки
- Регулировочные фильтры
- Эффекты
- Управляемый режим Забавные правки
- Управляемый режим Специальные правки
- Художественные фильтры
- Управляемый режим Редактирование цвета
- Управляемый режим черно-белого редактирования
- Фильтры размытия
- Фильтры мазка кистью
- Фильтры искажения
- Прочие фильтры
- Помехоподавляющие фильтры
- Фильтры визуализации
- Эскизные фильтры
- Фильтры для стилизации
- Текстурные фильтры
- Понимание цвета
- Настройка управления цветом
- Основы коррекции цвета и тона
- Выберите цвет
- Настройка цвета, насыщенности и оттенка
- Исправить цветовые оттенки
- Использование режимов изображения и таблиц цветов
- Цвет и камера RAW
- Создание выделения в Photoshop Elements
- Сохранение выбора
- Изменение выбора
- Перемещение и копирование выделенного
- Редактировать и уточнить выбор
- Сглаживание краев выделения со сглаживанием и растушевкой
- Создание слоев
- Редактировать слои
- Скопируйте и расположите слои
- Корректирующие слои и слои-заливки
- Обтравочные маски
- Маски слоя
- стили слоя
- Непрозрачность и режимы наложения
- Основы проекта
- Создание фотопроектов
- Редактирование фотопроектов
- Сохранение изображений
- Печать фотографий
- Поделиться фотографиями в Интернете
- Оптимизация изображений
- Оптимизация изображений для формата JPEG
- Дизеринг веб-изображений
- Управляемое редактирование — панель «Поделиться»
- Предварительный просмотр веб-изображений
- Использовать прозрачность и матовость
- Оптимизация изображений для формата GIF или PNG-8
- Оптимизация изображений для формата PNG-24
- Клавиши для выбора инструментов
- Клавиши выбора и перемещения объектов
- Клавиши для панели «Слои»
- Клавиши для отображения или скрытия панелей (экспертный режим)
- Ключи для рисования и кисти
- Ключи для использования текста
- Ключи для фильтра Liquify
- Ключи для трансформации выделений
- Клавиши для панели «Образцы цвета»
- Клавиши для диалогового окна Camera Raw
- Ключи для галереи фильтров
- Ключи для использования режимов наложения
- Клавиши для просмотра изображений (экспертный режим)
Инструмент «Перемещение» позволяет вырезать и перетаскивать выделенные пиксели в новое место на фотографии. Вы также можете использовать этот инструмент для перемещения или копирования выделенных фрагментов между фотографиями в Photoshop Elements и фотографиями в других приложениях, поддерживающих выделенные фрагменты.
Вы также можете использовать этот инструмент для перемещения или копирования выделенных фрагментов между фотографиями в Photoshop Elements и фотографиями в других приложениях, поддерживающих выделенные фрагменты.
Чтобы активировать инструмент «Перемещение», когда выбран другой инструмент, удерживайте нажатой клавишу Ctrl (Command в Mac OS). (Этот метод не работает, если выбран ручной инструмент.)
В рабочей среде «Редактирование» сделайте выделение с помощью инструмента выделения и выберите инструмент «Перемещение» на панели инструментов.
(необязательно) Измените настройки инструмента «Перемещение» на панели параметров.
Переместите указатель внутрь границы выделения и перетащите выбор на новую позицию. Если вы выбрали несколько областей, все выделенные пиксели перемещаются при перетаскивании.
Параметры инструмента «Перемещение»
При выборе инструмента «Перемещение» на панели параметров можно изменить следующие параметры:
Автоматический выбор слоя
Выбирает самый верхний слой с пикселями под курсором инструмента «Перемещение», а не текущий выбранный слой.
Показать ограничивающую рамку
Отображает ограничивающую рамку вокруг выделения на изображении или вокруг текущего выбранного слоя (если на изображении нет активного выделения). Поля по бокам и в углах позволяют изменить размер выделения или слоя.
Ограничительная рамка не отображается для фонового слоя.
Показать выделение при ролловере
Выделяет отдельные слои при наведении указателя мыши на изображение. Нажмите на выделенный слой, чтобы выбрать и переместить его. Слои которые уже выбраны, не выделяются при наведении курсора.
Упорядочить меню
Перемещает выбранный слой вперед, посередине или сзади других слоев. Варианты включают «Перенести на передний план», «Переместить вперед», Отправить назад и Отправить назад. Чтобы упорядочить слой, выберите слой, а затем выберите элемент в меню «Упорядочить».
Выровнять меню
Выравнивает выбранные слои.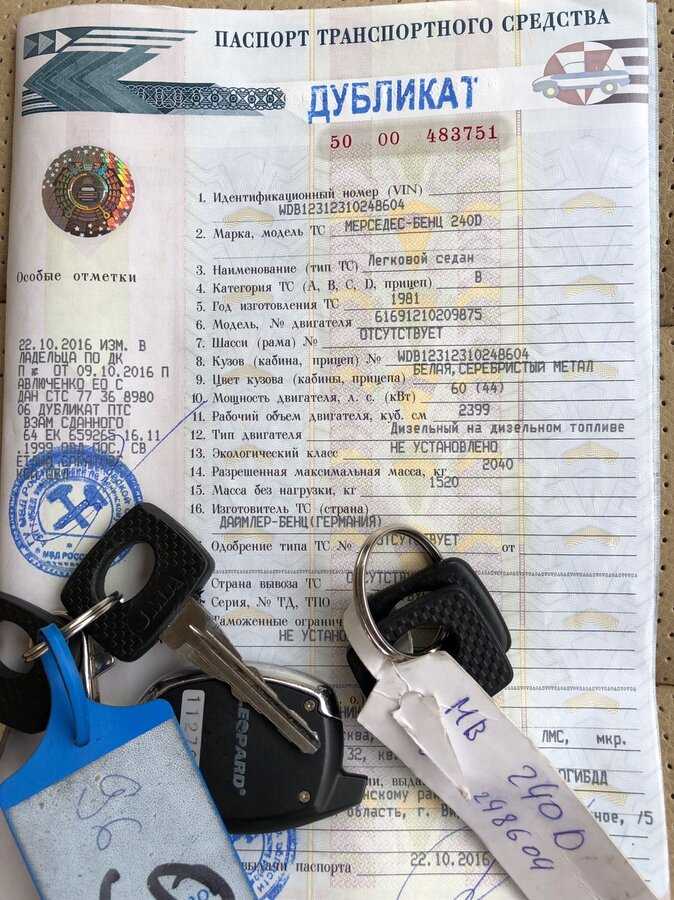 Варианты включают верхние края, вертикальные центры,
Нижние края, левые края, горизонтальные центры и правые края. Несколько слоев
можно выравнивать одновременно. Чтобы выровнять слои, выберите слой,
удерживая нажатой клавишу Shift, выберите другой слой, а затем выберите элемент из
меню Выровнять.
Варианты включают верхние края, вертикальные центры,
Нижние края, левые края, горизонтальные центры и правые края. Несколько слоев
можно выравнивать одновременно. Чтобы выровнять слои, выберите слой,
удерживая нажатой клавишу Shift, выберите другой слой, а затем выберите элемент из
меню Выровнять.
Раздать меню
Размещает выбранные слои на равном расстоянии друг от друга. Варианты включают Верхние края, Вертикальные центры, Нижние края, Левые края, Горизонтальные центры и Правые края. Одновременно можно размещать несколько слоев. Чтобы эта опция была включена, у вас должно быть не менее трех выбранных слоев. Чтобы разнести слои, выберите слой, удерживая нажатой клавишу Shift, выберите другие слои, а затем выберите элемент в меню «Распределить».
Вы можете копировать и вставлять выделенные области с помощью инструмента «Перемещение» или команд «Копировать», «Копировать объединенные», «Вырезать», «Вставить» или «Вставить в выделенную область» в меню «Правка».
Имейте в виду, что при вставке выделенного фрагмента или слоя между фотографиями с разным разрешением вставленные данные сохраняют свои исходные размеры в пикселях. Это может привести к тому, что вставленная часть будет выглядеть непропорционально новому изображению. Используйте команду «Изображение» > «Изменить размер» > «Размер изображения», чтобы сделать исходную и конечную фотографии одинакового разрешения перед копированием и вставкой.
Вырезанные или скопированные фрагменты сохраняются в буфере обмена. Одновременно в буфере обмена сохраняется только один выбор.
Копирование выделенных фрагментов с помощью инструмента «Перемещение»
При копировании между фотографиями перетащите выделение из активного окна изображения в другое окно изображения. Граница выделяет окно изображения, когда вы можете перетащить выделение в Это.
Выберите часть изображения, которую хотите скопировать.
В рабочей среде «Правка» выберите инструмент «Перемещение» из ящик для инструментов.

Нажмите клавишу Alt (параметр в Mac OS) при перетаскивании выделения вы хотите скопировать и переместить.
Чтобы сделать дополнительные копии одного и того же выделения, выполните одно из следующих:
- Удерживая нажатой клавишу Alt (опция в Mac OS), перетаскивая выделение в каждое новое место.
- Чтобы сместить дубликат на 1 пиксель, удерживайте Alt (Опция в Mac OS) и нажмите клавишу со стрелкой. (Это перемещает пиксели и копирует пиксели, создавая эффект размытия.)
- Чтобы сместить дубликат на 10 пикселей, нажмите Alt (Опция в Mac OS) + Shift и нажмите клавишу со стрелкой. (Это перемещает пикселей, а не копировать их.)
Когда вы перетаскиваете выделение (с нажатой клавишей Shift) с одного изображения на другое изображение, выделение вставляется в центр.
Копировать выделение с помощью команд
В рабочей области редактирования, используйте инструмент выделения, чтобы выбрать область, которую вы хотите скопировать.

Выполните одно из следующих действий:
- Выберите «Правка» > «Копировать», чтобы скопировать выделение в буфер обмена.
- Выберите «Правка» > «Копировать объединенные», чтобы скопировать все слои в выбранной области в буфер обмена.
Вы можете использовать команду «Вставить в выделенное», чтобы вставить содержимое буфера обмена или скопированное содержимое в выделенное. Эта команда позволяет использовать преимущества элементов в выбранной области и не допустить, чтобы вставленное изображение выглядело плоским и неестественным. Например, вы можете использовать режим наложения «Жесткий свет» с непрозрачностью 85%, чтобы сохранить отражение в солнцезащитных очках. При использовании режимов наложения таким образом вам нужно создать новый слой и вставить выделение в этот слой.
Копирование выделения с одного изображения на другое A. Выбрана часть оригинальной фотографии B.

 Если вы планируете копировать слой
к существующему изображению, а не к новому, откройте место назначения
изображение также.
Если вы планируете копировать слой
к существующему изображению, а не к новому, откройте место назначения
изображение также.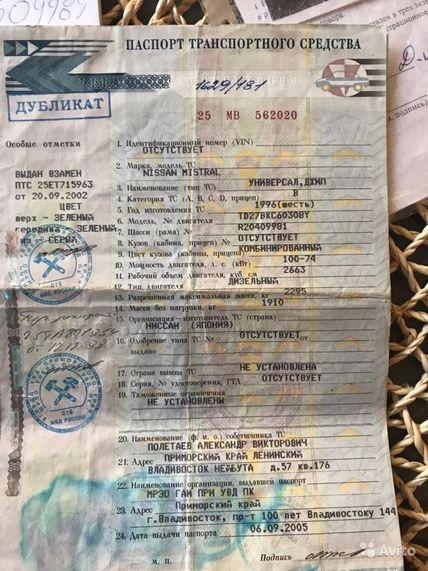 Если перетаскиваемый слой больше целевого изображения, будет видна только часть слоя. Вы можете использовать инструмент «Перемещение», чтобы перетащить другие части слоя в поле зрения.
Если перетаскиваемый слой больше целевого изображения, будет видна только часть слоя. Вы можете использовать инструмент «Перемещение», чтобы перетащить другие части слоя в поле зрения.
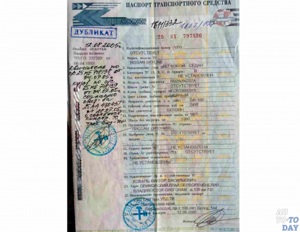
 Щелкните значок ссылки любого слоя.
Щелкните значок ссылки любого слоя.
 Вы можете либо создать новый слой для слияния, либо выбрать
существующий слой на панели «Слои».
Вы можете либо создать новый слой для слияния, либо выбрать
существующий слой на панели «Слои».

