Вставка в ворде: Вставка документа в Word — Word
|
Форматированный текст |
Вы хотите сохранить форматирование текста, полученного из другой программы или Интернета. |
|
Неформатированный текст |
Вы хотите использовать форматирование программы Office, в которую вставляется текст. |
|
Графический объект Microsoft Office |
Вы хотите, чтобы содержимое буфера обмена выводилось как объект-рисунок Microsoft Office. |
|
|
Вы хотите, чтобы содержимое буфера обмена выводилось как рисунок GIF. В формате файлов GIF поддерживается только 256 цветов, поэтому он больше подходит для отсканированных изображений, например иллюстраций, и меньше для цветных фотографий. Формат GIF также хорошо подходит для чертежей, черно-белых изображений, мелкого текста и анимаций. |
|
Рисунок (JPEG) |
Вы хотите, чтобы содержимое буфера обмена выводилось как рисунок JPEG. Формат файлов JPEG поддерживает 16 млн цветов и лучше всего подходит для фотографий и сложной графики |
|
Рисунок (PNG) |
Вы хотите, чтобы содержимое буфера обмена выводилось как рисунок PNG. Формат файлов PNG похож на GIF, но обеспечивает лучшую поддержку цвета. Вы можете сохранить, восстановить и повторно сохранить изображение в формате PNG без ухудшения его качества. В отличие от GIF-файлов, формат PNG не поддерживает анимацию, а некоторые старые браузеры и приложения не поддерживают формат PNG. |
|
Рисунок (метафайл Windows) |
Вы хотите, чтобы содержимое буфера обмена выводилось как рисунок WMF. Вы можете сохранить рисунок как графический объект с 16-битовым представлением цвета (для Windows 3.x и более поздней версии). |
|
Рисунок (расширенный метафайл) |
Вы хотите, чтобы содержимое буфера обмена выводилось в формате EMF. Можно сохранить рисунок как графический объект с 32-битовым представлением цвета и поддержкой более сложных графических функций. |
|
Рисунок (DIB) |
Вы хотите, чтобы содержимое буфера обмена выводилось в формате DIB. Например, вы можете сохранить слайд как графический объект, чтобы использовать его на веб-страницах. Формат DIB — это представление графического объекта в памяти компьютера в виде строк и столбцов точек. Значение каждой точки (заполнена оно или нет) записывается в одном или нескольких битах данных. |
|
Точечный рисунок |
Вы хотите, чтобы содержимое буфера обмена выводилось как точечный рисунок. Формат Microsoft Windows BMP может отображать миллионы цветов. Так как он поддерживается многими программами, рекомендуется использовать его, если у человека, которому вы предоставляете рисунок, может не быть приложения, в котором вы создали изображение. |
Как добавить строку в таблице ворд — Простая инструкция
Автор admin Опубликовано
Когда вы создаете или вставляете таблицу в документ Microsoft Word (MS Word), вы можете указать точное количество строк и столбцов, которые вы хотите. Однако в какой-то момент вам может понадобиться добавить дополнительные строки. В MS Word вы можете использовать разные методы.
Добавить строки при создании таблицы
Попробуйте добавить точное количество строк, необходимое для создания таблицы, чтобы вам не пришлось добавлять их позже.Вы можете создать таблицу с нужным количеством строк, используя следующий метод.
- Откройте документ, который будет содержать таблицу, и щелкните позицию, в которую вы хотите ее вставить.
- Зайдите в меню «Вставка» и выберите «Таблица»; выберите «Вставить таблицу» в появившемся меню.
- Нажмите на кнопки со стрелками вверх и вниз, чтобы указать точное количество строк и столбцов, которые вы хотите. Например, если вы хотите таблицу с 5 строками, то число в поле «Количество строк» должно быть 5.
- Нажмите кнопку «ОК». Таблица будет вставлена с указанным количеством строк.
Вставить новые строки в ворд
Первый Способ (Чтобы быстро добавить строку)
- Щелкните внутри последней ячейки
- Нажмите клавишу [TAB]. Строка будет добавлена внизу таблицы.
- Продолжайте нажимать клавишу [TAB] несколько раз, чтобы вставить другие строки.
Второй способ
- Нажмите правой кнопкой мыши по таблице и выберите «Вставить».

- Нажмите «Вставить строки сверху», если вы хотите добавить новые строки выше выбранных, или нажмите «Вставить строки снизу», если вы хотите, чтобы они были добавлены ниже. Вы можете использовать этот метод для добавления одной или нескольких строк одновременно.
Как добавить несколько строк в таблицу word
Для добавления нескольких строк можно воспользоваться копированием, скопировав пустые строки и вставив их в нужное место. Это то, что вам нужно сделать:
- Щелкните левой кнопкой мыши и перетащите курсор, чтобы выбрать все пустые строки, которые вы хотите.
- Нажмите левой кнопкой мыши на выбранные строки. Удерживая левую кнопку мыши, перетащите курсор в точку, где вы хотите вставить линии; затем отпустите
Второй способ — это поставить курсор под таблицу нажать в ленте «Вставка» -> «Таблица» -> «Вставить таблицу» и в появившемся окне вводите столько строк сколько вам нужно.
Как вставить формулу в ворде — Простая пошаговая инструкция
К настоящему времени, благодаря огромному развитию технологий, почти все делается с помощью компьютера, от самых маленьких до самых сложных задач, поскольку компьютеры со всеми их функциональными возможностями стали незаменимым элементом нашей жизни. Теперь любой поиск, отчет или презентация, сделаны на компьютере, прежде всего, благодаря очень полезному пакету Office от Microsoft. Часто бывает, что приходится писать на компьютере в Word отчеты по математике или физике, или другие научные предметы, в которые всегда необходимо вставить все эти символы, формулы и уравнения, которые точно характеризуют эти дисциплины и которые не всегда легко составить с помощью этой программы. К счастью, для всех тех, кто не знает, как строить математические уравнения в ворде, есть РЕДАКТОР УРАВНЕНИЯ, и с этим руководством мы поймем, как его эффективно установить и использовать
Возможно вы искали Как посчитать данные с помощью формул в ворде
Для вставки уравнения перейдите в меню «Вставка» и выберите «Уравнение», то откроется действительно сложный редактор
После вставки поля для уравнения в ленте Word появится конструктор для работы с уравнениями
В конструкторе расположен целый ряд инструментов, которые я не могу проиллюстрировать все, потому что статьи будет недостаточно, для этого потребуется целая книга и даже довольно существенная.
Слева находятся так называемые основные математические инструменты, начиная от греческих букв до символа частичного происхождения, от символа бесконечного до символа множества. На правой стороне есть 11 очень хорошо снабженных меню, которые содержат:
- Дробь
- Индекс
- Радикалы
- Интегралы
- Крупный оператор
- Скобки всех типов
- Функции
- Диакритические знаки
- Предел и логарифм
- Логические операторы
- Матрицы
После вставки формулы в Word вы также можете выбрать один из двух вариантов: линейный или профессиональный.
Разница в них будет очевидна, на скриншоте выше пример уравнения в профессиональной форме, а на скриншоте ниже то же уравнения, преобразованного в линейную форму
Размер шрифта уравнения можно регулировать с помощью того же инструмента, который используется для обычного текста.
Рассмотрим пример как в ворде вставить формулу с дробью. Для этого перейдите на вкладку «Вставка» и выберите «Уравнение». В конструкторе выберите «Дробь».
В документе появится дробь где вы вместо квадратиков вводите цифры
Данный пример рассмотрен на Word версии 2016.
Как вставить документ ворд в ворд
Если текст необходимо подтвердить информацией из другого объекта, можно вставить файл в информационный блок. Но не все знают, как вставить документ ворд в ворд.
Вставка файла
Существует два способа вставить файл на рабочее поле текстового редактора:
- Текстом. Данный способ позволяет производить редактирование информации на странице.
- Объектом. Вставленный файл word не подлежит изменению, так как добавляется в виде изображения. Корректировать один файл можно после двойного нажатия на картинку.
Метод следует выбирать в зависимости от установленных целей.
Текст
Чтобы вставить текст из объекта Microsoft ворд, следует перейти во вкладку «Вставка» и открыть пункт «Объект». В открывшемся меню требуется выбрать иконку с подписью «Текст».
В открытом окне необходимо выбрать желаемый документ и нажать на клавишу «Вставить». Если есть потребность в том, чтобы добавить одновременно несколько файлов, то выделять их следует, удерживая зажатую клавишу «Ctrl».
После того, как кнопка «Вставить» будет нажата, текст из выбранных документов вставится в месте расположения курсора. Осуществлять редактирование добавленной информации можно так же, как и весь остальной текст.
Объект
Чтобы вордовский документ в вордовский документ в виде объекта, следует перейти в раздел «Вставка» и выбрать пункт «Объект». В появившемся окошке необходимо перейти во вкладку «Создание» и нажать на кнопку «Обзор».
В появившемся меню требуется выбрать желаемый файл и нажать на кнопку «Открыть».
После того, как добавленный файл появится на рабочем поле, можно приступать к его редактированию. Основные функции отображаются при нажатии правой кнопкой мыши. Чтобы отредактировать документ, по добавленному объекту следует дважды кликнуть правой кнопкой.
Чтобы вставить в ворд документ ворд в виде значка, следует в окне «Вставка объекта» поставить галочку около пункта «В виде значка».
Чтобы приступить к редактированию или просмотру вложенного файла, следует два раза кликнуть по нему левой кнопочкой мышки.
Описанные методы подходят для программы 2007, 2010 и 2013 года выпуска.
Представленный урок позволит научиться добавлять файлы текстового редактора в активный документ. На практике нет ничего сложного, все что необходимо – это уделить 5 минут на прочтение статьи.
Как вставить фото в ворд
При написании работ в Microsoft Word у пользователя может возникнуть потребность продемонстрировать наглядно свои предложения, выводы, а может даже и добавить собственное фото из архива. Так в данной статье разберем простые способы, как вставить фото в ворд.
Так в данной статье разберем простые способы, как вставить фото в ворд.
Вставка
Для вставки изображения в вордовский документ необходимо установить курсор мыши рядом с текстом.
Шаг 1. На вкладке Вставка в группе Иллюстрации нажмите кнопку Рисунок.
Шаг 2. В открывшемся окне разыскиваете файл с изображением, который хранится на компьютере, и нажимаете кнопку Вставить.
Копирование
Данный способ подойдет пользователю ворда, которому необходимо скопировать картинку из папки на компьютере или онлайн из сайта в интернете.
Шаг 1. Открываете изображение, которое нужно скопировать и кликаете по нему правой кнопкой мыши.
Шаг 2. Выбираете функцию Скопировать изображение либо можете воспользоваться клавишами Ctrl+C.
Шаг 3. В вордовском документе ставите курсор, где нужен рисунок, и нажимаете Вставить либо пользуетесь клавишами Ctrl+V.
Перетаскивание
Шаг 1. Нажимаете и удерживаете нужный файл с изображением в папке компьютера.
Шаг 2. Перетаскиваете картинку в открытый вордовский документ и отпускаете кнопку мыши. Таким образом, рисунок будет вставлен в том месте, где вы отпустили клавишу.
Смещение текста
Обычно после того, как изображение оказывается в тексте, оно принимает вид, не совсем угодный пользователю. В частности, рисунок может сместить весь текст на странице. Исправить эту проблему достаточно просто: кликаете по изображению правой кнопкой мыши, в выпадающем списке выбираете обтекание текстом и настройку В тексте.
Выбрав эту опцию можно вставить фото или картинку так, чтобы текст не смещался.
Иногда возникает необходимость вставить фото, например, по 4 штуки на страницу и более, при этом без смещения текста. На первый взгляд задача невыполнима, однако есть решение. Для этого создаете таблицу с 4 ячейками, в каждую из них в таблице вставляете по картинке уже известными способами, масштабируете под нужный размер и убираете видимость границ. Основной текст будет до и после таблицы.
Основной текст будет до и после таблицы.
Фото в резюме
Резюме на самом деле представляет собой большую таблицу, где все графы заполняются ответами на вопросы. Зачастую приложение фотографии в угол резюме является обязательным условием. Итак, рассмотренные выше три способа вставки рисунка подходят, чтобы прикрепить фото в таблицу или резюме.
Совет! Если требуется уменьшить размеры фото, то наводите курсором на какой-либо «активный» угол и при появлении стрелочек, тянете их к центру.
А чтобы снимок красиво расположить в нужную ячейку, нажимаете на него левой кнопкой мыши, затем выбираете вкладку Работа с рисунками – Формат. В разделе Упорядочить находите Положение и Обтекание текстом. Устанавливаете подходящие параметры для снимка и готово.
Теперь пользователь Microsoft Word, владея таким полезным навыком, сможет запросто дополнить текстовый документ различным изображением. А также в любой момент вставить фотографию в резюме.
А также в любой момент вставить фотографию в резюме.
Как вставить документ в документ Word
Если вы работаете с большим по объему текстовым документом MS Word, для ускорения рабочего процесса вы можете принять решение разбить его на отдельные главы и разделы. Каждая из этих составляющих может находиться в разных документах, которые явно придется объединить в один файл, когда работа над ним будет близиться к концу. О том, как это сделать, мы расскажем в данной статье.
Урок: Как скопировать таблицу в Ворде
Наверняка, первое, что вам приходит в голову, когда возникает необходимость объединить два и более документов, то есть, вставить один в другой, это просто копировать текст из одного файла и вставлять его в другой. Решение так себе, ведь данный процесс может занять немало времени, да и все форматирование в тексте, вероятнее всего, будет испорчено.
Урок: Как изменить шрифт в Word
Другой метод — создание одного основного документа их вложенных в него “составляющих” документов. Метод тоже не самый удобный, да и весьма запутанный. Хорошо, что есть еще один — самый удобный, да и просто логичный. Это вставка содержимого составляющих файлов в главный документ. О том, как это сделать, читайте ниже.
Метод тоже не самый удобный, да и весьма запутанный. Хорошо, что есть еще один — самый удобный, да и просто логичный. Это вставка содержимого составляющих файлов в главный документ. О том, как это сделать, читайте ниже.
Урок: Как вставить таблицу из Ворда в презентацию
1. Откройте тот файл, с которого должен начинаться документ. Для наглядности мы назовем его “Документ 1”.
2. Установите указатель курсора в том месте, куда необходимо вставить содержимое другого документа.
- Совет: Рекомендуем в этом месте добавить разрыв страницы — в таком случае “Документ 2” будет начат с новой страницы, а не сразу за
Урок: Как вставить разрыв страницы в MS Word
3. Перейдите во вкладку “Вставка”, где в группе “Текст” разверните меню кнопки “Объект”.
4. Выберите пункт “Текст из файла”.
5. Выберите файл (так называемый “Документ 2”), содержимое которого вы хотите вставить в основной документ (“Документ 1”).
Примечание: В нашем примере используется программа Microsoft Word 2016, в предыдущих версиях этой программы во вкладке “Вставка” нужно выполнить следующие действия:
- кликнуть по команде “Файл”;
- в окне “Вставка файла” найти необходимый текстовый документ;
- нажать на кнопку “Вставить”.
6. Если в основной документ вы хотите добавить более одного файла, повторите вышеописанные действия (2-5) необходимое количество раз.
7. Содержимое сопутствующих документов будет добавлено в основной файл.
В конечном итоге вы получите целостный документ, состоящий из двух или более файлов. Если в сопутствующих файлах у вас были колонтитулы, к примеру, с номерами страниц, они тоже будут добавлены в основной документ.
Если в сопутствующих файлах у вас были колонтитулы, к примеру, с номерами страниц, они тоже будут добавлены в основной документ.
- Совет: Если форматирование текстового содержимого разных файлов отличается, лучше привести его к единому стилю (конечно,если это необходимо) до того, как вы будете вставлять один файл в другой.
На этом все, из этой статьи вы узнали, как вставить содержимое одного (или нескольких) документа Ворд в другой. Теперь вы можете работать еще продуктивнее.
Опишите, что у вас не получилось. Наши специалисты постараются ответить максимально быстро.
Помогла ли вам эта статья?
ДА НЕТКак вставлять подписи к рисункам и заголовки таблиц в Microsoft Word
В этом руководстве показано, как вставлять подписи к рисункам и заголовки таблиц в Microsoft Word.
Одно из преимуществ использования инструмента Word для создания подписей по сравнению с простым набором подписей и заголовков вручную состоит в том, что номера заголовков и заголовков будут автоматически обновляться по мере добавления рисунков или таблиц. Вы также можете использовать подписи и заголовки, созданные инструментом Word для создания перекрестных ссылок.
Вы также можете использовать подписи и заголовки, созданные инструментом Word для создания перекрестных ссылок.
Следующие шаги также объясняют, как изменить метку и нумерацию для новых заголовков и заголовков.
Важное примечание.
Номера заголовков и заголовков не обновляются автоматически, если вы перемещаете или удаляете рисунки или таблицы в документе. Посетите «Как обновить номера таблиц и рисунков в Microsoft Word» для получения информации об обновлении номеров таблиц и рисунков вручную.Это руководство также доступно в виде видеоролика на YouTube, в котором показаны все шаги в реальном времени.
Смотрите более пятидесяти других видеороликов о Microsoft Word и Adobe Acrobat на моем канале YouTube.
Приведенные ниже изображения взяты из Word для Office 365, которое в настоящее время совпадает с Word 2019. Действия такие же в Word 2016, Word 2013 и Word 2010.
Как вставлять подписи к рисункам и названиям таблиц
1. Щелкните правой кнопкой мыши первую фигуру или таблицу в документе.
2. Во всплывающем меню выберите Вставить заголовок .
Рисунок 1. Вставить заголовокАльтернатива: Выберите рисунок или таблицу, а затем выберите Вставить заголовок на вкладке «Ссылки» на ленте.
3. Щелкните стрелку меню «Метка» в диалоговом окне «Заголовок».
Рис. 2. Стрелка меню ярлыка4. Выберите нужный вариант в раскрывающемся меню ярлык:
- Ежедневное появление (это необычный выбор.)
- Уравнение (это необычный выбор.)
- Рисунок
- Стол
Значение по умолчанию — Рисунок . Этот вариант подходит для визуальных элементов, таких как графики, диаграммы, фотографии, иллюстрации и карты.
Важное примечание: Каждый тип этикеток поддерживает свою собственную числовую последовательность. Например, если у вас есть Рисунок 1 , а затем вставьте таблицу, это будет Таблица 1 .
5. Щелкните стрелку меню «Положение».
Рис. 4. Стрелка меню «Положение»6. Выберите нужный вариант в раскрывающемся меню «Положение»:
- Выше выбранный товар
- Выбранный ниже товар
Значение по умолчанию для рисунка — Под выбранным элементом .Значение по умолчанию для таблицы — Выше выделенного элемента . Эти значения по умолчанию подходят для большинства ситуаций.
Рисунок 5. Меню положения14. Введите заголовок или заголовок после метки и числа в текстовом поле «Заголовок».
Рисунок 13. Текстовое поле заголовка Совет для профессионалов: Большинство наших основных руководств по стилю рекомендуют ставить точку после номера рисунка или таблицы. Однако Word не позволяет добавлять этот период автоматически, поэтому не забывайте добавлять его вручную при вводе каждой подписи.
Однако Word не позволяет добавлять этот период автоматически, поэтому не забывайте добавлять его вручную при вводе каждой подписи.
См. Разделы «Как писать подписи к рисункам» и «Как записывать заголовки таблиц» для получения информации о написании заголовков и заголовков в соответствии со стилем Чикаго (включая Turabian), стилем APA и стилем MLA.
15. Нажмите кнопку OK .
Рисунок 14. Кнопка OKТеперь подпись или заголовок будут отображаться вместе с вашим рисунком или таблицей.
Рисунок 15. Пример рисунка с подписью16. Сохраните документ, чтобы сохранить недавно вставленные подписи к рисункам или заголовки таблиц.
Посетите «Как изменить стиль заголовков таблиц и подписей к рисункам в Microsoft Word» для получения информации о настройке внешнего вида (например,g., шрифт, размер шрифта, цвет, выравнивание и т. д.) ваших заголовков и подписей.
Связанные ресурсы
Как обращаться к таблицам и рисункам в тексте
Как создавать и настраивать заголовки в Microsoft Word
Как создать и обновить список таблиц или рисунков в Microsoft Word
Как вставлять и изменять изображения в Microsoft Word
Вставить код в MS Word
Коды купоновБесплатная доставка Amazon- Amazon Hunter
- Черная пятница Купоны
- Купоны на День подарков
- Cyber Monday Купоны
- Купоны на День Благодарения
- Автомобильная промышленность
- Одежда
- Принадлежности
- Красота и личная гигиена
- Путешествия
- Здоровье
- Спортивные товары
- Электроника
- Образование и обучение
- Домашние животные
- Коды купонов
- Бесплатная доставка
- Amazon
Amazon
- Amazon Hunter
- Праздничные предложения
Предложения праздников
- Черная пятница Купоны
- Купоны на День подарков
- Cyber Monday Купоны
- Купоны на День Благодарения
- Популярные категории
Популярные категории
- Автомобильная промышленность
- Одежда
- Принадлежности
- Красота и личная гигиена
- Путешествия
- Здоровье
- Спортивные товары
- Электроника
- Образование и обучение
- Домашние животные
<Назад
- Дом
Как вставлять символы в Word с помощью сочетаний клавиш
Microsoft Word — один из наиболее широко используемых текстовых редакторов за последнее десятилетие. Он хорошо сочетается с дизайном наших компьютеров и аксессуаров, особенно с нашей клавиатурой. Однако когда дело доходит до набора различных символов, все становится немного сложнее. Хотя Word имеет все возможности и поддержку для создания символов, наши клавиатуры ограничены. Поэтому вам придется запомнить определенные сочетания клавиш, которые помогут вам вводить символы в Word. В самой программе настроен набор сочетаний клавиш, которые позволяют вам это делать. Приведенные ниже инструкции покажут вам, как вставлять символы в Word с помощью сочетаний клавиш.
Он хорошо сочетается с дизайном наших компьютеров и аксессуаров, особенно с нашей клавиатурой. Однако когда дело доходит до набора различных символов, все становится немного сложнее. Хотя Word имеет все возможности и поддержку для создания символов, наши клавиатуры ограничены. Поэтому вам придется запомнить определенные сочетания клавиш, которые помогут вам вводить символы в Word. В самой программе настроен набор сочетаний клавиш, которые позволяют вам это делать. Приведенные ниже инструкции покажут вам, как вставлять символы в Word с помощью сочетаний клавиш.
Вставка символов с помощью сочетаний клавиш
Чтобы вставить символы с помощью сочетания клавиш, сначала необходимо открыть Microsoft Word. Вы можете открыть новый документ, если вы начинаете работать с одним документом, или можете открыть тот, над которым уже работаете. Затем, когда у вас есть документ Word, откройте вкладку Insert . Существует опция «Символ», которая обычно находится в самой правой части меню вкладок. Нажмите на нее, чтобы открыть ящик, который даст вам больше возможностей.Здесь выберите «Дополнительные символы» .
Нажмите на нее, чтобы открыть ящик, который даст вам больше возможностей.Здесь выберите «Дополнительные символы» .
Создание собственных сочетаний клавиш для символов
Теперь откроется окно «Символ», в котором будет отображаться широкий спектр символов, которые вы можете использовать в Word. Показанные символы относятся к подмножеству Current Keys , которое уже настроено с помощью соответствующих сочетаний клавиш. Название символа и назначенное ему сочетание клавиш будут отображаться в нижней части окна. Этот небольшой информационный лакомый кусочек очень полезен для тех, кто не знаком с символами или хочет узнать
Однако вы должны помнить, что не все символы имеют заранее заданную комбинацию клавиш.Вместо этого вы можете назначить сочетания клавиш этим символам, щелкнув «Нажать новую клавишу быстрого доступа» и нажав сочетание клавиш, которое вы хотите использовать для определенных символов.
Хотя этот метод стоит того, но у него есть обратная сторона.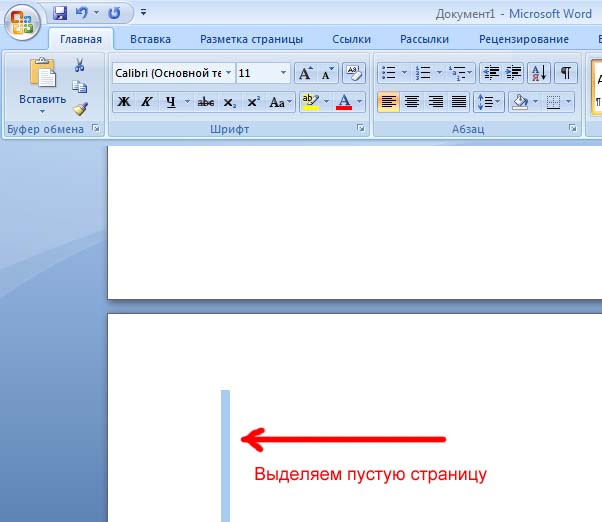 Это потому, что у вас есть только ограниченное количество клавиш, которые вы можете использовать для ввода символа. Если вы используете много символов, например, в сложных математических или научных уравнениях, вам может потребоваться ввести множество разных символов.
Это потому, что у вас есть только ограниченное количество клавиш, которые вы можете использовать для ввода символа. Если вы используете много символов, например, в сложных математических или научных уравнениях, вам может потребоваться ввести множество разных символов.
В этом случае вы можете настроить функцию автозамены Word для ваших символов.Точно так же, как вы можете автоматически форматировать слово при его вводе, вы можете сделать то же самое с символами. Это позволяет сэкономить время и избавиться от хлопот по вводу нескольких символов. Вы можете использовать автозамену для символов, которые хотите ввести.
Использование функции автозамены для символов
Чтобы использовать функцию автозамены символов, вы должны выбрать фразу, которую вы будете использовать. Не выбирайте то, что вы часто набираете обычными или обычными словами, например «th».Здесь вы также можете использовать буквы и знаки препинания для отображения ваших символов.
Использование этих умных комбинаций предотвратит ввод символа Word в моменты, когда этого не следует делать.


 PNG сжимает сплошные участки цвета при сохранении четкости деталей в набросках, логотипах или иллюстраций с текстом.
PNG сжимает сплошные участки цвета при сохранении четкости деталей в набросках, логотипах или иллюстраций с текстом.


