А полезное формула: Формула полезной работы в физике для КПД
Коэффициент полезного действия | Физика
Используя тот или иной механизм, мы совершаем работу, всегда превышающую ту, которая необходима для достижения поставленной цели. В соответствии с этим различают полную или затраченную работу Aз и полезную работу Aп. Если, например, наша цель — поднять груз массой m на высоту h, то полезная работа — это та, которая обусловлена лишь преодолением силы тяжести, действующей на груз. При равномерном подъеме груза, когда прикладываемая нами сила равна силе тяжести груза, эта работа может быть найдена следующим образом:
Aп = Fтh = mgh. (24.1)
Если же мы применяем для подъема груза блок или какой-либо другой механизм, то, кроме силы тяжести груза, нам приходится преодолевать еще и силу тяжести частей механизма, а также действующую в механизме силу трения. Например, используя подвижный блок, мы вынуждены будем совершать дополнительную работу по подъему самого блока с тросом и по преодолению силы трения в оси блока.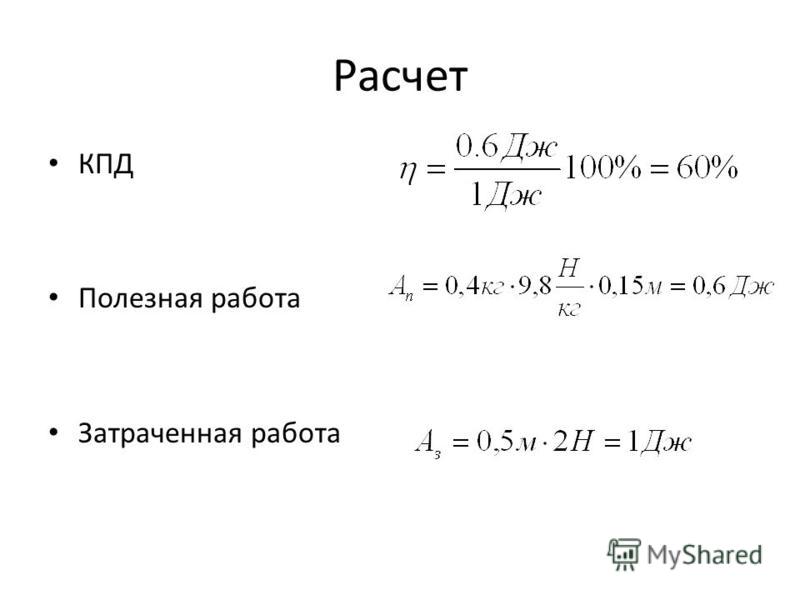
Aз > Aп
Полезная работа всегда составляет лишь некоторую часть полной работы, которую совершает человек, используя механизм.
Физическая величина, показывающая, какую долю составляет полезная работа от всей затраченной работы, называется коэффициентом полезного действия механизма.
Сокращенное обозначение коэффициента полезного действия — КПД.
Чтобы найти КПД механизма, надо полезную работу разделить на ту, которая была затрачена при использовании данного механизма.
Коэффициент полезного действия часто выражают в процентах и обозначают греческой буквой η (читается «эта»):
η =* 100% (24.2)
Поскольку числитель Aп в этой формуле всегда меньше знаменателя Aз, то КПД всегда оказывается меньше 1 (или 100%).
Конструируя механизмы, стремятся увеличить их КПД. Для этого уменьшают трение в осях механизмов и их массу. В тех случаях, когда трение ничтожно мало и используемые механизмы имеют массу, пренебрежимо малую по сравнению с массой поднимаемого груза, коэффициент полезного действия оказывается лишь немного меньше 1. В этом случае затраченную работу можно считать примерно равной полезной работе:
Aз ≈ Aп (24.3)
Следует помнить, что выигрыша в работе с помощью простого механизма получить нельзя.
Поскольку каждую из работ в равенстве (24.3) можно выразить в виде произведения соответствующей силы на пройденный путь, то это равенство можно переписать так:
F
Отсюда следует, что,
выигрывая с помощью механизма в силе, мы во столько же раз проигрываем в пути, и наоборот.
Этот закон называют «золотым правилом» механики. Его автором является древнегреческий ученый Герон Александрийский, живший в I в. н. э.
Его автором является древнегреческий ученый Герон Александрийский, живший в I в. н. э.
«Золотое правило» механики является приближенным законом, так как в нем не учитывается работа по преодолению трения и силы тяжести частей используемых приспособлений. Тем не менее оно бывает очень полезным при анализе работы любого простого механизма.
Так, например, благодаря этому правилу мы сразу можем сказать, что рабочему, изображенному на рисунке 47, при двукратном выигрыше в силе для подъема груза на 10 см придется опустить противоположный конец рычага на 20 см. То же самое будет и в случае, изображенном на рисунке 58. Когда рука человека, держащего веревку, опустится на 20 см, груз, прикрепленный к подвижному блоку, поднимется лишь на 10 см.
1. Почему затраченная при использовании механизмов работа оказывается все время больше полезной работы? 2. Что называют коэффициентом полезного действия механизма? 3. Может ли КПД механизма быть равным 1 (или 100%)? Почему? 4. Каким образом увеличивают КПД? 5.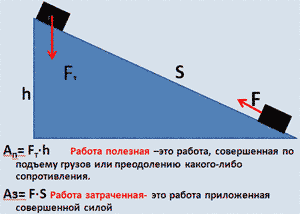 В чем заключается «золотое правило» механики? Кто его автор? 6. Приведите примеры проявления «золотого правила» механики при использовании различных простых механизмов.
В чем заключается «золотое правило» механики? Кто его автор? 6. Приведите примеры проявления «золотого правила» механики при использовании различных простых механизмов.
Коэффициент полезного действия механизма — урок. Физика, 7 класс.
При использовании механизмов всегда совершается работа, превышающая работу, которая необходима для достижения поставленной цели, поэтому различают полную (или затраченную) работу — Aз и полезную работу — Aп.
Например, необходимо поднять груз массой \(m\) на высоту \(h.\)
В этом случае полезная работа затрачивается на преодоление силы тяжести, действующей на груз.
При равномерном подъёме груза эта работа может быть найдена следующим образом:
Aп=F⋅s=mg⋅h.
Если для подъёма груза применяют блок или какой-либо другой механизм, то,
кроме силы тяжести груза, приходится преодолевать ещё и силу тяжести частей механизма, а также действующую в механизме силу трения.
Более того, выигрывая в силе, всегда проигрывают в пути, что также влияет на работу.
Всё это приводит к тому, что совершённая с помощью механизма затрачиваемая (полная) работа всегда несколько больше полезной работы:
Aз>Aп или AпAз<1.Отношение полезной работы к полной работе называется коэффициентом полезного действия механизма.
Сокращённо коэффициент полезного действия обозначается КПД:КПД=AпAз.Чтобы найти КПД механизма, надо полезную работу разделить на работу, которая была затрачена при использовании данного механизма.
Обычно КПД выражают в процентах и обозначают греческой буквой «эта» — η:η=AпAз⋅100%.Обрати внимание!
КПД любого механизма всегда меньше \(100%\).
Конструируя механизмы, стремятся увеличить их КПД. Для этого уменьшают трение в осях механизмов и их вес.Источники:
Громов С.В. Физика: Учеб. для 7 кл. общеобразоват. учреждений/ Громов С. В., Родина Н. А. — 4-е изд.— М.: Просвещение, 2002.— 158 с.: ил.
В., Родина Н. А. — 4-е изд.— М.: Просвещение, 2002.— 158 с.: ил.
Пёрышкин А. В. Физика. 7 кл.: учеб. для общеобразоват. учреждений. — 13-е изд., стереотип. — М.: Дрофа, 2009. — 192 с.: ил.
Глава 15. Работа газа в циклическом процессе. Тепловые двигатели. Цикл Карно
В программу школьного курса физики входит ряд вопросов, связанных с тепловыми двигателями. Школьник должен знать основные принципы работы теплового двигателя, понимать определение коэффициента полезного действия (КПД) циклического процесса, уметь находить эту величину в простейших случаях, знать, что такое цикл Карно и его КПД.
Тепловым двигателем (или тепловой машиной) называется процесс, в результате которого внутренняя энергия какого-то тела превращается в механическую работу. Тело, внутренняя энергия которого превращается двигателем в работу, называется нагревателем двигателя. Механическая работа в тепловых машинах совершается газом, который принято называть рабочим телом (или рабочим веществом) тепловой машины.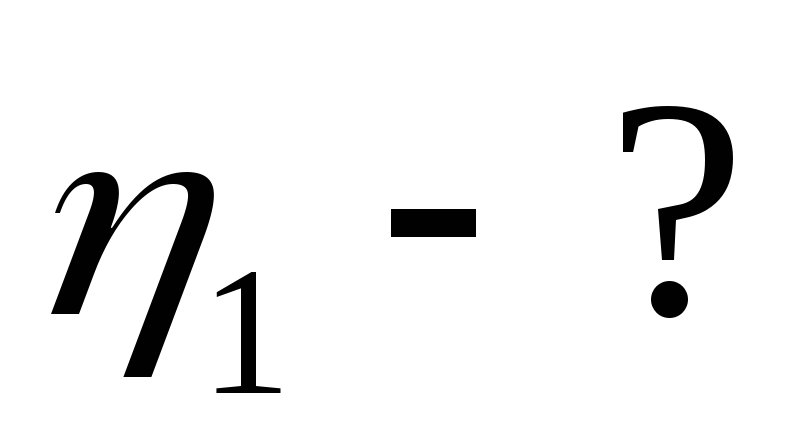 При расширении рабочее тело и совершает полезную работу.
При расширении рабочее тело и совершает полезную работу.
Для того чтобы сделать процесс работы двигателя циклическим, необходимо еще одно тело, температура которого меньше температуры нагревателя и которое называется холодильником двигателя. Действительно, если при расширении газ совершает положительную (полезную) работу (левый рисунок; работа газа численно равна площади «залитой» фигуры), то при сжатии газа он совершает отрицательную («вредную») работу, которая должна быть по абсолютной величине меньше полезной работы. А для этого сжатие газа необходимо проводить при меньших температурах, чем расширение, и, следовательно, газ перед сжатием необходимо охладить. На среднем рисунком показан процесс сжатия газа 2-1, в котором газ совершает отрицательную работу , абсолютная величина которой показана на среднем рисунке более светлой «заливкой». Чтобы суммарная работа газа за цикл была положительна, площадь под графиком расширения должна быть больше площади под графиком сжатия.
зависимости давления от объема, причем со знаком «плюс», если цикл проходится по часовой стрелке, и «минус» — если против.
Таким образом, двигатель превращает в механическую работу не всю энергию, взятую у нагревателя, а только ее часть; остальная часть этой энергии используется не для совершения работы, а передается холодильнику, т.е. фактически теряется для совершения работы. Поэтому величиной, характеризующей эффективность работы двигателя, является отношение
(15.1) |
где — работа, совершаемая газом в течение цикла, — количество теплоты, полученное газом от нагревателя за цикл. Отношение (15.1) показывает, какую часть количества теплоты, полученного у нагревателя, двигатель превращает в работу и называется коэффициентом полезного действия (КПД) двигателя.
Если в течение цикла рабочее тело двигателя отдает холодильнику количество теплоты (эта величина по своему смыслу положительна), то для работы газа справедливо соотношение . Поэтому существует ряд других форм записи формулы (15.1) для КПД двигателя
(15.2) |
Французский физик и инженер С. Карно доказал, что максимальным КПД среди всех процессов, использующих некоторое тело с температурой в качестве нагревателя, и некоторое другое тело с температурой ( ) в качестве холодильника, обладает процесс, состоящий из двух изотерм (при температурах нагревателя и холодильника ) и двух адиабат (см. рисунок).
Изотермам на графике отвечают участки графика 1-2 (при температуре нагревателя ) и 3-4 (при температуре холодильника ), адиабатам — участки графика 2-3 и 4-1. Этот процесс называется циклом Карно. КПД цикла Карно равен
КПД цикла Карно равен
(15.3) |
Теперь рассмотрим задачи. В задаче 15.1.1 необходимо использовать то обстоятельство, что работа газа в циклическом процессе численно равна площади цикла на графике зависимости давления от объема, причем со знаком «плюс», если цикл проходится по часовой стрелке, и «минус» — если против. Поэтому во втором цикле работа газа положительна, в третьем отрицательна. Первый цикл состоит из двух циклов, один из которых проходится по, второй — против часовой стрелки, причем, как следует из графика 1, площади этих циклов равны. Поэтому работа газа за цикл в процессе 1 равна нулю (правильный ответ — 2).
Поскольку в результате совершения циклического процесса газ возвращается в первоначальное состояние (задача 15.1.2), то изменение внутренней энергии газа в этом процессе равно нулю (ответ 2).
Применяя в задаче 15. 1.3 первый закон термодинамики ко всему циклическому процессу и учитывая, что изменение внутренней энергии газа равно нулю (см. предыдущую задачу), заключаем, что (ответ
1.3 первый закон термодинамики ко всему циклическому процессу и учитывая, что изменение внутренней энергии газа равно нулю (см. предыдущую задачу), заключаем, что (ответ
Поскольку работа газа численно равна площади цикла на диаграмме «давление-объем», то работа газа в процессе в задаче 15.1.4 равна (ответ 1). Аналогично в задаче 15.1.5 газ за цикл совершает работу (ответ 1).
Работа газа в любом процессе равна сумме работ на отдельных участках процесса. Поскольку процесс 2-3 в задаче 15.1.6 — изохорический, то работа газа в этом процессе равна нулю. Поэтому (ответ 3).
По определению КПД показывает, какую часть количества теплоты, полученного у нагревателя, двигатель превращает в работу (задача 15.1.7 — ответ 4).
Работа двигателя за цикл равна разности количеств теплоты, полученного от нагревателя и отданного холодильнику : . Поэтому КПД цикла есть
(задача 15. 1.8 — ответ 3).
1.8 — ответ 3).
По формуле (15.3) находим КПД цикла Карно в задаче 15.1.9
(ответ 2).
Пусть температура нагревателя первоначального цикла Карно равна , температура холодильника (задача 15.1.10). Тогда по формуле (15.3) для КПД первоначального цикла имеем
Отсюда находим . Поэтому для КПД нового цикла Карно получаем
(ответ 2).
В задаче 15.2.1 формулы (2), (3) и (4) представляют собой разные варианты записи определения КПД теплового двигателя (см. формулы (15.1) и (15.2)). Поэтому не определяет КПД двигателя только формула 1. (ответ 1).
Мощностью двигателя называется работа, совершенная двигателем в единицу времени. Поскольку работа двигателя равна разности полученного от нагревателя и отданного холодильнику количеств теплоты, имеем для мощности двигателя в задаче 15.2.2
Поскольку работа двигателя равна разности полученного от нагревателя и отданного холодильнику количеств теплоты, имеем для мощности двигателя в задаче 15.2.2
(ответ 3).
По формуле (15.2) имеем для КПД двигателя в задаче 15.2.3
где — количество теплоты, полученное от нагревателя, — количество теплоты, отданное холодильнику (правильный ответ — 2).
Для нахождения КПД теплового двигателя в задаче 15.2.4 удобно использовать последнюю из формул (15.2). Имеем
где — работа газа, — количество теплоты, отданное холодильнику. Поэтому правильный ответ в задаче — 3.
Пусть газ совершает за цикл работу (задача 15.2.5). Поскольку количество теплоты, полученное от нагревателя равно ( — количество теплоты, отданное холодильнику), и работа составляет 20 % от этой величины, то для работы справедливо соотношение = 0,2 ( + 100). Отсюда находим = 25 Дж (ответ 1).
Отсюда находим = 25 Дж (ответ 1).
Поскольку работа теплового двигателя в задаче 15.2.6 равна 100 Дж при КПД двигателя 25 %, то двигатель получает от нагревателя количество теплоты 400 Дж. Поэтому он отдает холодильнику 300 Дж теплоты в течение цикла (ответ 4).
В задаче 15.2.7 газ получает или отдает теплоту только в процессах 1-2 и 3-1 (процесс 2-3 по условию адиабатический). Поэтому данное в условии задачи количество теплоты является количеством теплоты, полученным от нагревателя в течение цикла, — количеством теплоты, отданном холодильнику. Поэтому работа газа равна (ответ 1). |
Цикл, данный в задаче 15.2.8, состоит из двух изотерм 2-3 и 4-1 и двух изохор 1-2 и 3-4. Работа газа в изохорических процессах равна нулю. Сравним работы газа в изотермических процессах. Для этого удобно построить график зависимости давления от объема в рассматриваемом процессе, поскольку работа газа есть площадь под этим графиком. |
Для сравнения работ газа на различных участках процесса в задаче 15.2.9 построим график зависимости давления от объема. Этот график представлен на рисунке. Из рисунка следует, что работы газа в процессах 1-2 и 3-4 одинаковы по модулю (этим работам отвечают площади прямоугольников, «залитых» на рисунке светлой и темной «заливкой»). Работе газа на участке 4-1 отвечает площадь под графиком 4-1, которая меньше площади под графиком 1-2. Работе газа на участке 2-3 отвечает площадь под кривой 2-3 на рисунке, которая заведомо больше площади «залитых» прямоугольников. Поэтому в процессе 2-3 газ и совершает наибольшую по абсолютной величине (среди рассматриваемых процессов) работу (ответ 2.).
Поэтому в процессе 2-3 газ и совершает наибольшую по абсолютной величине (среди рассматриваемых процессов) работу (ответ 2.).
Согласно определению коэффициент полезного действия представляет отношение работы газа за цикл к количеству теплоты , полученному от нагревателя . Как следует из данного в условии задачи 15.2.10 графика, и в процессе 1-2-4-1 и в процессе 1-2-3-1 газ получает теплоту только на участке 1-2. Поэтому количество теплоты, полученное газом от нагревателя в процессах 1-2-4-1 и 1-2-3-1 одинаково. А вот работа газа в процессе 1-2-4-1 вдвое меньше (так площадь треугольника 1-2-4 как вдвое меньше площади треугольника 1-2-4-1). Поэтому коэффициент полезного действия процесса 1-2-4-1 вдвое меньше коэффициента полезного действия процесса 1-2-3-1 (ответ 1).
Правда и мифы о КПД теплового насоса | Полезное
Преимуществом альтернативных источников энергии является их доступность и дешевизна.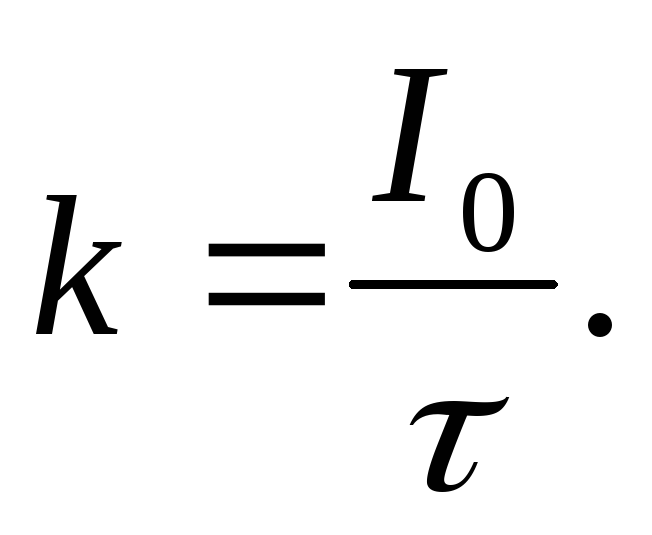 Тепловые насосы (тн) используют преобразованную энергию воздуха, воды или грунта, которые являются бесплатными в отличие от газа или угля. Но следует учитывать, что при установке тепловых насосов большие капитальные вложения, которые требуют времени, чтобы окупиться.
Тепловые насосы (тн) используют преобразованную энергию воздуха, воды или грунта, которые являются бесплатными в отличие от газа или угля. Но следует учитывать, что при установке тепловых насосов большие капитальные вложения, которые требуют времени, чтобы окупиться.
Расчет КПД теплового насоса может привести к абсурдным значениям, когда он будет больше 100%. Стандартная формула вычисления КПД некорректна и ошибкой обычно является неучтенный источник энергии (воздух, вода или грунт). У тепловых насосов 2 источника энергии — это электричество и внешний источник тепла (энергия воды, грунта, воздуха), а обычные формулы учитывают только электроэнергию, поэтому получаются значения больше 100%.
Некорректный расчет КПД тн:
Исходные данные:
- потребление электричества 2 КВт;
- отдает в систему 5 Квт;
- из внешнего источника 6 Квт.
Расчет:
Pпотр./Pсети = 5/2 = 2,5
Такой расчет неправильный, так как здесь нет данных второго источника энергии.
Корректный расчет КПД тн:
Pпотр. /(Pсети + Pист.) = 5 /(2 + 6) = 0,63
Узнать количество низкопотенциальной энергии довольно затруднительно, что и приводит к ошибке.
Чтобы избежать неправильных расчётов были введены специальные коэффициенты:
- COP — определяет во сколько раз тепловая энергия, которую получил потребитель, превышает количество работы необходимой для переноса тепла от низкопотенциального источника;
- степень термодинамического совершенства — оценивает насколько действительный тепловой цикл насоса приближен к идеальному.
В поисках теплонасоса можно наткнуться на рекламное объявление, содержащее неправильную характеристику устройства. Продавцов, распространяющих подобные данные, следует остерегаться. Ведь заявлять, что КПД теплового насоса составляет 300 – 1000% – не только безграмотно, но и некорректно по отношению к покупателям.
Сравнение КПД тепловых насосов: вода, грунт, воздух
Поскольку реально оценить количество энергии, извлекаемой из альтернативного источника, задача достаточно сложная, сделать сравнение КПД тепловых насосов вода, грунт, воздух так же затруднительно. Разумнее сопоставить расходы на эксплуатацию оборудования и эффективность обогрева объекта.
Разумнее сопоставить расходы на эксплуатацию оборудования и эффективность обогрева объекта.
Воздушный тепловой насос
Установка воздушного тн обходится дешевле, но он будет потреблять много электроэнергии. Его эффективность напрямую зависит от температуры окружающей среды. В сильные морозы — ниже -25°С — такое устройство обогрев помещения не обеспечит, есть модели до -40°С.
Водяной тепловой насос
Водяные тн начнут терять эффективность в сильные морозы, внешней энергии будет недостаточно и потребуется дополнительный источник тепла.
Грунтовые тепловые насосы
Грунтовые тн работают стабильно круглый год. Температура земли на глубине является неизменной, поэтому эффективность таких устройств от поры года не зависит. Однако, для бурения скважин и обустройства коллектора необходимо вложение крупных сумм денег, поэтому установка геотермального теплового оборудования оправдана только в расчете на долгосрочную перспективу.
Расчет COP теплового насоса
СОР рассчитывают на основании показателей температуры источника (Т1) и воды в системе обогрева (Т2), по формуле: СОР = Т2/(Т2 – Т1). Следует учитывать, что tº в этом случае измеряется в Кельвинах. К принятому у нас показателю в Цельсиях добавляют число 273 и производят дальнейшие расчеты.
Следует учитывать, что tº в этом случае измеряется в Кельвинах. К принятому у нас показателю в Цельсиях добавляют число 273 и производят дальнейшие расчеты.
Для примера: если tº земли составляет 5 градусов Цельсия, а в отопительном контуре она держится на уровне 55, сперва следует преобразовать данные в другую систему измерения: 5+273 = 278 К, 55+273 = 328 К. СОР = 328 / (328 – 278) = 6,56.
Производя расчет COP теплового насоса, необходимо помнить, что он предполагает работу оборудования без учета потерь (при идеальных условиях). На практике значение COP будет гораздо ниже.
Температуру источника изменить невозможно, поэтому для повышения эффективности следует позаботиться о низкотемпературной системе отопления.
Возникли вопросы?
Заполните форму обратной связи, наши менеджеры свяжутся с вами!
россиянин Роберт Шварцман — чемпион Формулы-3! — Авторевю
Молодежная Формула-3 сегодня является одной из двух «придворных» серий при Формуле-1 и стоит следующей в табели о рангах после главной кузницы кадров для чемпионата мира — Формулы-2. Пилоты «трешки» стартуют на достаточно быстрых болидах Dallara с двигателями Mecachrome мощностью 380 л.с., а среди воспитанников этого турнира немало нынешних гоночных звезд. Так, новая надежда Ferrari Шарль Леклер стал победителем серии GP3 (которая затем была преобразована в Формулу-3) в 2016 году. А вот Даниил Квят, выигравший чемпионат GP3 в 2013-м в борьбе с Карлосом Сайнсом, отправился не в Формулу-2, как Леклер, а напрямую в Королевские гонки. Хотя это все же было исключением из правил.
Пилоты «трешки» стартуют на достаточно быстрых болидах Dallara с двигателями Mecachrome мощностью 380 л.с., а среди воспитанников этого турнира немало нынешних гоночных звезд. Так, новая надежда Ferrari Шарль Леклер стал победителем серии GP3 (которая затем была преобразована в Формулу-3) в 2016 году. А вот Даниил Квят, выигравший чемпионат GP3 в 2013-м в борьбе с Карлосом Сайнсом, отправился не в Формулу-2, как Леклер, а напрямую в Королевские гонки. Хотя это все же было исключением из правил.
На старт гонок Формулы-3 выходит тридцать машин, представляющих десять разных команд
Россию в нынешнем чемпионате Формулы-3 представлял Роберт Шварцман, участник молодежной программы SMP Racing. До 2014 года петербуржец громил соперников в самых престижных международных турнирах по картингу, а наивысшим достижением Роберта стала бронза юниорского чемпионата мира в 125-кубовом бескоробочном классе. Прежде чем прийти в Ф3, Шварцман пять лет набирался опыта в «младших» формульных турнирах и победил в новозеландской Toyota Racing Series.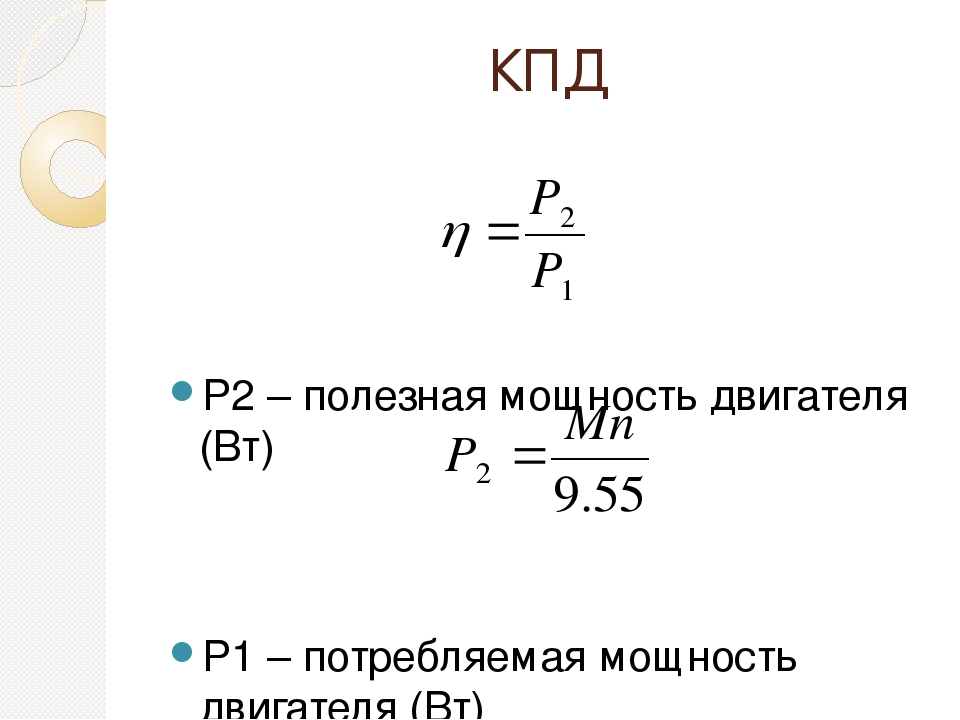 Ну а тренером 20-летнего петербуржца выступил не кто иной, как первый российский пилот Формулы-1 Виталий Петров!
Ну а тренером 20-летнего петербуржца выступил не кто иной, как первый российский пилот Формулы-1 Виталий Петров!
Стартовый номер 28 стал для Роберта Шварцмана счастливым
Основными соперниками Роберта в новом для него чемпионате FIA Formula 3 стали партнеры россиянина по команде Prema — новозеландец Маркус Армстронг (который вместе со Шварцманом состоит в Академии Ferrari) и бывший протеже конюшни Force India F1 Джехан Дарувала. В качестве одного из фаворитов рассматривался также бразилец Педро Пике, сын трехкратного чемпиона мира Нельсона Пике. Большие надежды возлагали и на эстонца Юри Випса, участника молодежной программы Red Bull. И это далеко не полный список претендентов на призы! Тем не менее Шварцман сразу же взял быка за рога: он с блеском выиграл дебютную гонку в Барселоне, а во втором заезде смог прорваться на четвертое место. Продолжил Роберт свою великолепную серию и на французском Поль-Рикаре, где после серебра в первой гонке сумел с седьмой позиции пробиться к победе во второй.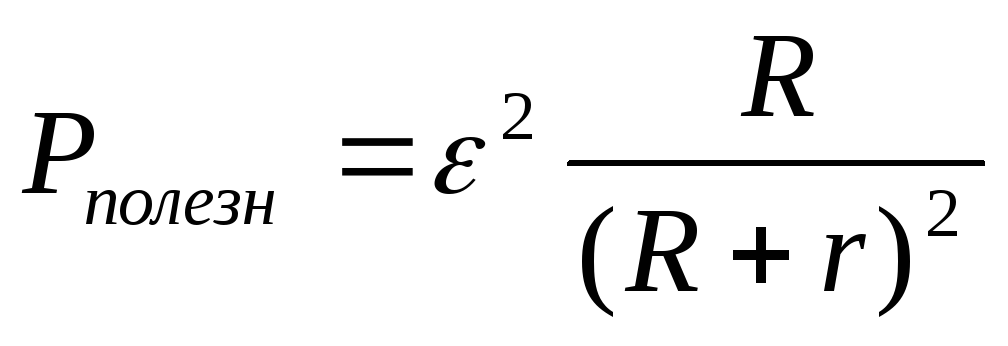
Юри Випс хоть и выиграл финальную гонку Формулы-3 в Сочи, но по итогам чемпионата эстонец стал только четвертым
Впрочем, чуть позже Роберт испытал и не самые приятные эмоции: на Сильверстоуне он на короткое время потерял лидерство в серии, а на Хунгароринге и вовсе набрал лишь десять очков. Впрочем, два подиума в Спа, а затем победа в первой гонке в Монце позволили Шварцману приехать на финал в Сочи с солидным преимуществом перед преследователями.
Еще четыре очка Роберт записал в свой актив, став в Олимпийском парке обладателем поула. Ну а в субботней гонке, которую с натяжкой можно было назвать дождевой (трасса была мокрой только на отдельных участках), Роберт продемонстрировал не только скорость, но и отличную выдержку. Он сумел избежать ошибок, чего нельзя было сказать о его единственном сопернике в борьбе за титул, Джехане Дарувале. После ошибки Армстронга Роберт даже вышел в лидеры. Но когда новозеландец подтянулся на дистанцию атаки, Шварцман не стал рисковать и довольствовался на финише второй позицией, которая и сделала россиянина чемпионом Формулы-3. При этом Роберт признался, что, несмотря на то, что приехал в Сочи в роли бесспорного фаворита, он все равно испытывал волнение и в последние несколько ночей спал всего по два—три часа!
При этом Роберт признался, что, несмотря на то, что приехал в Сочи в роли бесспорного фаворита, он все равно испытывал волнение и в последние несколько ночей спал всего по два—три часа!
Не стал сачковать Роберт и в воскресенье: свежеиспеченный чемпион поднялся во втором заезде на третью ступеньку подиума. Ну а Маркус Армстронг, финишировавший вторым и показавший лучшее время в гонке, смог отодвинуть на третье итоговое место в чемпионате Джехана Дарувалу.
Счастливые призеры последней гонки сезона (слева — направо): Роберт Шварцман, Юри Випс и Маркус Армстронг
Что касается продолжения карьеры, то Шварцман считает, что лучшим вариантом для него может стать сезон в более быстрой Формуле-2. Однако окончательного решения на сей счет пока нет — в отличие от того факта, что Роберт продолжит сотрудничество с Академией Ferrari и программой SMP Racing. Ну а мы поздравляем не только российского чемпиона Формулы-3, но и всех отечественных болельщиков. Ведь еще один наш быстрый (и теперь уже титулованный) пилот в ближайшие годы может появиться на стартовой решетке Формулы-1!
Чемпионат FIA Formula 3
Итоговое положение в личном зачете
| Место | Гонщик | Страна | Команда | Очки |
|---|---|---|---|---|
| 1 | Роберт Шварцман | Россия | Prema Racing | 212 |
| 2 | Маркус Армстронг | Новая Зеландия | Prema Racing | 158 |
| 3 | Джехан Дарувала | Индия | Prema Racing | 157 |
| 4 | Юри Випс | Эстония | Hitech Grand Prix | 141 |
| 5 | Педро Пике | Бразилия | Trident | 98 |
| 6 | Христиан Лундгард | Дания | ART Grand Prix | 97 |
| 7 | Джек Хьюз | Великобритания | HWA Racelab | 90 |
| 8 | Леонардо Пульчини | Италия | Hitech Grand Prix | 78 |
| 9 | Юки Цунода | Япония | Jenzer Motorsport | 67 |
| 10 | Макс Фьютрелл | Великобритания | ART Grand Prix | 57 |
Формула смузи: как легко и быстро приготовить полезный коктейль без сахара
Тренд на здоровый образ жизни поставил новую гастрономическую задачу — включать в еду максимум полезных веществ, чтобы дотянуться до дневной нормы. И многие кулинары предпринимали попытки изобрести эдакую волшебную витаминную таблетку. Доходило даже до пасты в тюбиках, как для космонавтов. Но, пожалуй, единственный напиток, который вкусно, быстро и непринужденно справляется с этой миссией, — смузи. В него можно не просто добавить абсолютно любой ингредиент, но и без следа спрятать что-то полезное, но не очень любимое — например, охапку свежей зелени.
И многие кулинары предпринимали попытки изобрести эдакую волшебную витаминную таблетку. Доходило даже до пасты в тюбиках, как для космонавтов. Но, пожалуй, единственный напиток, который вкусно, быстро и непринужденно справляется с этой миссией, — смузи. В него можно не просто добавить абсолютно любой ингредиент, но и без следа спрятать что-то полезное, но не очень любимое — например, охапку свежей зелени.
Гладкий коктейль
Самое главное в смузи — его консистенция: обязательно однородная, густая и кремообразная. Эта концепция заключена даже в названии напитка: английское слово smoothie происходит от прилагательного smooth, что значит «гладкий».
© Alena Haurylik/Shutterstock/FOTODOMСчитается, что смузи появился около 100 лет назад в США. И хотя аналоги все же были — например, традиционный индийский ласси с манго, йогуртом, специями, сахаром и кусочками льда, смузи с самого начала изобретался как полезный коктейль. У каждой новой версии напитка обязательно была определенная цель.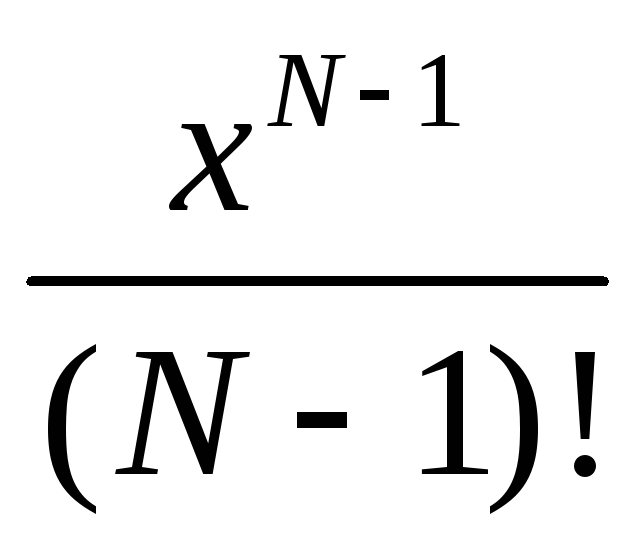
Сначала — замена молока в молочных коктейлях на фруктовые соки для тех, кто страдал от непереносимости лактозы. Кстати, именно милкшейки по праву считаются прародителями смузи. Затем выяснилось, что у соков очень высокая кислотность, поэтому в новых рецептах использовалась уже нейтральная базовая жидкость. Ну и, конечно, больше никакого сахара.
Первая волна популярности смузи прокатилась в 1930-х годах, когда в домах только-только появились холодильники с морозильными камерами и изобрели блендер. Примерно через 30 лет яркие бутылочки уже можно было купить в палатках мороженого и магазинах здорового питания. Правда, тогда полезный коктейль был совсем уж простеньким — фрукты, сок да вода.
© Prostock-studio/Shutterstock/FOTODOMНастоящая мировая известность пришла к смузи в 1990-х. Во-первых, из-за двух трендов: на здоровый образ жизни и растительное питание. Во-вторых, полезный коктейль начали продавать в обычных магазинах и супермаркетах, поэтому его полюбили даже те, кто далек от ЗОЖа.
В России напиток стал популярен чуть позже — примерно лет пять назад. Но мы быстро догнали мировой тренд — теперь смузи стал привычным «блюдом» повседневного домашнего меню. Кстати, коктейль — действительно полноценный прием пищи и идеален в качестве перекуса. Самое главное — не забывать про трубочку. Дело в том, что фруктовые кислоты сильно и быстро разрушают зубную эмаль, а она сводит к минимуму ваш контакт с напитком.
Формула смузи
Я люблю «собирать» смузи по универсальной формуле, в которой шесть составных частей. Основа, или база, любого полезного коктейля — это жидкость. Самая простая — вода. Но в ней же кроется один большой недостаток — она не добавляет смузи ни цвета, ни вкуса, ни особой пользы. Чаще всего я использую растительное молоко — миндальное или кокосовое. Можно схитрить и положить в блендер немного предварительно замоченных орешков или семян и добавить воду. Получится быстрое домашнее молочко.
© 5PH/Shutterstock/FOTODOMКстати, основу для смузи можно делать и из круп: например, блендировать с водой овсянку или киноа с полным набором незаменимых аминокислот. Сок я редко, но использую — он идеально срабатывает, когда нет под рукой фруктов или ягод. Еще один вариант — любой чай, кроме черного. Например, зеленый, белый, каркаде, травяной или матча, который еще и суперфуд.
Сок я редко, но использую — он идеально срабатывает, когда нет под рукой фруктов или ягод. Еще один вариант — любой чай, кроме черного. Например, зеленый, белый, каркаде, травяной или матча, который еще и суперфуд.
На эту тему
Для зеленого смузи подойдет еще один кладезь витаминов и минералов — витграсс: сок из молодых зеленых побегов пшеницы. Правда, у него очень специфический вкус, поэтому придется тщательно подбирать другие ингредиенты. Мне он нравится в сочетании с бананом, апельсином и растительным молоком. Сок тоже используется — идеально срабатывает, когда опять-таки нет под рукой фруктов и ягод. Еще одна необычная основа — кокосовая вода, богатая калием — минералом для регулировки кислотно-щелочного баланса и электроактивности сердца. Ее я добавляю для сладости в вечерние смузи — с овощами и зеленью.
Вторая составная часть формулы — это фрукты, ягоды и сухофрукты. Они могут быть свежими, замороженными и даже сушеными, но тогда их нужно предварительно замочить в воде на несколько часов. Абсолютная классика смузи — это банан. Он сочетается абсолютно со всеми ингредиентами, не сильно влияет на цвет и заменяет сахар. А если его предварительно заморозить, то получится более густая текстура, и не надо льда. Еще один фрукт, который делает смузи шелковистым, — это авокадо. Помимо большого количества витаминов и минералов в нем содержатся омега-3 жирные кислоты, необходимые для здоровой сердечно-сосудистой системы.
Абсолютная классика смузи — это банан. Он сочетается абсолютно со всеми ингредиентами, не сильно влияет на цвет и заменяет сахар. А если его предварительно заморозить, то получится более густая текстура, и не надо льда. Еще один фрукт, который делает смузи шелковистым, — это авокадо. Помимо большого количества витаминов и минералов в нем содержатся омега-3 жирные кислоты, необходимые для здоровой сердечно-сосудистой системы.
Смузи «Тропик микс»
© DronG/Shutterstock/FOTODOMЭто один из моих самых любимых смузи. В кокосовом молоке много витаминов и минералов, в особенности железа, которое часто в дефиците. В манго содержится хорошее количество витамина А, который укрепляет иммунитет. А апельсин добавляет смузи витамин С — антиоксидантную защиту нашего организма.
Что нужно (на 1 большую порцию):
- Апельсин — 1 шт.
- Манго (можно заменить на яблоко) — 1 шт.
- Банан — 1 шт.
- Кокосовое молоко 60% жирности — 100 мл
- Фильтрованная вода — 50 мл
Что делать:
- Очистить банан, порезать на средние ломтики, положить в пластиковый пакет с зип-застежкой или герметичный контейнер и поставить в морозилку на несколько часов или на ночь.

- Почистить апельсин и манго. Апельсин разделить на дольки, почистить каждую и удалить косточки. Удалить у манго косточку и порезать его на крупные кубики. Если заменяете его на яблоко, удалить сердцевину и также порезать на крупные кусочки.
- Добавить все ингредиенты в чашу блендера и измельчить до однородной консистенции. Если блендер не очень мощный, то начинать с низкой скорости, постепенно ее увеличивая.
Третья группа продуктов — овощи. В смузи хорошо себя чувствуют огурец, сельдерей, кабачки, морковь, кейл, шпинат и фенхель. А вот количество таких ингредиентов, как, скажем, свекла, рекомендую вымерять ювелирно — если положить на несколько граммов побольше, они перебьют весь вкус.
© 5PH/Shutterstock/FOTODOMПожалуй, самая важная часть — это зелень: именно ее мы часто недоедаем. Зато смузи — самый эффективный и вкусный способ восполнить этот пробел. Можете добавить хоть большую горсть любого латука — не почувствуете. Даже руколу можно «пристроить» — попробуйте ее с манго, яблоком и капелькой лимонного сока.
На эту тему
Следом идет пятая группа — приправы. Чего только стоит сладковатый привкус корицы, аромат ванильного стручка или приятная острота имбиря. Правда, есть специи, которые хорошо класть в смузи совсем по чуть-чуть. Например, мускатный орех, который может горчить, или же куркуму и гвоздику с их специфическим вкусом. Зато с помощью приправ можно приготовить смузи, который укрепит иммунитет и снизит риски внутренних воспалений.
И, наконец, дополнить любой полезный коктейль можно суперфудами. И это не обязательно такие экзотические ингредиенты, как ягоды асаи, порошок маки перуанской или лукума. Например, натуральный порошок какао, авокадо, наши грецкие орехи — это тоже продукты с повышенным содержанием витаминов, минералов и антиоксидантов. Или же семена льна или чиа, которые сейчас продаются практически в каждом супермаркете.
Смузи «Хвойная свежесть»
© Anntuan/Shutterstock/FOTODOMВ этом необычном смузи есть два оригинальных ингредиента — гвоздика и свежий розмарин. Гвоздика — одна из самых сильных противовоспалительных специй. В розмарине содержатся антиоксиданты и противомикробные и противовоспалительные соединения. Черника известна своей способностью укреплять зрение. Есть и овощ — шпинат, в котором высокое содержание витамина К: он помогает хорошей свертываемости крови.
Гвоздика — одна из самых сильных противовоспалительных специй. В розмарине содержатся антиоксиданты и противомикробные и противовоспалительные соединения. Черника известна своей способностью укреплять зрение. Есть и овощ — шпинат, в котором высокое содержание витамина К: он помогает хорошей свертываемости крови.
Что нужно (на 1 литр):
- Замороженная черника — 600 г
- Шпинат — 40 г
- Банан — 2 шт.
- Кешью — 50 г
- Свежий розмарин — 20 листочков
- Финики — 6 шт.
- Гвоздика — 1 шт.
- Фильтрованная вода — 430 мл
Что делать:
- Очистить банан, порезать на средние ломтики, положить в пластиковый пакет с зип-застежкой или герметичный контейнер и поставить в морозилку на несколько часов или на ночь.
- Помыть и высушить шпинат и розмарин. Удалить косточки у фиников и порезать их на мелкие кусочки. Можно предварительно замочить сухофрукты на 1–2 часа, чтобы они стали мягкими.

- Добавить все ингредиенты в блендер и измельчить до однородной консистенции. Попробовать смузи на сладость — ее может не хватить, так как черника по вкусу всегда разная. В этом случае добавить еще один или несколько фиников.
Детокс без сахара
Одна из моих любимых причин пить смузи если не каждый день, то несколько раз в неделю — натуральный детокс: то есть очищение организма от токсинов без прохождения специальных программ. А именно накопившиеся вредные вещества зачастую мешают нашему иммунитету быть крепким, а внешнему виду — сияющим. Поэтому я часто кладу в смузи такие детокс-ингредиенты, как несколько соцветий брокколи, немного свеклы, зелень, яблоки, сельдерей, огурцы, куркуму, имбирь, авокадо, ананас, сок лимона или лайма.
© Kamil Jany/Shutterstock/FOTODOMОтсутствие сахара при этом — обязательно. Если раньше в рецептах встречались мед или натуральный сироп — кленовый, агавы или из топинамбура, то сейчас сладость смузи усиливают исключительно натуральными способами. Самые эффективные после банана — это финики. Они также сочетаются со всеми ингредиентами. Иногда я добавляю курагу и изюм, но это уже не такой универсальный вариант. Не стоит забывать и про такие специи, как корица и ваниль.
Самые эффективные после банана — это финики. Они также сочетаются со всеми ингредиентами. Иногда я добавляю курагу и изюм, но это уже не такой универсальный вариант. Не стоит забывать и про такие специи, как корица и ваниль.
Если не хватает совсем немного сладости, то они идеально справятся с задачей. Кстати, овощи тоже могут придать сладкий вкус — например, морковь и мускатная тыква. Еще один вариант — использовать в качестве основы напитка натуральную кокосовую воду: у нее не приторная, но довольно сильная сладость.
Зеленый смузи с кейлом
© Svitlana Pimenov/Shutterstock/FOTODOMГлавный ингредиент этого смузи — суперфуд кейл. Эта листовая капуста известна своей способностью проводить детоксикацию организма на клеточном уровне. Также в ней много флавоноидов — противовоспалительных и антиоксидантных соединений. Яблоко я не чищу специально: именно в его кожуре содержится пектин — растворимая клетчатка, которая впитывает и выводит тяжелые металлы и токсины. А огурец помимо детокс-эффекта добавляет смузи приятную свежесть.
Что нужно (на 1 литр):
- Кейл — 3 листа
- Огурец (маленький) — 1 шт.
- Яблоко гренни смит — 1 шт.
- Банан — 1 шт.
- Миндальное или любое другое растительное молоко — 150 мл
- Свежевыжатый лимонный сок — 1–2 ч. л.
Что делать:
- Очистить банан, порезать на средние ломтики, положить в пластиковый пакет с зип-застежкой или герметичный контейнер и поставить в морозилку на несколько часов или на ночь.
- Очистить огурец и порезать на крупные ломтики. Удалить у яблока сердцевину и порезать на крупные кубики.
- Помыть и высушить листья кейла. Отделить их от стебля и порвать на крупные кусочки.
- Добавить все ингредиенты в чашу блендера и измельчить до однородной консистенции.
Создание уравнений и формул — Служба поддержки Office
Для набора новой формулы с нуля нажмите Alt += на клавиатуре.
Или
Выберите Вставка > Формула и выберите Вставить новую формулу в нижней части встроенной коллекции формул.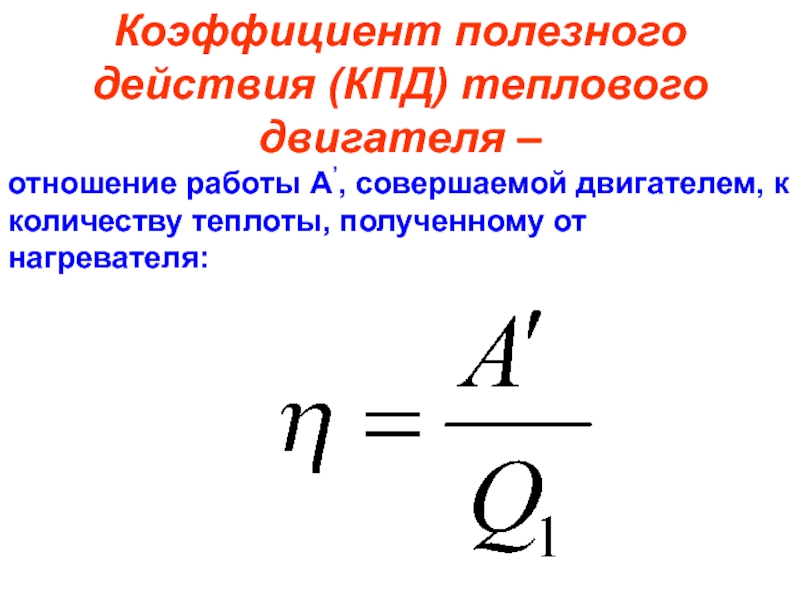 Вставится заполнитель, в котором можно ввести формулу.
Вставится заполнитель, в котором можно ввести формулу.
Вставка флажка или другого символа
Добавление формулы в коллекцию
-
Выделите формулу, которую нужно добавить.
-
Щелкните стрелку вниз и выберите Сохранить как новую формулу… .
-
В диалоговом окне Создание нового стандартного блока введите имя формулы.
-
В списке коллекции выберите пункт Формулы.
-
Нажмите кнопку ОК.
Для изменения или правки созданных ранее формул:
-
Выберите формулу для открытия вкладки Работа с формулами в ленте.

-
Выберите Конструктор, чтобы увидеть инструменты для добавления в формулу различных элементов. Можно добавить или изменить следующие элементы формулы.
-
В группе Символы находятся математические символы. Чтобы увидеть все символы, нажмите кнопку Еще. чтобы увидеть другие наборы символов, щелкните стрелку в правом верхнем углу коллекции.
-
В группе Структуры представлены структуры, которые можно вставить. Просто выберите элемент, а затем замените заполнители в структуре (штрихпунктирные прямоугольники) нужными значениями.
-
Параметр Профессиональный отображает формулу в профессиональном формате, оптимизированном для отображения.
 Параметр Линейный отображает формулу как исходный текст, который при необходимости можно использовать для внесения изменений в формулу. Параметр «Линейный» отображает формулу в формате UnicodeMath или в формате LaTeX, который можно выбрать в блоке «Преобразования».
Параметр Линейный отображает формулу как исходный текст, который при необходимости можно использовать для внесения изменений в формулу. Параметр «Линейный» отображает формулу в формате UnicodeMath или в формате LaTeX, который можно выбрать в блоке «Преобразования». -
Преобразовать в формат «Профессиональный» или «Линейный» можно все формулы в документе или только одну, если выбрать математическую зону или навести курсор на формулу.
-
На устройствах с поддержкой сенсорного ввода и пера можно писать формулы пером или пальцем. Для рукописного ввода формулы
-
Выберите Рисование > Преобразовать рукописный фрагмент в математические символы, а затем выберите Рукописное уравнение в нижней части встроенной галереи.

-
С помощью пера или пальца введите математическую формулу от руки. Если у устройства нет сенсорного экрана, напишите уравнение с помощью мыши. Вы можете выделять части формулы и редактировать их по мере ввода, а затем с помощью окна предварительного просмотра проверять, правильно ли Word распознает то, что вы написали.
-
Завершив ввод, щелкните Вставить, чтобы преобразовать текст, который вы только что написали, в формулу.
Базовые формулы Excel — Список важных формул для начинающих
Руководство по основным формулам Excel
Освоение основных формул Excel имеет решающее значение для новичков, чтобы стать высокопрофессиональными в финансовом анализе Описание работы финансового аналитика Описание работы финансового аналитика, приведенное ниже, дает типичный пример всех навыки, образование и опыт, необходимые для работы аналитиком в банке, учреждении или корпорации.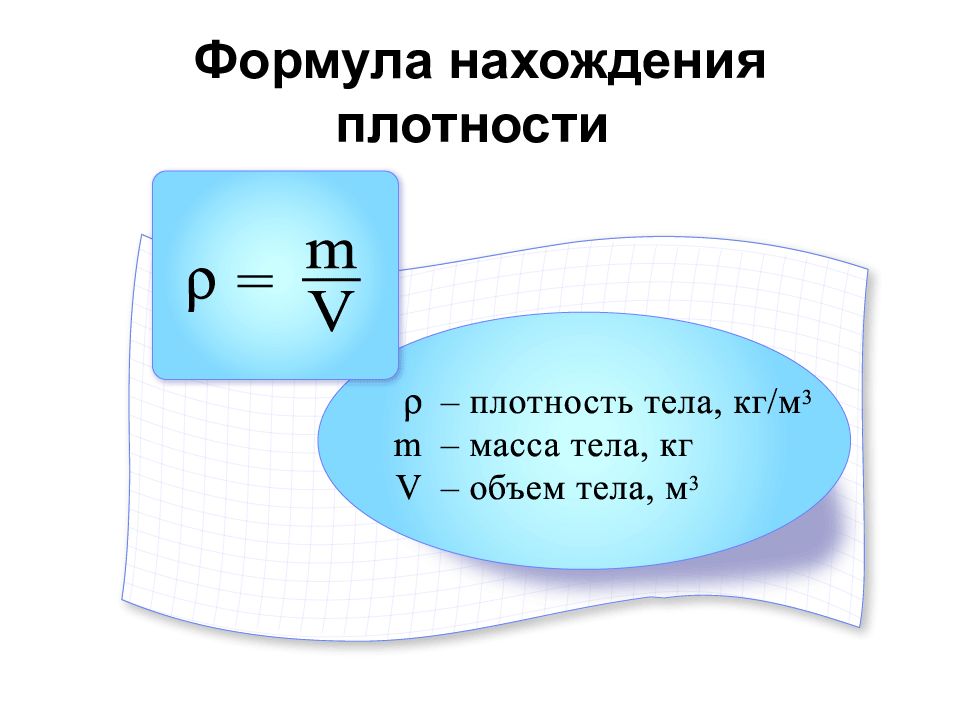 Выполняйте финансовое прогнозирование, отчетность и отслеживание операционных показателей, анализируйте финансовые данные, создавайте финансовые модели.Microsoft Excel Ресурсы ExcelИзучайте Excel онлайн с помощью 100 бесплатных руководств, ресурсов, руководств и шпаргалок по Excel! Ресурсы CFI — лучший способ изучить Excel на своих условиях. считается отраслевым стандартом программного обеспечения для анализа данных. Программа электронных таблиц Microsoft также оказалась одним из наиболее предпочтительных программ для инвестиционных банкиров. Финансовое моделированиеФинансовое моделирование выполняется в Excel для прогнозирования финансовых показателей компании.Обзор того, что такое финансовое моделирование, как и зачем создавать модель, и презентация. Это руководство предоставит обзор и список основных функций Excel.
Выполняйте финансовое прогнозирование, отчетность и отслеживание операционных показателей, анализируйте финансовые данные, создавайте финансовые модели.Microsoft Excel Ресурсы ExcelИзучайте Excel онлайн с помощью 100 бесплатных руководств, ресурсов, руководств и шпаргалок по Excel! Ресурсы CFI — лучший способ изучить Excel на своих условиях. считается отраслевым стандартом программного обеспечения для анализа данных. Программа электронных таблиц Microsoft также оказалась одним из наиболее предпочтительных программ для инвестиционных банкиров. Финансовое моделированиеФинансовое моделирование выполняется в Excel для прогнозирования финансовых показателей компании.Обзор того, что такое финансовое моделирование, как и зачем создавать модель, и презентация. Это руководство предоставит обзор и список основных функций Excel.
После того, как вы освоите этот список, переходите к расширенному руководству CFI по формулам Excel Расширенные формулы Excel, которые необходимо знать Эти расширенные формулы Excel очень важно знать и выведут ваши навыки финансового анализа на новый уровень. Расширенные функции Excel!
Расширенные функции Excel!
Основные термины в Excel
Существует два основных способа выполнения вычислений в Excel: формулы и функции Формула и функция Формула — это уравнение, разработанное пользователем в Excel, а функция — это предварительно определенное вычисление в приложении для работы с электронными таблицами.В этом руководстве вы познакомитесь с формулой и функцией в Excel, чтобы вы точно знали, в чем их сходства и различия. Excel позволяет пользователям выполнять такие простые вычисления.
1. Формулы
В Excel формула — это выражение, которое работает со значениями в диапазоне ячеек или ячейке. Например, = A1 + A2 + A3, которое находит сумму диапазона значений от ячейки A1 до ячейки A3.
2. Функции
Функции — это предварительно определенные формулы в Excel.Они исключают трудоемкий ручной ввод формул, давая им понятные для человека имена. Например: = СУММ (A1: A3). Функция суммирует все значения от A1 до A3.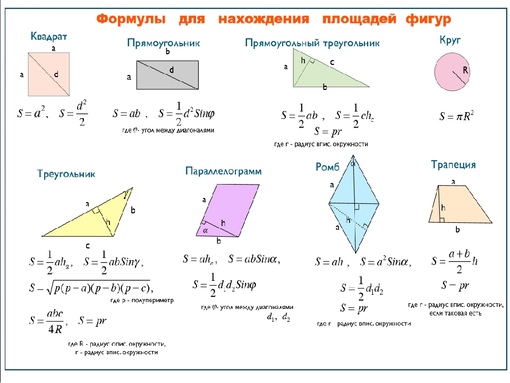
Пять экономящих время способов вставки данных в Excel
При анализе данных существует пять распространенных способов вставки основных формул Excel. У каждой стратегии есть свои преимущества. Поэтому, прежде чем углубляться в основные формулы, мы проясним эти методы, чтобы вы могли создать свой предпочтительный рабочий процесс раньше.
1. Простая вставка: ввод формулы внутри ячейки
Ввод формулы в ячейку или строку формул — самый простой способ вставки основных формул Excel. Обычно процесс начинается с ввода знака равенства, за которым следует имя функции Excel.
Excel довольно умен тем, что когда вы начинаете вводить имя функции, появляется всплывающая подсказка функции. Из этого списка вы выберете свои предпочтения. Однако не нажимайте клавишу Enter.Вместо этого нажмите клавишу TAB, чтобы продолжить вставку других параметров. В противном случае вы можете столкнуться с ошибкой неверного имени, часто как «#NAME?». Чтобы исправить это, просто повторно выберите ячейку и перейдите к строке формул, чтобы выполнить свою функцию.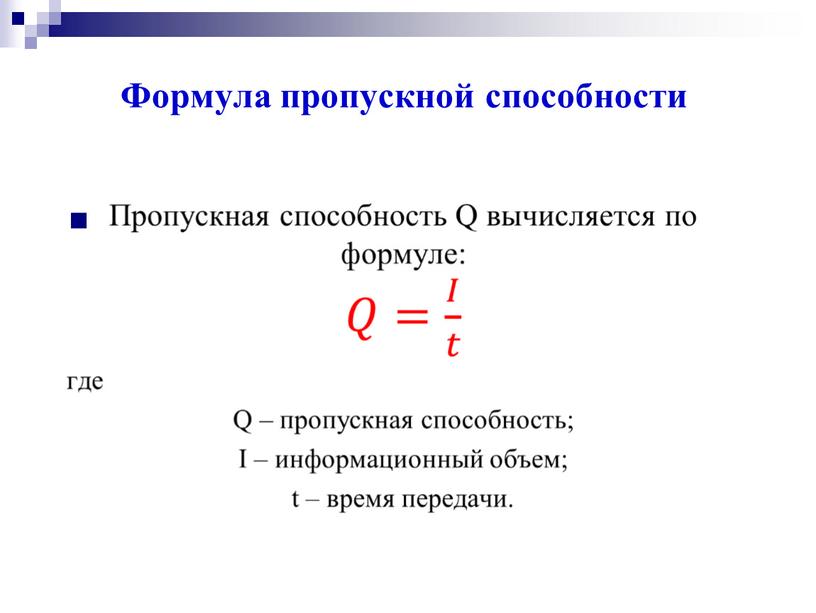
Изображение: бесплатный ускоренный курс CFI по Excel.
2. Использование опции «Вставить функцию» на вкладке «Формулы»
Если вам нужен полный контроль над вставкой функций, использование диалогового окна «Вставить функцию» в Excel — это все, что вам когда-либо понадобится.Для этого перейдите на вкладку «Формулы» и выберите первое меню с надписью «Вставить функцию». Диалоговое окно будет содержать все функции, необходимые для завершения финансового анализа Типы финансового анализа Финансовый анализ предполагает использование финансовых данных для оценки результатов деятельности компании и выработки рекомендаций о том, как это можно улучшить в будущем. Финансовые аналитики в основном выполняют свою работу в Excel, используя электронную таблицу для анализа исторических данных и составления прогнозов. Типы финансового анализа.
3. Выбор формулы из одной из групп на вкладке «Формула»
Эта опция предназначена для тех, кто хочет быстро вникнуть в свои любимые функции.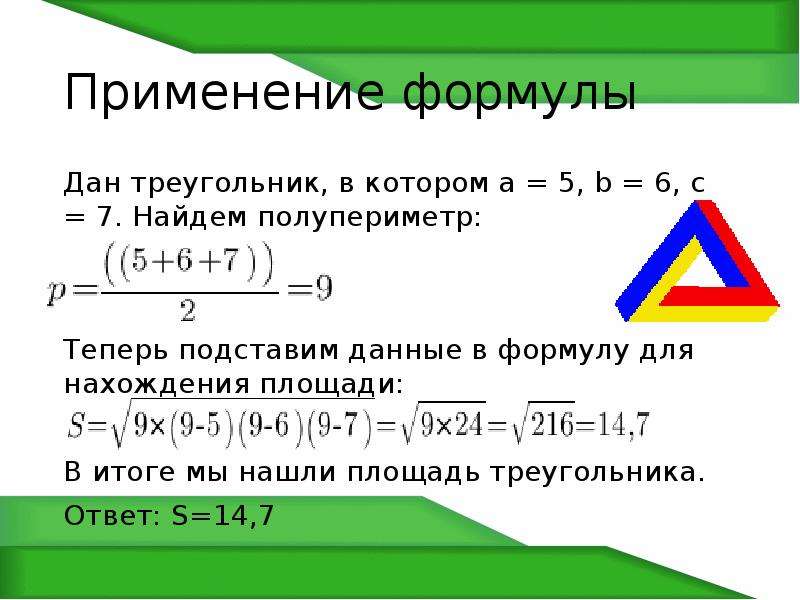 Чтобы найти это меню, перейдите на вкладку «Формулы» и выберите нужную группу. Щелкните, чтобы отобразить подменю со списком функций. Оттуда вы можете выбрать свои предпочтения. Однако, если вы обнаружите, что предпочитаемой группы нет на вкладке, выберите параметр «Дополнительные функции» — вероятно, она там просто скрыта.
Чтобы найти это меню, перейдите на вкладку «Формулы» и выберите нужную группу. Щелкните, чтобы отобразить подменю со списком функций. Оттуда вы можете выбрать свои предпочтения. Однако, если вы обнаружите, что предпочитаемой группы нет на вкладке, выберите параметр «Дополнительные функции» — вероятно, она там просто скрыта.
Изображение: курсы Excel CFI.
4. Использование опции автосуммирования
Для быстрых и повседневных задач функция автосуммы Автосумма Формула автосуммы Excel — это ярлык, который может сэкономить время при финансовом моделировании в Excel. Введите «ALT =», чтобы быстро суммировать все числа в серии данных. Это позволяет легко складывать серии чисел по вертикали или горизонтали без использования мыши или даже клавиш со стрелками.Итак, перейдите на вкладку Home в дальнем правом углу и выберите параметр Автосумма. Затем щелкните курсор, чтобы отобразить другие скрытые формулы. Этот параметр также доступен в первом варианте вкладки «Формулы» после параметра «Вставить функцию».
5. Быстрая вставка: используйте недавно использованные вкладки
Если вы обнаружите, что повторный ввод последней формулы является монотонной задачей, воспользуйтесь меню «Недавно использованные». Он находится на вкладке «Формулы», третьем пункте меню рядом с функцией Автосумма.
Бесплатное руководство по формулам Excel на YouTube
Посмотрите БЕСПЛАТНОЕ видео на YouTube от CFI, чтобы быстро изучить наиболее важные формулы Excel. Посмотрев демонстрационный видеоролик, вы быстро узнаете самые важные формулы и функции.
Семь базовых формул Excel для вашего рабочего процесса
Поскольку теперь вы можете вставлять предпочтительные формулы и работать правильно, давайте проверим некоторые основные функции Excel, чтобы помочь вам начал.
1. СУММ
Функция СУММ Функция СУММ Функция СУММ относится к математическим функциям и функциям тригонометрии. Функция суммирует ячейки, которые представлены как несколько аргументов. Это самая популярная и широко используемая функция в Excel. SUM помогает пользователям выполнять быстрое суммирование указанных ячеек в MS Excel. Например, нам дана стоимость 100 — это первая формула, которую необходимо знать в Excel. Обычно он объединяет значения из набора столбцов или строк из выбранного диапазона.
= СУММ ( число1 , [число2],…)
Пример:
= СУММ (B2: G2) — простой выбор, который суммирует значения строки.
= СУММ (A2: A8) — простой выбор, который суммирует значения столбца.
= СУММ (A2: A7, A9, A12: A15) — сложная коллекция, которая суммирует значения от диапазона A2 до A7, пропускает A8, добавляет A9, перескакивает с A10 и A11, а затем, наконец, добавляет от A12 к A15.
= СУММ (A2: A8) / 20 — показывает, что вы также можете превратить свою функцию в формулу.
Изображение: бесплатный ускоренный курс CFI по Excel.
2. СРЕДНЕЕ
Функция СРЕДНЕЕ Функция СРЕДНЕЕ Расчет среднего значения в Excel. Функция СРЕДНИЙ относится к Статистическим функциям. Он вернет среднее значение аргументов. Он используется для вычисления среднего арифметического заданного набора аргументов. Финансовому аналитику эта функция полезна для определения среднего числа. должен напоминать вам о простых средних данных, таких как среднее количество акционеров в данном пуле акционеров.
= СРЕДНЕЕ ( число1 , [число2],…)
Пример:
= СРЕДНЕЕ (B2: B11) — показывает простое среднее, также похоже на (СУММ (B2: B11) / 10)
3. COUNT
Функция COUNT Функция COUNT Функция COUNT — это статистическая функция Excel.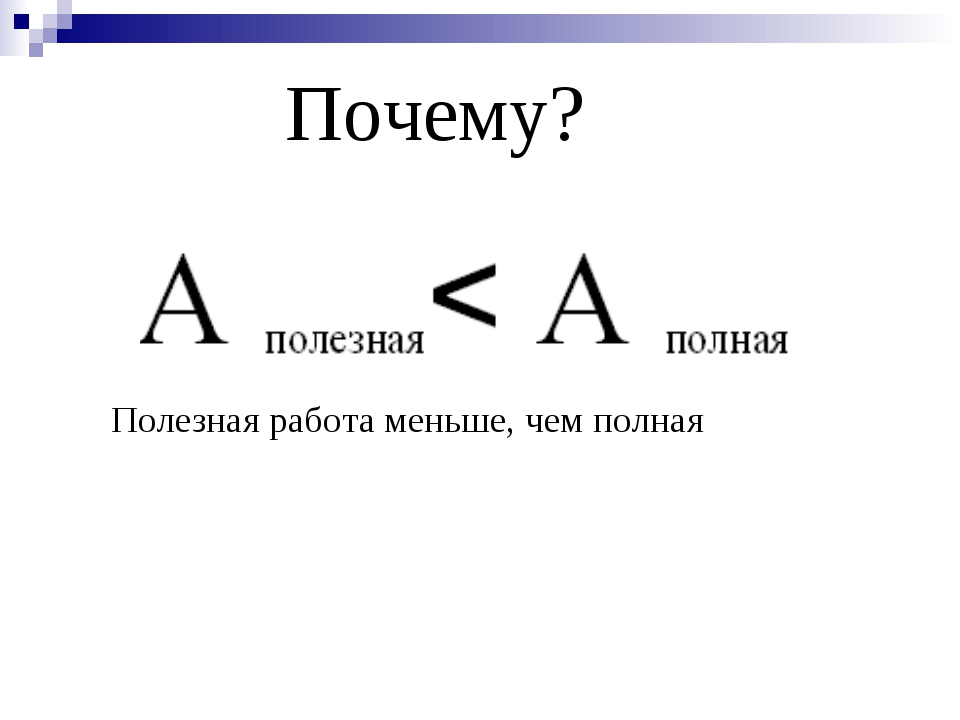 Эта функция помогает подсчитать количество ячеек, содержащих числа, а также количество аргументов, содержащих числа.Он также будет подсчитывать числа в любом заданном массиве. Он был представлен в Excel в 2000 году. Как финансовый аналитик, он полезен при анализе данных: подсчет всех ячеек в заданном диапазоне, содержащих только числовые значения.
Эта функция помогает подсчитать количество ячеек, содержащих числа, а также количество аргументов, содержащих числа.Он также будет подсчитывать числа в любом заданном массиве. Он был представлен в Excel в 2000 году. Как финансовый аналитик, он полезен при анализе данных: подсчет всех ячеек в заданном диапазоне, содержащих только числовые значения.
= COUNT ( значение1, [значение2],… )
Пример:
COUNT (A : A) — подсчитывает все числовые значения в столбце A. Однако для подсчета строк необходимо настроить диапазон внутри формулы.
COUNT (A1: C1) — Теперь он может подсчитывать строки.
Изображение: курсы Excel CFI.
4. COUNTA
Как и функция COUNT, функция COUNTACOUNTA Функция COUNTA вычисляет количество непустых ячеек в заданном наборе значений. Функцию = counta () также часто называют формулой Excel Countif Not Blank. Как финансовый аналитик, функция полезна для подсчета ячеек, которые не являются пустыми или пустыми в заданном диапазоне. считает все клетки в данной ярости.Однако он считает все ячейки независимо от типа. То есть, в отличие от COUNT, которое считает только числа, он также считает даты, время, строки, логические значения, ошибки, пустую строку или текст.
Как финансовый аналитик, функция полезна для подсчета ячеек, которые не являются пустыми или пустыми в заданном диапазоне. считает все клетки в данной ярости.Однако он считает все ячейки независимо от типа. То есть, в отличие от COUNT, которое считает только числа, он также считает даты, время, строки, логические значения, ошибки, пустую строку или текст.
= COUNTA ( значение1, [значение2],… )
Пример:
COUNTA (C2: C13) — считает строки со 2 по 13 в столбце C независимо от типа. Однако, как и COUNT, вы не можете использовать ту же формулу для подсчета строк. Вы должны скорректировать выбор внутри скобок — например, COUNTA (C2: h3) будет считать столбцы от C до H
5.IF
Функция IF Функция IF Функция Excel IF Statement проверяет заданное условие и возвращает одно значение для ИСТИННОГО результата, а другое — для ЛОЖНОГО результата. Например, если общий объем продаж превышает 5000 долларов, тогда в качестве бонуса верните «Да», иначе верните «Нет». Мы также можем создавать вложенные операторы IF, которые часто используются, когда вы хотите отсортировать данные в соответствии с заданной логикой. Лучшая часть формулы ЕСЛИ заключается в том, что вы можете встраивать в нее формулы и работать с ними.
Мы также можем создавать вложенные операторы IF, которые часто используются, когда вы хотите отсортировать данные в соответствии с заданной логикой. Лучшая часть формулы ЕСЛИ заключается в том, что вы можете встраивать в нее формулы и работать с ними.
= IF ( logic_test, [value_if_true], [value_if_false] )
Пример:
= IF (C2
= ЕСЛИ (СУММ (C1: C10)> СУММ (D1: D10), СУММ (C1: C10), СУММ (D1: D10) )) — Пример сложной логики ЕСЛИ. Сначала он суммирует C1 до C10 и D1 до D10 , затем сравнивает сумму. Если сумма от C1 до C10 больше суммы от D1 до D10 , тогда значение ячейки становится равным сумме от C1 до C10 . В противном случае это будет СУММ от C1 до C10 .
6.
 ОБРЕЗАТЬ
ОБРЕЗАТЬФункция ОБРЕЗАТЬ Функция ОБРЕЗАТЬ Функция ОБРЕЗАТЬ относится к категории текстовых функций Excel. TRIM помогает удалить лишние пробелы в данных и, таким образом, очистить ячейки на листе. В финансовом анализе функция TRIM может быть полезна для удаления нерегулярных, чтобы убедиться, что ваши функции не возвращают ошибки из-за неуправляемых пробелов. Это гарантирует, что все пустые места удалены. В отличие от других функций, которые могут работать с диапазоном ячеек, TRIM работает только с одной ячейкой.Следовательно, это имеет обратную сторону — добавление дублированных данных в вашу электронную таблицу.
= ОБРЕЗАТЬ ( текст )
Пример:
ОБРЕЗАТЬ (A2) — Удаляет пустые места в значении в ячейке A2.
Изображение: бесплатный ускоренный курс CFI по Excel.
7. MAX и MIN
Функция MAXMAX Функция MAX относится к категории статистических функций Excel. MAX вернет наибольшее значение в заданном списке аргументов.Из заданного набора числовых значений он вернет наибольшее значение. В отличие от функции MAXA, функция MAX будет подсчитывать числа, но игнорировать пустые ячейки и функцию MINMIN Функция MIN относится к категории статистических функций Excel. MIN вернет минимальное значение в заданном списке аргументов. Из заданного набора числовых значений он вернет наименьшее значение. В отличие от функции MINA, функции помогают найти максимальное и минимальное количество в диапазоне значений.
MAX вернет наибольшее значение в заданном списке аргументов.Из заданного набора числовых значений он вернет наибольшее значение. В отличие от функции MAXA, функция MAX будет подсчитывать числа, но игнорировать пустые ячейки и функцию MINMIN Функция MIN относится к категории статистических функций Excel. MIN вернет минимальное значение в заданном списке аргументов. Из заданного набора числовых значений он вернет наименьшее значение. В отличие от функции MINA, функции помогают найти максимальное и минимальное количество в диапазоне значений.
= МИН ( число1 , [число2],…)
Пример:
= МИН (B2: C11) — Находит минимальное число между столбцом B от B2 и столбцом C от C2 до строка 11 в обоих столбцах B и C.
= МАКС ( число1 , [число2],…)
Пример:
= МАКС (B2: C11) — аналогично, он находит максимальное число между столбцом B от B2 до столбец C от C2 до строки 11 в столбцах B и C.
Дополнительные ресурсы
Спасибо за то, что прочитали руководство CFI по основным формулам Excel. Чтобы продолжить свое развитие в качестве финансового аналитика мирового уровня, сертификация FMVA® Присоединяйтесь к более чем 850 000 студентов, которые работают в таких компаниях, как Amazon, J.П. Морган и Феррари, эти дополнительные ресурсы CFI будут полезны:
- Расширенные формулы Excel Расширенные формулы Excel, которые необходимо знать Эти расширенные формулы Excel очень важно знать и выведут ваши навыки финансового анализа на новый уровень. Расширенные функции Excel
- Преимущества сочетаний клавиш Excel Обзор сочетаний клавиш Excel Сочетания клавиш Excel — это забытый метод повышения производительности и скорости работы в Excel. Ярлыки Excel предлагают финансовому аналитику мощный инструмент.Эти ярлыки могут выполнять множество функций. так же просто, как навигация по электронной таблице для заполнения формул или группировки данных.

- Список функций Excel ФункцииСписок наиболее важных функций Excel для финансовых аналитиков. Эта шпаргалка охватывает 100 функций, которые критически важно знать аналитику Excel.
расширенных формул Excel — 10 формул, которые вы должны знать!
10 сложных формул Excel, которые вы должны знать
Каждый финансовый аналитик Руководство для аналитиков Trifecta® Окончательное руководство о том, как стать финансовым аналитиком мирового уровня.Вы хотите быть финансовым аналитиком мирового уровня? Вы хотите следовать передовым отраслевым практикам и выделиться из толпы? Наш процесс, называемый аналитиком Trifecta®, состоит из аналитики, презентаций и мягких навыков. Он проводит в Excel больше времени, чем они могут себе представить. Основываясь на многолетнем опыте, мы составили самые важные и продвинутые формулы Excel, которые должен знать каждый финансовый аналитик мирового уровня.
Хотите загрузить эти и другие формулы Excel?
1.ИНДЕКС СООТВЕТСТВИЕ
Формула: = ИНДЕКС (C3: E9, MATCH (B13, C3: C9,0), MATCH (B14, C3: E3,0))
Это расширенная альтернатива формулам ВПР или ГПР (которые имеют несколько недостатков и ограничений).
 ИНДЕКС ПОИСКПОЗ Формула соответствия индекса Объединение функций ИНДЕКС и ПОИСКПОЗ является более мощной формулой поиска, чем ВПР. Узнайте, как использовать ИНДЕКС ПОИСКПОЗ в этом руководстве по Excel. Index возвращает значение ячейки в таблице на основе номера столбца и строки, а Match возвращает позицию ячейки в строке или столбце.Узнайте, как это сделать, в этом руководстве — это мощная комбинация формул Excel, которая выведет ваш финансовый анализ и финансовое моделирование на новый уровень.
ИНДЕКС ПОИСКПОЗ Формула соответствия индекса Объединение функций ИНДЕКС и ПОИСКПОЗ является более мощной формулой поиска, чем ВПР. Узнайте, как использовать ИНДЕКС ПОИСКПОЗ в этом руководстве по Excel. Index возвращает значение ячейки в таблице на основе номера столбца и строки, а Match возвращает позицию ячейки в строке или столбце.Узнайте, как это сделать, в этом руководстве — это мощная комбинация формул Excel, которая выведет ваш финансовый анализ и финансовое моделирование на новый уровень.ИНДЕКС возвращает значение ячейки в таблице на основе номера столбца и строки.
ПОИСКПОЗ возвращает положение ячейки в строке или столбце.
Вот пример сочетания формул ИНДЕКС и ПОИСКПОЗ. В этом примере мы ищем и возвращаем рост человека на основе его имени. Поскольку имя и высота являются переменными в формуле, мы можем изменить их обе!
Формула сопоставления индекса Объединение функций ИНДЕКС и ПОИСКПОЗ — более эффективная формула поиска, чем ВПР.Узнайте, как использовать ИНДЕКС ПОИСКПОЗ в этом руководстве по Excel.
 Index возвращает значение ячейки в таблице на основе номера столбца и строки, а Match возвращает позицию ячейки в строке или столбце. Узнайте, как их использовать в этом руководстве
Index возвращает значение ячейки в таблице на основе номера столбца и строки, а Match возвращает позицию ячейки в строке или столбце. Узнайте, как их использовать в этом руководствеДля получения пошагового объяснения или того, как использовать эту формулу, см. Наше бесплатное руководство о том, как использовать ИНДЕКС ПОИСКПОЗ в Excel. формула, чем ВПР. Узнайте, как использовать ИНДЕКС ПОИСКПОЗ в этом руководстве по Excel.Index возвращает значение ячейки в таблице на основе номера столбца и строки, а Match возвращает позицию ячейки в строке или столбце. Узнайте, как это сделать, в этом руководстве.
2. ЕСЛИ в сочетании с И / ИЛИ
Формула: = ЕСЛИ (И (C2> = C4, C2 <= C5), C6, C7)
Любой, кто потратил много времени на создание различных типов финансовых моделей Типы финансовых моделей Наиболее распространенные типы финансовых моделей включают в себя: модель с 3 отчетами, модель DCF, модель M&A, модель LBO, модель бюджета.
 Откройте для себя 10 основных типов и знает, что вложенные формулы ЕСЛИ могут быть кошмаром. Объединение IF с функцией AND или OR может быть отличным способом упростить аудит формул и облегчить понимание другими пользователями. В приведенном ниже примере вы увидите, как мы использовали комбинацию отдельных функций для создания более сложной формулы.
Откройте для себя 10 основных типов и знает, что вложенные формулы ЕСЛИ могут быть кошмаром. Объединение IF с функцией AND или OR может быть отличным способом упростить аудит формул и облегчить понимание другими пользователями. В приведенном ниже примере вы увидите, как мы использовали комбинацию отдельных функций для создания более сложной формулы.Подробное описание выполнения этой функции в Excel см. В нашем бесплатном руководстве по использованию оператора IF с оператором AND / ORIF между двумя числами. Загрузите этот бесплатный шаблон для оператора IF между двумя числами в Excel.В этом руководстве мы покажем вам шаг за шагом, как вычислить IF с помощью оператора AND. Узнайте, как создать оператор IF, который проверяет, содержит ли ячейка значение между двумя числами, а затем выводит желаемый результат, если это условие выполняется. Оператор IF между двумя числамиЗагрузите этот бесплатный шаблон для оператора IF между двумя числами в Excel. В этом руководстве мы покажем вам шаг за шагом, как вычислить IF с помощью оператора AND.
 Узнайте, как создать оператор IF, который проверяет, содержит ли ячейка значение между двумя числами, а затем выводит желаемый результат, если это условие выполняется
Узнайте, как создать оператор IF, который проверяет, содержит ли ячейка значение между двумя числами, а затем выводит желаемый результат, если это условие выполняется3.СМЕЩЕНИЕ в сочетании с СУММОМ или СРЕДНИМ
Формула: = СУММ (B4: СМЕЩЕНИЕ (B4,0, E2-1))
Функция СМЕЩЕНИЕ Функция СМЕЩЕНИЕ Функция СМЕЩЕНИЕ относится к функциям поиска и справочника Excel. СМЕЩЕНИЕ вернет диапазон ячеек. То есть он вернет указанное количество строк и столбцов из указанного начального диапазона. сам по себе не особенно продвинут, но когда мы объединяем его с другими функциями, такими как SUM или AVERAGE, мы можем создать довольно сложную формулу.Предположим, вы хотите создать динамическую функцию, которая может суммировать переменное количество ячеек. С помощью обычной формулы SUM вы ограничены статическим вычислением, но добавив OFFSET, вы можете перемещать ссылку на ячейку.
Как это работает: Чтобы эта формула работала, мы заменяем конечную ссылочную ячейку функции СУММ на функцию СМЕЩЕНИЕ.
 Это делает формулу динамической, и в ячейке, обозначенной как E2, вы можете указать Excel, сколько последовательных ячеек вы хотите добавить.Теперь у нас есть несколько сложных формул Excel!
Это делает формулу динамической, и в ячейке, обозначенной как E2, вы можете указать Excel, сколько последовательных ячеек вы хотите добавить.Теперь у нас есть несколько сложных формул Excel!Ниже приведен снимок экрана с более сложной формулой в действии.
Как видите, формула СУММ начинается с ячейки B4, но заканчивается переменной, которая является формулой СМЕЩЕНИЯ, начинающейся с B4 и продолжающейся значением в E2 («3») минус один. Это перемещает конец формулы суммы на 2 ячейки, суммируя данные за 3 года (включая начальную точку). Как вы можете видеть в ячейке F7, сумма ячеек B4: D4 равна 15, что дает нам формула смещения и суммы.
Узнайте, как построить эту формулу шаг за шагом в нашем расширенном курсе Excel.
4. ВЫБРАТЬ
Формула: = ВЫБРАТЬ (вариант, вариант1, вариант2, вариант3)
Функция ВЫБРАТЬ Функция ВЫБРАТЬ Функция ВЫБРАТЬ относится к функциям поиска и справочника Excel.
 Он вернет значение из массива, соответствующее указанному номеру индекса. Функция вернет n-ю запись в данном списке. Как финансовый аналитик, функция ВЫБОР полезна при выборе из заданного набора данных.Например, мы отлично подходят для сценарного анализа в финансовом моделировании. Он позволяет вам выбирать между определенным количеством вариантов и возвращать тот «выбор», который вы выбрали. Например, представьте, что у вас есть три разных предположения относительно роста доходов в следующем году: 5%, 12% и 18%. Используя формулу ВЫБРАТЬ, вы можете вернуть 12%, если скажете Excel, что хотите выбрать вариант №2.
Он вернет значение из массива, соответствующее указанному номеру индекса. Функция вернет n-ю запись в данном списке. Как финансовый аналитик, функция ВЫБОР полезна при выборе из заданного набора данных.Например, мы отлично подходят для сценарного анализа в финансовом моделировании. Он позволяет вам выбирать между определенным количеством вариантов и возвращать тот «выбор», который вы выбрали. Например, представьте, что у вас есть три разных предположения относительно роста доходов в следующем году: 5%, 12% и 18%. Используя формулу ВЫБРАТЬ, вы можете вернуть 12%, если скажете Excel, что хотите выбрать вариант №2.Подробнее об анализе сценария в Excel Анализ сценария Анализ сценария — это процесс изучения и оценки возможных событий или сценариев, которые могут произойти в будущем, и прогнозирования.
Чтобы увидеть демонстрацию видео, ознакомьтесь с нашим расширенным курсом формул Excel.
5. XNPV и XIRR
Формула: = XNPV (учетная ставка, денежные потоки, даты)
Если вы аналитик, работающий в сфере инвестиционного банкинга, инвестиционный банкинг.
 Карьерный путь. Узнайте о зарплатах в инвестиционном банке, о том, как устроиться на работу и что делать после карьеры в IB. Подразделение инвестиционного банкинга (IBD) помогает правительствам, корпорациям и учреждениям привлекать капитал и совершать слияния и поглощения (M&A)., исследование капитала, финансовое планирование и анализ (FP & AFP & A Analyst Станьте FP&A аналитиком в корпорации. Мы опишем зарплату, навыки, личность и обучение, необходимые для работы FP&A и успешной финансовой карьеры. За это несут ответственность аналитики FP&A, менеджеры и директора предоставление руководителям необходимого анализа и информации) или любой другой области корпоративных финансов, требующей дисконтирования денежных потоков, то эти формулы — спаситель!
Карьерный путь. Узнайте о зарплатах в инвестиционном банке, о том, как устроиться на работу и что делать после карьеры в IB. Подразделение инвестиционного банкинга (IBD) помогает правительствам, корпорациям и учреждениям привлекать капитал и совершать слияния и поглощения (M&A)., исследование капитала, финансовое планирование и анализ (FP & AFP & A Analyst Станьте FP&A аналитиком в корпорации. Мы опишем зарплату, навыки, личность и обучение, необходимые для работы FP&A и успешной финансовой карьеры. За это несут ответственность аналитики FP&A, менеджеры и директора предоставление руководителям необходимого анализа и информации) или любой другой области корпоративных финансов, требующей дисконтирования денежных потоков, то эти формулы — спаситель!Проще говоря, XNPV и XIRR позволяют применять определенные даты к каждому отдельному дисконтированному денежному потоку.Проблема с основными формулами NPV и IRR в Excel заключается в том, что они предполагают, что периоды времени между денежными потоками равны.
 Как аналитик, вы обычно будете сталкиваться с ситуациями, когда денежные потоки распределяются неравномерно, и эта формула поможет вам это исправить.
Как аналитик, вы обычно будете сталкиваться с ситуациями, когда денежные потоки распределяются неравномерно, и эта формула поможет вам это исправить.Для получения более подробной информации см. Наше бесплатное руководство по формулам IRR и XIRR. XIRR назначает конкретные даты каждому отдельному денежному потоку, что делает его более точным, чем IRR, при построении финансовой модели в Excel.а также наше руководство по XNPV.
6. СУММЕСЛИ и СЧЁТЕСЛИ
Формула: = СЧЁТЕСЛИ (D5: D12, ”> = 21 ″)
Эти две расширенные формулы отлично подходят для использования условных функций. СУММЕСЛИ добавляет все ячейки, соответствующие определенным критериям, а СЧЁТЕСЛИ подсчитывает все ячейки, соответствующие определенным критериям. Например, представьте, что вы хотите подсчитать все ячейки, которые больше или равны 21 (законный возраст употребления алкоголя в США), чтобы узнать, сколько бутылок шампанского вам нужно для клиентского мероприятия.
 Вы можете использовать СЧЁТЕСЛИ в качестве расширенного решения, как показано на скриншоте ниже.
Вы можете использовать СЧЁТЕСЛИ в качестве расширенного решения, как показано на скриншоте ниже.В нашем продвинутом курсе Excel мы разбиваем эти формулы еще более подробно.
7. PMT и IPMT
Формула: = PMT (процентная ставка, количество периодов, приведенная стоимость)
Если вы работаете в коммерческом банковском бизнесе Профиль карьеры в коммерческом банкеA Карьерный путь в коммерческом банке предусматривает предоставление клиентам кредитных продуктов, таких как срок займы, возобновляемые кредитные линии, синдицированные кредиты, недвижимость, FP, AFP и AF Финансовое планирование и анализ (FP&A) — важная функция в корпорации.Специалисты FP&A поддерживают принятие управленческих решений или занимают любую должность финансового аналитика, занимающегося графиками долга. Вам необходимо понять эти две подробные формулы.
Формула PMT дает значение равных платежей в течение срока ссуды. Вы можете использовать его вместе с IPMT (который сообщает вам процентные платежи по одному и тому же типу ссуды), а затем разделить основную сумму и процентные платежи.

Вот пример того, как использовать функцию PMT для получения ежемесячного платежа по ипотеке в размере 1 миллиона долларов под 5% на 30 лет.
8. LEN и TRIM
Формулы: = LEN (текст) и = TRIM (текст)
Приведенные выше формулы немного реже, но, безусловно, очень сложные. Они отлично подходят для финансовых аналитиков. Руководство для аналитиков Trifecta® — полное руководство о том, как стать финансовым аналитиком мирового уровня. Вы хотите быть финансовым аналитиком мирового уровня? Вы хотите следовать передовым отраслевым практикам и выделиться из толпы? Наш процесс, называемый аналитиком Trifecta®, состоит из аналитики, презентаций и навыков межличностного общения, которым необходимо систематизировать большие объемы данных и манипулировать ими.К сожалению, данные, которые мы получаем, не всегда идеально организованы, и иногда могут возникать проблемы, такие как лишние пробелы в начале или конце ячеек.
Формула LEN возвращает заданную текстовую строку как количество символов, что полезно, когда вы хотите подсчитать, сколько символов содержится в некотором тексте.
В приведенном ниже примере вы можете увидеть, как формула TRIM очищает данные Excel.
9. CONCATENATE
Формула: = A1 & «больше текста»
Concatenate не является самостоятельной функцией — это просто инновационный способ объединения информации из разных ячеек и повышения динамичности рабочих листов.Это очень мощный инструмент для финансовых аналитиков, выполняющих финансовое моделирование (см. Наше бесплатное руководство по финансовому моделированиюБесплатное руководство по финансовому моделированиюЭто руководство по финансовому моделированию содержит советы и передовые методы работы с Excel в отношении предположений, драйверов, прогнозирования, связывания трех отчетов, анализа DCF и т. Д., Чтобы узнать больше ).
В приведенном ниже примере вы можете увидеть, как текст «Нью-Йорк» плюс «,» соединяется с «Нью-Йорк» для создания «Нью-Йорк, Нью-Йорк». Это позволяет создавать динамические заголовки и метки на листах.Теперь вместо прямого обновления ячейки B8 вы можете обновлять ячейки B2 и D2 независимо. Имея в своем распоряжении большой набор данных, это ценный навык.
10. Функции ЯЧЕЙКА, ВЛЕВО, СРЕДНЯЯ и ПРАВАЯ
Эти расширенные функции Excel можно комбинировать для создания очень сложных и сложных формул. Функция ЯЧЕЙКА может возвращать различную информацию о содержимом ячейки (например, ее имя, расположение, строку, столбец и т. Д.).Функция LEFT может возвращать текст из начала ячейки (слева направо), MID возвращает текст из любой начальной точки ячейки (слева направо), а RIGHT возвращает текст из конца ячейки (справа налево).
Ниже представлена иллюстрация трех формул в действии.
Чтобы увидеть, как их можно эффективно комбинировать с функцией CELL, мы шаг за шагом разберем ее для вас в нашем расширенном классе формул Excel.
Дополнительные тренинги по формулам Excel
Мы надеемся, что эти 10 лучших расширенных формул Excel были для вас полезны.Они должны пройти долгий путь к совершенствованию ваших навыков финансового анализа и финансового моделирования. Навыки финансового моделирования. Изучите 10 наиболее важных навыков финансового моделирования и то, что необходимо для хорошего финансового моделирования в Excel. Самые важные навыки: бухгалтерский учет.
Ниже приведены дополнительные ресурсы CFI, которые помогут вам стать опытным пользователем Excel:
- Шпаргалка по формулам Excel Шпаргалка по формулам Excel Шпаргалка по формулам Excel от CFI предоставит вам все наиболее важные формулы для выполнения финансового анализа и моделирования в таблицах Excel.Если вы хотите стать мастером финансового анализа Excel и экспертом по построению финансовых моделей, вы попали в нужное место.
- Сочетания клавиш Excel Сочетания клавиш Excel Сочетания клавиш MacExcel для ПК — Список наиболее важных и распространенных сочетаний клавиш MS Excel для пользователей ПК и Mac, специалистов в области финансов и бухгалтерского учета. Сочетания клавиш ускоряют ваши навыки моделирования и экономят время. Изучите редактирование, форматирование, навигацию, ленту, специальную вставку, манипулирование данными, редактирование формул и ячеек и другие сокращения
- Бесплатный ускоренный курс Excel
- Расширенный курс Excel
- Excel для финансового моделирования
Формулы Excel: 10 полезных формул Я сохраняю свою работу
Не тратьте больше времени на работу в Microsoft Excel вручную.Есть много способов использовать формулы Excel, чтобы сократить время, которое вы проводите в Excel, и повысить точность ваших данных и отчетов.
Формулы Excel, которые вы обязательно должны знать:
1. СУММА
Формула: = СУММ (5, 5) или = СУММ (A1, B1) или = СУММ (A1: B5)
Формула СУММ делает именно то, что вы ожидаете. Это позволяет вам складывать 2 или более чисел вместе. В этой формуле также можно использовать ссылки на ячейки.
Выше показаны различные примеры.У вас могут быть числа, разделенные запятыми, и он будет складывать их вместе для вас, у вас могут быть ссылки на ячейки, и пока в этих ячейках есть числа, он будет складывать их вместе для вас, или у вас может быть диапазон ячеек с двоеточие между двумя ячейками, и оно добавит числа во все ячейки в диапазоне.
2. СЧЕТ
Формула: = COUNT (A1: A10)
Формула подсчета подсчитывает количество ячеек в диапазоне, в которых есть числа.
Эта формула работает только с числами:
Считает только ячейки, в которых есть числа.
** Подробнее о функции COUNT из этого интерактивного курса по запросу. БЕСПЛАТНЫЙ превью **
3. COUNTA
Формула: = COUNTA (A1: A10)
Подсчитывает количество непустых ячеек в диапазоне. Он будет подсчитывать ячейки, в которых есть числа и / или любые другие символы.
Формула COUNTA работает со всеми типами данных.
Подсчитывает количество непустых ячеек независимо от типа данных.
4. LEN
Формула: = LEN (A1)
Формула LEN подсчитывает количество символов в ячейке.Но будьте осторожны! Сюда входят пробелы.
Обратите внимание на разницу в результатах формулы: 10 символов без пробелов между словами, 12 с пробелами между словами.
5. ОТДЕЛКА
Формула: = ОБРЕЗАТЬ (A1)
Удаляет все пробелы в ячейке, кроме одинарных пробелов между словами. Я обнаружил, что эта формула чрезвычайно полезна, потому что я часто сталкиваюсь с ситуациями, когда вы извлекаете данные из базы данных, и по какой-то причине после или перед законными данными добавляются дополнительные пробелы.Это может нанести серьезный ущерб, если вы пытаетесь сравнивать с помощью операторов IF или VLOOKUP.
Я добавил дополнительное пространство позади «I Love Excel». Формула TRIM удаляет это лишнее пространство. Проверьте разницу в количестве символов с формулой TRIM и без нее.
6. ВПРАВО, ЛЕВО, СРЕДНЕЕ
Формулы: = RIGHT (текст, количество символов), = LEFT (текст, количество символов), = MID (текст, начальный номер, количество символов).
(Примечание: во всех этих формулах, где бы ни говорилось слово «текст», вы также можете использовать ссылку на ячейку)
Эти формулы возвращают указанное количество символов из текстовой строки.ВПРАВО дает вам количество символов справа от текстовой строки, СЛЕВА дает вам количество символов слева, а MID дает вам указанное количество символов от середины слова. Вы указываете формуле MID, где начать с start_number, а затем она берет указанное количество символов справа от start_number.
Я использовал формулу LEFT, чтобы получить первое слово. Я посмотрел в ячейку A1 и взял только 1-й символ слева.Это дало нам слово «я» из «Я люблю Excel»
.Я использовал формулу MID, чтобы получить среднее слово. Я посмотрел в ячейку A1, начал с символа 3 и после этого взял 5 символов. Это дает нам слово «любовь» из «Я люблю Excel»
.Я использовал ПРАВИЛЬНУЮ формулу, чтобы получить последнее слово. Я посмотрел на ячейку A1 и взял первые 6 символов справа. Это дает нам «Excel» из «Я люблю Excel»
7. ВПР
Формула: = ВПР (lookup_value, table_array, col_index_num, range_lookup)
Моя самая используемая формула.Официальное описание того, что он делает: «Ищет значение в крайнем левом столбце таблицы, а затем возвращает значение в той же строке из указанного вами столбца…». (См. Полное объяснение функции ВПР). По сути, вы определяете значение (lookup_value) для формулы, которую нужно искать. Он ищет это значение в крайнем левом столбце таблицы (table_array).
Примечание. По возможности используйте число для lookup_value. Это значительно упрощает проверку соответствия возвращаемых данных.
Если он находит совпадение «lookup_value» в левом столбце «table_array», он вернет значение в столбце, который вы указали с помощью «index_num». «Index_num» относится к самому левому столбцу. Итак, если у вас есть table_index для просмотра в столбце A, и вы хотите, чтобы возвращаемое значение было тем же, что и в столбце B, «index_num» будет 2, потому что крайний левый столбец, столбец A в этом случае, является 1-м столбцом в массиве таблиц и столбец B — это 2-й столбец (следовательно, 2 для порядкового номера).Если вы хотите, чтобы возвращалось то, что находится в столбце C, вы должны указать 3 для index_num. «Range_lookup» имеет значение ИСТИНА или ЛОЖЬ. Если вы поставите TRUE, это даст вам наиболее близкое соответствие. Если вы поставите FALSE, это даст вам только точное совпадение. Я использую FALSE только при использовании формулы ВПР.
Пример:
У вас есть 2 списка: 1 с идентификатором продавца и доходом от продаж за квартал. Другой с идентификатором продавца и именем продавца. Вы хотите, чтобы имя продавца соответствовало его доходам за квартал.Все они перемешаны, поэтому сопоставление вручную даже небольшого числа продавцов оставило бы место для высокой погрешности и потребовало бы много времени.
Первый список идет от A1 до B13. Второй список идет от D1 до E25.
В ячейку C1 я бы поместил формулу = ВПР (B18, $ A $ 1: $ B $ 13, 2, FALSE)
B18 = lookup_value (идентификатор продавца. Это число, которое появляется в обоих списках).
$ A $ 1: $ B $ 13 = массив_таблиц. Это область, в которой я хочу, чтобы формула искала в крайнем левом столбце (в данном случае столбец E) «lookup_value».Я перешел к F, потому что, если он находит совпадение в столбце E, я хочу, чтобы он возвращал то, что в столбце F. (Знаки денег есть, так что table_array останется неизменным независимо от того, куда формула перемещена или скопирована. Это называется абсолютной ссылкой.)
2 = index_num. Это сообщает формуле количество столбцов от крайнего левого столбца, которое нужно вернуть в случае совпадения. Итак, если вы обнаружите совпадение между lookup_value и крайним левым столбцом массива таблицы, верните то, что находится в той же строке во втором столбце таблицы (первый столбец всегда является крайним левым столбцом.Он начинается с 1, а не с 0).
FALSE = указывает формуле, что я хочу, чтобы она возвращала значение только в том случае, если оно является точным совпадением.
Затем я скопировал и вставил эту формулу во все ячейки в столбце C рядом с первым списком. Это дало бы мне идеально согласованный список с идентификатором продавца, доходом продавца за квартал и именем продавца.
Чтобы получить красивый аккуратный список идентификаторов продавца, имени продавца и дохода продавца, расположенных рядом друг с другом, я использовал формулу ВПР для сравнения одного списка с другим.
Это сложная, но чрезвычайно полезная формула. Ознакомьтесь с некоторыми другими примерами: Пример Vlookup, Официальный пример Microsoft.
** Узнайте больше о функции ВПР в этом онлайн-курсе по запросу. БЕСПЛАТНЫЙ превью **
8. Отчетность по IF
Формула: = IF (логическое_выражение, вернуть это, если логическое утверждение истинно, вернуть это, если логическое утверждение ложно)
Когда вы проводите анализ большого количества данных в Excel, существует множество сценариев, которые вы можете попытаться обнаружить, и данные должны реагировать по-разному в зависимости от другой ситуации.
Продолжаем пример с продажами. Допустим, у продавца есть квота, которую необходимо выполнить. Вы использовали ВПР, чтобы указать доход рядом с именем. Теперь вы можете использовать оператор IF, в котором говорится: «ЕСЛИ продавец выполнил свою квоту, скажите« Выполнена квота », если не скажите« Не соблюдена квота »(Совет: указание этого в таком заявлении может значительно облегчить создать формулу, особенно когда вы переходите к более сложным вещам, таким как вложенные операторы ЕСЛИ в Excel).
Это будет выглядеть так:
В примере с ВПР у нас был доход в столбце B и имя человека в столбце C (введено с помощью ВПР).Мы могли бы поместить их квоту в столбец D, а затем поместить следующую формулу в ячейку E1:
= ЕСЛИ (C3> D3, «Квота достигнута», «Квота не достигнута»)
Этот оператор IF сообщает нам, выполнил ли первый продавец свою квоту или нет. Затем мы скопируем и вставим эту формулу во все записи в списке. Это будет меняться для каждого продавца.
Получить результат прямо здесь из оператора IF намного проще, чем вычислить это вручную.
9. СУММЕСЛИ, СЧЁТЕСЛИ, СРЕДНИЙ
Формулы: = СУММЕСЛИ (диапазон, критерий, диапазон_сумма), = СЧЁТЕСЛИ (диапазон, критерий), = СРЗНАЧЕСЛИ (диапазон, критерий, средний_диапазон)
Все эти формулы выполняют свои функции (СУММ, СЧЁТ, СРЕДНЕЕ), ЕСЛИ критерии соблюдены. Существуют также формулы: СУММЕСЛИМН, СЧЁТЕСЛИМН, СРЕДНИМЕСЛИМН, в которых они будут выполнять свои соответствующие функции на основе нескольких критериев, которые вы даете формуле.
Я использую эти формулы в нашем примере, чтобы увидеть средний доход (AVERAGEIF), если человек выполнил свою квоту, общий доход (SUMIF) только для продавцов, которые выполнили свою квоту, и количество продавцов, которые выполнили свою квоту ( СЧЁТЕСЛИ)
10.СЦЕПИТЬ
Замечательное слово для объединения данных в 2 (или более) разных ячейках в одну ячейку. Это можно сделать с помощью формулы Concatenate excel или просто поместив символ & между двумя ячейками. Если бы у меня было «Стив» в ячейке A1 и «Quatrani» в ячейке B1, я мог бы поставить эту формулу: = A1 & »« & B1, и это дало бы мне «Steve Quatrani». («» Ставит пробел между тем, что вы комбинируете с &). Я могу использовать = concatenate (A1, ««, B1), и это даст мне то же самое: «Steve Quatrani»
Поиск подходящих формул Excel для работы
В Excel 316 встроенных функций.Вы не собираетесь сидеть и запоминать, что они все делают (по крайней мере, я надеюсь, что нет!). К счастью, в Excel есть встроенный мастер, который поможет вам найти правильную формулу того, что вы хотите сделать (если таковая имеется).
Щелкните «FX» рядом со строкой формул в Excel
.Появится меню, в котором вы можете ввести описание того, что вы пытаетесь сделать, и появится правильная формула Excel:
Я ввел «удалить лишние пробелы», и он вернул формулу TRIM, которую мы рассмотрели ранее.
Другие формулы Excel
Я регулярно использую гораздо больше, например формулы времени (СЕЙЧАС, СЕГОДНЯ, МЕСЯЦ, ГОД, ДЕНЬ и т. Д.), Другие формулы, такие как И и ИЛИ, а также многие другие.
Настоящая сила заключается в объединении этих функций в сложные формулы Excel.
Изучите формулы Excel сегодня!
Разбор сложных формул Excel
= ЕСЛИОШИБКА (ОБРЕЗАТЬ (ЕСЛИ (LEN (ВПР (F7, Sheet2! $ A $ 1: $ B $ 10000, 2, FALSE))> 0, ЗАМЕНИТЬ (ВПР (F7, Sheet2! $ A $ 1: $ B $ 10000, 2, ЛОЖЬ), ”“, “”), ””)), “”)
Вы видите формулы, подобные приведенной выше, и убегаете с криком ААААААААА !!!
Ну, я тебя не виню!
Это может быть действительно устрашающая формула даже для самого опытного пользователя Excel.
У меня есть решение для вас, которое упрощает как разбиение, так и создание сложных комбинаций формул Excel, но сначала посмотрите это короткое видео от коллеги-тренера Udemy, Минды Трейси, которое расскажет, как проникнуть в сознание. формулы Excel:
Итак, что происходит с этой формулой Excel?
Давайте разберем в нем все функции Excel:
ЕСЛИ ОШИБКА
ОТДЕЛКА
IF
LEN
ВПР
ЗАМЕНА
Я не буду вдаваться в подробности каждой формулы, но вы поймете суть.
Начнем с сокровенной формулы. Это конечный результат, которого вы пытаетесь достичь.
Мы хотим взять фразу (которую мы получаем с помощью ВПР), в которой есть пробел, и ЗАМЕНИТЬ это пробел ничем. Поэтому нужно взять фразу вроде «Формула Excel» и превратить ее в «ExcelFormula».
ЗАМЕНА (ВПР (F7, Sheet2! $ A $ 1: $ B $ 10000, 2, FALSE), ”“, “”)
Мы используем формулу ВПР, чтобы получить фактическую фразу, которую мы хотим, с другого листа в книге Excel, если она соответствует тому, что находится в ячейке F7.
ВПР (F7, Sheet2! $ A $ 1: $ B $ 10000, 2, FALSE)
Мы используем оператор IF, чтобы сказать, ЕСЛИ количество символов (LEN) того, что возвращается из ВПР, больше 0, то запускаем ВПР, в противном случае здесь ничего не помещайте. Таким образом, если ВПР ничего не возвращает, ничего не произойдет, и это предотвратит большинство ошибок.
IF (LEN (VLOOKUP (F7, Sheet2! $ A $ 1: $ B $ 10000, 2, FALSE))> 0, SUBSTITUTE (VLOOKUP (F7, Sheet2! $ A $ 1: $ B $ 10000, 2, FALSE), ”“ , «»), »»)
Затем мы завершаем его функцией TRIM, которая удаляет все лишние пробелы, кроме 1 пробела между словами.Иногда, когда вы получаете данные из базы данных, после слова можно добавить дополнительные пробелы. Это может затруднить сравнение данных из разных источников, поэтому функция TRIM очень пригодится!
ОБРЕЗАТЬ (ЕСЛИ (LEN (ВПР (F7; Лист2! $ A $ 1: $ B $ 10000; 2; ЛОЖЬ))> 0, ПОДСТАВИТЬ (ВПР (F7; Лист2! $ A $ 1: $ B $ 10000; 2; ЛОЖЬ), ”“, “”), ””)
Наконец, мы заключим его в формулу ЕСЛИ ОШИБКА. Эта формула будет запущена, если другие формулы выдадут вам ошибку. Это может выглядеть примерно как # N / A, и это довольно некрасиво.Это может произойти по уважительным причинам, но вы не хотите передавать своему боссу лист, полный символов # N / A.
Что происходит: ЕСЛИ объединенные формулы возвращают любую ошибку Excel, ячейка будет пустой, в противном случае будут показаны результаты формулы.
= ЕСЛИОШИБКА (ОБРЕЗАТЬ (ЕСЛИ (LEN (ВПР (F7, Sheet2! $ A $ 1: $ B $ 10000, 2, FALSE))> 0, ЗАМЕНИТЬ (ВПР (F7, Sheet2! $ A $ 1: $ B $ 10000, 2, ЛОЖЬ), ”“, “”), ””)), “”)
Вот и все, эта длинная сложная формула разбита на простые пошаговые функции.
Вы можете использовать тот же метод для построения длинной формулы
Наша цель — ЗАМЕНИТЬ пустые места на пустом месте, поэтому мы начнем с этого. Затем нам нужно вытащить его с другого листа, поэтому мы используем для этого ВПР и т. Д. И т. Д.
Вы всегда начинаете с самой сокровенной формулы, с конечного результата, который вы ищете. Затем вы используете другие формулы, которые помогут вам справиться с различными ситуациями, с которыми вам придется столкнуться при работе с большими наборами данных.
ресурсов, чтобы стать экспертом по Excel:
Эта статья — верхушка айсберга.Ознакомьтесь с этими другими ресурсами для получения дополнительных советов.
Ресурсы для отображения данных:
ФормулыExcel помогут вам справиться с данными, как вы представляете эти данные — это совершенно другое животное. Если вы хотите использовать Excel для создания отчетов, ознакомьтесь с этим замечательным курсом по панели инструментов Excel.
Ресурсы для справки Excel:
Мистер Excel
Неважно, насколько хорошо вы разбираетесь в Excel, для одного человека слишком много возможностей, чтобы преуспеть во всем, что умеет Excel. МистерНа форумы Excel можно задать любые вопросы. У них очень активное сообщество вокруг этого сайта, и вы, вероятно, сможете очень быстро получить ответы на свои вопросы по Excel.
ОзСетка
Существует масса примеров того, как делать что угодно в Excel или VBA в Ozgrid.
Изучение макросов Excel и VBA
Формулы прекрасны сами по себе. Используя VBA для создания макросов Excel в сочетании с формулами Excel, вы станете настоящим экспертом по Excel.
Я полностью автоматизировал работу бизнес-аналитика в компании из списка Fortune 500, используя эти методы.
Как я стал «экспертом по Excel»
Это был мой третий год в колледже, и я пошел на стажировку в фирму по торговле опционами. Здесь были замечательные люди, и даже дворники знали Excel лучше меня. Передо мной находился стажер, инженер-программист, который написал массу макросов, автоматизирующих почти все ежедневные задачи, которые мне приходилось выполнять. Большой! Я подумал, что мне будет легче всего выполнять повседневные скучные задачи, и я мог бы потратить время на изучение того, как стать трейдером.
Ну, через неделю после его отъезда ВСЕ Сломалось. Ни один из макросов не работал, и все они зависели друг от друга. «Меня этому никогда не учили», — подумал я, потому что инженер-программист только сказал мне, какие кнопки нажимать и когда, а не как делать это вручную. Я начал давать неверную информацию, мне нужно было просить занятых людей найти время, чтобы помочь мне, и я был просто беспомощен. Я сделал все, что мог, но я даже не знал большинства формул Excel, не говоря уже о том, как читать и писать код VBA и создавать макросы Excel.
Необходимость, мать изобретения
Потом однажды меня отвели в сторону, и мой менеджер сказал: «Я знаю этого ребенка до того, как вы сделали все это, и вас привели сюда не для написания кода, но если вы не можете это исправить, начните давать нам правильный код». информация вовремя, нам придется двигаться в другом направлении ». КАКИЕ?! Я думал. Я не был подготовлен и не обучен для этого, а код, написанный другим человеком, не работает, и меня за это уволят? Я знал, что он имел в виду именно это.Я видел, как отсюда увольняли стажеров, это было некрасиво. Это была открытая торговая площадка, вас не оттащили в чей-то кабинет, вас бесцеремонно вывели с пола, и все знали, что произошло.
Итак, у меня была цель, и я должен был выполнить ее быстро. Я отправился изучать VBA, формулы Excel и то, как заставить работать все эти макросы Excel. Примерно через 2 недели, когда я просыпался в 5:30 утра, боролся в течение дня с помощью других, а затем обучал себя Excel примерно до 2 часов ночи, я выучил достаточно, чтобы читать написанный код.Примерно через месяц я овладел им. Примерно через 6 месяцев я знал достаточно, чтобы написать любую формулу Excel, которую я хотел, прочитать и написать код VBA и решить любые проблемы Excel, которые у меня были, без ручной работы в Excel.
Узнать это было головной болью! Не было единого ресурса, чтобы узнать то, что мне нужно было узнать. Мне пришлось рыться в Интернете, чтобы найти что-нибудь или задать вопросы о Mr. Excel. Вот почему я создал курс по изучению Excel. Я вложил все свои знания, полученные за последние 5 лет, все свои советы и рекомендации в это руководство по Excel VBA.
Хотите узнать о VBA в Excel и о том, как создать простой макрос? Инструктор Лейла Гарани объясняет все, что вам нужно знать в этой статье.
Об авторе:
Стив Кватрани (Steve Quatrani) — превосходный эксперт с многолетним опытом использования и обучения Excel. Он создал передовые системы с использованием кода VBA, расширенные информационные панели с использованием Excel и другого программного обеспечения для бизнес-аналитики, и он продолжает создавать новые способы просмотра и анализа данных в Excel и автоматизации этих процессов.Он преподает видеоурок по Microsoft Excel VBA на Udemy.
От Стива:
Меня поразило, как мало некоторые люди знают об Excel и используют его каждый день! Я решил начать учить людей пользоваться Excel и использовать всю мощь этой программы, чтобы облегчить им жизнь. На протяжении своих видеокурсов я учу вас всему, что вам нужно знать, чтобы стать экспертом по Excel, тратить меньше времени на ручную работу Excel и сделать свою жизнь намного проще с помощью Excel.
Twitter: @excelintern Linkedin: Стив Катрани Google+: Стив Катрани
Страница Последнее обновление: апрель 2013 г.
Рекомендуемые статьи
Производительность офиса
Udemy Editor
Производительность офиса
Udemy Editor
Производительность офиса
Udemy Editor
Производительность офиса
Udemy Editor
Производительность офиса
Udemy Editor
Производительность офиса
Udemy Editor
Производительность офиса
Udemy Editor
Производительность офиса
Udemy Editor
Производительность офиса
Udemy Editor
Производительность офиса
Симон Хе
12 самых полезных функций Excel для анализа данных
В Excel более 475 функций.Когда вы только начинаете анализировать данные, это может вызвать затруднения.
При таком большом разнообразии функций может быть трудно понять, какую из них использовать для конкретных задач Excel.
Самые полезные функции Excel — это те, которые упрощают задачу. И хорошая новость заключается в том, что большинство пользователей Excel имеют набор всего из нескольких функций, которые удовлетворяют большинство их потребностей.
Этот ресурс охватывает 12 наиболее полезных функций Excel для анализа данных .Эти функции предоставляют вам инструменты для решения большинства задач анализа данных Excel.
Загрузите бесплатную рабочую тетрадь
Не забудьте загрузить файл упражнения , чтобы помочь вам следовать этой статье и изучить лучшие функции для анализа данных.
Узнайте о наиболее полезных функциях Excel
Загрузите БЕСПЛАТНЫЙ файл упражнения, чтобы следовать
1. IF
Функция ЕСЛИ очень полезна.Эта функция означает, что мы можем автоматизировать принятие решений в наших таблицах.
С IF мы могли бы заставить Excel выполнить другое вычисление или отобразить другое значение в зависимости от результата логического теста (решения).
Функция ЕСЛИ запрашивает логический тест, который нужно выполнить, какое действие следует предпринять, если тест верен, и альтернативное действие, если результат теста ложный.
= ЕСЛИ (логический тест, значение, если истина, значение, если ложь)
В этом примере мы отобразили слово «Да», если дата доставки в столбце C более чем на 7 дней позже даты заказа в столбце B.В противном случае отображается слово «Нет».
= ЕСЛИ (D2> 7, «да», «нет»)
2. СУММЕСЛИМН
СУММЕСЛИМН — одна из самых полезных функций Excel. Он суммирует значения, соответствующие заданному критерию .
Excel также имеет функцию с именем СУММЕСЛИ, которая выполняет ту же задачу, за исключением того, что она может проверять только одно условие, а СУММЕСЛИМН — многие.
Таким образом, вы можете игнорировать СУММЕСЛИМН, поскольку СУММЕСЛИМН является превосходной функцией.
Функция запрашивает у вас диапазон значений для суммирования, а затем каждый диапазон для тестирования и критерии его проверки.
= СУММЕСЛИМН (диапазон сумм, диапазон критериев 1, критерий 1,…)
В этом примере мы суммируем значения в столбце C для области, введенной в ячейку E3.
= СУММЕСЛИМН (C2: C9, B2: B9, E3)
Определенно стоит изучить функцию СУММЕСЛИМН более подробно. Это чрезвычайно полезная функция Excel.
3. СЧЁТЕСЛИМН — упоминание усредненных, максимальных
Функция СЧЁТЕСЛИМН — еще одна мега-функция для анализа данных Excel.
Это очень похоже на функцию СУММЕСЛИМН. И хотя они не упоминаются как часть 12 наиболее полезных функций Excel для анализа данных, существуют также функции СРЗНАЧЕСЛИ, МАКСЕСЛИМН и МИНИМНЕС.
Функция СЧЁТЕСЛИМН будет подсчитать количество значений, соответствующих заданному критерию . Следовательно, для него не требуется диапазон сумм, такой как СУММЕСЛИМН.
= СЧЁТЕСЛИМН (диапазон критериев 1, критерий 1,…)
В этом примере мы подсчитываем количество продаж из региона, введенных в ячейку E3, которые имеют значение 200 или более.
= СЧЁТЕСЛИМН (B2: B9, E3, C2: C9, «> = 200»)
При использовании функций СУММЕСЛИМН и СЧЁТЕСЛИМН критерии должны вводиться как текст или как ссылка на ячейку. В этом примере в одной формуле используются оба метода.
4. ОТДЕЛКА
Эта замечательная функция удалит все пробелы из ячейки , кроме отдельных пробелов между словами.
Чаще всего эту функцию используют для удаления конечных пробелов. Обычно это происходит, когда содержимое вставляется откуда-то еще или когда пользователи случайно вводят пробелы в конце текста.
В этом примере предыдущая функция СЧЁТЕСЛИМН не работает, потому что в конце ячейки B6 случайно был использован пробел.
Пользователи не могут видеть это пространство, что означает, что оно не идентифицируется, пока что-то не перестанет работать.
Функция ОБРЕЗАТЬ предложит вам ввести текст, из которого нужно удалить пробелы.
= ОБРЕЗАТЬ (текст)
В этом примере функция TRIM используется в отдельном столбце для очистки данных в столбце региона, готовых для анализа.
= ОБРЕЗАТЬ (B2)
Функция СЧЁТЕСЛИМН имеет чистые данные и работает правильно.
5. СЦЕПИТЬ
Функция СЦЕПИТЬ объединяет значения из нескольких ячеек в одну.
Это полезно для объединения различных частей текста, таких как чье-то имя, адрес, ссылочный номер, путь к файлу или URL-адрес.
Предлагает использовать различные значения.
= СЦЕПИТЬ (текст1, текст2, текст3,…)
В этом примере CONCATENATE используется для объединения имени и фамилии в полное имя.Для аргумента text2 вводится пробел.
= СЦЕПИТЬ (A2; «»; B2)
6. ВЛЕВО / ВПРАВО
Функции LEFT и RIGHT будут выполнять противоположное действие CONCATENATE. Они будут извлекать указанное количество символов из начала и конца текста.
Может использоваться для извлечения частей адреса, URL-адреса или ссылки для дальнейшего анализа.
Функции LEFT и RIGHT запрашивают одинаковую информацию.Они хотят знать, где находится текст и сколько символов вы хотите извлечь.
= ВЛЕВО (текст, число символов)
= ВПРАВО (текст, количество символов)
В этом примере столбец A содержит ссылку, состоящую из идентификатора клиента (первые два символа), идентификатора транзакции и затем кода региона (последний символ).
Следующая функция LEFT используется для извлечения идентификатора клиента.
= ЛЕВЫЙ (A2,2)
Функцию ВПРАВО можно использовать для извлечения последнего символа из ячеек в столбце A.В этом примере показано, находится ли клиент на юге или на севере.
= ВПРАВО (A2,1)
7. ВПР
Функция ВПР — одна из наиболее часто используемых и узнаваемых функций в Excel.
Он будет искать значение в таблице и возвращать информацию из другого столбца, относящуюся к этому значению.
Отлично подходит для объединения данных из разных списков в один или сравнения двух списков на предмет соответствия или отсутствия элементов.Это важный инструмент для анализа данных Excel.
Запрашивает четыре части информации:
- Значение, которое вы хотите найти
- Какую таблицу искать в
- В каком столбце содержится информация, которую вы хотите вернуть
- Какой тип поиска вы хотите выполнить.
= ВПР (значение поиска, массив таблицы, номер индекса столбца, поиск диапазона)
В этом примере у нас есть таблица, содержащая продажи наших сотрудников.Есть еще одна таблица с дополнительной информацией об этих сотрудниках (для примера таблицы сделаны небольшими).
Мы хотим внести данные, показывающие, в каком регионе находится сотрудник, в таблицу продаж для анализа.
В столбце D используется следующая формула:
= ВПР (B2, $ G $ 2: $ H $ 12,2, ЛОЖЬ)
Это может быть одна из самых сложных функций для начинающих работать с формулами Excel. Вы можете изучить ВПР более подробно в этой статье или в нашем всеобъемлющем курсе по Excel.
8. ЕСЛИ ОШИБКА
Иногда случаются ошибки, которые могут быть невиновными, а иногда их можно предсказать. Типичным примером этого является предыдущая функция ВПР.
Ошибка из-за опечатки в названии в таблице продаж. Это означает, что функция VLOOKUP не может найти это имя и выдает ошибку.
Используя ЕСЛИОШИБКА, мы могли бы отобразить более значимую ошибку , чем та, которую предоставляет Excel, или даже выполнить другое вычисление.
Функция ЕСЛИОШИБКА требует двух вещей. Значение, которое нужно проверить на наличие ошибки, и какое действие следует выполнить вместо этого.
В этом примере мы оборачиваем функцию ЕСЛИОШИБКА вокруг ВПР для отображения более значимого сообщения.
= ЕСЛИОШИБКА (ВПР (B2; $ G $ 2: $ H $ 12,2; ЛОЖЬ), «Имя не найдено. Проверьте оба списка»)
9. ЗНАЧЕНИЕ
Часто набор данных, которые необходимо проанализировать, был импортирован из другой системы или скопирован и вставлен откуда-то.
Это часто может привести к тому, что данные будут в неправильном формате, например число будет сохранено в виде текста. Вы не можете выполнять задачи анализа данных, такие как сумма, если Excel не распознает их как число.
К счастью, здесь вам поможет функция ЗНАЧЕНИЕ. Его задача — преобразовать числа , хранящиеся в виде текста, в числа .
Функция запрашивает текст для преобразования.
= ЗНАЧЕНИЕ (текст)
В этом примере следующая формула преобразует значения продаж, хранящиеся в виде текста в столбце B, в число.
= ЗНАЧЕНИЕ (B2)
10. УНИКАЛЬНЫЙ
УНИКАЛЬНАЯ функция — это новая функция , доступная только тем, кто использует версию Microsoft 365 .
Функция хочет знать три вещи:
- Диапазон для возврата уникального списка из
- Хотите ли вы проверять уникальные значения по столбцу или по строке
- Хотите ли вы уникальный список или отдельный список (элементы, которые встречаются только один раз).
= УНИКАЛЬНЫЙ (массив, по столбцу, ровно один раз)
В этом примере у нас есть список продаж продуктов, и мы хотим извлечь уникальный список названий продуктов. Для этого нам нужно только указать диапазон.
= УНИКАЛЬНЫЙ (B2: B15)
Это функция динамического массива, поэтому результаты не отображаются. Синяя рамка обозначает разлитый диапазон.
Затем мы можем использовать функцию СУММЕСЛИМН, упомянутую ранее в этой статье, для суммирования продаж для каждого из этих продуктов.
Это должно выглядеть знакомо ранее. Однако на этот раз для ссылки на разлитый диапазон использовался символ #.
11. СОРТ
Это еще одна функция, доступная только для подписчиков Microsoft 365 . Как следует из названия, он будет отсортировать список .
Функция СОРТИРОВКИ запрашивает четыре аргумента:
- Диапазон сортировки
- В каком столбце отсортировать диапазон по
- В каком порядке сортировать диапазон (по возрастанию или убыванию)
- Сортировка строк или столбцов.
= СОРТИРОВКА (массив, индекс сортировки, порядок сортировки, по столбцу)
Это фантастика. И его можно использовать с предыдущим примером UNIQUE для сортировки названий продуктов по порядку.
Для этого нам нужно только указать диапазон для сортировки.
= СОРТИРОВАТЬ (УНИКАЛЬНО (B2: B15))
12. ФИЛЬТР
После функции СОРТИРОВКА существует также функция фильтрации списка. Другая функция только доступна пользователям Microsoft 365 .
Эта функция отфильтрует диапазон . Это чрезвычайно мощная функция, мечта для анализа данных и создания отчетов.
Функция ФИЛЬТР принимает три аргумента:
- Диапазон фильтрации
- Критерии, определяющие, какие результаты возвращать
- Что делать, если результаты не возвращаются.
= ФИЛЬТР (массив, включить, если пусто)
В этом примере возвращаются только результаты для темы, введенной в ячейку F2.
= ФИЛЬТР (B2: C12, A2: A12 = F2, «Нет оценок»)
Заключение
Изучение наиболее полезных функций Excel для анализа данных, упомянутых в этой статье, значительно упростит анализ данных Excel.
Но есть еще много других функций, а также возможности Excel, которым нужно научиться быть настоящим гением анализа данных.
Два других важных инструмента Excel, которые нужно освоить, — это Power Query и Power Pivot.
Power Query упрощает импорт и преобразование данных для анализа.А Power Pivot — идеальный инструмент, если вы анализируете большие объемы данных. Он может хранить огромные объемы данных вне Excel и имеет собственный язык формул, называемый DAX.
Пройдите курсы Power Query и Power Pivot на GoSkills, чтобы быстро улучшить свои навыки анализа данных в Excel прямо сейчас.
Повысьте свои навыки Excel
Станьте сертифицированным ниндзя Excel с небольшими курсами GoSkills
Начать бесплатную пробную версию15 очень полезных формул microsoft excel для всех
ФормулыExcel всегда могут быть очень удобными, особенно когда вы застряли с данными и вам нужно быстро что-то сделать.Но насколько хорошо вы знаете формулы электронных таблиц?
Откройте для себя эти 15 чрезвычайно эффективных формул Excel и сэкономьте массу времени, когда в следующий раз откроете эту таблицу.
1. Измените регистр содержимого ячейки — на ВЕРХНИЙ, нижний, Правильный
Boss хочет получить отчет о 100 крупнейших клиентах, к счастью, у вас есть данные, но имена клиентов указаны в нижнем регистре. Не волнуйтесь, вы можете правильно указать содержимое ячейки Case с помощью формулы ().
Пример: используйте
правильное («остроконечный дилберт»), чтобы получить остроухий ДилбертТакже попробуйте
нижний ()иверхний (), а также изменить значение ячейки Excel на нижний и ВЕРХНИЙ регистр2.Очистить текстовые данные с помощью обрезки, удалить конечные пробелы
Часто, когда вы копируете данные из других источников, вы неизбежно получаете много пустых пространств рядом с каждым значением ячейки. Вы можете очистить содержимое ячейки с помощью функции электронной таблицы trim ().
Пример: используйте
trim («скопированные данные»), чтобы получить скопированных данных3. Извлечь символы слева, справа или в центре заданного текста
Нужны первые 5 букв этого SSN или кода города с этого номера телефона? Вы можете использовать команду excel для этого с помощью функции left ().
Пример: используйте
left ("Hi Beautiful!", 2), чтобы получить HiТакже попробуйте
right (текст, кол-во символов)иmid (текст, начало, кол-во символов), чтобы получить крайние правые или средние символы. Вы можете использоватьright (filename, 3), чтобы получить расширение имени файла 😉4. Найти второй, третий, четвертый элемент в списке без сортировки
Все мы знаем, что вы можете использовать min (), max (), чтобы найти самые маленькие и самые большие числа в списке.Но что, если вам нужно второе по величине число или третье по величине число в списке? Вы правы, для этого есть функция электронных таблиц.
Пример: используйте
SMALL ({10,9,12,14,26,13,4,6,8}, 3), чтобы получить 8Также попробуйте
large (list, n), чтобы получить n-е по величине число в списке.5. Узнать текущую дату и время в мгновение ока
У вас есть список заказов клиентов, и вы хотите узнать, какие из них должны быть отправлены после сегодняшнего дня.Самое смешное, что вы делаете это каждый день. Таким образом, вместо того, чтобы вводить дату каждый день, вы можете использовать today ()
Пример: используйте
сегодня (), чтобы получить 13.08.2008 или любую другую сегодняшнюю датуТакже попробуйте
now (), чтобы получить текущее время в формате даты и времени. Помните, вы всегда можете отформатировать эти дату и время, чтобы увидеть их так, как вам нравится (например, 13 августа, 13 августа 2008 г. вместо 13 августа 2008 г.)6. Преобразуйте эти длинные вложенные функции if в одну простую формулу с помощью Choose ()
Планируя создать журнал успеваемости или что-то еще с использованием Excel, вы обязаны написать несколько функций if (), но знаете ли вы, что вы можете использовать select (), когда у вас более двух результатов для данного условия? Как вы все знаете,
if (condition, fetch this или this)возвращает «fetch this», если условие ИСТИНА, или «or this», если условие — FALSE.Подробнее о функциях электронной таблицы, таких как counttif, sumif и т. Д.Где в качестве
выберите (m, значение1, значение2, значение3, значение4 ...)может вернуть любое из значений1,2 .. на основе параметра m.Пример: используйте
CHOOSE (3, «когда», «in», «сомневаюсь», «просто», «выбирайте»), чтобы получить сомнений
Помните, вы всегда можете написать другую формулу для каждого из n параметров select (), чтобы на основе входного условия (в данном случае 3) вычислялась другая формула.
7. Повторно печатайте символ в ячейке n раз
У вас есть почтовые индексы всех ваших клиентов в списке, и вы планируете загрузить его в инструмент создания адресных этикеток. Печально то, что по какой-то причине excel считает, что почтовые индексы являются числами, поэтому он удалил все конечные нули с левой стороны почтового индекса, таким образом сделав 01001 как 1001. Не беспокойтесь, вы можете использовать
rept ()дополнительно. нужны нули. Вы также можете настроить содержимое ячейки для отображения почтовых индексов, номеров телефонов, ssn и т. Д.Пример: используйте
zipcode & REPT ("0", 5-LEN (zipcode))для преобразования почтового индекса 1001 в 01001Вы можете использовать
REPT ("|", n)для создания микрогистограмм на вашем листе. Узнайте больше о графике incell.8. Узнать тип данных содержимого ячейки
Это может быть удобно, когда вы работаете с данными, созданными кем-то другим. Например, вы можете использовать заглавные буквы, если содержимое является текстом, сделать его 5 символов, если это число, и оставить его таким, как в противном случае для определенного значения ячейки.Type () делает именно это, он сообщает, какой тип данных содержит ячейка.Пример: используйте
TYPE ("Chandoo"), чтобы получить 2См. Различные возвращаемые значения типов на диаграмме справа.
9. Округлить число до ближайшего четного, нечетного числа
Когда вы работаете с данными, содержащими дроби / десятичные дроби, часто вам может потребоваться найти ближайшее целое, четное или нечетное число к заданному десятичному числу. К счастью, у Excel есть для этого подходящая функция.
Пример: используйте
ODD (63,4), чтобы получить 65Также попробуйте even () до ближайшего четного числа и int (), чтобы округлить данную дробь до целого числа чуть ниже него.
Пример: используйте
EVEN (62,4), чтобы получить 64
ИспользуйтеINT (62,99), чтобы получить 62Если вам нужно округлить данную дробь до ближайшего целого числа, вы можете использовать
round (62.65,0), чтобы получить 63.10. Сгенерировать случайное число между любыми двумя заданными числами
Если вам нужно случайное число между любыми двумя числами, попробуйте randbetween (), это очень полезно в случаях, когда вам могут понадобиться случайные числа для имитации некоторого поведения в ваших электронных таблицах.
Пример: используйте
RANDBETWEEN (10,100)может вернуть 47 , если вы продолжите попытки 😉11. Перевести фунты в килограммы, метры в ярды и чайные ложки в столовые ложки
Вам не нужно спрашивать Google, нужно ли вам преобразовать 156 фунтов в килограммы или узнать, сколько на самом деле означают 12 чайных ложек оливкового масла. Скрытая функция convert () действительно универсальна и может конвертировать многие вещи во многие другие, за исключением, конечно, одной валюты в другую.
Пример: используйте
CONVERT (150, "фунт-метр", "кг"), чтобы преобразовать 150 фунтов в 68.03 кг.
ИспользуйтеCONVERT (12, «чайные ложки», «oz»), чтобы узнать, что 12 чайных ложек на самом деле составляют 2 унций.12. Мгновенно рассчитайте взносы по кредиту по формуле таблицы
Вы уже положили глаз на эту красивую машину или пляжную недвижимость, но прежде чем посетить продавца / банкира, чтобы узнать подробности ежемесячного платежа, вы хотели бы узнать, сколько будут составлять ежемесячные / двухнедельные платежи по кредиту. К счастью, в excel есть правильная формула для разделения суммы на равные платежи в течение заданного периода времени, функция pmt ().
Если сумма вашей ссуды составляет 125000 долларов США,
годовых (процентная ставка) составляет 6%, срок владения ссудой
составляет 5 лет и
платежей производятся каждый месяц, тогдаИспользуйте
PMT (6% / 12,5 * 12, -125000), который сообщает нам, что ежемесячный платеж составляет 2416 долларов США , если вы продолжите попытки 😉Кроме того, если вы хотите узнать, какая часть каждого платежа идет по принципу, а какая — по процентному компоненту, попробуйте использовать функции ppmt () и ipmt ().Как вы можете догадаться, даже несмотря на то, что EMI или взносы по кредиту остаются неизменными, сумма, вносимая в основной капитал, и проценты меняются каждый месяц.
13. Какой номер этой недели в текущем году?
Часто вам может потребоваться выяснить, является ли текущая неделя 25-й неделей этого года. Найти это не так уж и сложно, как может показаться. Опять же, у excel есть правильная функция для этого.
Пример: используйте
WEEKNUM (TODAY ())получите 3314.Узнать, какая дата будет через 30 рабочих дней после сегодняшнего дня?
Узнать дату в будущем через 30 дней после сегодняшнего дня просто, просто измените месяц. Но что, если вам нужно знать дату через тридцать рабочих дней. Не используйте пальцы для этого подсчета, сохраните их для ввода комментария здесь и используйте вместо этого функцию workday () excel. 🙂
Пример: Используйте
РАБДЕНЬ (СЕГОДНЯ (), 30)сообщает, что 24 сентября 2008 г. отделяет 30 рабочих дней от сегодняшнего дня.Если вы хотите узнать количество рабочих дней между двумя датами, вы можете использовать функцию networkdays (), узнайте это и еще 14 забавных вещей, которые вы можете сделать с помощью excel.
15. С таким количеством функций, как обрабатывать ошибки
Как только вы перейдете к мощной области функций Excel, упрощающей вашу работу, у вас обязательно появятся неверные данные, недостающие ячейки и т. Д., Из-за которых ваши формулы могут перестать работать. Если только есть способ узнать, когда формула вызывает ошибку, вы можете с этим справиться. Ну, знаете что, есть способ узнать, есть ли в ячейке ошибка или правильное значение. iserror () Функция MS Excel сообщает вам, когда в ячейке есть ошибка.
Пример: использование
ISERROR (43/0)возвращает ИСТИНА , поскольку 43, разделенное на ноль, бросает ошибку при делении на ноль.Также попробуйте ISNA (), чтобы узнать, есть ли в ячейке ошибка NA (Неприменимо).
Попробуйте эти функции, упростите свою работу и наслаждайтесь
Список формул Excel — какие формулы вы должны изучить
Первый шаг к успеху в Excel — это понять, что вы можете попросить Excel сделать что-то за вас. Это делается на специальном языке, который называется «Формулы Excel». Когда вы пишете формулу или функцию, вы просите Excel вычислить что-то на основе имеющихся у вас значений.Скажем, вы хотите сложить кучу значений в диапазоне A1: A10, вы можете попросить Excel сделать это за вас, написав = SUM (A1: A10) и bingo, вы сразу получите результат. Самое приятное то, что если ваши числа меняются, меняется и ответ.
Если вы новичок, список формул Excel может показаться огромным. Почему нет? В Excel есть сотни различных формул. Итак, какие формулы вам следует выучить?
Это руководство дает вам ответ. Вот более 100 формул Excel на любой случай.В каждом блоке описана постановка проблемы, пример, результат, некоторые примечания и ссылка для получения дополнительной информации. Используйте это руководство, чтобы быстро изучить формулы.
Данные для списка формул Excel в этом руководстве
Большинство приведенных здесь примеров формул не требуют пояснений. Кое-где я использовал таблицу данных, назвал сотрудников. Вот снимок таблицы персонала. При просмотре примера формулы обратитесь к этому изображению, чтобы понять, как работает расчет.
Если вы никогда раньше не использовали таблицы, ознакомьтесь с таблицей Excel — что это такое и как их использовать? , чтобы узнать больше.
Список формул Excel по темам
Это довольно длинная страница. Поэтому я разбил его на разделы. Нажмите на ссылки ниже для навигации или используйте CTRL + F в своем браузере для поиска практических рекомендаций по функциям / формулам.
Формулы, относящиеся к числам, значениям, сводкам и статистике
Excel предлагает множество функций, когда дело доходит до работы с числовыми значениями. Используйте приведенные ниже примеры формул и функций для эффективной работы с числами. Узнайте, как рассчитать количество, сумму, среднее и другие статистические сводки на основе ваших данных.(для увеличения мощности), ~ (для отрицания логического значения) и скобки для создания выражений.
Добавьте значения
Пример = СУММ (5,6,9)
Результат 20 Добавить значения из диапазона ячеек
Пример = СУММ (A1: A5)
Результат 125 Суммирование значений из справочной таблицы
Пример = СУММ (персонал [зарплата])
Результат 945 000 долл. США Сумма чисел, удовлетворяющих условиям
Пример = СУММЕСЛИМН (персонал [зарплата], персонал [отдел], «Продажи»)
Результат 279 000 долл. США Подробнее об этой формуле: формула СУММЕСЛИМН Сумма чисел больше (меньше и т. Д.)) что-то
Пример = СУММЕСЛИМН (A1: A6, A1: A6, "> 25")
Результат 100 Подробнее об этой формуле: формула СУММЕСЛИМН Сумма чисел, которые в данный момент отфильтрованы
Пример = ПРОМЕЖУТОЧНЫЙ ИТОГ (109, штат [зарплата])
Результат 945 000 долл. США Подробнее об этой формуле: функция ПРОМЕЖУТОЧНЫЙ ИТОГ Подсчет чисел, которые в данный момент отфильтрованы
Пример = ПРОМЕЖУТОЧНЫЙ ИТОГ (103, сотрудник [Имя])
Результат 13 Подробнее об этой формуле: функция ПРОМЕЖУТОЧНЫЙ ИТОГ Промежуточный итог в столбце рядом с исходными данными
Введите эту формулу в первую ячейку и перетащите вниз, чтобы получить промежуточную сумму. Пример = СУММ ($ A $ 1: A1)
Результат 10 Подсчет чисел в диапазоне
Пример = СЧЁТ (A1: A6)
Результат 6 Подсчет всех значений (включая текст)
Пример = COUNTA (сотрудник [Имя])
Результат 13 Количество пустых значений во входных данных (диапазон или столбец таблицы)
Пример = СЧИТАТЬПУСТОТУ (A1: A20)
Результат 14 Подсчитать количество непустых значений
Формула СТРОК сообщает, как располагаются строки в диапазоне.Вы также можете использовать КОЛОННЫ Пример = СТРОКИ (A1: A20) -СЧЕТЧИК ПУСТО (A1: A20)
Результат 6 Подсчитайте, сколько элементов соответствует заданным условиям
Пример = СЧЁТЕСЛИМН (сотрудники [отдел], «ИТ»)
Результат 3 Подсчитайте, сколько элементов начинается с данного текста
* — это дикая карта.Вы можете использовать его для сопоставления любого количества букв. Если вы хотите сопоставить одну букву, используйте? Пример = СЧЁТЕСЛИМН (сотрудник [Имя], «J *»)
Результат 13 Подсчитать, сколько элементов заканчивается заданным шаблоном
Пример = СЧЁТЕСЛИМН (сотрудник [имя], «* п»)
Результат 4 Подсчитайте, сколько элементов содержит данное слово
Пример = СЧЁТЕСЛИМН (сотрудник [Имя], «* и *»)
Результат 3 Среднее из заданных чисел, удовлетворяющих условиям
Пример = СРЕДНИЕ МН (персонал [зарплата], персонал [отдел], «HR»)
Результат $ 77 333 Среднее значение положительных чисел
Пример = СРЕДНЕНОМН (A1: A10, A1: A10, "> 0")
Результат 25.83 Среднее число без верхних и нижних 10% значений
Пример = TRIMMEAN (персонал [зарплата], 10%)
Результат $ 72 692 7-дневное скользящее среднее по дневным данным
Введите эту формулу в первую ячейку и перетащите вниз, чтобы получить скользящее среднее. Пример = СРЕДНИЙ (A1: A7)
Результат 25,83 Подробнее об этой формуле: Скользящее среднее в Excel Средневзвешенное число чисел
A1: A6 содержат значения, а B1: B6 содержат веса Пример = СУММПРОИЗВ (A1: A6, B1: B6)
Результат 2,550 Подробнее об этой формуле: Формула взвешенного среднего Медиана диапазона значений
Пример = МЕДИАНА (персонал [зарплата])
Результат 76 000 долл. США Самое частое число в диапазоне (РЕЖИМ)
Если в вашем списке несколько РЕЖИМОВ, используйте РЕЖИМ.MULT, чтобы вернуть их все как новый список. Пример = MODE.SNGL (1,2,3,3,2,1,1,5,6,7,3,4,8,9)
Результат 1 Статистические квартили заданных значений
Используйте 1 для первого квартиля, 2 для медианы, 3 для третьего квартиля. EXC означает, что 0 и 1 исключаются при вычислении квартилей. Пример = QUARTILE.EXC (сотрудники [зарплата], 1)
Результат 59 500 долл. США 90-й (или любой другой) процентиль заданных значений
Пример = PERCENTILE.EXC (персонал [зарплата], 0,9)
Результат 89 000 долл. США Минимальное значение среди списка чисел
Пример = МИН (A1: A6)
Результат 10 3-й наименьший (или любой другой) в списке
Пример = МАЛЕНЬКИЙ (штат [Зарплата], 3)
Результат 59 000 долл. США Ранг числа в списке значений
Если два числа имеют одинаковый ранг, то ранг будет усреднен.Используйте RANK.EQ, чтобы получить одинаковый ранг для обоих чисел Пример = RANK.AVG (76000, штат [Заработная плата])
Результат 7 Максимальное значение из списка значений
Пример = МАКС. (Персонал [зарплата])
Результат 89 000 долл. США 2-е по величине значение в диапазоне электронной таблицы
Пример = БОЛЬШОЙ (A2: A7,2)
Результат 30 Формулы для операций с числами
Всякий раз, когда у вас есть какие-то числа на листе, вы можете выполнить некоторые операции, такие как округление или извлечение целой части и т. Д.на них. В этом разделе вы увидите некоторые из часто используемых числовых операций.
Остаток после деления двух чисел
Пример = МОД (31,7)
Результат 3 Округлить число до ближайшего целого числа или дроби
Пример = КРУГЛЫЙ (PI (), 4)
Результат 3.1416 Округлить число до ближайшего кратного x
Пример = ОКРУГЛ (27,4)
Результат 28 Целая часть числа
Пример = ИНТ (19/7)
Результат 2 Процентное изменение (отклонение) от одного значения к другому
h5 — 35000, H5 — 38000 Пример = H5 / h5-1
Результат 8. 3 Результат 343 Формулы, относящиеся к проверке, применению бизнес-правил и логическому контролю
Microsoft Excel имеет несколько мощных функций для проверки и настройки управления или бизнес-логики в ваших книгах.Вы можете использовать функцию ЕСЛИ для написания простых логических выражений или вложить несколько функций ЕСЛИ для более сложных сценариев. Вы также можете использовать недавно представленную функцию IFS для написания длинной многоступенчатой функции if. Это работает только в Office 365 или Excel в Интернете. См. Примеры ниже, чтобы узнать больше о формулах и функциях для проверки и применения бизнес-правил.
Проверить условие и вывести одно из двух возможных значений
Пример = ЕСЛИ (A9> 20, «Слишком высокий», «Слишком низкий»)
Результат Слишком низко Подробнее об этой формуле: Написание логических правил в Excel Проверить выполнение нескольких условий (И)
Пример = И (A9> 5, B9
Результат ЛОЖЬ Проверить, выполняется ли какое-либо условие (ИЛИ)
Пример = ИЛИ (E10 = "Продажи", F10>
, D10 = A9)
Результат ЛОЖЬ Проверка логического НЕ
Пример = НЕ ("Сэм" = "Самуэль")Результат ИСТИНА Проверить, есть ли то или иное (Исключительное ИЛИ)
Будет ИСТИНА, только если A1> 10 или B1> 10, но не оба или ни то, ни другое. Пример = XOR (A9> 10, B9> 10)
Результат ЛОЖЬ Подробнее об этой формуле: Подробнее о XOR Выберите одно из нескольких значений
Выбирает значение из списка значений, в данном случае выбирает A2, поскольку это третье значение. Пример = ВЫБРАТЬ (3, A9, B10, A10, B11)
Результат 0 Подробнее об этой формуле: ВЫБРАТЬ функцию Множественные условия IF как IFS
A9 имеет 7.Работает только в Office 365, Office online (и может быть в Excel 2019) Пример = ifs (A9> 10, «Это слишком высоко», A9> 5, «Это нормально», A9> 2, «Почти низко», A9
Результат Это нормально Проверить, присутствует ли значение в списке
Пример = ЕСЛИ (СЧЁТЕСЛИМН (сотрудник [Имя], «Ян»)> 0, «Да, Ян там», «Нет, такого человека нет»)
Результат Да, Ян там Проверить несколько условий как вложенные IF
Пример = ЕСЛИ (A9> 10, «Это слишком много», IF (A9> 5, «Это нормально», IF (A9> 2, «Почти низкий», «Очень низкий»)))
Результат Действительно низкий Проверить, находится ли значение между двумя другими значениями
Пример = ЕСЛИ (И (A9> = 10, A9
Результат Нет, не между 10 и 20 Подробнее об этой формуле: Между формулой Ячейка пуста?
Пример = ISBLANK (A18)
Результат ИСТИНА Стоимость четная?
Пример = ЕСТЬ (7)
Результат ЛОЖЬ Значение нечетное?
Пример = ISODD (7)
Результат ИСТИНА Ячейка содержит число?
Пример = НОМЕР (A9)
Результат ЛОЖЬ Ячейка содержит формулу?
Пример = ISFORMULA (A9)
Результат ЛОЖЬ Ошибка в ячейке (или формуле)?
Пример = ОШИБКА (7/0)
Результат ИСТИНА Формулы для работы с текстовыми значениями, строками, словами и фразами
Хотя Excel — это преимущественно инструмент, управляемый числами, у нас все еще есть много текстовых значений в электронных таблицах.В Excel есть множество мощных и элегантных функций обработки текста, которые помогут вам извлекать, анализировать или понимать ваши текстовые / строковые значения. Вы можете использовать специальный оператор & для объединения текстовых значений или даже работать с недавно представленной функцией TEXTJOIN (), чтобы объединить диапазон значений в одно. Имейте в виду, что это TEXTJOIN в настоящее время работает только в Office 365 или Excel Online. В приведенных ниже примерах вы узнаете, как работать со строковыми / текстовыми значениями в ваших книгах с помощью формул.
Преобразовать текст в нижний регистр
Пример = НИЖНИЙ ("привет")Результат привет Преобразовать текст в верхний регистр
Пример = ВЕРХНИЙ (D3)
Результат ДЖЕЙМС Преобразование текста в правильный регистр (первая буква каждого слова заглавная)
Пример = ПРАВИЛЬНО («это длинное предложение»)
Результат Это длинное предложение Объединить разные текстовые значения в один текст
Пример = СЦЕПИТЬ (A3, "и", A4)
Результат 30 и 25 Объединить разные текстовые значения в один текст
Пример = A3 & "и" & A4
Результат 30 и 25 Извлечь первые несколько букв из текста
Пример = ЛЕВЫЙ ("Индия", 3)Результат Инд Извлечь последние несколько букв из текста
Пример = ВПРАВО («Новая Зеландия», 4)
Результат земля Извлечь среднюю часть данного текста
Пример = MID ("США"; 4,5)Результат тед S Какова длина данного текстового значения
Пример = LEN ("Чанду.org ")Результат 11 Заменить одно слово другим
Пример = ЗАМЕНА («Microsoft Excel», «cel», «cellent»)
Результат Microsoft Отлично Заменить одни буквы на другие
Пример = ЗАМЕНИТЬ ("abc @ email.com ", 5,1," g ")Результат abc@gmail.com Найти, есть ли в тексте другой текст
Пример = НАЙТИ («программный», «Microsoft Excel»)
Результат 6 Извлечь инициалы из имени
h2 содержит Билла Джелен Пример = LEFT (h2,1) & MID (h2, FIND ("", h2) +1,1)Результат BJ Узнать, сколько слов в предложении
h3 содержит «Это очень длинное предложение с большим количеством слов» Пример = LEN (h3) -LEN (ПОДСТАВИТЬ (h3, "", "")) + 1
Результат 10 Удалить лишние пробелы из ячейки
Пример = ОБРЕЗАТЬ ("чанду.org ")Результат chandoo. org Удалить что-либо после символа или слова
h4 содержит something@something.com Пример = ЛЕВЫЙ (h4, НАЙТИ ("@", h4) -1)Результат кто-то Формулы для работы с датой, временем и календарем
Значения даты и времени очень важны при работе с бизнес-данными.Вот почему у Excel есть много функций в этом пространстве. Вы можете использовать TODAY (), чтобы определить текущую дату, или DATE (), чтобы сгенерировать дату, которую вы хотите. В приведенных ниже примерах вы узнаете, как рассчитать некоторые из наиболее распространенных данных, связанных с датой и временем, с помощью Excel.
Какая сегодня дата?
Пример = СЕГОДНЯ ()
Результат 27.06.2018 Какая сейчас дата и время?
Пример = СЕЙЧАС ()
Результат 27.06.2018 12:00 Узнать день недели (название дня) из числа
Используйте DDD для просмотра сокращенной формы названия дня, например SUN, MON и т. Д. Пример = ТЕКСТ (СЕГОДНЯ (), «DDDD»)
Результат среда Дополнительные сведения об этой формуле: Работа со значениями даты и времени в Excel Как называется месяц от числа?
Используйте MMM, чтобы увидеть краткую форму названия месяца, например январь, февраль и т. Д. Пример = ТЕКСТ (СЕГОДНЯ (); «ММММ»)
Результат июнь Дополнительные сведения об этой формуле: Работа со значениями даты и времени в Excel Вычислить количество лет между двумя датами
Вы также можете использовать (date1-date2) / 365 для вычисления количества лет между двумя датами Пример = ГОД (ДАТА (2009,9,24), СЕГОДНЯ (), 1)
Результат 8.76 Дополнительные сведения об этой формуле: Работа со значениями даты и времени в Excel Какая дата после / до x рабочих дней (исключая выходные и т. Д.)
Предполагается, что суббота и воскресенье — выходные. Если у вас есть другой шаблон рабочей недели, используйте 3-й параметр WORKDAY.INTL, чтобы указать это. Точно так же вы также можете указать список особых праздников (Новый год, Дивали, Рамадан или Рождество и т. Д.) чтобы их тоже исключить Пример = РАБДЕНЬ.INTL (СЕГОДНЯ (), 12)
Результат 13.07.2018 Дополнительные сведения об этой формуле: Работа со значениями даты и времени в Excel Сколько рабочих дней между двумя датами?
Предполагается, что суббота и воскресенье — выходные.Если у вас есть другой шаблон рабочей недели, используйте 3-й параметр NETWORKDAYS.INTL, чтобы указать это. Точно так же вы также можете указать список особых праздников (Новый год, Дивали, Рамадан или Рождество и т. Д.), Чтобы их тоже исключить Пример = ЧИСТРАБДНИ.INTL (СЕГОДНЯ (), ДАТА (2018,12,31))
Результат 134 Дополнительные сведения об этой формуле: Работа со значениями даты и времени в Excel Формулы для поиска элементов
Функции поиска помогают нам ответить на конкретные вопросы по бизнес-данным, например, какой клиент разместил заказ с номером PQ1234? Вы можете использовать их, чтобы задавать простые вопросы или комбинировать функции поиска с другими формулами в Excel, чтобы находить более сложные вещи.В этих примерах вы узнаете, как написать некоторые из наиболее распространенных функций поиска в Excel.
Найти значение в таблице и найти соответствующие элементы (например, зарплата сотрудника)
Находит Джона в первом столбце таблицы персонала и возвращает значение из 3-го столбца (зарплата) Пример = ВПР ("Джон", штат, 3, ЛОЖЬ)Результат 77 000 долл. США Подробнее об этой формуле: все, что вы хотите знать о ВПР Найдите шаблон в таблице и найдите соответствующие элементы (например, зарплата сотрудника)
Пример = ВПР («Джон *», посох, 2, ЛОЖЬ)
Результат Производство Подробнее об этой формуле: ВПР с подстановочными знаками Какое место занимает значение в списке?
Пример = МАТЧ (76000, штат [Зарплата], 0)
Результат 10 Дополнительные сведения об этой формуле: Использование формулы ПОИСКПОЗ Формулы для преобразования одних данных в данные другого типа
Часто мы получаем данные в формате, не подходящем для нашей работы.Вы можете использовать формулы преобразования для преобразования данных из одного типа в другой.
Преобразовать ячейку в число
Здесь. Разделитель тысяч и десятичная точка (т. Е. Европейская нотация) Пример = ЧИСЛО ЗНАЧЕНИЕ ("123.456,78", ",", ".")Результат 123 456,78 Преобразование значения на дату
Пример = ДАТА ЗНАЧЕНИЕ («1-июл-2018»)
Результат 01.07.2018 Преобразование ячейки в число (другой метод)
Вы также можете +0 к текстовому значению, чтобы преобразовать его в число. Пример = "12456,78" * 1
Результат 12 456,78 Формулы для проверки и предотвращения ошибок
Нам не избежать плохого кофе, время от времени надоедливых боссов и ошибок. Конечно, Excel не может помочь вам с первыми двумя, но он отлично справляется с ошибками за нас. Узнайте, как использовать важные функции обработки ошибок и проверки в Excel.
.Показать другое значение, если в формуле есть ошибка
Пример = ЕСЛИОШИБКА (ВПР («Сэм», персонал, 3, ЛОЖЬ), «Сотрудник не найден»)
Результат Сотрудник не найден Подробнее об этой формуле: ЕСЛИОШИБКА Показать другое значение, если в формуле есть ошибка NA
Пример = IFNA (7/0, «Появится, если ошибка # Н / Д»)
Результат # DIV / 0! Ошибка в ячейке (или формуле)?
Пример = ОШИБКА (7/0)
Результат ИСТИНА Безопасное разделение одного числа на другое
Пример = ЕСЛИ (A2 = 0, "", A1 / A2)
Результат 0.5 Формулы для генерации рандомизированных данных
Время от времени вам нужно сгенерировать или создать случайные данные в Excel. Вы можете использовать RAND () или RANDBETWEEN () для завершения задания. Из этих примеров вы узнаете, как создавать наиболее распространенные типы случайных данных с помощью Excel.
Сгенерировать случайное число
Выходные данные меняются каждый раз, когда вы вносите изменения в свою электронную таблицу. Пример = СЛУЧАЙ ()
Результат 0,8709 Сгенерировать случайный номер телефона
Выходные данные меняются каждый раз, когда вы вносите изменения в свою электронную таблицу. Пример = СЛУЧМЕЖДУ (1000000000,9999999999)
Результат (535) 050-1262 Создать случайную букву из алфавита
Выходные данные меняются каждый раз, когда вы вносите изменения в свою электронную таблицу. Пример = СИМВОЛ (СЛУЧМЕЖДУ (КОД ("A"), КОД ("Z")))Результат Z Создать случайный вариант из списка значений
Выходные данные меняются каждый раз, когда вы вносите изменения в свою электронную таблицу. Пример = ИНДЕКС (сотрудник [Имя], СЛУЧАЙНОМУ (1, СЧЁТ (сотрудник [Имя])))
Результат июнь Хотите другой пример? Оставить комментарий
Вы ищете другой пример? Пожалуйста, оставьте комментарий с объяснением того, что вы ищете, чтобы наше сообщество могло вам помочь.
И, конечно, если вам нравится это руководство, , пожалуйста, поделитесь им с друзьями, используя кнопки ниже.
формул Excel: функции
/ ru / excelformulas / относительные-абсолютные-ссылки-ячейки / содержание /
Введение
Функция — это предопределенная формула , которая выполняет вычисления с использованием определенных значений в определенном порядке. Все программы для работы с электронными таблицами включают общие функции, которые можно использовать для быстрого поиска суммы , среднего , счетчика , максимального значения и минимального значения для диапазона ячеек.Чтобы правильно использовать функции, вам необходимо понимать различные части функции и то, как создавать аргументов для вычисления значений и ссылок на ячейки.
Посмотрите видео ниже, чтобы узнать больше об использовании функций в Excel.
Части функции
Для правильной работы функция должна быть написана особым способом, который называется синтаксисом . Базовым синтаксисом функции является знак равенства (=) , имя функции (например, СУММ) и один или несколько аргументов .Аргументы содержат информацию, которую вы хотите вычислить. Функция в примере ниже добавит значения диапазона ячеек A1: A20.
Работа с аргументами
Аргументы могут относиться как к отдельным ячейкам , , так и к диапазонам ячеек и должны быть заключены в круглые скобки . Вы можете включить один аргумент или несколько аргументов, в зависимости от синтаксиса, необходимого для функции.
Например, функция = СРЕДНЕЕ (B1: B9) вычислит среднее значений в диапазоне ячеек B1: B9.Эта функция содержит только один аргумент.
Несколько аргументов должны быть разделены запятой . Например, функция = СУММ (A1: A3, C1: C2, E2) добавит к значениям всех ячеек в трех аргументах.
Использование функций
Есть множество функций. Вот некоторые из наиболее часто используемых функций:
- СУММ : эта функция добавляет всех значений ячеек в аргументе.
- СРЕДНЕЕ : Эта функция определяет среднее значение значений, включенных в аргумент. Он вычисляет сумму ячеек, а затем делит это значение на количество ячеек в аргументе.
- COUNT : эта функция подсчитывает количество ячеек с числовыми данными в аргументе. Эта функция полезна для быстрого подсчета элементов в диапазоне ячеек.
- MAX : эта функция определяет наивысшее значение ячейки , включенное в аргумент.
- MIN : эта функция определяет наименьшее значение ячейки , включенное в аргумент.
Для использования функции:
В нашем примере ниже мы будем использовать базовую функцию для расчета средней цены за единицу для списка недавно заказанных товаров с помощью функции СРЕДНИЙ.
- Выберите ячейку , которая будет содержать функцию. В нашем примере мы выберем ячейку C11 .
- Введите знак равенства (=) и введите желаемое имя функции .В нашем примере мы введем = СРЕДНЕЕ .
- Введите диапазон ячеек для аргумента в скобках . В нашем примере мы введем (C3: C10) . Эта формула добавит значения ячеек C3: C10, а затем разделит это значение на общее количество ячеек в диапазоне, чтобы определить среднее значение.
- Нажмите Введите на клавиатуре. Функция будет вычислена , а результат появится в ячейке.В нашем примере средняя цена за единицу заказанного товара составила $ 15,93 .
Ваша электронная таблица не всегда сообщит вам , если ваша функция содержит ошибку, поэтому вам нужно проверить все свои функции. Чтобы узнать, как это сделать, ознакомьтесь с уроком «Двойная проверка формул».
Работа с незнакомыми функциями
Если вы хотите узнать, как работает функция, вы можете начать вводить эту функцию в пустую ячейку , чтобы увидеть, что она делает.
Затем вы можете ввести открывающую скобку, чтобы увидеть , какие аргументы нужны.
Общие сведения о вложенных функциях
Всякий раз, когда формула содержит функцию, она обычно вычисляется на раньше, чем на любых других операторов, таких как умножение и деление. Это потому, что формула рассматривает всю функцию как одно значение — прежде чем она сможет использовать это значение в формуле, ей необходимо запустить функцию. Например, в приведенной ниже формуле функция СУММ будет вычислена до деления:
Давайте посмотрим на более сложный пример, в котором используется несколько функций:
= РАБОЧИЙ ДЕНЬ (СЕГОДНЯ (), 3)
Здесь у нас есть две разные функции, работающие вместе: функция РАБДЕНЬ и функция СЕГОДНЯ.Они известны как вложенных функций, , поскольку одна функция помещается, или вложенных функций , в аргументы другой. Как правило, вложенная функция всегда вычисляется первой , точно так же, как скобки выполняются первыми в порядке операций. В этом примере функция СЕГОДНЯ будет вычислена первой, поскольку она вложена в функцию РАБДЕНЬ.
Другие общие функции
Есть и множество других функций , которые вы можете использовать для быстрого вычисления различных вещей с вашими данными.

 График зависимости давления от объема для заданного в условии процесса приведен на рисунке. Поскольку изотерме 2-3 соответствует бóльшая температура, чем изотерме 4-1, то она будет расположена выше на графике . Объем газа в процессе 2-3 увеличивается, в процессе 4-1 уменьшается. Таким образом, график процесса на графике проходится по часовой стрелке, и, следовательно, работа газа за цикл положительна (ответ 1).
График зависимости давления от объема для заданного в условии процесса приведен на рисунке. Поскольку изотерме 2-3 соответствует бóльшая температура, чем изотерме 4-1, то она будет расположена выше на графике . Объем газа в процессе 2-3 увеличивается, в процессе 4-1 уменьшается. Таким образом, график процесса на графике проходится по часовой стрелке, и, следовательно, работа газа за цикл положительна (ответ 1).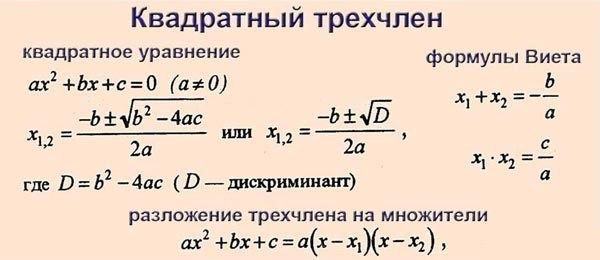


 Параметр Линейный отображает формулу как исходный текст, который при необходимости можно использовать для внесения изменений в формулу. Параметр «Линейный» отображает формулу в формате UnicodeMath или в формате LaTeX, который можно выбрать в блоке «Преобразования».
Параметр Линейный отображает формулу как исходный текст, который при необходимости можно использовать для внесения изменений в формулу. Параметр «Линейный» отображает формулу в формате UnicodeMath или в формате LaTeX, который можно выбрать в блоке «Преобразования». 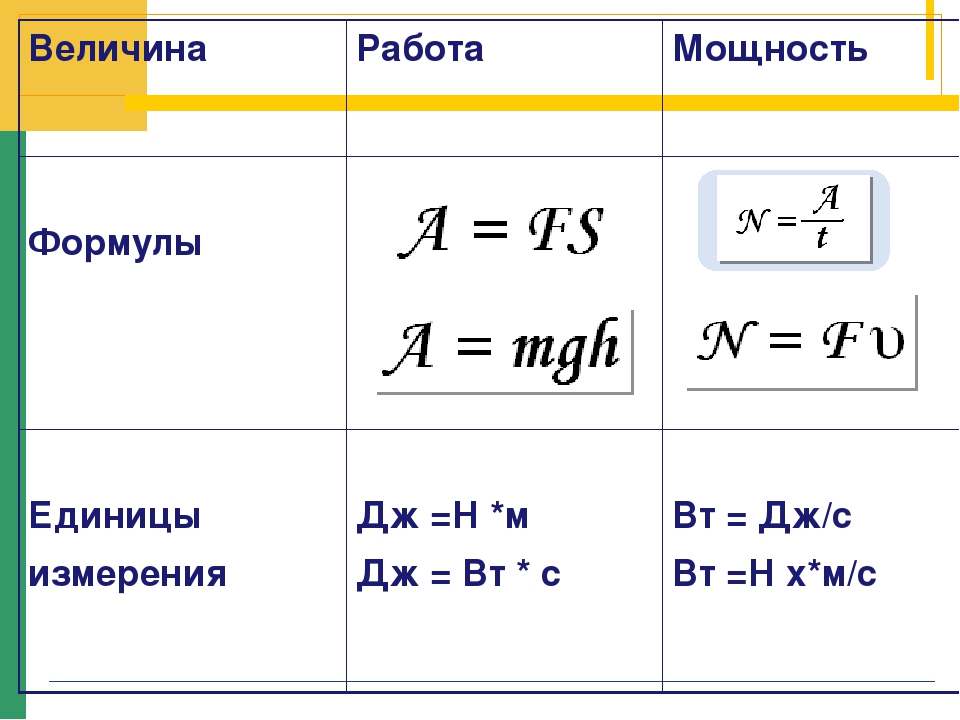

 ИНДЕКС ПОИСКПОЗ Формула соответствия индекса Объединение функций ИНДЕКС и ПОИСКПОЗ является более мощной формулой поиска, чем ВПР. Узнайте, как использовать ИНДЕКС ПОИСКПОЗ в этом руководстве по Excel. Index возвращает значение ячейки в таблице на основе номера столбца и строки, а Match возвращает позицию ячейки в строке или столбце.Узнайте, как это сделать, в этом руководстве — это мощная комбинация формул Excel, которая выведет ваш финансовый анализ и финансовое моделирование на новый уровень.
ИНДЕКС ПОИСКПОЗ Формула соответствия индекса Объединение функций ИНДЕКС и ПОИСКПОЗ является более мощной формулой поиска, чем ВПР. Узнайте, как использовать ИНДЕКС ПОИСКПОЗ в этом руководстве по Excel. Index возвращает значение ячейки в таблице на основе номера столбца и строки, а Match возвращает позицию ячейки в строке или столбце.Узнайте, как это сделать, в этом руководстве — это мощная комбинация формул Excel, которая выведет ваш финансовый анализ и финансовое моделирование на новый уровень.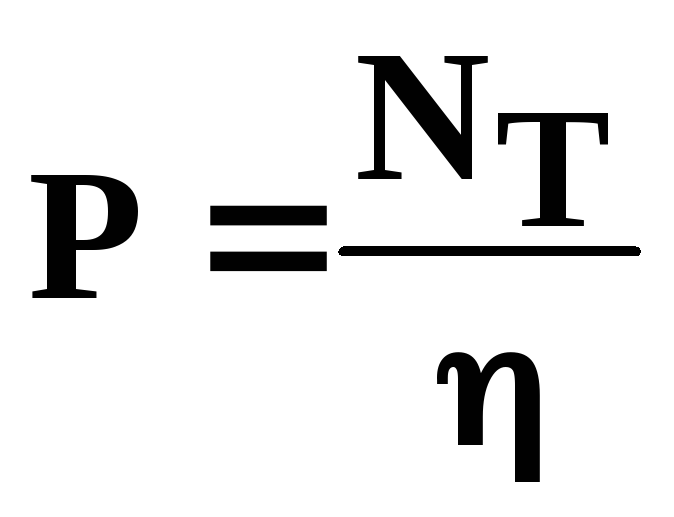 Index возвращает значение ячейки в таблице на основе номера столбца и строки, а Match возвращает позицию ячейки в строке или столбце. Узнайте, как их использовать в этом руководстве
Index возвращает значение ячейки в таблице на основе номера столбца и строки, а Match возвращает позицию ячейки в строке или столбце. Узнайте, как их использовать в этом руководстве Откройте для себя 10 основных типов и знает, что вложенные формулы ЕСЛИ могут быть кошмаром. Объединение IF с функцией AND или OR может быть отличным способом упростить аудит формул и облегчить понимание другими пользователями. В приведенном ниже примере вы увидите, как мы использовали комбинацию отдельных функций для создания более сложной формулы.
Откройте для себя 10 основных типов и знает, что вложенные формулы ЕСЛИ могут быть кошмаром. Объединение IF с функцией AND или OR может быть отличным способом упростить аудит формул и облегчить понимание другими пользователями. В приведенном ниже примере вы увидите, как мы использовали комбинацию отдельных функций для создания более сложной формулы.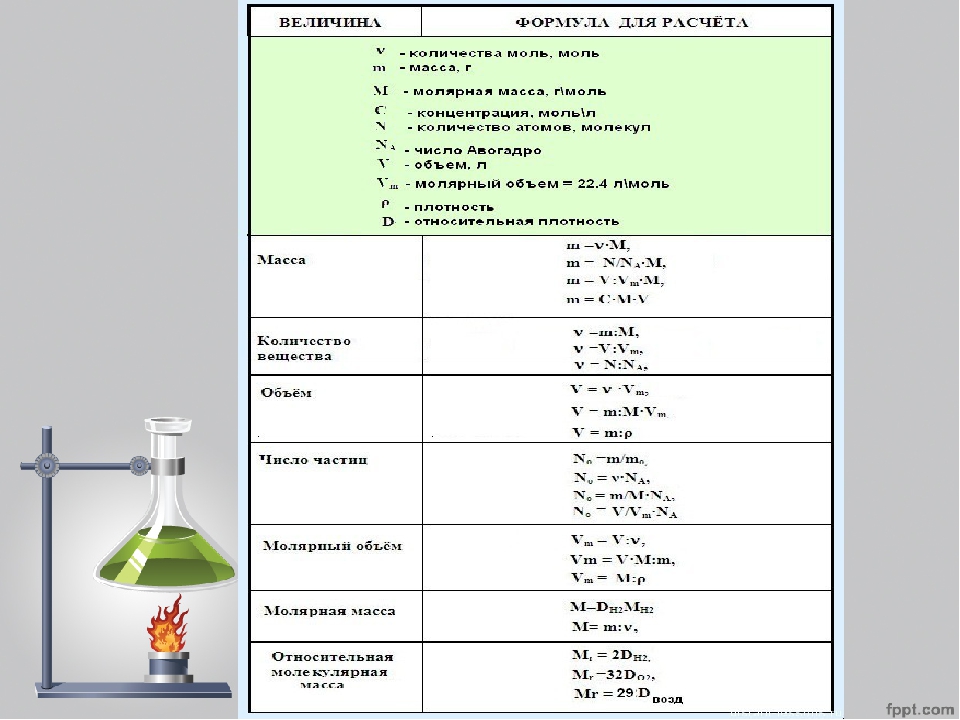 Узнайте, как создать оператор IF, который проверяет, содержит ли ячейка значение между двумя числами, а затем выводит желаемый результат, если это условие выполняется
Узнайте, как создать оператор IF, который проверяет, содержит ли ячейка значение между двумя числами, а затем выводит желаемый результат, если это условие выполняется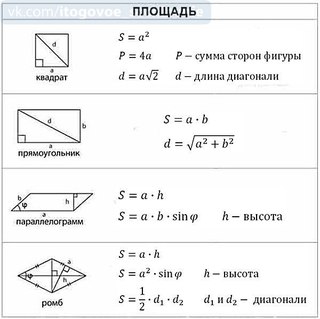 Это делает формулу динамической, и в ячейке, обозначенной как E2, вы можете указать Excel, сколько последовательных ячеек вы хотите добавить.Теперь у нас есть несколько сложных формул Excel!
Это делает формулу динамической, и в ячейке, обозначенной как E2, вы можете указать Excel, сколько последовательных ячеек вы хотите добавить.Теперь у нас есть несколько сложных формул Excel!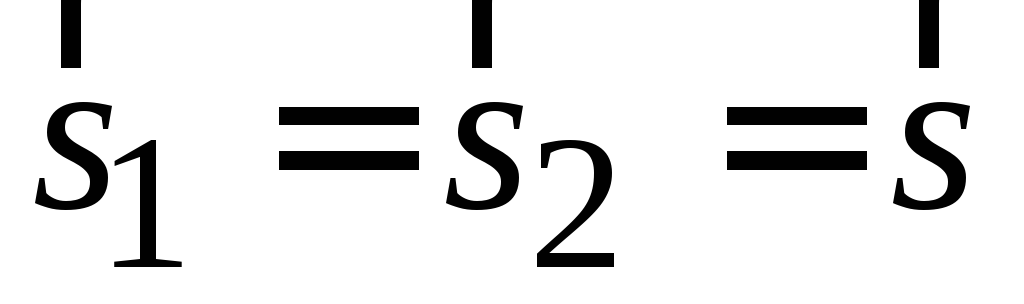 Он вернет значение из массива, соответствующее указанному номеру индекса. Функция вернет n-ю запись в данном списке. Как финансовый аналитик, функция ВЫБОР полезна при выборе из заданного набора данных.Например, мы отлично подходят для сценарного анализа в финансовом моделировании. Он позволяет вам выбирать между определенным количеством вариантов и возвращать тот «выбор», который вы выбрали. Например, представьте, что у вас есть три разных предположения относительно роста доходов в следующем году: 5%, 12% и 18%. Используя формулу ВЫБРАТЬ, вы можете вернуть 12%, если скажете Excel, что хотите выбрать вариант №2.
Он вернет значение из массива, соответствующее указанному номеру индекса. Функция вернет n-ю запись в данном списке. Как финансовый аналитик, функция ВЫБОР полезна при выборе из заданного набора данных.Например, мы отлично подходят для сценарного анализа в финансовом моделировании. Он позволяет вам выбирать между определенным количеством вариантов и возвращать тот «выбор», который вы выбрали. Например, представьте, что у вас есть три разных предположения относительно роста доходов в следующем году: 5%, 12% и 18%. Используя формулу ВЫБРАТЬ, вы можете вернуть 12%, если скажете Excel, что хотите выбрать вариант №2. Карьерный путь. Узнайте о зарплатах в инвестиционном банке, о том, как устроиться на работу и что делать после карьеры в IB. Подразделение инвестиционного банкинга (IBD) помогает правительствам, корпорациям и учреждениям привлекать капитал и совершать слияния и поглощения (M&A)., исследование капитала, финансовое планирование и анализ (FP & AFP & A Analyst Станьте FP&A аналитиком в корпорации. Мы опишем зарплату, навыки, личность и обучение, необходимые для работы FP&A и успешной финансовой карьеры. За это несут ответственность аналитики FP&A, менеджеры и директора предоставление руководителям необходимого анализа и информации) или любой другой области корпоративных финансов, требующей дисконтирования денежных потоков, то эти формулы — спаситель!
Карьерный путь. Узнайте о зарплатах в инвестиционном банке, о том, как устроиться на работу и что делать после карьеры в IB. Подразделение инвестиционного банкинга (IBD) помогает правительствам, корпорациям и учреждениям привлекать капитал и совершать слияния и поглощения (M&A)., исследование капитала, финансовое планирование и анализ (FP & AFP & A Analyst Станьте FP&A аналитиком в корпорации. Мы опишем зарплату, навыки, личность и обучение, необходимые для работы FP&A и успешной финансовой карьеры. За это несут ответственность аналитики FP&A, менеджеры и директора предоставление руководителям необходимого анализа и информации) или любой другой области корпоративных финансов, требующей дисконтирования денежных потоков, то эти формулы — спаситель! Как аналитик, вы обычно будете сталкиваться с ситуациями, когда денежные потоки распределяются неравномерно, и эта формула поможет вам это исправить.
Как аналитик, вы обычно будете сталкиваться с ситуациями, когда денежные потоки распределяются неравномерно, и эта формула поможет вам это исправить.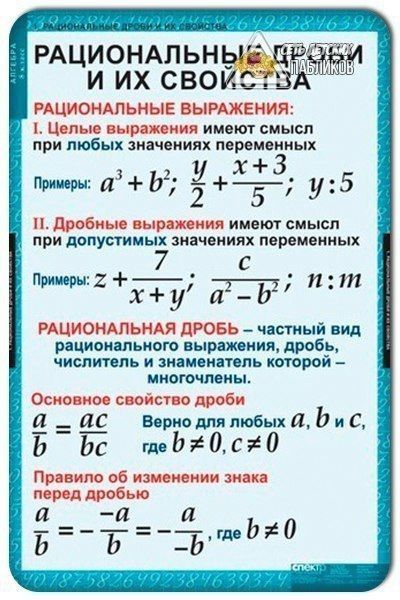 Вы можете использовать СЧЁТЕСЛИ в качестве расширенного решения, как показано на скриншоте ниже.
Вы можете использовать СЧЁТЕСЛИ в качестве расширенного решения, как показано на скриншоте ниже.