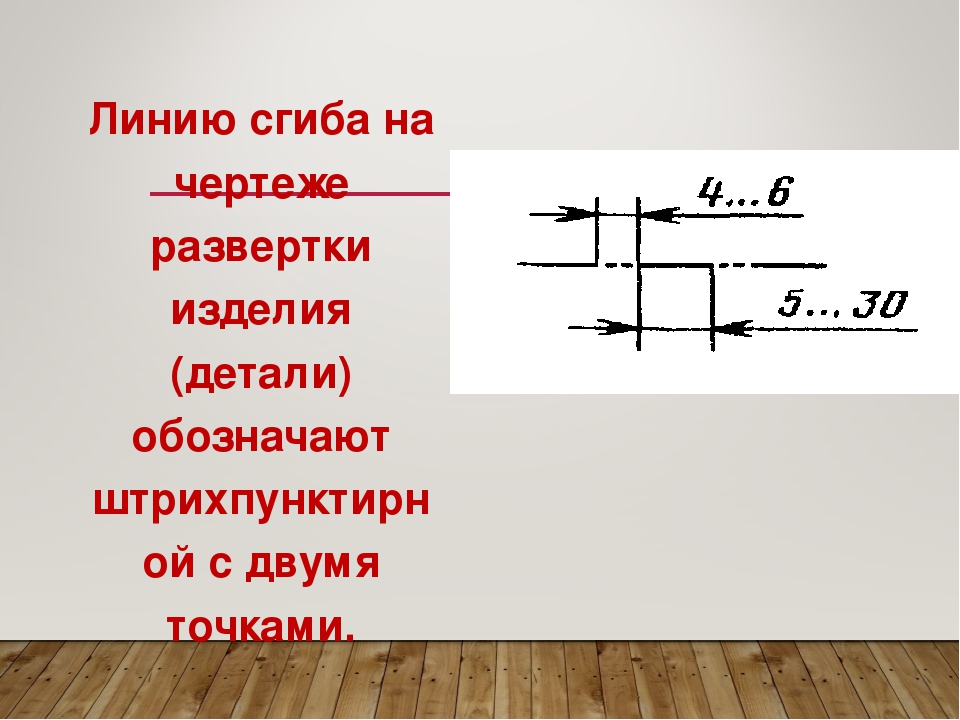Этой линией обозначают: Срок регистрации домена gapougtt56.ru истёк
Как выбирают цвета для линий метро? — Комплекс градостроительной политики и строительства города Москвы
The Village продолжает с помощью экспертов отвечать на самые странные вопросы, которыми задаются горожане. В этот раз мы разобрались в том, как линии метро получили свои цвета.
В последние годы московский метрополитен ставит рекорды по строительству новых станций. В ближайшем будущем москвичей даже ждет появление новой линии — Кожуховской. Какого она будет цвета и кто вообще решает, какая ветка на схеме метро будет красной, а какая фиолетовой, The Village спросил у пресс-службы московского метро, которая заодно рассказала и про цветоопределение петербургской подземки.
До 1957 года схема линий московского метро была монохромной. Обычно все линии рисовали черным цветом или красным. Это было связано как с достаточно скромными полиграфическими возможностями тех лет, так и с отсутствием потребности в цветовой дифференциации: все москвичи прекрасно знали «свое метро».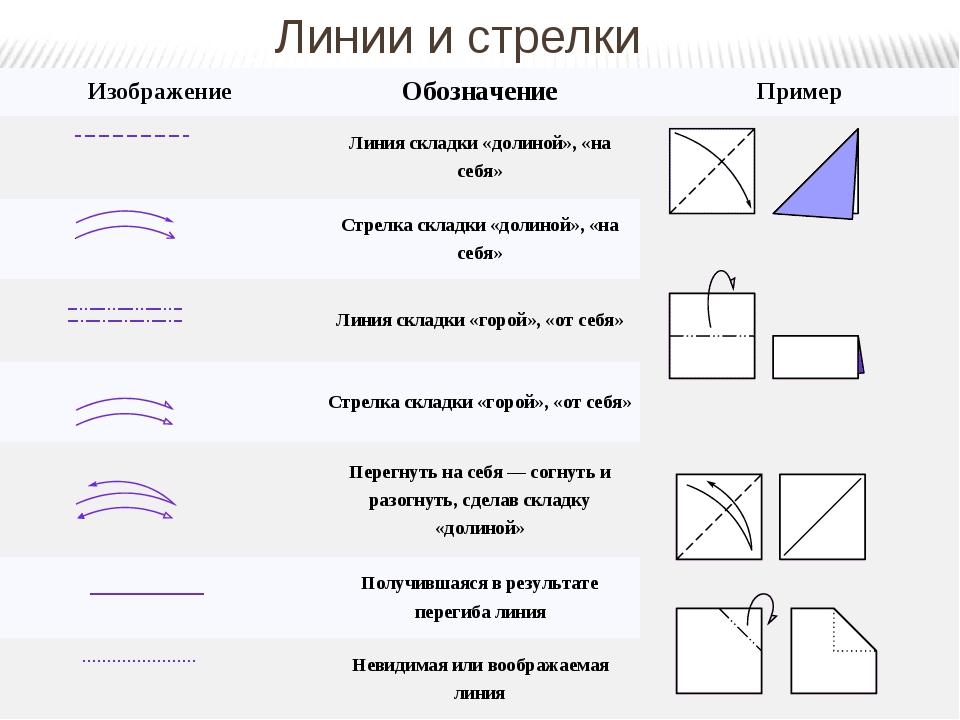
Для обозначения первых веток использовали традиционные цвета — красный, зеленый и синий. Кольцевая линия стала коричневой, что тоже вполне объяснимо: три краски, которые использовали в печатных машинах (красная, зеленая и синяя), при смешении (или, правильнее сказать, в наложении друг на друга) дают именно коричневый цвет.
Схемы в те годы рисовали художники, занимающиеся разработкой оформления города, а утверждали их на уровне Моссовета. При выборе цветов разработчики руководствовались общепринятыми эстетическими нормами и правилами.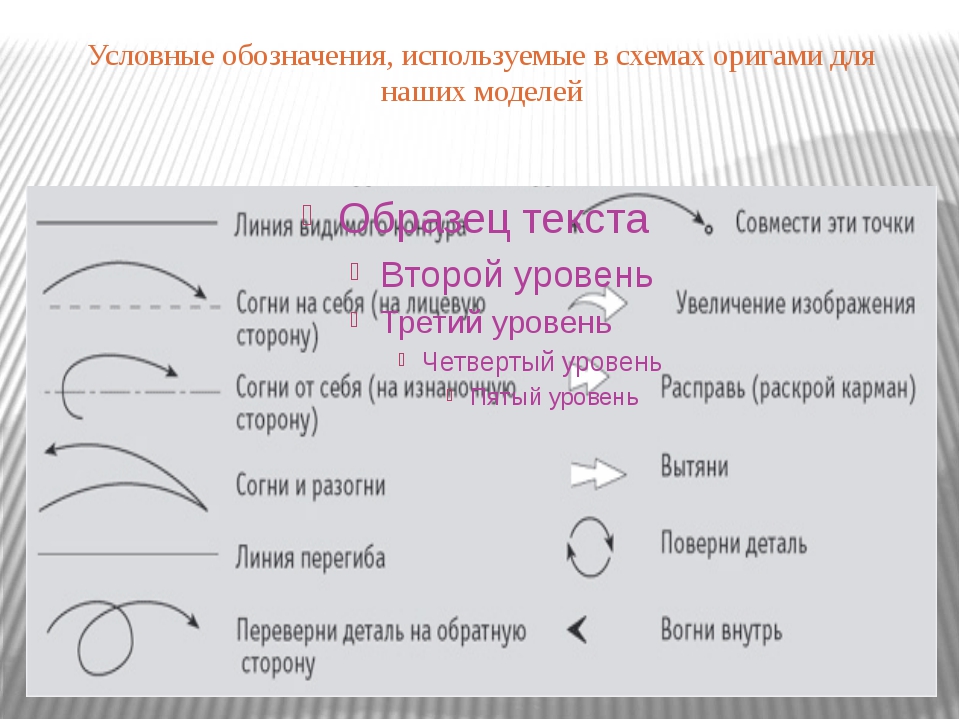
В городах России и стран СНГ после этого начали выбирать для первой линии красный цвет, для второй — зеленый, для третьей — синий. В большинстве городов потребность в других цветах отсутствует до сих пор: не каждый метрогород может похвастаться наличием двух линий, а тем более трех.
В Санкт-Петербурге первые три линии имеют аналогичное обозначение, четвертая — оранжевая, а пятая — фиолетовая. И это вполне соответствует московскому принципу, а пропущенный коричневый цвет, вполне возможно, до сих пор зарезервирован для кольцевой линии (если она когда-нибудь появится в Северной столице).
С середины девяностых годов разработкой схем московского метрополитена занималась компания ЗАО «Метрореклама».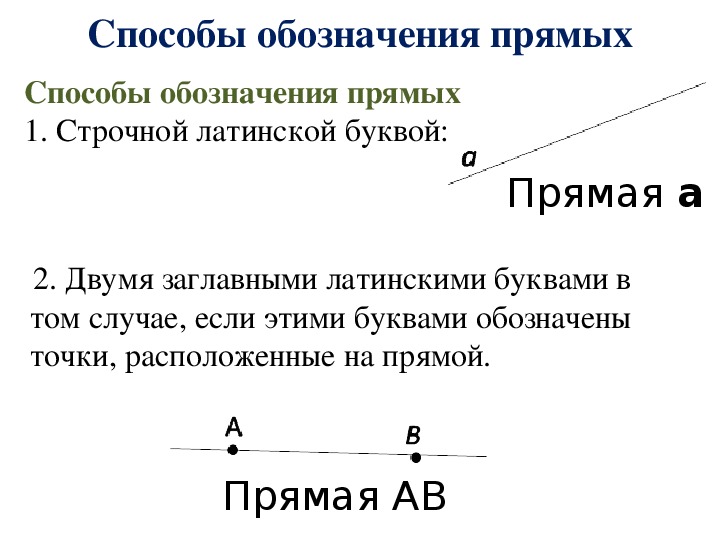 Выбор цвета для новых линий отныне зависел от дизайнеров этой компании, но, безусловно, всегда согласовывался с руководством метрополитена.
Выбор цвета для новых линий отныне зависел от дизайнеров этой компании, но, безусловно, всегда согласовывался с руководством метрополитена.
Кстати, есть еще интересный факт, не имеющий документального подтверждения: серый цвет для Серпуховского радиуса, выросшего позднее до Серпуховско-Тимирязевской линии, выбрали не случайно, а благодаря созвучию названий линии и цвета.
Со временем линий на схеме московского метро становилось все больше, а пригодных цветов — все меньше. Таким образом, Монорельсовая транспортная система на схеме линий стала обозначаться уже не одним цветом, а их сочетанием.
Очередной новой линией московского метро в ближайшее время станет Кожуховская — она протянется от станции «Авиамоторная» в новый спальный район Некрасовка. Среди возможных вариантов цвета этой линии рассматриваются розовый и черный.
Возможности редактора кода — Visual Studio (Windows)
- Статья
- Чтение занимает 4 мин
Были ли сведения на этой странице полезными?
Хотите оставить дополнительный отзыв?
Отзывы будут отправляться в корпорацию Майкрософт.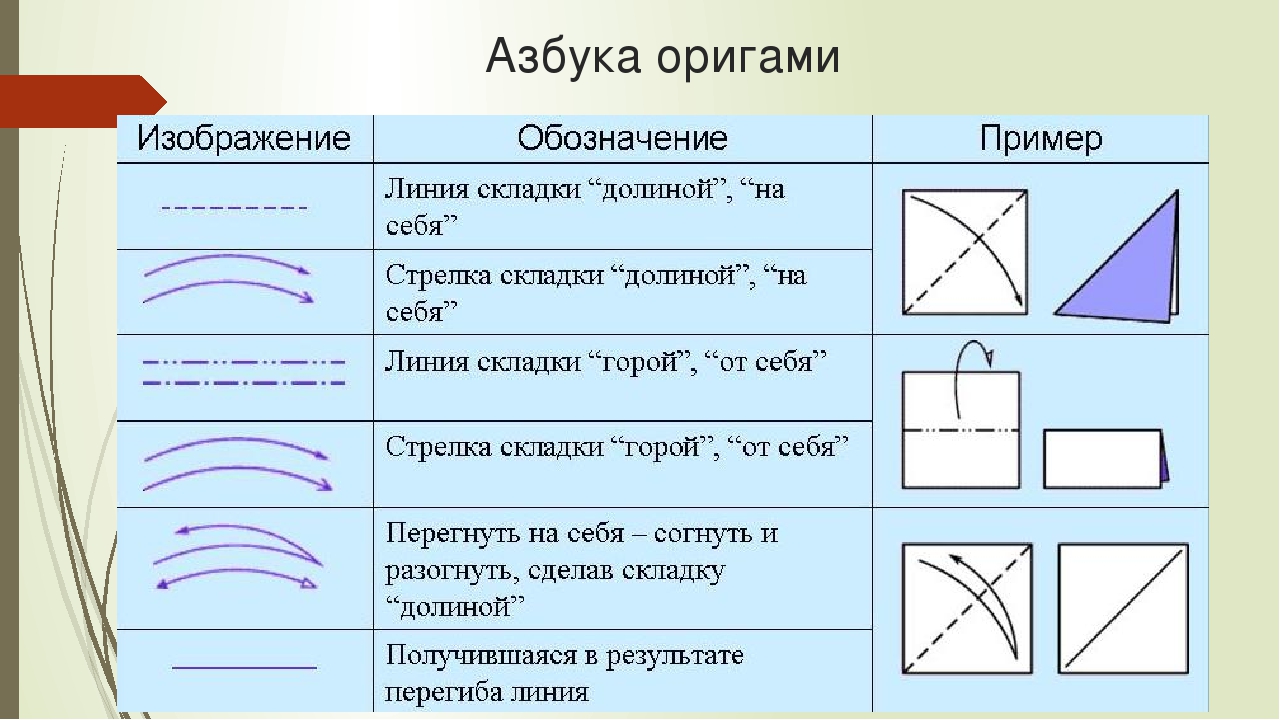 Нажав кнопку «Отправить», вы разрешаете использовать свой отзыв для улучшения продуктов и служб Майкрософт. Политика конфиденциальности.
Нажав кнопку «Отправить», вы разрешаете использовать свой отзыв для улучшения продуктов и служб Майкрософт. Политика конфиденциальности.
Отправить
Спасибо!
В этой статье
Редактор Visual Studio предоставляет множество возможностей, облегчающих написание кода и текста, а также управление им. Используя структуру, вы можете разворачивать и сворачивать различные блоки кода. Получить дополнительные сведения о коде можно с помощью технологии IntelliSense, окна Обозреватель объектов и иерархии вызовов. Для поиска в коде можно использовать такие функции, как Перейти, Перейти к определению и Найти все ссылки. Вставлять блоки кода можно с помощью фрагментов кода. Код также можно создавать с помощью функций, таких как Создание в результате использования.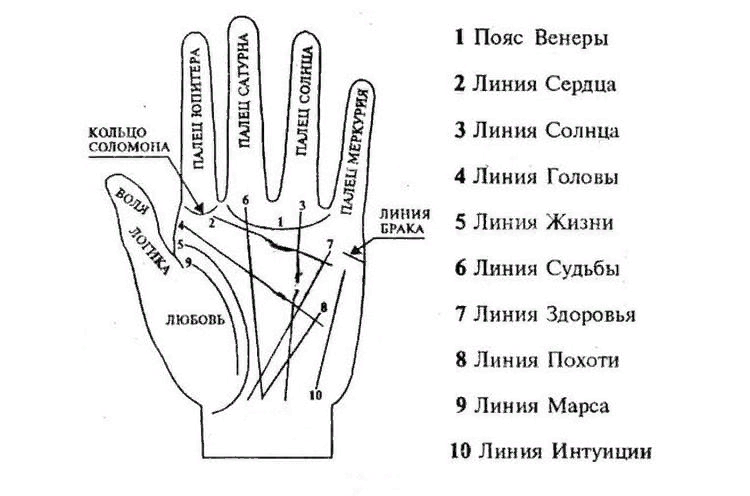 Если вы ранее не работали в редакторе Visual Studio, см. статью со сведениями об использовании редактора кода.
Если вы ранее не работали в редакторе Visual Studio, см. статью со сведениями об использовании редактора кода.
Код можно просматривать различными способами. По умолчанию в обозревателе решений код упорядочен по файлам. Чтобы просмотреть код, упорядоченный по классам, можно выбрать вкладку Представление классов в нижней части окна.
Можно выполнять поиск и замену текста в одном или нескольких файлах. Дополнительные сведения см. в статье Поиск и замена текста. Регулярные выражения платформы используются для поиска и замены текста. Дополнительные сведения см. в статье Использование регулярных выражений в Visual Studio.
Разные языки Visual Studio предоставляют разные наборы функций, а в некоторых случаях одни и те же функции ведут себя по-разному в разных языках. Многие из этих отличий указаны в описаниях функций. Дополнительные сведения можно найти в разделах, посвященных конкретным языкам Visual Studio.
Возможности редактора
| Функция | Описание |
|---|---|
| Цветовая раскраска синтаксических конструкций | Некоторые элементы синтаксиса кода и файлов разметки для наглядности выделяются разными цветами.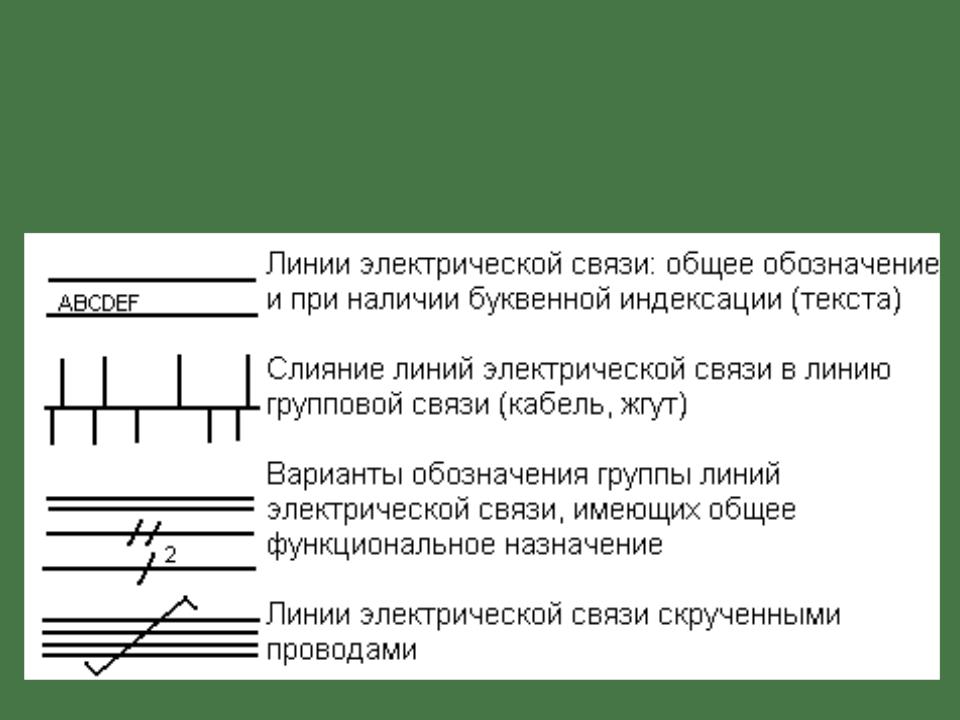 Например, ключевые слова (такие как Например, ключевые слова (такие как using в C# и Imports в Visual Basic) выделены одним цветом, а типы (такие как Console и Uri) — другим. Другие элементы синтаксиса (например, строковые литералы и комментарии) также выделены цветом. Язык C++ использует цвета для различения типов, перечислений и макросов среди других токенов.Вы можете узнать, какой цвет задан по умолчанию для каждого типа, и изменить цвет для любого элемента синтаксиса в диалоговом окне Fonts and Colors, Environment, Options Dialog Box, которое можно открыть с помощью меню Сервис. |
| Маркеры ошибок и предупреждений | В процессе добавления кода и сборки решения вы можете увидеть в коде (а) волнистые линии различного цвета (знак «тильда») или (б) лампочки. Красные волнистые линии обозначают ошибки синтаксиса, синие обозначают ошибку компилятора, зеленые — предупреждения, а фиолетовые — другие типы ошибок. Быстрые действия предлагают способы решения проблем и помогают легко применить их. Вы можете узнать, какой цвет задан по умолчанию для каждой пометки ошибки и предупреждения, в диалоговом окне Сервис > Параметры > Среда > Шрифты и цвета. Посмотрите пункты: Синтаксическая ошибка, Ошибка компилятора, Предупреждение и Другие ошибки. |
| Согласование скобок | Если курсор мыши поместить на открывающую фигурную скобку в файле кода, выделяются обе скобки — открывающая и закрывающая. Эта функция позволяет оперативно реагировать на неправильно поставленную или отсутствующую фигурную скобку. Парные фигурные скобки можно включить или отключить с помощью параметра Автоматически выделять разделители (Сервис > Параметры > Текстовый редактор). Цвет выделения можно изменить в разделе Шрифты и цвета (Сервис > Параметры > Среда).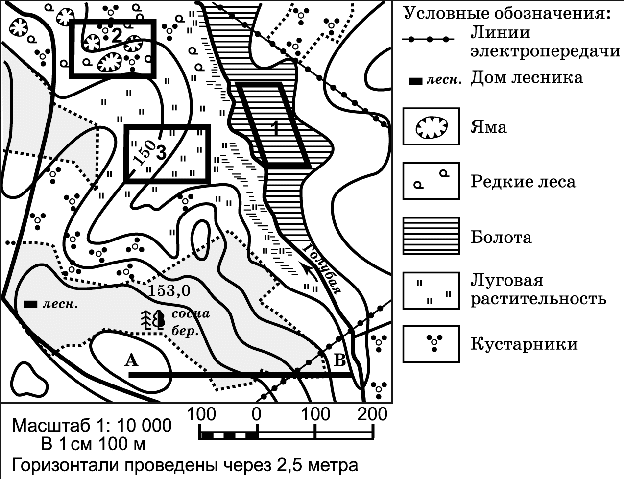 Используйте параметр Парные фигурные скобки (выделение) или Парные фигурные скобки (прямоугольник) . Используйте параметр Парные фигурные скобки (выделение) или Парные фигурные скобки (прямоугольник) . |
| Визуализатор структуры | Парные фигурные скобки в файлах кода соединяются пунктирными линиями, что делает работу с кодом более наглядной. Это поможет вам быстрее находить код в базе. Чтобы включить или отключить эти линии, используйте параметр Показать направляющие структуры в разделе Отображение на странице Сервис > Параметры > Текстовый редактор > Общие. |
| Номера строк | Номера строк могут отображаться в левом поле окна кода. По умолчанию они не отображаются. Этот режим можно включить в разделе  Чтобы номера строк выводились на печать, нужно установить флажок Включить номера строк в диалоговом окне Печать. Чтобы номера строк выводились на печать, нужно установить флажок Включить номера строк в диалоговом окне Печать. |
| Отслеживание изменений | С помощью цвета левого поля окна можно отслеживать изменения, внесенные в файл. Если с момента открытия файла были внесены изменения и они не были сохранены, в левом поле окна (поле выделения) появляется желтая полоска. Если изменения сохранить, но оставить файл открытым, полоска станет зеленой. Если отменить изменения после сохранения файла, полоска станет оранжевой. Включить или отключить эту функцию можно с помощью параметра Отслеживать изменения в настройках текстового редактора (Сервис > Параметры > Текстовый редактор). |
| Выбор кода и текста | Текст можно выбрать в стандартном режиме в виде непрерывного потока или в режиме блока, когда выбирается прямоугольный фрагмент текста, а не набор строк. Чтобы сделать выбор в режиме блока, нажмите клавишу ALT при перемещении указателя мыши над фрагментом текста (или нажмите клавиши ALT+SHIFT+ <arrow key> ). В выделение попадают все символы внутри прямоугольника, определяемого первым и последним символами выделенной области. Текст, введенный или вставленный в выделенной области, помещается в одну и ту же точку в каждой строке. Чтобы сделать выбор в режиме блока, нажмите клавишу ALT при перемещении указателя мыши над фрагментом текста (или нажмите клавиши ALT+SHIFT+ <arrow key> ). В выделение попадают все символы внутри прямоугольника, определяемого первым и последним символами выделенной области. Текст, введенный или вставленный в выделенной области, помещается в одну и ту же точку в каждой строке. |
| Масштаб | Масштаб в любом окне кода можно увеличить или уменьшить. Для этого нужно, удерживая нажатой клавишу CTRL, вращать колесо прокрутки мыши (или использовать сочетание клавиш CTRL+SHIFT+ . для увеличения и CTRL+SHIFT+ , для уменьшения масштаба). Кроме того, можно указать конкретное значение масштаба в процентах в поле Масштаб, расположенном в левом нижнем углу окна кода. Функция масштабирования не работает в окнах инструментов.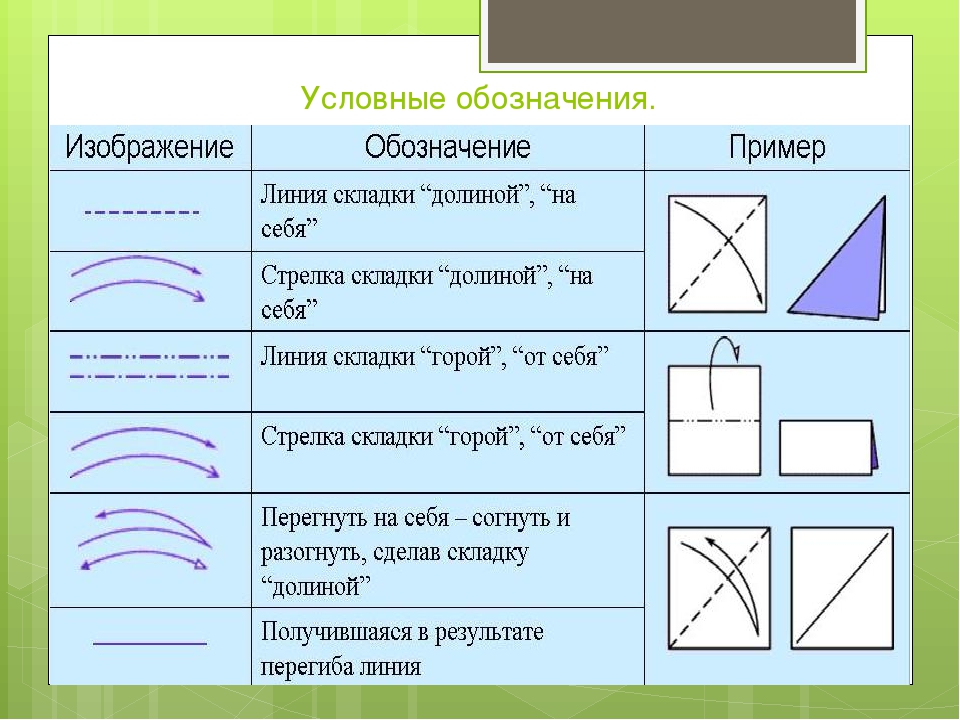 |
| Виртуальное пространство | По умолчанию строки в редакторах Visual Studio заканчиваются после последнего символа. Это означает, что при нажатии клавиши СТРЕЛКА ВПРАВО в конце строки происходит перемещение курсора в начало следующей строки. В некоторых других редакторах строка не заканчивается после последнего символа и вы можете поместить курсор в любое место в строке. Разрешить виртуальное пространство в редакторе можно, выбрав Сервис > Параметры > Текстовый редактор > Все языки. Обратите внимание, что вы можете включить только какой-либо один из режимов: Виртуальное пространство или Перенос по словам. |
| Печать | Используя параметры в диалоговом окне Печать , можно включить номера строк или скрыть свернутые области кода при печати файла. В диалоговом окне Параметры страницы вы можете также задать печать полного пути и имени файла, выбрав вариант Верхний колонтитул страницы. Параметры цветной печати можно задать в диалоговом окне Сервис > Параметры > Среда > Шрифты и цвета. Выберите пункт Принтер в списке Показать параметры для , чтобы настроить цветную печать. Для печати файла можно указать не такие цвета, как для редактирования файла. |
| Глобальные действия отмены и повтора | Команды Отменить последнее глобальное действие и Повторить последнее глобальное действие в меню Правка позволяют отменить или повторить глобальные действия, выполняемые над множеством файлов. К глобальным действиям относятся: переименование класса или пространства имен, выполнение операции поиска и замены по всему решению, рефакторинг базы данных или любое другое действие, приводящее к изменению множества файлов. Вы можете применить глобальные команды отмены и повтора для действий в текущем сеансе Visual Studio даже после закрытия решения, в котором применялись эти действия.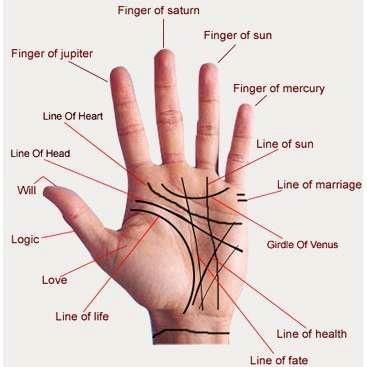 |
Дополнительные возможности редактирования
В меню Правка > Дополнительно на панели инструментов есть набор дополнительных функций. Не все они доступны для каждого типа файлов кода.
| Функция | Описание |
|---|---|
| Форматировать документ | Установка правильного отступа строк кода и перемещение фигурных скобок для разделения строк в документе. |
| Форматировать выделенный фрагмент | Установка правильного отступа строк кода и перемещение фигурных скобок для разделения строк в выделенном фрагменте. |
| Преобразовать пробелы в знаки табуляции в выделенных строках | Замена начальных пробелов на знаки табуляции там, где это уместно. |
| Преобразовать знаки табуляции в пробелы в выделенных строках | Замена начальных знаков табуляции на пробелы. Если требуется преобразовать все пробелы в знаки табуляции в файле (или все знаки табуляции в пробелы), можно использовать команды Edit. и Edit.ConvertTabsToSpaces . Эти команды не включены в меню Visual Studio, но их можно вызывать из окна быстрого доступа или окна командной строки. |
| Все прописные | Перевод всех символов в выделенном фрагменте в верхний регистр или, если ничего не выбрано, перевод символа в позиции курсора в верхний регистр. Ярлык. CTRL+SHIFT+U. |
| Все строчные | Перевод всех символов в выделенном фрагменте в нижний регистр или, если ничего не выбрано, перевод символа в позиции курсора в нижний регистр. Ярлык. CTRL+U. |
| Переместить выбранные строки вверх | Перемещение выбранной строки вверх на одну строку. Ярлык. ALT+СТРЕЛКА ВВЕРХ. |
| Переместить выбранные строки вниз | Перемещение выбранной строки вниз на одну строку. Ярлык. ALT+ВНИЗ. |
| Удалить пустое пространство по горизонтали | Удаление символов табуляции и пробелов в конце текущей строки. Ярлык. CTRL+K, CTRL+ \ |
| Показать пустое пространство | Отображение пробелов в виде приподнятых точек, а символов табуляции — в виде стрелок. Конец файла отображается как прямоугольный глиф. Если с помощью меню выбран вариант Сервис > Параметры > Текстовый редактор > Все языки > Перенос по словам > Показывать графические метки в местах переноса слов, этот глиф также будет отображаться. |
| Перенос по словам | В этом режиме все строки документа отображаются полностью в окне кода. Перенос по словам можно включить или отключить в разделе Все языки для текстового редактора (Сервис > Параметры > Текстовый редактор > Все языки). |
| Закомментировать выделенный фрагмент | Добавление символов комментария к выбранному фрагменту или текущей строке. Ярлык. CTRL+K, CTRL+C |
| Раскомментировать выделенный фрагмент | Удаление символов комментария из выбранного фрагмента или текущей строки. Ярлык. CTRL+K, CTRL+U |
| Увеличить отступ строки | Добавление символа табуляции (или эквивалентных пробелов) к выбранным строкам или текущей строке. |
| Уменьшить отступ строки | Удаление символа табуляции (или эквивалентных пробелов) из выбранных строк или текущей строки. |
| Выбрать тег | Выбор тега в документе, содержащем теги (например, XML или HTML). |
| Выделить содержимое тега | Выбор содержимого в документе, содержащем теги (например, XML или HTML). |
Перемещение по коду и поиск
Перемещаться по редактору кода можно несколькими способами, включая переход назад и вперед к точкам вставки, просмотр определения типа или члена и переход к определенному методу с помощью панели навигации. Дополнительные сведения см. в статье Навигация по коду.
Дополнительные сведения см. в статье Навигация по коду.
Поиск ссылок в базе коде
Чтобы найти, где именно в базе кода используются ссылки на элементы кода, можно использовать команду Найти все ссылки или нажать SHIFT+F12. Кроме того, когда вы щелкаете тип или член, функция выделения ссылок автоматически выделяет все ссылки на него. Дополнительные сведения см. в разделе Поиск ссылок в коде.
Создание, исправление или рефакторинг кода
Visual Studio помогает создавать, исправлять код и выполнять его рефакторинг самыми разными способами.
Вы можете использовать фрагменты кода для вставки шаблона, такого как блок switch или объявление enum.
Вы можете использовать быстрые действия для создания кода, например классов и свойств, или для введения локальной переменной. Кроме того, быстрые действия можно использовать для улучшения кода, например для удаления ненужных приведений и переменных либо для добавления проверок значений NULL перед обращением к переменным.

Вы можете выполнять рефакторинг кода, например чтобы переименовывать переменные, изменять порядок параметров метода или синхронизировать тип с его именем файла.
Настройка редактора
Вы можете использовать свои параметры Visual Studio совместно с другим разработчиком, привести параметры в соответствие со стандартом или вернуться к настройкам, заданным по умолчанию в Visual Studio, с помощью команды Мастер импорта и экспорта параметров в меню Сервис. В мастере импорта и экспорта параметров можно изменить выбранные общие параметры, а также зависящие от языка и проекта параметры.
Чтобы определить новые или переопределить существующие сочетания клавиш, выберите Сервис > Параметры > Среда > Клавиатура. Дополнительные сведения о сочетаниях клавиш см. в статье Сочетания клавиш по умолчанию в Visual Studio.
Параметры редактора для JavaScript см. в статье о параметрах редактора JavaScript.
в статье о параметрах редактора JavaScript.
См. также
Линии чертежа и их назначение
Основными элементами любого чертежа являются линии. Чтобы чертёж был более выразителен и понятен для чтения, его выполняют разными линиями, начертание и назначение которых для всех отраслей промышленности и строительства установлены государственным стандартом.
Изображения предметов на чертеже представляют собой сочетание различных типов линий.
Каждый чертеж рекомендуется предварительно выполнять сплошными тонкими линиями. После проверки правильности формы, размеров, а также компоновки полученного изображения и удаления всех вспомогательных линий чертеж обводят линиями различного начертания и толщины согласно ГОСТ 3456 — 59. Каждая из таких линий имеет свое назначение.
Сплошная толстая основная линия принята за исходную. Толщина ее S должна выбираться в пределах от 0,6 до 1,5 мм. Она выбирается в зависимости от величины и сложности изображения, формата и назначения чертежа.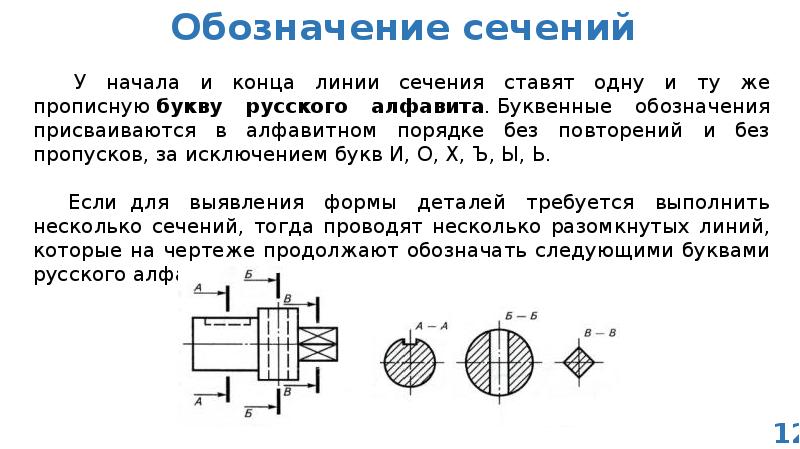 Исходя из толщины сплошной толстой основной линии выбирают толщину остальных линий при условии, что для каждого типа линий в пределах одного чертежа на всех изображениях она будет одинаковой.
Исходя из толщины сплошной толстой основной линии выбирают толщину остальных линий при условии, что для каждого типа линий в пределах одного чертежа на всех изображениях она будет одинаковой.
Сплошная тонкая линия применяется для изображения размерных и выносных линий, штриховки сечений, линии контура наложенного сечения, линии выноски. Толщина сплошных тонких линий берется в 2-3 раза тоньше основных линий.
Штриховая линия применяется для изображения невидимого контура. Длина штрихов должна быть одинаковая, от 2 до 8 мм. Расстояние между штрихами берут от 1 до 2 мм. Толщина штриховой линии в 2-3 раза тоньше основной.
Штрихпунктирная тонкая линия применяется для изображения осевых и центровых линий, линий сечения, являющихся осями симметрии для наложенных или вынесенных сечений. Длина штрихов должна быть одинаковая и выбирается в зависимости от размера изображения от 5 до 30 мм. Расстояние между штрихами от 2 до 3 мм. Толщина штрихпунктирной линии от S/3 до S/2, Осевые и центровые линии концами должны выступать за контур изображения на 2-5 мм и оканчиваться штрихом, а не точкой.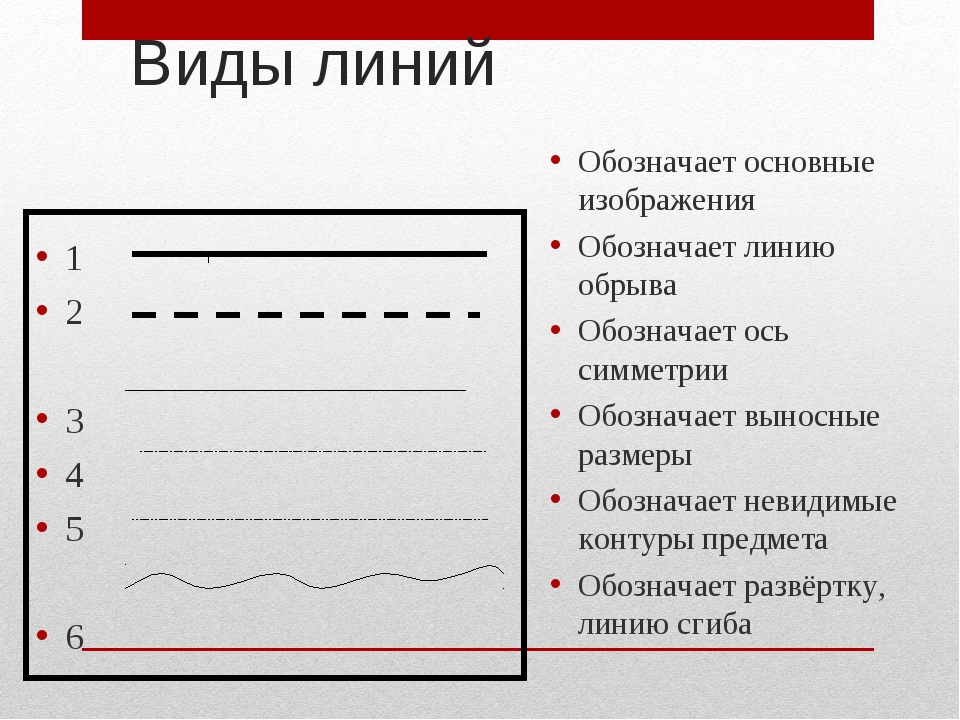
Штрихпунктирная с двумя точками тонкая линия применяется для изображения линии сгиба на развёртках. Длина штрихов от 5 до 30 мм, и расстояние между штрихами от 4 до 6 мм. Толщина этой линии такая же, как и у штрихпунктирной тонкой, то есть от S/3 до S/2 мм.
Разомкнутая линия применяется для обозначения линии сечения. Толщина её выбирается в пределах от S до 11/2S, а длина штрихов от 8 до 20 мм.
Сплошная волнистая линия применяется, в основном как линия обрыва в тех случаях, когда изображение дано на чертеже не полностью. Толщина такой линии от S/3 до S/2.
Качество чертежа в значительной степени зависит от правильного выбора типа линий, соблюдения одинаковой толщины обводки, длины штрихов и расстояния между ними, аккуратности их проведения.
Распечатать
Вконтакте
Одноклассники
Google+
Начало работы с ArcMap | Learn ArcGIS
Дождевые леса Амазонии находятся в девяти странах и простираются на миллионы квадратных километров.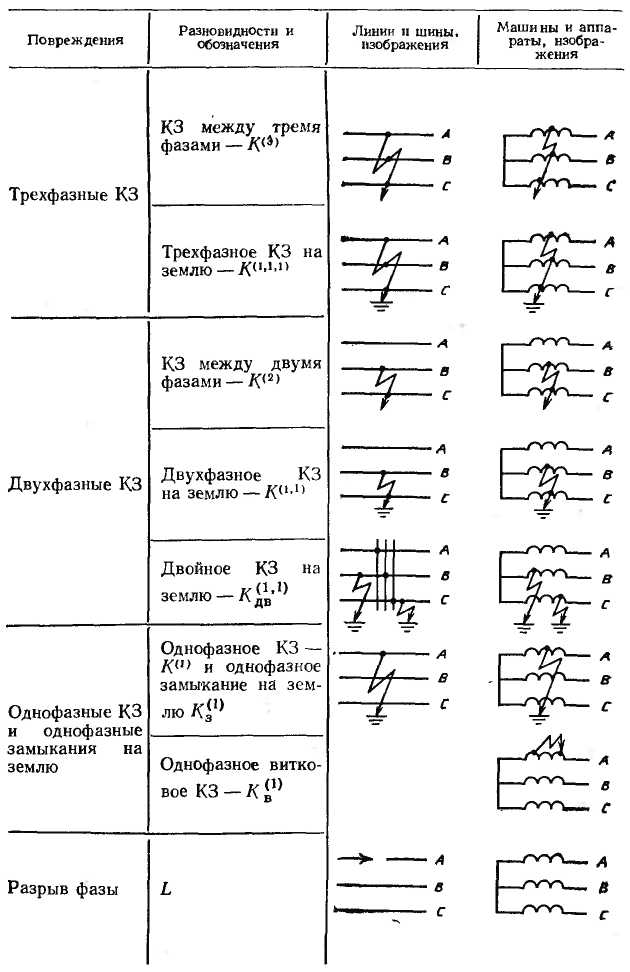 Процесс исчезновения лесов привел к тому, что по современным оценкам, от них сейчас осталось около 80%. В этом уроке вы будете использовать ArcMap для создания карты исчезновения лесов в Бразильском штате Рондония. Далее вы попробуете оценить, насколько сильно повлияет на состояние лесов новая дорога, которую планируется провести через штат. Рабочий процесс потребует множество разнообразных данных, и включает использование различных инструментов анализа и редактирования объектов. Вы также узнаете, как представить свои результаты в виде информативной печатной карты.
Процесс исчезновения лесов привел к тому, что по современным оценкам, от них сейчас осталось около 80%. В этом уроке вы будете использовать ArcMap для создания карты исчезновения лесов в Бразильском штате Рондония. Далее вы попробуете оценить, насколько сильно повлияет на состояние лесов новая дорога, которую планируется провести через штат. Рабочий процесс потребует множество разнообразных данных, и включает использование различных инструментов анализа и редактирования объектов. Вы также узнаете, как представить свои результаты в виде информативной печатной карты.
Последний раз этот урок тестировался 14 сентября 2021 г. с помощью ArcMap 10.8.
Посмотреть готовый результатВы начнете новую карту в ArcMap и найдёте изучаемую территорию в Рондонии, бразильском штате в тропических лесах Амазонки. Затем вы добавите слои данных и визуально изучите спутниковые снимки, чтобы ознакомиться с её географией.
Затем вы добавите слои данных и визуально изучите спутниковые снимки, чтобы ознакомиться с её географией.
Поиск территории исследования
Вы начнете новую карту, ознакомитесь с пользовательским интерфейсом ArcMap и определите территорию изучения.
- Запустите ArcMap.
Если у вас нет ArcMap, вы можете заказать и получить ArcGIS Desktop в Esri Store.
Откроется окно ArcMap — Начало работы. В этом окне предлагается открыть предыдущие карты или шаблоны карт.
- Закройте окно ArcMap – Начало работы.
Откроется пустая карта. Над картой есть панели инструментов. По умолчанию, включены панели инструментов Стандартные и Инструменты. Слева от карты находится таблица содержания, в которой перечислены географические ресурсы карты. Как и карта, таблица содержания пустая.
Если вы до этого уже пользовались ArcMap, интерфейс может отличаться.
Теперь надо найти изучаемую территорию для данного проекта: штат Рондония в Бразилии.
 Рондония находится в дождевых лесах Амазонии, поэтому для начала неплохо бы добавить слой Амазонии. Вы добавите слой из ArcGIS Online.
Рондония находится в дождевых лесах Амазонии, поэтому для начала неплохо бы добавить слой Амазонии. Вы добавите слой из ArcGIS Online. - На панели инструментов Стандартные щелкните стрелку ниспадающего меню рядом с кнопкой Добавить данные и воспользуйтесь командой Добавить данные из ArcGIS Online.
Откроется диалоговое окно ArcGIS Online.
- Введите в поисковом окне Amazon Ecoregion и нажмите Enter.
- В списке с результатами найдите слой экорегионов Амазонии, называющийся Amazon Ecoregion от автора Learn_ArcGIS и щёлкните Добавить.
Большой оранжевый слой появится на карте. Это границы амазонского экорегиона, но пока не понятно, где он находится на поверхности Земли. Теперь надо добавить базовую карту. На базовой карте показывает фоновую информацию, например, рельеф или политические границы. Это поможет определить местоположение данных.
- На панели инструментов Стандартные щелкните стрелку ниспадающего меню рядом с кнопкой Добавить данные и выберите Добавить базовую карту.

- В окне Добавить базовую карту выберите Снимки и щёлкните Добавить. Закройте предупреждение Географические системы координат.
Если появится окно Аппаратное ускорение, щёлкните Да. Это позволяет ускорить отображение базовых карт.
Базовая карта Снимки добавится на карту и в Таблицу содержания ниже слоя Amazon Ecoregion. В качестве базовой информации здесь используются космические снимки. Благодаря базовой карте видно, что Амазония находится в Южной Америке. Территория внутри Амазонии гораздо более зелёная, чем в областях вне ее. Большая часть дождевых лесов Амазонии — это густой полог древесной растительности.
Но до сих пор у нас недостаточно данных, чтобы найти на карте Рондонию. Надо добавить ещё один слой со штатами Бразилии.
- На панели инструментов Стандартные щелкните стрелку ниспадающего меню рядом с кнопкой Добавить данные и воспользуйтесь командой Добавить данные из ArcGIS Online.
- Введите в поисковом окне Brazilian States и нажмите Enter.

- Найдите в результатах слой Brazilian States автора Learn_ArcGIS и щёлкните Добавить.
Слой отобразится поверх слоя Amazon Ecoregion. Но часть слоя простирается за пределы текущего экстента карты. Чтобы увидеть весь слой, надо уменьшить изображение.
- На панели Инструменты щелкните на инструменте Уменьшить.
При перемещении по карте курсор выглядит как лупа.
- Щелкните где-нибудь на карте. Ещё раз щёлкните на карте.
Карта уменьшится и центрируется в местоположении, на котором вы щелкнули. Вы достаточно уменьшили карту, чтобы стал виден весь слой, но он может располагаться не по центру карты.
Подсказка:
Вы также можете использовать колесико мыши для изменения масштаба. В зависимости от разрешения и размеров вашего экрана, может понадобиться ещё сильнее уменьшить масштаб.
- На панели Инструменты щелкните инструмент Переместить.
Теперь при перемещении по карте курсор выглядит как ладошка.

- Перетащите карту, чтобы слой Brazilian States оказался посередине.
В отличие от слоя Amazon Ecoregion, состоящего всего из одного объекта, в слое Brazilian States двадцать семь пространственных объектов. Пространственные объекты – это дискретные представления на карте объектов реального мира. В данном случае, каждый штат – это пространственный объект. Пространственные объекты также могут содержать атрибутивные данные, которые описывают характеристики пространственных объектов.
- На панели Инструменты щелкните инструмент Идентифицировать.
- Щелкните на карте любой штат.
Штат подсветится зелёным и откроется окно Идентифицировать.
В окне Идентифицировать находятся атрибутивные данные или информация о том пространственном объекте, на котором вы щёлкнули. Можно так идентифицировать штаты, пока не найдёте Рондонию (если повезло, то это мог оказаться первый штат, на котором вы щёлкнули), но есть и более быстрый способ найти пространственный объект по определённому атрибуту.

- Закройте диалоговое окно Идентифицировать.
- На панели Инструменты щелкните инструмент Найти.
Откроется диалоговое окно Найти.
- В окне Найти на закладке Пространственные объекты введите Rondonia. Щелкните Найти.
В нижней части окна Найти появится список совпавших значений. Там есть один элемент с названием Rondonia.
- Щёлкните правой кнопкой значение Rondonia и выберите Приблизить к.
Карта приблизится к пространственному объекту Rondônia слоя Brazilian States, выделенному на этом рисунке:
- Закройте диалоговое окно Найти.
Организация и условные обозначения данных
В данный момент базовую карту не видно из-за слоя Brazilian States. Вы организуете слои в Таблице содержания и измените символы, чтобы было лучше видно остальные слои.
- Найдите в таблице содержания слой Brazilian States.

В таблице содержания перечислены все слои карты. Там также показаны условные обозначения слоя и все группы, по которым организованы слои. В данном случае слой Brazilian States находится в группе, которая тоже называется Brazilian States. Добавленные из ArcGIS Online слои добавляются в группы по умолчанию, но один слой добавлять в группу не нужно.
- Щелкните правой кнопкой мыши на группе Brazilian States и выберите команду Разгруппировать.
Слой разгруппирован, при этом меняется лишь его организация в таблице содержания.
- Щелкните правой кнопкой мыши на группе Amazon Ecoregion и выберите команду Разгруппировать.
Так как слой Imagery относится к базовой карте, его можно оставить в группе Базовая карта. Теперь надо изменить символы для слоя Brazilian States.
- В таблице содержания щёлкните символ под слоем Brazilian States.
Откроется диалоговое окно Выбор символа. Там содержится список предопределённых символов и ряд опций условных обозначений.
 Зададим слою Brazilian States символ, состоящий лишь из контура, как у слоя Amazon Ecoregion.
Зададим слою Brazilian States символ, состоящий лишь из контура, как у слоя Amazon Ecoregion. - Для Цвета заливки установите Нет цвета.
- В окошке возле Ширины контура выделите существующее значение 0.40 и введите 1.50.
- В качестве Цвета контура выберите Снежно-белый.
Подсказка:
Названия цветов на палитре появляются, если подвести к ним курсор.
- Нажмите OK.
Символ изменится. Теперь от слоя Brazilian States виден только белый контур.
Слой Amazon Ecoregion (оранжевая линия) находится ниже слоя Brazilian States (белая линия). Слои прорисовываются на карте в том же порядке, в котором они перечислены в таблице содержания.
- В таблице содержания перетащите слой Amazon Ecoregion выше слоя Brazilian States.
Слой Amazon Ecoregion отобразится поверх слоя Brazilian States.
- Изучите карту.
При приближении карты к экстенту Южной Америки область внутри слоя Amazon Ecoregion выглядела более зелёной, чем снаружи.
 Но в штате Рондония огромные территории серо-коричневого цвета, а зелёный остался лишь в северных и западных частях штата. На этих огромных пустынных территориях лес вырублен.
Но в штате Рондония огромные территории серо-коричневого цвета, а зелёный остался лишь в северных и западных частях штата. На этих огромных пустынных территориях лес вырублен.Хотя земли выглядят бесплодными, на самом деле это не так. Вырубка лесов в Амазонии происходит в промышленных масштабах; в основном там происходит заготовка пиломатериалов, но вырубки используются также для выпаса скота и растениеводства. Большая часть территорий, которые выглядят пустынными, на самом деле занята под пастбища и фермы.
Почвы в регионе бедные и быстро истощаются. Поэтому дождевые леса Амазонии практически не восстанавливаются. Ключевым моментом в защите дождевых лесов является прекращение вырубки лесов.
Добавление и присвоение символов слою городов
Мы определились с изучаемой территорией. Теперь надо добавить слой с городами Рондонии и подобрать символы, чтобы показать численность населения самых крупных городов.
- На панели инструментов Стандартные щелкните стрелку ниспадающего меню рядом с кнопкой Добавить данные и воспользуйтесь командой Добавить данные из ArcGIS Online.

- Введите Rondonia Cities в поисковом окне и нажмите Enter.
- Найдите в результатах слой Rondonia Cities автора Learn_ArcGIS и щёлкните Добавить.
Слой добавится на карту поверх прочих слоёв. В нём показаны разноцветные точки, представляющие города Рондонии. Большинство городов находится в обезлесенных районах.
- Найдите слой Cities в таблице содержания.
Как и слои Amazon Ecoregion и Brazilian States, слой Cities по умолчанию групповой (группа называется Rondonia Cities).
- В Таблице содержания щелкните правой кнопкой мыши группу Rondonia Cities и воспользуйтесь командой Разгруппировать.
В отличие от других слоёв, у слоя Cities четыре символа вместо одного. Слоям можно присваивать символы на основании данных значений атрибутов. В данном случае используется атрибут Population_2014. Подписи возле каждого символа означают диапазон численности населения, представляемый каждым символом.
 Розовым показаны города с самой низкой численностью населения, а тёмно-красным – с самой высокой. Можно получать точную численность населения каждого объекта с помощью инструмента Идентифицировать, или просмотреть атрибуты всех объектов слоя в таблице атрибутов.
Розовым показаны города с самой низкой численностью населения, а тёмно-красным – с самой высокой. Можно получать точную численность населения каждого объекта с помощью инструмента Идентифицировать, или просмотреть атрибуты всех объектов слоя в таблице атрибутов. - В Таблице содержания щелкните правой кнопкой мыши слой Cities и выберите Открыть таблицу атрибутов.
В атрибутивной таблице атрибуты организованы по столбцам, или полям, а пространственные объекты – по строкам.
В полях находятся названия населённых пунктов, их численность населения в 2014 году, географические широта и долгота. Поля OBJECTID и Shape системные. Численность населения в 52 населённых пунктах Рондонии варьируется от двух до пятисот тысяч человек.
- Закройте таблицу.
Можно показывать города цветом, но будет понятнее, если обозначить города символами разных размеров, чтобы самыми крупными символами показывались города с высокой численностью населения.

- В Таблице содержания щелкните правой кнопкой мыши слой Cities и выберите Свойства.
Откроется диалоговое окно Свойства слоя. В этом диалоговом окне гораздо больше опций символов, чем в использованном ранее окне Выбор символа.
- Перейдите на закладку Символы в верхней части окна Свойства слоя.
Для символов установлено Количество; это классифицирует атрибутивные значения по числовым диапазонам и присваивает уникальный символ для каждого диапазона. Сейчас у символов градуированные цвета, но вместо них можно установить градуированные символы.
- Ниже Количество выберите Градуированные символы.
Диапазоны и подписи у символов остались прежними, но теперь установлены градуированные символы по умолчанию. Далее изменим размер и цвет символов.
- Щёлкните кнопку Шаблон.
Откроется диалоговое окно Выбор символа.
- В списке символов выберите Круг 2.

- Измените цвет на Снежно-белый.
- Нажмите OK.
Четыре круга варьируются по размерам от 4 до 18 точек. Самый маленький символ плохо видно.
- Выше списка символов и диапазонов измените Размер символа с 8 на 20.
- В нижней части окна Свойства слоя щёлкните OK.
На карте самые большие города оказались посередине обезлесенных территорий, но распределены они в разных местах, как на севере, так и на юге. Небольшие населённые пункты находятся ближе к краям вырубок.
Наконец, изменим атрибут Population_2014 в Таблице содержания. Разумеется, надо будет опубликовать данные в рамках готовой карты, поэтому очень важно переименовать атрибут во что-то более понятное.
- В таблице содержания ниже Cities один раз щёлкните мышкой Population_2014, чтобы выделить это слово. Щёлкните второй раз, чтобы сделать его редактируемым.
- Введите Population (2014) (численность населения в 2014 году) и нажмите Enter.

Теперь атрибут переименуется в таблице содержания. При этом его имя в атрибутивной таблице не меняется.
Загрузка дополнительных данных
Вы добавили к карте данные подложки. Теперь надо добавить данные, которые будут использоваться для анализа взаимоотношений между дорогами и обезлесением. Чтобы не добавлять эти данные непосредственно из ArcGIS Online, загрузим их на компьютер.
- Загрузите файловую базу геоданных Rondonia.
База геоданных – это формат пространственных данных для хранения географических данных.
Элемент загрузится в виде сжатой папки с файлами.
- По завершении загрузки найдите сжатую папку и извлеките её содержимое в такое место, которое потом сможете найти.
- Щёлкните на закладке Каталог в правой части окна ArcMap.
Откроется окно Каталог. Каталог – это директория с файлами, инструментами, серверами и сервисами, ассоциированными с ArcMap. Там можно организовывать и осуществлять доступ к файлам для вашей карты.
 Чтобы добавить на карту географические данные с компьютера, необходимо добавить подключение к той папке, в которой хранятся эти данные.
Чтобы добавить на карту географические данные с компьютера, необходимо добавить подключение к той папке, в которой хранятся эти данные.Подсказка:
Чтобы Каталог оставался прикреплённым к правой части окна карты, щёлкните кнопку Спрятать (в виде канцелярской кнопки) в полосе заголовка окна Каталога.
- На панели инструментов в окне Каталога щёлкните кнопку Подключиться к папке.
- Найдите местоположение скачанной папки Rondônia. Щелкните на папке Rondônia (не на базе геоданных) и щёлкните OK.
В зависимости от того, куда вы извлекли данные, путь может отличаться от примера на рисунке ниже.
Папка добавится к дереву Каталога под заголовком Подключения к папкам.
- Щелкните значок плюс рядом с подключением папки, чтобы развернуть её. Затем разверните Rondônia.gdb.
Расширение .gdb обозначает базу геоданных. В окне Каталога базы геоданных обозначаются значком в виде серого цилиндра.

В базе геоданных четыре класса пространственных объектов и один набор растровых данных, которые можно добавить на карту в виде слоёв. Более подробно наборы растровых данных будут рассматриваться позже. Классы пространственных объектов – это совокупности пространственных объектов с однотипными наборами атрибутов и одинаковым типом геометрии, как в слое Brazilian States. Термин «слой» относится к представлению данных на карте, а класс пространственных объектов – это собственно сами данные. Классы пространственных объектов бывают трёх основных типов: точечные, линейные и полигональные.
Перед тем, как добавлять данные на карту, надо установить базу геоданных Rondônia в качестве базы геоданных по умолчанию для документа карты. База геоданных по умолчанию – это место, куда по умолчанию будут сохраняться все новые наборы данных.
- В окне Каталога щёлкните правой кнопкой Rondônia.gdb и выберите База геоданных по умолчанию.
Теперь надо добавить на карту данные.

Добавление и присвоение символов слою дорог
Теперь добавим слой с дорогами. В Рондонии две разновидности дорог: официальные, построенные по разрешению правительства, и неофициальные, построенные без согласований. Так как ваша цель определить возможное обезлесение, вызванное строительством новой дороги, для проведения анализа необходимо посмотреть на существующие дороги.
- Из окна Каталога перетащите класс пространственных объектов Roads в таблицу содержания ниже слоя Brazilian States.
При добавлении слоя символы присваиваются случайным образом. У вас символы могут получиться другого цвета.
Слой Roads содержит густую дорожную сеть, охватывающую большую часть штата. Слой не выходит за пределы границ слоя Amazon Ecoregion.
- В Таблице содержания щелкните правой кнопкой мыши слой Roads и выберите Открыть таблицу атрибутов.
Там есть поля Name и Status. В поле Status отмечено, является дорога официальной или неофициальной.
 У неофициальных дорог нет названий, а у официальных они есть. Внизу показано общее количество пространственных объектов: 27662. Какие именно дороги на карте официальные, а какие неофициальные? Можно воспользоваться опциями градуированных символов, чтобы придать каждой дороге уникальное отображение, либо воспользоваться атрибутивным запросом и выбрать в слое все пространственные объекты с определёнными атрибутами.
У неофициальных дорог нет названий, а у официальных они есть. Внизу показано общее количество пространственных объектов: 27662. Какие именно дороги на карте официальные, а какие неофициальные? Можно воспользоваться опциями градуированных символов, чтобы придать каждой дороге уникальное отображение, либо воспользоваться атрибутивным запросом и выбрать в слое все пространственные объекты с определёнными атрибутами. - Закройте таблицу атрибутов.
- В главном меню ArcMap щелкните Выборка и Выбрать по атрибуту.
Откроется диалоговое окно Выбрать по атрибутам. Там много опций, которые поначалу могут показаться сложными. Перед началом использования давайте ознакомимся с интерфейсом.
В данном диалоговом окне надо построить логическое выражение, для определения атрибутов, по которым будут выбираться пространственные объекты. В самом верху перечислены имена полей выбранного слоя. Под ними находятся логические операторы, которые определяют отношения между двумя вещами.
 Справа от логических операторов есть окошко, в котором показываются уникальные значения выбранного поля, а внизу находится выражение.
Справа от логических операторов есть окошко, в котором показываются уникальные значения выбранного поля, а внизу находится выражение.При помощи этих опций надо построить выражение для выбора дорог, имеющих официальный статус Status = Official.
- В качестве Слоя, выберите Roads из списка.
- В списке полей дважды щелкните Status.
Слово Status появится в окне выражений в нижней части Конструктора запросов.
- В списке логических операторов щёлкните кнопку со знаком равенства (=).
Знак равенства появится рядом со словом Status. Теперь в запрос надо добавить уникальное значение Official.
- Рядом со списком логических операторов щёлкните Получить значения. Дважды щёлкните ‘Official’, чтобы добавить в выражение.
Слово Official в одинарных кавычках появится в окне выражения. Выражение должно выглядеть так, как изображено на следующем рисунке:
- В нижней части окна Выбрать по атрибуту щёлкните OK.

Официальные дороги выберутся (выделятся голубым цветом) на карте.
Официальные дороги соединяют муниципалитеты и помогают перемещаться между населёнными пунктами. Хотя они и находятся в основном в обезлесенных районах, обезлесение не происходит само по себе в местах, где проложены официальные дороги. Похоже, что официальных дорог значительно меньше, чем неофициальных.
Возможность увидеть официальные дороги отдельно ото всей дорожной сети полезна в качестве справочной информации. Но эта выборка непостоянна; она исчезнет как только вы выберете на карте что-нибудь другое. Чтобы этого не произошло, надо создать новый слой на основе данной выборки.
- В таблице содержания щёлкните правой кнопкой слой Roads, перейдите к Выборке, затем щелкните Создать слой из выбранных объектов.
В верхней части Таблицы содержания появится новый слой из выборки слоя Roads.
- На панели Инструменты щёлкните кнопку Очистить выбранные объекты.

Исходная выборка очистится. Там могут быть такие же символы, как у исходного слоя Roads, поэтому неофициальных дорог на карте не видно.
- В таблице содержания щелкните символ слоя Roads выборка, чтобы открыть окно Symbol Selector. Прокрутите список вниз и выберите символ Совмещённая многоуровневая дорога.
- Измените цвет на Севильский оранжевый.
- Нажмите OK.
Официальные дороги перекрывают города. Также, слой из выборки Roads надо переименовать, чтобы было понятно что это такое.
- В таблице содержания щёлкните имя слоя Roads выборка, чтобы сделать его редактируемым. Введите название Official Roads.
- Перетащите слой Official Roads выборка ниже слоя Brazilian States и выше исходного слоя Roads.
Теперь вы измените символы исходного слоя Roads.
- В таблице содержания, щелкните символ слоя Roads, чтобы открыть окно Выбор символ.
 В списке символов выберите Основная улица.
В списке символов выберите Основная улица. - Измените цвет на Янтарный.
- Нажмите OK.
Теперь разница между официальными и неофициальными дорогами хорошо видна. К сожалению, неофициальные дороги очень загромождают карту. Так как официальные и неофициальные дороги теперь в разных слоях, можно временно отключить слой Roads и оставить видимым слой Official Roads.
- В таблице содержания, снимите отметку возле слоя Roads.
В любой момент вы можете снова включить этот слой, поставив возле него отметку. Пока оставьте её отключенной.
Сохранение карты
Теперь надо сохранить карту, чтобы можно было в любой момент к ней вернуться.
- На панели инструментов Стандартные нажмите кнопку Сохранить.
Откроется диалоговое окно Сохранить как.
- Назовите карту Amazon Deforestation и сохраните в той же папке, куда сохранили скачанную папку Rondônia.

Документ карты сохранится с расширением .mxd, это стандартное расширение документов карт ArcMap.
Вы запустили новую карту и добавили слои с границами, определяющие изучаемую область. Затем добавили слои с инфраструктурой, которые понадобятся для анализа и дают общую информацию о карте. Далее мы рассмотрим более детально взаимосвязь между обезлесением и дорогами, чтобы найти модель, которую можно применить к предлагаемой дороге.
Теперь, когда вы ознакомились с изучаемой областью, вы продвинитесь еще на один шаг далее в анализе. Сначала надо добавить слой, показывающий экстент обезлесения. Затем вы определите процент обезлесенных земель на определённом расстоянии от дорог. Если найти связь между существующими дорогами и обезлесением, позже можно будет оценить, уничтожение какого количества лесов получится предотвратить, запретив строительство дороги.
Изучение обезлесения
Хотя обезлесение уже рассматривалось на предыдущем уроке, теперь мы займёмся более углублённым изучением, чтобы понять закономерности этого явления в Рондонии. Сначала добавим слой, показывающий обезлесение в пределах штата.
- Если необходимо, откройте документ карты Amazon Deforestation в ArcMap.
- Из окна Каталога перетащите слой Deforested_Area в таблицу содержания ниже слоя Roads.
- В таблице содержания щёлкните символ под слоем Deforested Area. В окне Выбор символа измените Цвет заливки на Серо-желтый.
- Измените цвет контура на Нет цвета.
- Нажмите OK.
В этом слое только один объект. Это составной объект: он сформирован из множества не смежных элементов. Вырубка обычно происходит на небольших участках, а не на огромных просеках. При текущем масштабе карты подробно разглядеть обезлесение нелегко. Надо увеличить масштаб, но сначала создать закладку для текущего экстента.
 Через закладки можно быстро возвращаться к определённым экстентам карты.
Через закладки можно быстро возвращаться к определённым экстентам карты. - В главном меню ArcMap щелкните Закладки и выберите Создать закладку.
Откроется диалоговое окно Создать закладку.
- Измените название закладки на Rondonia и щелкните OK.
- На панели Инструменты щелкните на инструменте Увеличить.
При перемещении по карте курсор выглядит как лупа.
- Очертите рамку, охватывающую обезлесенную территорию на северо-западе Рондонии.
Карта будет масштабирована до экстента этого прямоугольника. В увеличенном виде можно рассмотреть обезлесение более детально. Обезлесение нередко бывает мозаичным, как на этом примере:
Как правило, небольшие полосы леса уничтожаются в процессе подсечно-огневого земледелия. При таком методе ведения сельского хозяйства мелкие фермеры вырубают и сжигают лес, чтобы разбить на его месте поля. Сожжённая биомасса служит удобрением для культур, которые там выращиваются.
 Подобная методика ведения сельского хозяйства на протяжении многих столетий практиковалась по всему миру, в том числе и в Амазонии. В небольших масштабах подсечно-огневое земледелие может быть устойчивым. Но при широком распространении огромные территории зачищаются в короткое время, и это необратимо нарушает экосистемы.
Подобная методика ведения сельского хозяйства на протяжении многих столетий практиковалась по всему миру, в том числе и в Амазонии. В небольших масштабах подсечно-огневое земледелие может быть устойчивым. Но при широком распространении огромные территории зачищаются в короткое время, и это необратимо нарушает экосистемы.Теперь давайте сравним слой Deforested Area с тем, что мы видим на базовой карте спутниковых изображений. Чтобы было видно и слой, и базовую карту, используйте прозрачность.
- В таблице содержания дважды щёлкните слой Deforested Area.
- В диалоговом окне Свойства слоя на вкладке Отображение измените Прозрачность на 50 процентов.
Чем выше прозрачность, тем более прозрачным станет слой.
- Нажмите OK.
Подсказка:
Если базовую карту из-под прозрачного слоя все равно видно плохо, можно для сравнения отключить и снова включить слой Deforested Area.
Теперь можно посмотреть, где видимое обезлесение перекрывается со слоем Deforested Area.
 Заметно, что некоторые части слоя не совпадают с видимым на базовой карте обезлесением, особенно области возле девственных дождевых лесов. Обезлесение – это процесс постоянного изменения, а базовую карту могли просто не успеть обновить и привести в соответствие современному состоянию.
Заметно, что некоторые части слоя не совпадают с видимым на базовой карте обезлесением, особенно области возле девственных дождевых лесов. Обезлесение – это процесс постоянного изменения, а базовую карту могли просто не успеть обновить и привести в соответствие современному состоянию.Если вам интересно узнать, когда базовая карта и слой Deforested Area обновлялись в последний раз, можно почитать их метаданные. В метаданных описано, кто и когда собирал данные, а также есть и другая полезная информация. Чтобы просмотреть метаданные на часть базовой карты, воспользуйтесь инструментом Идентифицировать и щёлкните на карте (в ниспадающем списке в верхней части окна Идентифицировать надо выбрать слой World_Imagery). В поле SRC_DATE2 указана дата снимка на данный участок базовой карты. Чтобы просмотреть метаданные слоя Deforested Area или любого другого векторного слоя на карте, щёлкните правой кнопкой на слое в Таблице содержания и воспользуйтесь командой Данные > Посмотреть описание элемента.

Ещё одна заметная особенность – нередко обезлесение заканчивается довольно резкой границей, как на этом примере:
На этом примере границы совпадают с особо охраняемой природной территорией, где вырубка леса запрещена или очень сильно ограничена. Особо охраняемые природные территории здесь бывают двух типов: девственные леса и особо охраняемые леса. Классы пространственных объектов обоих типов находятся в базе геоданных Rondônia. Можете добавить и изучить оба класса, но для целей нашего проекта нужны лишь данные об особо охраняемых лесах.
- В главном меню ArcMap щелкните Закладки и Rondonia.
- Из окна Каталога перетащите слой Protected_Forests в таблицу содержания ниже слоя Roads.
Слой Protected Forests заслоняет все находящиеся под ним слои. Надо изменить его символы и сделать слой прозрачным.
- В таблице содержания щёлкните символ под слоем Protected Forests. В окне Выбор символа прокрутите вниз список символов и выберите символ Розовый.

- Нажмите OK. Откройте окно Свойства слоя для Protected Forests.
- Установите Прозрачность 60 процентов и щёлкните OK.
Похоже, что особо охраняемые леса эффективно сдерживают вырубку леса. Теперь, обнаружив один из эффективных факторов, сдерживающих обезлесение, изучим его причины. На предыдущем уроке вы отключили слой Roads, так как густая дорожная сеть заслоняла все прочие слои карты. Давайте теперь получше рассмотрим дороги, чтобы понять, как они связаны с обезлесением.
- В таблице содержания, включите слой Roads.
- Вновь приблизьтесь к области на северо-западе штата.
Подсказка:
Если после последнего увеличения вы не закрывали ArcMap и никуда не перемещались, можно просто щёлкнуть кнопку Предыдущий экстент на панели инструментов.
- Перемещайтесь по карте и увеличивайте масштаб, чтобы рассмотреть распространение дорог и просек.
Наблюдается прямая взаимосвязь между дорогами и просеками.
 На самом деле, 95% вырубленных лесов Амазонии находятся в пределах 5,5 километров от дорог. Дороги обеспечивают доступ в непроходимые леса и по ним удобно вывозить древесину. В отличие от соединяющих населённые пункты официальных дорог, неофициальные обеспечивают доступ в отдалённые части дождевых лесов и соединяют сельскохозяйственные угодья.
На самом деле, 95% вырубленных лесов Амазонии находятся в пределах 5,5 километров от дорог. Дороги обеспечивают доступ в непроходимые леса и по ним удобно вывозить древесину. В отличие от соединяющих населённые пункты официальных дорог, неофициальные обеспечивают доступ в отдалённые части дождевых лесов и соединяют сельскохозяйственные угодья.Ваша цель – оценить, насколько сильное обезлесение может вызвать планируемая дорога, если разрешить её строительство. Чтобы произвести такую оценку, сначала надо понять, насколько обезлесение связано с существующими дорогами.
- Вернитесь к закладке Rondonia.
Выбор пробной площадки для анализа
Перед тем, как начать анализ, надо выбрать пробную площадку в пределах существующей дорожной сети. Дорожная сеть весьма массивна, в ней более двадцати тысяч пространственных объектов. Если анализировать её целиком, это займёт очень много времени. Выбор пробной площадки может слегка изменить результаты, но не очень сильно.
- В таблице содержания отключите все слои, кроме Roads и базовой карты со снимками.
Подсказка:
Чтобы быстро отключить все слои, в таблице содержания щёлкните правой кнопкой мыши на фрейме данных Слои и выберите Выключить все слои. Затем включите слой Roads и базовую карту.
Чтобы выбрать пробную площадку в пределах слоя Roads, понадобится инструмент Выбрать. Инструмент Выбрать выбирает пространственные объекты во всех слоях, доступных для выборки. Отключив лишние слои, вы сделали их недоступными для выборки, поэтому теперь выбираться будут лишь объекты слоя Roads. В базовой карте нет пространственных объектов, поэтому там ничего не выберется.
- Щелкните инструмент Выбрать объекты на панели Инструменты.
Если щёлкнуть стрелку ниспадающего списка рядом с Выбрать объекты, там несколько методов выборки. Если щёлкнуть Выбрать объекты, по умолчанию будет выбран метод Выбрать прямоугольником.
- Прочертите на карте рамку вокруг северо-западной части штата.

Ваша выборка не обязательно должна точно совпадать с этим рисунком.
Объекты теперь выбраны на карте.
Некоторые дороги выходят за пределы территории выборки. Если в области выборки оказалась лишь часть пространственного объекта, то выбирается он весь.
- В главном меню ArcMap щелкните Выборка и Приблизить к выбранным объектам.
Карта приблизится к экстенту выборки. Некоторые выбранные дороги, особенно в северной части, не окружены обезлесенными территориями (в любой момент можно включить слой Deforested Area, чтобы это проверить). Другие районы находятся внутри территории с почти полностью сведенной растительностью. Но в целом, выборка даёт общее представление о дорогах в этом районе.
Поиск обезлесения возле существующих дорог
Теперь приступим к анализу. Чтобы оценить влияние строящейся дороги, сначала надо разобраться с влиянием уже построенных. В качестве единиц измерения будем использовать проценты вырубок от общей площади территории вокруг дорог. Для этого надо построить буферные области вокруг выбранных дорог и сравнить площадь этой буферной области с площадью вырубок внутри неё.
Для этого надо построить буферные области вокруг выбранных дорог и сравнить площадь этой буферной области с площадью вырубок внутри неё.
- В главном меню ArcMap выберите Геообработка.
Появится меню Геообработка. В этом меню находятся шесть наиболее часто используемых инструментов геообработки, а также опции для поиска и использования инструментов. Инструменты геообработки – это операции для обработки географических данных. Как правило, они берут имеющийся набор данных в качестве входных данных, запускают некий процесс и генерируют из них новые выходные данные.
- Из меню Геообработка выберите Буфер.
Откроется диалоговое окно Буфер. В этом окне можно установить входной набор данных и несколько параметров, которые нужны для запуска данного инструмента. Один из параметров определяет буферное расстояние, то есть насколько далеко от входных объектов простирается буфер. Вы уже знаете, что 95% вырубок Амазонии находятся в пределах 5,5 км от дорог.
 Это подходящее расстояние для вашего буфера, так как дальше этого расстояния рубка лесов обычно не ведётся.
Это подходящее расстояние для вашего буфера, так как дальше этого расстояния рубка лесов обычно не ведётся.Подсказка:
Если вам потребуется объяснение по какому-либо инструменту или параметру, щёлкните кнопку Показать справку в правом нижнем углу окна инструмента.
- В диалоговом окне Буфер в качестве Входных объектов выберите Roads.
При выборе слоя в списке Входные объекты в качестве входных данных используются лишь выбранные пространственные объекты. Если в слое ничего не выбрано – все объекты этого слоя.
Если в качестве входных данных надо использовать слой, которого нет в таблице содержания, воспользуйтесь обзорной кнопкой справа и укажите, где находятся эти данные.
- Под опцией Выходной класс пространственных объектов убедитесь, что установлена база геоданных Rondônia.
Имя поля выходного класса пространственных объектов находится в конце строчки. В данном случае это Roads_Buffer. Если хотите, можете изменить имя по умолчанию, но здесь его можно оставить как есть.

- В опции Расстояние в окошке Линейная единица измерения введите 5500.
Единицей измерения по умолчанию являются метры; 5500 метров равно 5,5 км. Если хотите, можете изменить единицы измерения на километры и ввести в окошке 5.5.
Осталось ещё изменить параметр Тип слияния. По умолчанию, инструмент Буфер создаёт по буферу для каждого объекта входного слоя. Так как в выборке слоя Roads очень много объектов и они тесно расположены, инструмент Буфер может построить огромное количество перекрывающихся пространственных объектов. Если изменить параметр Тип слияния, в выходных данных инструмента Буфер будет лишь один пространственный объект.
- В параметре Тип слияния выберите Все.
- В нижней части диалогового окна Буфер щёлкните OK.
Запустится инструмент Буфер. После окончания процесса на карту будет добавлен новый слой.
При запуске добавлении на карту выходных данных инструмента, результату присваивается случайный символ.
 У вас символы могут отличаться от примеров на картинках.
У вас символы могут отличаться от примеров на картинках.Теперь необходимо найти, сколько вырубок попадает в пределы этой буферной зоны.
- В таблице содержания перетащите слой Roads_Buffer ниже слоя Deforested Area. Включите слой Deforested Area.
- На панели Инструменты щёлкните кнопку Очистить выбранные объекты, чтобы снять выборку со всех пространственных объектов.
- Сравните слои Deforested Area и Roads_Buffer.
Подсказка:
Если с предложенными по умолчанию символами слоя Roads_Buffer стало плохо видно слой Deforested Area, измените символы буферного слоя.
Значительная часть буфера перекрывает слой Deforested Area, хоть и не полностью. В северо-западной части буфера довольно много участков, на которых лес ещё остался.
Чтобы вычислить долю вырубок в пределах буферной зоны, потребуется слой обезлесения в пределах буфера. Такой слой можно создать при помощи инструмента геообработки Вырезание.
 Инструмент Вырезание вырезает экстент одного слоя по границам объектов другого слоя.
Инструмент Вырезание вырезает экстент одного слоя по границам объектов другого слоя. - В главном меню ArcMap щелкните Геообработка и выберите Вырезать.
Откроется диалоговое окно Вырезание.
- Для Входных объектов выберите Deforested Area.
- В окошке Входные объекты выберите Roads_Buffer.
- Под опцией Выходной класс пространственных объектов убедитесь, что выходные данные сохранятся в базе геоданных Rondônia с названием Deforested_Area_Clip.
- Нажмите OK.
После окончания работы инструмента на карту будет добавлен новый слой.
Вычисление процента обезлесенной территории вокруг дорог
Вы создали два слоя. Один представляет области на расстоянии 5,5 км от дорог в пределах пробной площадки. Другой – вырубки в пределах этой буферной зоны. Теперь надо вычислить долю вырубок в пределах буферной зоны. Для этого необходимо вычислить новое атрибутивное поле.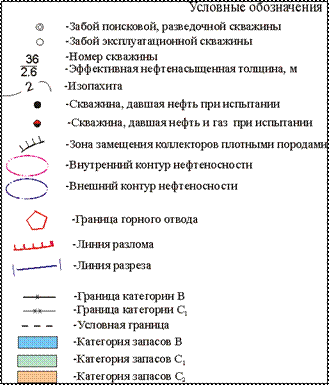
- В таблице содержания щёлкните правой кнопкой мыши слой Deforested_Area_Clip и воспользуйтесь командой Открыть таблицу атрибутов.
У этого слоя два геометрических поля, которые автоматически создаются вместе со всеми новыми полигональными классами пространственных объектов: Shape_Length (периметр) и Shape_Area (площадь).
- Посмотрите на поле Shape_Area.
Так как площадь основана на выбранных вами дорогих, у вас значения площадей (а также все дальнейшие вычисления), вероятно будут отличаться от наших примеров на рисунках.
Единицы измерения в таблице не указаны, но они есть в информации о системе координат слоя.
- Не закрывая таблицу атрибутов, откройте окно Свойства слоя для Deforested_Area_Clip.
- На закладке Источник ниже Источника данных найдите информацию о проекции.
Проекция данных South America Albers Equal Area. Выходные слои, создаваемые инструментами геообработки, используют такую же проекцию, как у входных данных.
 Под названием проекции приводится техническая информация о проекции, в том числе линейная единица (единица измерения, используемая проекцией). Линейные единицы проекции South America Albers– метры. Таким образом, в поле Shape_Area атрибутивная информация указана в квадратных метрах.
Под названием проекции приводится техническая информация о проекции, в том числе линейная единица (единица измерения, используемая проекцией). Линейные единицы проекции South America Albers– метры. Таким образом, в поле Shape_Area атрибутивная информация указана в квадратных метрах. - Закройте окно Свойства слоя и вернитесь к Таблице атрибутов.
- Щёлкните правой кнопкой мыши значение Shape_Area и выберите Копировать.
Скопировав площадь, вы сможете её использовать в таблице Roads_Buffer.
- В Таблице содержания щелкните правой кнопкой мыши слой Roads_Buffer и выберите Открыть таблицу атрибутов.
Таблица откроется в новой вкладке уже открытого окна таблицы. Как и у слоя Deforested Area Clip, у слоя Roads_Buffer есть атрибут Shape_Area. Вы добавите новое поле, и используете оба значения площади для вычисления процентного соотношения.
- На панели инструментов таблицы щелкните на кнопке Опции таблицы и выберите Добавить поле.

- В окне Добавить поле в качестве Имени введите Percent_Deforested. В параметре Тип выберите Double.
Тип поля определяет формат значений, которые могут храниться в поле. Тип Двойной точности позволяет хранить числа с десятичными знаками.
Имя поля может содержать только буквы, цифры и знаки подчеркивания. Можно добавить псевдоним поля, в котором допустимы и другие символы. Псевдоним поля отображается в таблице, а само имя поля хранится в данных.
- В Свойствах поля щёлкните в строчке напротив Псевдоним и введите Percent Deforested, можно без подчёркивания, и даже русскими буквами.
- Нажмите OK.
Поле Percent Deforested добавится в конце таблицы атрибутов. В качестве значения там стоит <Null>. <Null> – это значение по умолчанию для новых полей; оно означает, что в нем нет данных. Чтобы добавить значение, можно непосредственно отредактировать ячейку в таблице или создать выражение для вычисления значений.

- Щелкните правой кнопкой на поле Percent Deforested и выберите Калькулятор поля.
Появится предупреждение, что вы собираетесь выполнить вычисления вне сеанса редактирования.
- Щёлкните Да, чтобы пропустить предупреждение.
Откроется Калькулятор поля. Калькулятор поля похож на окно Выбрать по атрибуту; там тоже есть готовые опции для построения выражения. Там есть стандартные математические выражения и функции, а также поля из таблицы атрибутов, из которых можно собрать выражение. Чтобы найти процентное соотношение, надо разделить площадь из слоя Deforested_Area_Clip на площадь из слоя Roads_Buffer и умножить результат на 100.
- В нижней части окна в выражение Калькулятора поля вставьте значение площади, которое вы скопировали из таблицы атрибутов слоя Deforested_Area_Clip.
- В списке математических операций щёлкните символ деления.
- В окошке Поля дважды щёлкните Shape_Area.

Поле Shape_Area добавится в выражение после символа деления. Чтобы перевести значение в проценты, надо умножить его на 100.
- В списке математических операций щёлкните символ умножения, чтобы добавить его в выражение.
- После символа умножения введите в выражение 100.
Выражение должно выглядеть так, как изображено на следующем рисунке (первое значение площади может отличаться):
- В нижней части окна Калькулятор поля щёлкните OK.
Поле Percent Deforested вычислится. На основании значений из пробной площадки получилось около 46%. У вас значение может отличаться, но не более, чем на пару процентов.
Теперь вы знаете долю обезлесенной территории на расстоянии 5,5 км от дорог. Если на пробной площадке построить ещё одну дорогу, можно прогнозировать, что на расстоянии 5,5 км от этой дороги будет вырублена примерно такая же доля лесов.
Теперь у вас есть это значение, и слой Deforested_Area_Clip более не нужен.
 Давайте удалим его из карты. Слой Roads_Buffer оставим, так как у него в атрибутивной таблице нужное значение процентов, но отображение слоя можно отключить.
Давайте удалим его из карты. Слой Roads_Buffer оставим, так как у него в атрибутивной таблице нужное значение процентов, но отображение слоя можно отключить. - Закройте таблицу атрибутов. Отключите слой Roads_Buffer в таблице содержания. Щелкните на слое правой кнопкой мыши слой Deforested_Area_Clip и выберите Удалить.
Слой удалён с карты. Класс пространственных объектов остался в базе данных Rondônia.
- Вернитесь к закладке Rondonia и сохраните карту.
Вы рассмотрели вырубки Рондонии и определили их связь с дорогами. Вы вычислили долю обезлесенной территории вокруг дорог. Далее вы примените эту цифру к планируемой дороге, чтобы оценить, сколько леса можно будет спасти, если запретить её строительство.
Вы вычислили процент обезлесенной территории в пределах 5.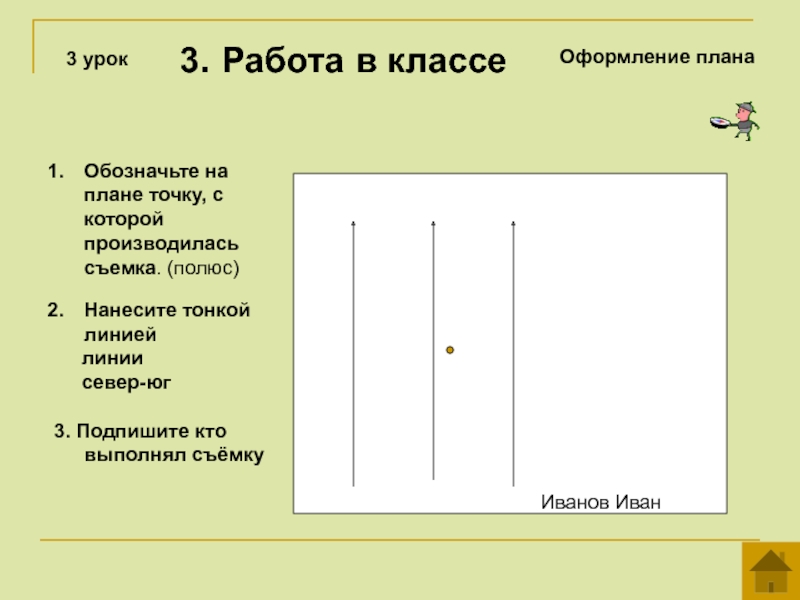 5 км от дорог и используете это значение для оценки площади леса (в квадратных километрах), который будет уничтожен при строительстве планируемой дороги. Сначала надо оцифровать (нарисовать) новую дорогу по изображению. Затем вы построите буферную область вокруг этой дороги и оцените предполагаемую площадь вырубок на основании таблицы атрибутов буферной области.
5 км от дорог и используете это значение для оценки площади леса (в квадратных километрах), который будет уничтожен при строительстве планируемой дороги. Сначала надо оцифровать (нарисовать) новую дорогу по изображению. Затем вы построите буферную область вокруг этой дороги и оцените предполагаемую площадь вырубок на основании таблицы атрибутов буферной области.
Добавление изображения планируемой дороги на карту
Планируемой дороги нет в слое дорог, так как в нем содержатся только существующие дороги. Надо добавить изображение планируемой дороги на карту и построить по нему новый пространственный объект. Изображение берется из базы геоданных Rondônia, где оно хранится как набор растровых данных. Набор растровых данных – это изображение, состоящее из ячеек или пикселов. Базовая карта спутниковых изображений в документе карты – это тоже растровое изображение. Все остальные данные на карте векторные.
- Если надо, откройте документ карты Amazon Deforestation.

- В панели Каталог перетащите слой Proposed_Road из базы геоданных Rondônia в Таблицу содержания, расположенную ниже слоя Deforested Area.
Вместо символов у слоя Proposed_Road три цветовых канала. Эти каналы определяют цвет каждого пиксела в матрице изображения.
- Отключите на карте все слои, кроме Proposed_Road и базовой карты. Щёлкните правой кнопкой мыши в таблице содержания слой Proposed_Road и воспользуйтесь командой Приблизить к слою.
Карта будет масштабирована до экстента слоя.
На изображении показана топографическая карта района с такими объектами, как государственные границы, некоторые существующие дороги, горы и реки. Планируемая дорога нарисована жирной линией посередине изображения.
- Включите слои: Cities, Official Roads и Protected Forests.
Планируемая дорога соединяет две официальные дороги; недалеко от начала и конца дороги расположены два крупных города. Названия городов можно получить при помощи инструмента Идентифицировать, или просто временно включив надписи слоя.

- В Таблице содержания, щелкните правой кнопкой мыши слой Cities и выберите Надписать объекты.
Каждый город на карте подписан своим именем. Судя по надписям, дорога должна соединить города Гуажара-Мирин на западе и Кампо Ново де Рондония на востоке. Дорога также пересекает две особо охраняемые природные территории (ООПТ) – государственный парк Гуаджара-Мирин и резерват Рио Оуро Прето. Строительство дороги запрещено, так как она бы прошла через эти ООПТ.
- Щёлкните правой кнопкой слой Cities ещё раз и выберите Надписать объекты, чтобы отключить надписи.
- Включите слой Roads.
Некоторые части этой дороги, особенно на концах, совпадают с существующими неофициальными дорогами. При оцифровке новой дороги можно будет выполнить трассировку этих совпадающих участков.
- В главном меню ArcMap выберите Закладки. Создайте закладку Proposed Road.
Создание нового класса объектов
На основании изображения надо будет оцифровать планируемую дорогу как пространственный объект.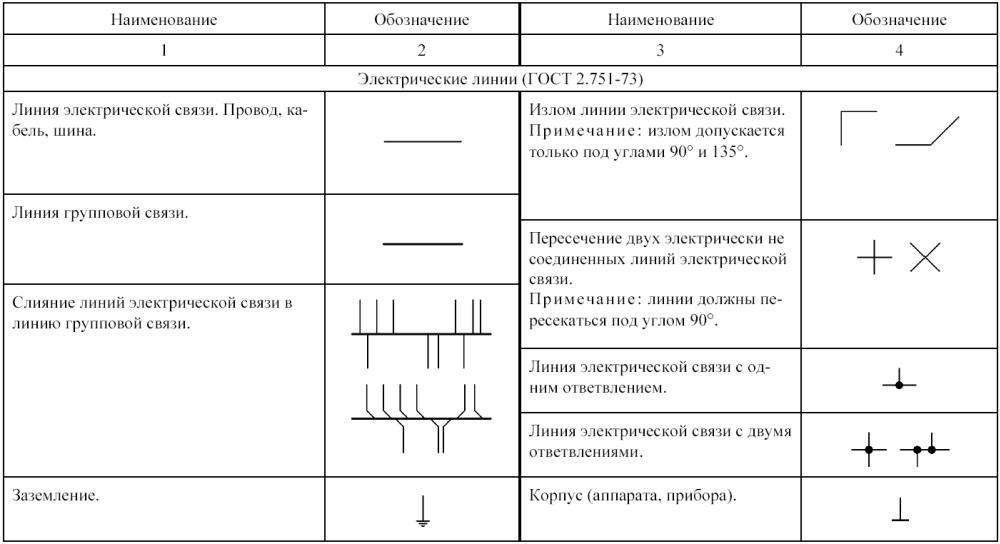 Можно это сделать в одном из имеющихся слоёв дорог, но в этом случае к реальным данным добавится дорога, которая не существует. Лучше создать новый класс пространственных объектов.
Можно это сделать в одном из имеющихся слоёв дорог, но в этом случае к реальным данным добавится дорога, которая не существует. Лучше создать новый класс пространственных объектов.
- В дереве Каталога щелкните правой кнопкой мыши на базе геоданных Rondônia, выберите пункт контекстного меню Новый, затем Класс пространственных объектов.
Откроется диалоговое окно Новый класс пространственных объектов.
- В качестве имени введите Planned_Road (с нижним подчёркиванием). Введите псевдоним – Planned Road (без подчёркивания, можно по-русски).
В базе геоданных Rondônia не может быть двух объектов с одинаковыми названиями, поэтому мы назвали его Planned Road, а не Proposed Road.
- В параметре Тип выберите Линия.
- Внизу окна Новый класс пространственных объектов щелкните Далее.
Теперь надо указать систему координат класса пространственных объектов. При помощи системы координат задаются местоположения и единицы измерения географических объектов на карте.
 Системы координат будут обсуждаться в этом проекте позже. Сейчас мы просто используем такую же систему координат, как у остальных слоёв карты – её можно быстро выбрать из списка.
Системы координат будут обсуждаться в этом проекте позже. Сейчас мы просто используем такую же систему координат, как у остальных слоёв карты – её можно быстро выбрать из списка. - В списке системы координат разверните папку Слои. Выберите South America Albers Equal Area Conic.
Подсказка:
Можно проверить, какие слои находятся в опредеоенной проекции, щёлкнув плюс возле имени проекции. Проекция South America Albers Equal Area Conic используется всеми слоями, кроме базовой карты, которая использует проекцию WGS 1984 Web Mercator (Auxiliary Sphere).
- Щелкните Далее.
На следующей панели диалогового окна Новый класс пространственных объектов надо указать допуск XY. Параметр допуск XY определяет, насколько близко должны быть расположены две координаты, чтобы можно было рассматривать их как совпадающие. Можно оставить значение по умолчанию.
- Щелкните Далее.
Следующий параметр задаёт конфигурацию хранения в базе данных.
 Не обращайте внимание на этот параметр.
Не обращайте внимание на этот параметр. - Щелкните Далее.
И наконец, надо добавить атрибутивные поля. У класса пространственных объектов Planned_Road должны быть такие же атрибутивные поля, как у существующего класса пространственных объектов Roads. Хотя можно вручную создать поля, указав их названия и типы данных, также можно импортировать готовые атрибуты из существующего класса.
- Щелкните кнопку Импорт.
- В обзорном окне перейдите к базе геоданных Rondônia. Щелкните на классе объектов Roads и нажмите кнопку Добавить.
Список полей заполнится полями из класса Roads: Name и Status.
- Щелкните Готово.
Класс пространственных объектов Planned_Road появится в базе геоданных Rondônia и добавится на карту в виде слоя. Сейчас в нём нет пространственных объектов.
Оцифровка планируемой дороги
Чтобы добавить пространственный объект планируемой дороги, вы будете использовать изображение в качестве подложки и трассировать участки неофициальных дорог, совпадающих с планируемой дорогой. Чтобы начать оцифровывать объект, надо открыть сеанс редактирования.
Чтобы начать оцифровывать объект, надо открыть сеанс редактирования.
- Щёлкните правой кнопкой мыши в таблице содержания на слое Planned Road и выберите Редактировать объекты и Начать редактирование.
Начнётся сеанс редактирования и включится панель инструментов Редактор, на которой есть несколько опций редактирования. По умолчанию активен инструмент Редактировать. Инструмент Редактировать выбирает или перемещает объекты во всех слоях, доступных для редактирования. Этот инструмент полезен, если надо изменить существующие объекты, но новых объектов он не создаёт.
Подсказка:
Любую панель инструментов можно перетаскивать мышкой в окне ArcMap. Если перетащить панель инструментов в верхнюю часть окна, она там прикрепится.
- На панели инструментов Редактор нажмите Создать объекты.
- В окне Создать объекты щелкните шаблон Planned Road.
Курсор примет форму перекрестия, позволяя рисовать объекты.
 Перед тем, как начать, изучим некоторые возможности рисования.
Перед тем, как начать, изучим некоторые возможности рисования. - Наведите курсор на какой-нибудь пространственный объект на карте (никуда не нажимайте).
Курсор «примагничивается» к объектам. Такое поведение называется замыканием. Замыкание помогает размещать пространственные объекты рядом друг с другом. Но иногда это мешает, если объекты расположены близко, но не должны соприкасаться. Так как планируемая дорога соединяется со слоями официальных дорог, дорог и городов, замыкание будет полезно. Но вы отключите все остальные слои, чтобы случайно не выполнить замыкание на них в процессе оцифровки.
Если замыкание не включилось по умолчанию, включите панель инструментов Замыкание, щёлкнув Настройка – Панели инструментов – Замыкание. На панели инструментов Замыкание щёлкните Замыкание и выберите Использовать замыкание.
- Отключите слой Protected Forests.
Сейчас на карте должны быть видимыми только слой Basemap, слой изображений Proposed_Road, слой Cities и три слоя дорог.

- На панели инструментов Редактор возьмите инструмент Трассировка.
Инструмент Трассировка повторяет существующий объект; это удобно в тех местах, где планируемая дорога совпадает с участками существующих дорог.
- При помощи колёсика мышки приблизьтесь к левой части планируемой дороги.
Подсказка:
Если использовать инструмент Увеличить, снимется выборка с шаблона Planned Road и инструмента Трассировка. Можно использовать клавиши быстрого доступа, чтобы переключать активные инструменты, а не выбирать их на панели. Если нажать клавишу С, активным становится инструмент Переместить. Одновременно нажатые клавиши C и Shift временно переключают на инструмент Увеличить, позволяя прочертить на карте рамочку для увеличения. Когда вы отпустите C и Shift, инструмент Трассировка снова станет активным.
- Убедитесь, что у вас активен инструмент Трассировка, и щёлкните на левом окончании планируемой дороги, замкнувшись на месте соприкасания с официальной дорогой.

Когда вы щелкните конечную точку, курсор немедленно начнет трассировку вдоль тех существующих объектов, возле которых вы его задержали.
- Трассируйте неофициальную дорогу, совпадающую с планируемой дорогой на изображении.
Подсказка:
Дойдя до границы экстента карты, нажмите и не отпускайте клавишу C, чтобы активизировать инструментПереместить, перетащите карту вправо, а затем отпустите C, чтобы вернуться к трассировке.
- Когда дойдёте до конца неофициальной дороги, совпадающей с планируемой дорогой, щёлкните в этом месте, чтобы завершить трассировку.
После щелчка на карте появится объект с текущими символами слоя Planned Road. Зелёные квадратики означают вершины, а красные – конечную точку.
Следующая часть дороги не совпадает с существующими объектами. Эту часть надо будет нарисовать при помощи инструмента Прямой сегмент.
- Щелкните на инструменте Прямой сегмент на панели инструментов Редактор.

Курсор примет вид крестика, соединённого линией с конечной точкой.
- Щёлкните на следующем изгибе дороги, чтобы добавить вершину.
Подсказка:
Если курсор замыкается на соседней неофициальной дороге во время добавления вершины, замыкание можно временно отключить, если удерживать клавишу Пробел.
Новая вершина будет добавлена, а конечная точка (красный квадратик) окажется в том месте, где вы только что щёлкнули.
- Используйте инструмент Прямой сегмент, чтобы нарисовать следующую часть планируемой дороги, разместив по вершине на каждом повороте дороги. Разместите последнюю вершину там, где планируемая дорога соединяется с неофициальной дорогой.
При оцифровке последнего сегмента планируемой дороги надо будет выполнить трассировку вдоль существующего объекта.
- Щелкните инструмент Трассировка. Щёлкните на последней добавленной вершине на карте, а затем трассируйте до правой конечной точки планируемой дороги, где она соединяется с официальной дорогой.

- Дважды щелкните на конечной точке, чтобы завершить объект.
Пространственный объект предполагаемой дороги будет выбран, а вершины исчезнут.
- Вернитесь к закладке Proposed Road и убедитесь, что дорога оцифрована по всей длине.
Если вы удовлетворены полученным результатом, можете сохранить изменения. Пока изменения не сохранены, всё редактирование можно отменять до конца сеанса работы или выхода из ArcMap. Даже если вы сохраните документ карты, редактирование остаётся несохраненным.
Подсказка:
Если вам не нравится получившаяся форма дороги, можно или завершить сеанс редактирования без сохранения изменений, или редактировать отдельные вершины дороги при помощи инструмента Редактировать вершины, который находится на панели инструментов Редактор.
- Щелкните Редактор на панели инструментов Редактор и выберите Сохранить изменения.
Пока не завершайте редактирование. В этом сеансе редактирования надо будет сделать кое-что ещё.

- Закройте окно Создать объекты. В таблице содержания, удалите слой Proposed_Road.
- На панели Инструменты щелкните на кнопке Очистить выбранные объекты.
Добавление символов и атрибутивных данных к планируемой дороге
Планируемая дорога оцифрована, но использует по умолчанию символы слоя Planned Road; это тонкая линия, которую плохо видно на карте. Кроме того, когда вы добавили атрибутивные поля в процессе создания класса пространственных объектов, в этих полях не было атрибутивных данных.
- В таблице содержания перетащите слой Planned Road ниже слоя Official Roads.
- Дважды щелкните слой Planned Road, чтобы открыть диалоговое окно Свойства слоя. Выберите вкладку Символы.
Надо подобрать для планируемой дороги символы, схожие с символами существующих дорог, но немного отличающиеся от них и привлекающие внимание. Вы импортируете символы из слоя Official Roads и немного их измените.

- В правом верхнем углу вкладки Символы щёлкните Импорт.
- Убедитесь, что в диалоговом окне Импорт символов выбран слой Official Roads, и щёлкните OK.
На кнопке Символ появится оранжевая линия. Единственное что надо сделать, это изменить цвет.
- Щелкните кнопку Символ.
- В окне Выбор символа, измените цвет Текущего символа на Вишневая кола.
- Нажмите OK. В диалоговом окне Свойства слоя щёлкните OK.
Теперь надо добавить атрибутивные данные для пространственного объекта планируемой дороги.
- В Таблице содержания щелкните правой кнопкой мыши на слое Planned Road и выберите Открыть таблицу атрибутов.
Оцифрованная дорога – единственный пространственный объект слоя. Кроме полей OBJECTID, SHAPE и SHAPE_Length, там есть поля Name и Status. В них нет атрибутивных данных.
Если вы находитесь в сеансе редактирования, можно редактировать непосредственно саму таблицу атрибутов.
 Сеанс редактирования должен был остаться открытым после предыдущего раздела. Если вы его успели закрыть, откройте сеанс редактирования на панели инструментов Редактор.
Сеанс редактирования должен был остаться открытым после предыдущего раздела. Если вы его успели закрыть, откройте сеанс редактирования на панели инструментов Редактор. - В таблице атрибутов, в поле Name дважды щёлкните значение <Null>, чтобы его редактировать. Введите BR 421 и нажмите Enter.
На самом деле, BR 421 – это название существующей автострады, ведущей в крупный муниципалитет Арикемис в Рондонии. Планируемая дорога должна была продлить эту автостраду на запад штата.
- В поле Status дважды щёлкните значение <Null> и введите Proposed. Нажмите Enter.
- Щелкните Редактор на панели инструментов Редактор и выберите Сохранить изменения.
- Щелкните Редактор ещё раз и щелкните Завершить редактирование.
- Закройте таблицу атрибутов.
Вычисление прогнозируемой площади вырубок вокруг дороги
Теперь надо оценить, к какому обезлесению может привести строительство дороги.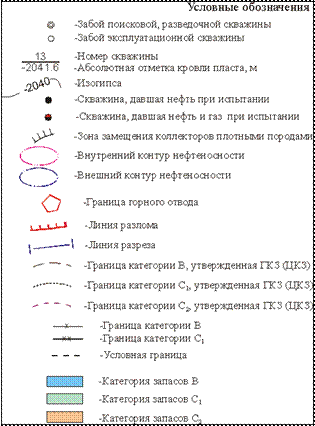 На предыдущем уроке вы вычислили процент обезлесенных территорий на расстоянии 5,5 км от существующих выбранных дорог. Чтобы подсчитать общую площадь (не проценты) возможных вырубок вокруг планируемой дороги, надо построить буферную зону также шириной 5,5 км вокруг слоя Planned Road, и умножить площадь этого буфера на процент обезлесения, вычисленный для существующих дорог. Также надо будет вычесть площадь имеющихся вырубок, чтобы не включать их в общую сумму.
На предыдущем уроке вы вычислили процент обезлесенных территорий на расстоянии 5,5 км от существующих выбранных дорог. Чтобы подсчитать общую площадь (не проценты) возможных вырубок вокруг планируемой дороги, надо построить буферную зону также шириной 5,5 км вокруг слоя Planned Road, и умножить площадь этого буфера на процент обезлесения, вычисленный для существующих дорог. Также надо будет вычесть площадь имеющихся вырубок, чтобы не включать их в общую сумму.
- В главном меню ArcMap щелкните Геообработка и выберите Буфер.
- В окошке Входные объекты выберите Planned Road. Под опцией Выходной класс пространственных объектов убедитесь, что выходные данные сохранятся в базе геоданных Rondônia с названием Planned_Road_Buffer.
- В окошке Расстояние введите 5500 (метры) или 5.5 (километры).
- Нажмите OK.
Инструмент запустится, и буфер добавится на карту.
Слой Planned_Road_Buffer охватывает некоторые районы, где уже имеют место дороги и вырубки, но об этом сложно судить, так как он загораживает все расположенные под ним слои.

- В таблице содержания перетащите слой Planned_Road_Buffer ниже слоя Deforested Area.
- Включите слой Deforested Area и сравните с уже существующими в пределах буфера вырубками.
Подсказка:
Если поверх буфера плохо видно слой Deforested Area, измените символы буферного слоя на более тёмные.
В некоторых районах вырубки уже есть. Уже обезлесенные территории в свой анализ включать не надо. Вы удалите имеющиеся вырубки при помощи инструмента Стирание. Инструмент Стирание убирает части одного слоя, которые перекрываются с другим слоем.
Инструмента Стирание нет в меню Геообработка. Но его можно найти.
- В главном меню ArcMap щелкните Геообработка и выберите Поиск инструментов.
Откроется окно Поиска.
Если раньше вы не пользовались окном Поиск, оно должно появиться поверх окна Каталога. Вы можете вернуться в окно Каталога, если закроете окно Поиск, или при помощи вкладок в нижней части окна.
 Точно так же, как окна Каталог и Создать объекты, окно Поиск можно перетаскивать мышкой или прикреплять где угодно в окне приложения ArcMap.
Точно так же, как окна Каталог и Создать объекты, окно Поиск можно перетаскивать мышкой или прикреплять где угодно в окне приложения ArcMap. - Введите в поле поиска в верхней части окна Поиск – Стирание и нажмите клавишу Enter. Щелкните на результате с названием Стирание (Анализ).
Откроется диалоговое окно Стирание.
- В окошке Входные объекты выберите Planned_Road_Buffer. В качестве Стирающих объектов установите Deforested Area.
Этот инструмент берёт Входные объекты и удаляет из них области, которые перекрываются со Стирающими объектами. В данном случае он удалит из буфера области, которые уже подверглись вырубкам.
- Убедитесь, что Выходной класс пространственных объектов сохранится в базе геоданных Rondônia. Замените выходное имя по умолчанию Planned_Road_Buffer_Erase на Erased_Buffer.
- Нажмите OK.
Инструмент запустится, и слой добавится на карту.
Слой Erased_Buffer представляет собой один пространственный объект сложной формы.
 Чтобы понять, какая его часть может лишиться леса, надо умножить его площадь на полученное ранее значение процентов. Это значение хранится в таблице атрибутов слоя Roads_Buffer.
Чтобы понять, какая его часть может лишиться леса, надо умножить его площадь на полученное ранее значение процентов. Это значение хранится в таблице атрибутов слоя Roads_Buffer. - В Таблице содержания щелкните правой кнопкой мыши слой Roads_Buffer и выберите Открыть таблицу атрибутов.
- Щелкните правой кнопкой на значении поля Percent Deforested и выберите Копировать.
- Откройте таблицу атрибутов слоя Erased Buffer.
Для оценки обезлесения в буферной области вокруг планируемой дороги надо добавить новое поле. Затем вы умножите общую площадь на скопированное значение процентов. Также надо пересчитать площадь из квадратных метров в квадратные километры, так как они лучше больше подходят для таких измерений.
- На панели инструментов таблицы щелкните на кнопке Опции таблицы и выберите Добавить поле.
- В окне Добавить поле в качестве Имени введите Potential_Deforestation.
 В параметре Тип выберите Double. Введите Псевдоним – Potential Deforestation (sq. km).
В параметре Тип выберите Double. Введите Псевдоним – Potential Deforestation (sq. km). - Нажмите OK.
Поле появится в таблице атрибутов. Далее с помощью Калькулятора поля надо оценить площадь обезлесения в квадратных километрах.
- Щёлкните правой кнопкой мыши имя поля Potential Deforestation (sq. km) и выберите Калькулятор поля. Когда появится предупреждение о сеансе редактирования, щёлкните Да, чтобы продолжить.
Откроется Калькулятор поля. Выражение для этого поля более сложное, так как надо ещё и пересчитать квадратные метры поля SHAPE_Area в квадратные километры. В одном километре тысяча метров, соответственно в одном квадратном километре миллион метров.
- В разделе Полядважды щёлкните SHAPE_Area, чтобы добавить его в окно выражения в Калькуляторе поля. Щёлкните символ деления и введите 1000000.
- Заключите выражение в скобки. После скобок добавьте знак умножения и вставьте скопированное значение процентов.

Выражение всё ещё в процентах; надо разделить проценты на 100.
- После значения процентов добавьте знак деления и введите 100. Эту часть выражения тоже заключите в скобки.
- Нажмите OK.
Согласно результатам данного анализа, удалось сохранить около 623 квадратных километров лесов, запретив строительство дороги. У вас может получиться немного другое значение.
- Закройте таблицу атрибутов, вернитесь к закладке Rondônia и сохраните карту.
Хотя ваше значение может слегка отличаться от нашего примера, общую суть это не меняет. Если построить планируемую дорогу, будет вырублено несколько сотен квадратных километров, в основном девственных дождевых лесов. Помимо просеки вдоль этой дороги, ещё больше природных лесов будет потеряно за счёт сооружения ответвлений неофициальных дорог, а также превращения окружающих территорий в частные землевладения.
Данный анализ дал прогноз последствий возникновения дороги, которой никогда не существовало.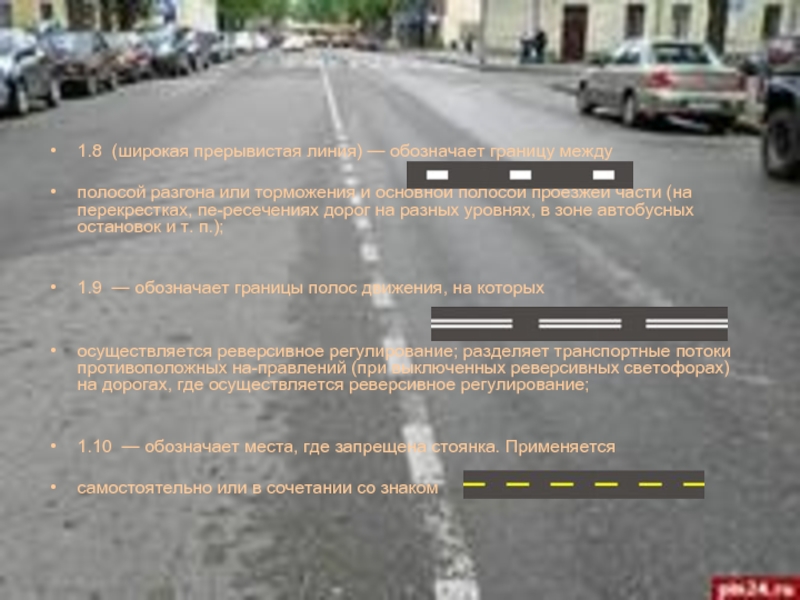 Использованный для данного анализа процесс можно переносить и на другие части Амазонии, чтобы прогнозировать влияние строительства других дорог. Не все дороги в итоге запрещают, поэтому очень важно понимать, какое произойдёт обезлесение, так как это служит ключевой информацией при выборе компромисса между требованиями экономики и экологии.
Использованный для данного анализа процесс можно переносить и на другие части Амазонии, чтобы прогнозировать влияние строительства других дорог. Не все дороги в итоге запрещают, поэтому очень важно понимать, какое произойдёт обезлесение, так как это служит ключевой информацией при выборе компромисса между требованиями экономики и экологии.
На анализ могут повлиять дополнительные вопросы. Например, есть ли разница между вырубками вокруг официальных и неофициальных дорог? Вносят ли вклад дополнительные факторы, например рельеф или статус особо охраняемых природных территорий? Если выбрать другую пробную площадку, как это повлияет на результаты анализа? Для ответа на все эти вопросы вы теперь сами можете использовать ArcMap.
Вы спрогнозировали величину обезлесения вокруг планируемой дороги. Далее вы оформите свои результаты в виде печатной карты, которую можно сохранить и опубликовать.
Теперь, когда вы оценили величину обезлесенной области, которая может возникнуть при строительстве планируемой дороги, вы представите полученные результаты как часть компоновки итоговой карты, которую можно напечатать или экспортировать в формат файла с возможностью публикации. Так как вы собираетесь показывать результаты своей работы, она должна быть презентабельной и понятной. Помимо карты Рондонии, туда надо добавить:
Так как вы собираетесь показывать результаты своей работы, она должна быть презентабельной и понятной. Помимо карты Рондонии, туда надо добавить:
- Легенду карты
- Название и описание
- Карту-врезку, показывающую место Рондонии на карте мира
И наконец, вы распечатаете или экспортируете карту, чтобы рассказать миру о своих открытиях.
Подготовка компоновки карты
До сих пор вы работали в Виде данных – это такой вид карты, на котором удобно изучать слои с данными. Чтобы подготовить карту к печати, надо переключиться на Вид компоновки, в котором можно организовать такие элементы оформления, как легенда, масштабная линейка, заголовок и т.д. Перед тем, как переключиться на этот вид, надо включить определённые слои с важной справочной информацией.
- Если надо, откройте документ карты Amazon Deforestation.
- В таблице содержания сделайте так, чтобы включены были только следующие слои:
- Cities
- Amazon Ecoregion
- Brazilian States
- Official Roads
- Planned Road
- Protected Forests
- Deforested Area
- Planned_Road_Buffer
- Базовая карта из спутниковых снимков
- Переименуйте слой Planned_Road_Buffer в At-Risk Area (зона риска) и переместите под слой Planned Road.

- В таблице содержания щелкните символ слоя At-Risk Area. В окне Выбор символа измените Цвет заливки на Солнечно-желтый и Цвет контура на Нет цвета.
- Нажмите OK.
Ярко-жёлтый цвет привлекает внимание к этой основополагающей части карты. Теперь надо переключиться на Вид компоновки и подготовить печатную страницу карты.
- В главном меню ArcMap щелкните Вид и выберите Вид компоновки.
Подсказка:
В левом нижнем углу карты также находятся кнопки переключения между видом данных и видом компоновки.
Карта изменит вид; на ней появится рамка и линейки, показывающие размеры компоновки. Эти размеры даны в единицах измерения, установленных в вашей программе по умолчанию, и могут отличаться от примеров на наших рисунках.
Компоновка по умолчанию выглядит не слишком привлекательно. Начнём с того, что у неё портретная ориентация, а наши данные вытянуты по горизонтали. К тому же, там нет никаких элементов карты, только какой-то текст в правом нижнем углу, сообщающий об источнике данных подложки.
 Более детально разглядеть компоновку можно, перемещаясь с помощью инструментов панели Компоновка, которая появилась после переключения на Вид компоновки.
Более детально разглядеть компоновку можно, перемещаясь с помощью инструментов панели Компоновка, которая появилась после переключения на Вид компоновки.Большинство инструментов панели Компоновка – это инструменты навигации, функции которых подобны уже знакомым вам инструментам навигации, например Увеличить и Переместить. Для перемещения по самой карте в пределах компоновки вы можете продолжать пользоваться теми же инструментами на панели Инструменты.
- На панели инструментов Компоновка щёлкните кнопку Изменить компоновку.
Откроется окно Выбрать шаблон, в котором есть список шаблонов. Вам нужен шаблон, в котором есть место для легенды, заголовка и карты-врезки.
- В окне Выбрать шаблон перейдите на вкладку с традиционными компоновкам Traditional Layouts. Выберите шаблон LandscapeModernInset.mxd и щёлкните Далее.
Появится окно Порядок фреймов данных. Фрейм данных – это ещё один синоним слова карта. В выбранном шаблоне два фрейма данных, один в большом квадрате, а другой в маленьком квадрате в правом нижнем углу.
 В этом окне можно выбрать, какой фрейм данных будет в каком квадрате. Сейчас у вас только один фрейм данных с названием Слои, в котором находятся все ваши слои. Более подробно о фреймах данных вы узнаете позже, при создании карты-врезки. Сейчас не обращайте внимания на это окно.
В этом окне можно выбрать, какой фрейм данных будет в каком квадрате. Сейчас у вас только один фрейм данных с названием Слои, в котором находятся все ваши слои. Более подробно о фреймах данных вы узнаете позже, при создании карты-врезки. Сейчас не обращайте внимания на это окно. - Щелкните Готово.
Компоновка изменилась в соответствии с новым шаблоном.
Помимо основного фрейма данных, который содержит саму карту, на компоновке есть место для заголовка, легенды, текстового описания и карты-врезки.
- На панели инструментов Компоновка щёлкните кнопку Страница целиком.
Компоновка будет масштабирована до размеров всей страницы. Обратите внимание на линейки сверху и слева от карты. Когда вы применили шаблон, размеры компоновки стали 16 на 21 дюйм (у вас могут быть другие значения в иных единицах измерения). Это размеры шаблона по умолчанию, но они гораздо больше, чем стандартная страница принтера.
- В главном меню ArcMap щелкните Файл и выберите Параметры страницы и печати.

Откроется диалоговое окно Параметры страницы и печати. Здесь надо изменить размер страницы карты на стандартные 8,5 на 11 дюймов (или 215,9 на 279,4 мм).
Перед тем, как изменять размер, убедитесь, что ваш принтер может печатать страницы такого размера.
- В разделе Бумага установите Раскладку на Альбомная.
- В разделе Размер страницы карты отметьте опцию Использовать страницу принтера и убедитесь, что размеры 8,5 на 11 дюймов (или эквивалентные в других единицах измерения).
- В нижней части окна отметьте Масштабировать элементы карты пропорционально изменению размеров страницы.
Благодаря этой опции, существующие элементы карты автоматически меняют размер в соответствии с размерами страницы.
- Нажмите OK.
Линейки изменятся соответственно новым размерам. После изменения размеров элементы карты немного сместились, и теперь они не выровнены.
- Щёлкните правой кнопкой мыши где-нибудь на свободном месте в Виде компоновки и воспользуйтесь командой Выбрать все элементы.

Каждый элемент карты теперь окружён пунктирной линией и ограничителями. Если подвинуть какой-нибудь элемент, все выбранные элементы тоже переместятся.
- Перетащите элементы карты на середину страницы.
Подсказка:
Постарайтесь сделать так, чтобы все элементы карты (кроме легенды, которую надо будет изменить в следующей главе) оставались в пределах пунктирной линии, окружающей страницу. Этой линией отмечены границы печати.
- Измените размер каждого элемента, щелкая и перетаскивая ограничители и перемещая элементы до тех пор, пока все они не поместятся в области Компоновки.
- Выберите область карты, щелкните Закладки и выберите Rondonia, чтобы вернуться в центр карты.
- Если вас устраивает, как расположены элементы карты, щёлкните на любом свободном месте в Виде компоновки, чтобы очистить выборку.
Вы только что подготовили компоновку карты. Теперь надо изменить элементы карты по умолчанию, начиная с легенды.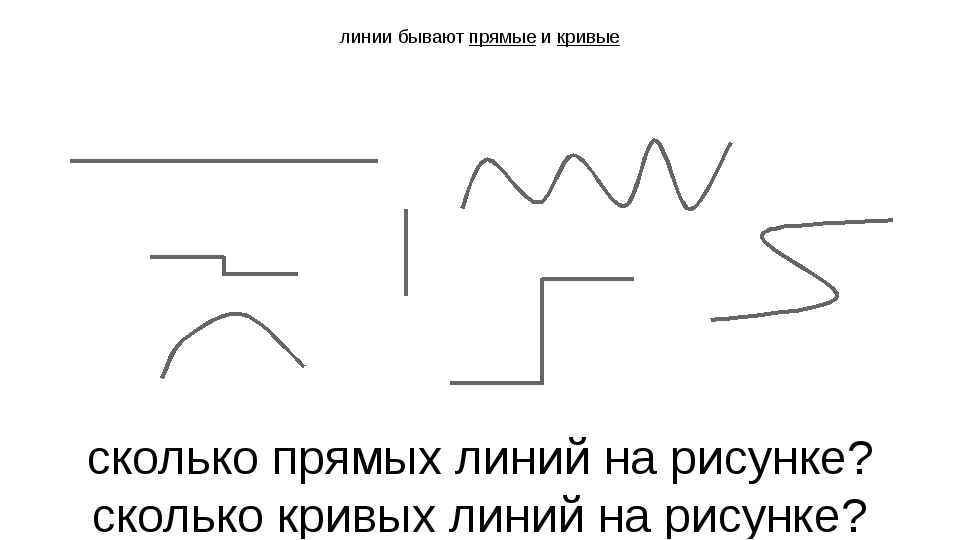
Форматирование легенды
В легенде показано, что обозначают символы на карте. Получившаяся по умолчанию легенда слишком длинная и выходит за верхнюю границу компоновки. В этом разделе мы настроим формат легенды, чтобы она помещалась в компоновку и как можно более понятно передавала информацию.
- На компоновке карты дважды щёлкните Легенда. В верхней части окна Свойства легенды перейдите на вкладку Общие.
На вкладке Общие можно выбрать, какие слои карты в каком порядке будут отражены в легенде. По умолчанию, список Пункты легенды содержит все слои карты, даже те, которые выключены. Стрелками вправо и влево можно добавлять и удалять слои из легенды, и стрелками вверх и вниз изменять их порядок.
- В окошке Пункты легенды выделите Roads и щёлкните стрелку, указывающую влево.
Элемент Roads удален из списка и более недоступен в легенде.
- Удалите из легенды все элементы, кроме:
- Cities
- Amazon Ecoregion
- Brailian States
- Official Roads
- Planned Road
- At-Risk Area
- Protected Forests
- Deforested Area
Подсказка:
Выберите несколько элементов сразу, удерживая нажатой Ctrl.

Эти элементы отражают видимые слои. Вы измените порядок так, чтобы ключевые элементы анализа оказались сверху, а подложка – под ними.
- В окошке Пункты легенды выделите Cities и щёлкните кнопку Переместить вниз (подчёркнутая стрелка).
Элемент Cities окажется в самом низу списка. Вы можете использовать эти кнопки со стрелками, чтобы перемещать элементы легенды выше или ниже по списку.
- Разместите элементы списка в следующем порядке:
- Official Roads
- Planned Road
- Deforested Area
- At-Risk Area
- Amazon Ecoregion
- Brazilian States
- Protected Forests
- Cities
- В нижней части окна Свойства легенды щёлкните Применить. Подвиньте окно, чтобы было видно, как изменилась легенда.
Легенда всё ещё слишком высокая.
 Вы больше не хотите удалять из неё элементы, но можно разбить легенду на два столбика. Кроме того, имя слоя и заголовок элемента Cities слишком велики относительно прочих текстовых элементов.
Вы больше не хотите удалять из неё элементы, но можно разбить легенду на два столбика. Кроме того, имя слоя и заголовок элемента Cities слишком велики относительно прочих текстовых элементов. - Перейдите на вкладку Пункты легенды диалогового окна Свойства легенды.
- В списке элементов в левой части окна щелкните Cities, чтобы его выделить. В разделе Столбцы пунктов отметьте опцию Поместить пункты в новый столбец.
Эта настройка добавляет второй столбец с элементом Cities. Так как элемент Cities больше, чем все остальные, подобная организация даст вам два столбца примерно одинаковых размеров.
- В списке элементов легенды щёлкните правой кнопкой мыши Cities и воспользуйтесь командой Свойства.
Откроется диалоговое окно Свойства элемента легенды. В этом окне можно изменить текстовые символы, используемые элементом легенды. Большая часть элементов легенды одного типа текста: надпись после символа карты. У элемента Cities есть имя слоя, заголовок атрибута и подписи для значений каждого символа.

- Затем перейдите на закладку Общие диалогового окна Свойства элемента легенды. Щёлкните Символ имени слоя.
- В Выборе символа измените размер шрифта на 7 и отключите Полужирный стиль.
- Нажмите OK. В окне Свойства пункта легенды перейдите на вкладку Символ раздела.
- Измените размер шрифта на 6, отключите Полужирный стиль и щёлкните OK.
- В окне Свойства элемента легенды щёлкните OK. В диалоговом окне Свойства легенды щёлкните OK.
Теперь надо изменить размеры легенды и перетащить её в среднее окошко правого столбца компоновки.
- В среднем окошке щелкните надпись Double-click here to enter text и выберите Удалить.
- Щелкните легенду, чтобы выбрать. Затем перетащите её в среднее окошко. Перетащите ограничители выборки так, чтобы легенда точно подошла под размер окошка.
- На панели инструментов Компоновка нажмите на кнопку Страница целиком.

Теперь ваша компоновка содержит готовую легенду. Вы продолжите улучшать дизайн карты, предназначенной для печати.
Улучшение читаемости карты
Теперь надо изменить некоторые детали на карте и компоновке, чтобы улучшить читаемость. Сначала добавим заголовок. Затем надо изменить цветовую схему прямоугольников экстентов, чтобы привести в соответствие с картой. Далее вы добавите описание процесса анализа и ссылки на источники информации. Наконец, надо будет изменить масштаб карты и добавить масштабную линейку, чтобы аудитория представляла размеры показанной на карте территории.
- Дважды щёлкните текст в полосе заголовка.
Откроется диалоговое окно Свойства.
- В окошке Текст введите Deforestation in Rondônia, Brazil и щёлкните OK.
Подсказка:
Если хотите, чтобы в названии штата Rondônia содержался диакритический знак в виде «домика» над второй буквой О, скопируйте название из этой инструкции.

Далее надо изменить цвет прямоугольников экстентов, чтобы привести в соответствие с картой.
- Дважды щёлкните на синей области в полосе заголовка в верхней части компоновки (но не на самом тексте).
Откроется окно Свойства с опциями отображения прямоугольника.
- Измените Цвет заливки на Болотно-зеленый и щелкните OK.
Далее надо изменить цвет остальных прямоугольников на более светлые зелёные тона.
- Дважды щёлкните на первом прямоугольнике справа от карты.
Откроется диалоговое окно Свойства прямоугольника.
- На вкладке Рамка в разделе Фон установите Цвет – Серо-зеленый. Нажмите OK.
- Измените цвет второго прямоугольника, в котором находится легенда, тоже на Серо-зеленый.
Подсказка:
Если вам сложно щёлкнуть на прямоугольнике, не задев при этом легенду, отодвиньте легенду, измените цвет, а затем верните легенду на место.

Теперь надо добавить описание, характеризующее назначение карты и результаты анализа. Также следует упомянуть источники данных.
- В главном меню ArcMap щёлкните Настройка – Панели инструментов – Рисование.
Откроется панель инструментов Рисование. На этой панели есть опции для рисования на карте или в компоновке линий, различных фигур и текстовых окошек.
- На панели Рисование щёлкните стрелку вниз возле инструмента Текст и выберите Текст в прямоугольнике.
- В зелёном окне на компоновке прочертите текстовое окно по размеру доступной в нём области.
В окне по умолчанию уже есть слово Текст.
- Дважды щёлкните текстовое окно, чтобы открыть Свойства, и перейдите на вкладку Текст. Замените текст по умолчанию следующим абзацем (или напишите собственное описание):
This map shows the extent of deforestation in Rondônia, Brazil, and the area that would be at risk of deforestation if a proposed road were built.
 About 46 percent of the area within 5.5 km of existing roads is deforested. Assuming a similar rate of deforestation, the proposed road would lead to about 623 sq. km of new deforestation.
About 46 percent of the area within 5.5 km of existing roads is deforested. Assuming a similar rate of deforestation, the proposed road would lead to about 623 sq. km of new deforestation.В описании использованы результаты из примера, которые могут отличаться от ваших результатов. Замените значения на те, которые получились у вас.
- После описания два раза нажмите Enter, чтобы получился разрыв между строчками. Добавьте следующие ссылки:
Источники данных: Brazilian Institute of Geography and Statistics, Brazilian National Institute for Space Research, World Wildlife Fund, Imazon, HERE.
- Щелкните Изменить символ. Установите шрифт Times New Roman и щёлкните OK.
- Установите выравнивание по левому краю.
Также надо удалить чёрную рамку вокруг текстового окна.
- В диалоговом окне свойств перейдите к закладке Рамка. В разделе границ измените стиль границы на Нет.
- Нажмите OK.

Если текст не помещается, возможно, окошко слишком маленькое. Увеличьте окошко или отрегулируйте размеры прямоугольника до тех пор, пока весь текст не станет видимым.
Теперь надо изменить масштаб карты и добавить масштабную линейку. Масштаб карты – это отношение между расстоянием на экране и расстоянием на земной поверхности. Обычно масштаб выражают в виде пропорции. Например, если масштаб карты 1:400, одна единица измерения на карте соответствует 400 таких же единицах в реальном мире. Масштаб карты можно посмотреть на панели инструментов Стандартные.
- Щёлкните элемент управления масштабом на панели инструментов Стандартные, чтобы его можно было редактировать. Введите 4000000 и нажмите Enter.
Масштаб карты изменится.
Подсказка:
При изменении масштаба карты, данные могут сместиться в сторону от центра, а какие-то их части даже оказаться за пределами фрейма данных. Вы можете подвинуть карту в пределах фрейма данных инструментом Переместить, который находится на панели Инструменты.

- В главном меню ArcMap щелкните Вставка и выберите Масштабная линейка.
- В окне выбора масштабной линейки прокрутите вниз список символов и выберите символ Черно-белая масштабная линейка 1 (метрическая).
Так как анализ проводился в метрической системе измерений, то и масштабная линейка пусть будет метрическая.
- Нажмите OK.
Масштабная линейка добавится в компоновку.
- Щелкните и потяните масштабную линейку в левый нижний угол карты.
Масштабная линейка перекрывается с источником данных базовой карты. При изменении размеров масштабной линейки значения на ней тоже меняются.
- Щёлкните на вершине справа посередине и изменяйте размер, чтобы самое большое значение стало 200.
Цвет масштабной линейки сливается с находящейся под ней базовой картой.
- Дважды щёлкните масштабную линейку, чтобы открыть Свойства.
 На вкладке Формат измените цвет текста и линейки на Снежно-белый.
На вкладке Формат измените цвет текста и линейки на Снежно-белый.У масштабной линейки контур чёрного цвета.
- В разделе линейка щёлкните Символ. В диалоговом окне Выбор символа измените Цвет контура на Снежно-белый, затем щелкните OK.
- Нажмите Символ 2. Измените цвет контура на Снежно-белый и щёлкните OK. В окне Свойства масштабной линейки щёлкните OK.
Создание карты-врезки
Теперь надо создать карту-врезку. Карта-врезка – это такая маленькая карта, где будет показано географическое местоположение основной карты. Так как большинство людей не знает, где находится Рондония, а некоторые даже не представляют где Бразилия, карта-врезка придаст нашей карте важный географический контекст. Для карты-врезки надо добавить на компоновку пустой фрейм данных
Если в одной компоновке несколько карт, у каждой карты должен быть свой фрейм данных. По умолчанию, у документов карт только один фрейм данных, но при применении шаблона вы добавили второй фрейм. В правом нижнем прямоугольнике есть текст с названием нового фрейма данных: Layers 2.
В правом нижнем прямоугольнике есть текст с названием нового фрейма данных: Layers 2.
- Внизу Таблицы содержания щелкните правой кнопкой мыши Layers 2 и выберите Активизировать.
Одновременно только один фрейм данных может быть активным.
Активный фрейм данных выделяется в Таблице содержания полужирным шрифтом. На компоновке активный фрейм данных обведён штриховой линией. После того, как вы активизировали фрейм данных Layers 2, можно добавлять в него данные. Во фрейме данных Layers 2 будет карта-врезка, показывающая местоположение Рондонии. В качестве основы воспользуемся базовой картой из ArcGIS Online.
- На панели инструментов Стандартные щелкните стрелку ниспадающего меню рядом с кнопкой Добавить данные и воспользуйтесь командой Добавить данные из ArcGIS Online.
- В окне поиска в ArcGIS Online введите World Physical Map owner:esri и нажмите Enter.
- Найдите в результатах слой World Physical Map и щёлкните Добавить.

Слой появится в Таблице содержания под фреймом данных Layers 2. На компоновке он отобразится в пустом фрейме данных.
Вы хотите, чтобы на карте-врезке было показано, где находится Рондония относительно Южной Америки. Это можно сделать, изменив и настроив проекцию карты. У каждого фрейма данных есть проекция – математический метод представления трехмерной поверхности земли на плоской карте. Проекции бывают разные, выбор проекции зависит от того, для какой части Земного Шара она используется, какие особенности надо показать, и какие допустимы пространственные искажения.
- В таблице содержания, дважды щелкните Layers 2, чтобы открыть диалоговое окно Свойства фрейма данных. На вкладке Система координат введите South Pole Orthographic в окне поиска и нажмите Enter.
В папке Полярные только один результат: South Pole Orthographic.
- Выделите проекцию South Pole Orthographic и щёлкните Применить, чтобы посмотреть, как эта проекция будет выглядеть на компоновке.

После применения проекции карта станет маленькой, круглой, центрированной на Антарктиде. Проекция South Pole Orthographic показывает мир в виде круга, искажая все пространство кроме того местоположения, относительно которого она центрирована. Надо изменить центр проекции.
- В окне Свойства фрейма данных щёлкните правой кнопкой мыши на проекции South Pole Orthographic и выберите Копировать и изменить.
Откроется окно Свойства системы координат проекции. В этом окне вы построите копию проекции South Pole Orthographic, центрированную относительно Южной Америки.
- В окне Свойства системы координат проекции измените название на South_America_Orthographic. Исправьте Longitude Of Center (центральный меридиан) на -60 и Latitude Of Center (центральную параллель) на -15.
Это координаты точки к югу от штата Рондония.
- Нажмите OK. В окне Свойства фрейма данных щёлкните OK.
Проекция центрирована относительно Южной Америки, но нужно ещё увеличить карту.

- На панели инструментов Стандартные установите масштаб 205000000.
Карта-врезка приблизится к новому масштабу.
- Используйте инструмент Переместить на панели Инструменты, чтобы центрировать карту в пределах фрейма данных.
Теперь в карте-врезке показана Южная Америка, но больше ничего.
- В таблице содержания, перетащите слой Amazon Ecoregion из фрейма данных Layers во фрейм Layers 2, над слоем World Physical Map. Закройте предупреждение о географической системе координат.
При перетаскивании слоя из одного фрейма данных в другой слой копируется. Теперь слой Amazon Ecoregion виден на обеих картах.
Теперь надо добавить индикатор экстента на карту-врезку. Индикаторы экстента служат для отображения экстента одного из фреймов данных внутри другого фрейма данных. В данном случае, вы покажете экстент карты Рондонии на обзорной карте.
- В таблице содержания дважды щёлкните фрейм Layers 2.
 В диалоговом окне Свойства фрейма данных щёлкните вкладку Индикаторы экстента.
В диалоговом окне Свойства фрейма данных щёлкните вкладку Индикаторы экстента. - В окошке Другие фреймы данных выделите Слои. Нажатием кнопки с правой стрелкой (>) добавьте фрейм данных Слои в список Показать индикатор экстента для следующих фреймов данных.
- Щелкните Apply. Если необходимо, щёлкните Да, чтобы закрыть предупреждение о системе координат и добавить изменения на карту-врезку.
Индикатор экстента показывает, где находится Рондония в Южной Америке. Но знак по умолчанию слишком массивный.
- В окне Свойства фрейма данных ниже Опции — Слои щёлкните кнопку Рамка.
Откроется окно Свойства индикаторов экстента фрейма.
- В разделе границ щёлкните кнопку Свойства стиля.
Откроется диалоговое окно Граница.
- Измените цвет на чёрный и ширину на 2. Нажмите OK.
- В окне Свойства индикаторов экстента фрейма щёлкните OK.
 В окне Свойства фрейма данных щёлкните OK. Если необходимо, щелкните кнопку Да, чтобы закрыть предупреждение.
В окне Свойства фрейма данных щёлкните OK. Если необходимо, щелкните кнопку Да, чтобы закрыть предупреждение.Теперь надо удалить синий фон карты-врезки.
- Откройте диалоговое окно Свойства фрейма данных, дважды щелкнув фрейм данных Layer 2 в Таблице содержания. Щелкните вкладку Фрейм. Измените Границу и Фон на Нет.
- Нажмите OK. Если необходимо, щелкните кнопку Да, чтобы закрыть предупреждение.
Ваша карта готова.
- Сохраните документ карты.
Экспорт карты
Теперь карту можно публиковать. Существуют разные способы распространения печатной карты: можно напечатать бумажные копии или экспортировать в другой формат и распространять электронные копии файла.
- В главном меню ArcMap щелкните Файл и выберите Печать.
Откроется диалоговое окно Печать. В этом окне можно выбрать принтер, настроить качество выходной печати и установить количество копий для печати.
 У вас должен быть установлен размер 8,5 на 11 дюймов (или метрический эквивалент).
У вас должен быть установлен размер 8,5 на 11 дюймов (или метрический эквивалент). - Если вы хотите напечатать карту, щёлкните OK. Если вы не хотите, щёлкните Отмена.
- Снова щёлкните Файл и затем Экспорт карты.
Откроется диалоговое окно Экспорт карты. Здесь можно выбрать формат файла для экспорта, например PDF или PNG, и указать выходное местоположение. В нижней части окна в разделе Опции можно установить качество изображения и прочие настройки.
- Если выбрано сохранение в файл, укажите расположение, в которое он будет сохранен, введите имя файла и нажмите Сохранить. Если вы не хотите экспортировать карту, щёлкните Отмена.
На этом урок «начало работы с ArcMap» заканчивается. При работе над проектом вы создали карту и добавили в неё данные, установили символы и изменили данные, выполнили географический анализ и опубликовали результаты в виде печатной карты. Этот проект даёт лишь начальное представление о функциональных возможностях ArcMap. Если вам хочется узнать больше об ArcMap, посмотрите уроки Составление карты расовых различий в показателях смертности от рака груди и Создание карты общественного сада.
Если вам хочется узнать больше об ArcMap, посмотрите уроки Составление карты расовых различий в показателях смертности от рака груди и Создание карты общественного сада.
Еще больше уроков вы найдете в Галерее уроков Learn ArcGIS.
Авторские права третьих лиц
- Данные по дорогам предоставлены Imazon благодаря Карлосу Соузе.
- Данные по экорегионам и особо охраняемым природным территориям Амазонии предоставлены Всемирным фондом дикой природы (WWF) и Аурелией Шапиро.
Отправьте нам свое мнение
Отправьте нам свой отзыв об этом уроке. Расскажите нам, что вам понравилось, а что нет. Если в уроке что-то не работает, сообщите нам, что именно, а также название раздела и номер шага, на котором вы столкнулись с проблемой. Используйте эту форму, чтобы отправить нам отзыв.
Что такое линейный график? — Определение, факты и примеры
Что такое линейный график?
Линейный график — это тип диаграммы, используемый для отображения информации, которая меняется с течением времени. Мы строим линейные графики, используя несколько точек, соединенных прямыми линиями. Мы также называем это линейной диаграммой. Линейный график состоит из двух осей, известных как ось «x» и ось «y».
- Горизонтальная ось известна как ось x.
- Вертикальная ось известна как ось Y.
Части линейного графика
Данное изображение описывает части линейного графика.
Заголовок : сообщает о данных для каждой линии графика.
ось х : сообщает о метках на оси х, что обычно является временем.
ось y : сообщает о метках на оси y, которая обычно представляет собой количество в цифрах
Тренд : Соединяем точки, чтобы нарисовать график. Точка пересечения метки на оси x и оси y говорит о тренде. На данном рисунке пересечение понедельника и 5 показывает, что в понедельник было продано 5 булочек.
Точка пересечения метки на оси x и оси y говорит о тренде. На данном рисунке пересечение понедельника и 5 показывает, что в понедельник было продано 5 булочек.
Построение линейного графика
Построить линейный график очень просто. Вот простые шаги, которые следует учитывать при построении линейного графика.
Начертите оси X и Y на миллиметровой бумаге. Не забудьте написать заголовок над таблицей, чтобы он определял назначение графика.
Например, если одним из факторов является время, оно идет по горизонтальной оси , называемой осью x. Другой фактор впоследствии будет идти по вертикальной оси, которая известна как ось Y.Обозначьте обе оси в соответствии с их соответствующими коэффициентами. Например, мы можем пометить ось X как время или день.
Затем с помощью уже имеющихся данных указать точные значения на графике. Как только вы соедините точки, вы сможете сделать четкий вывод о тренде.

Например, данный линейный график показывает тенденцию изменения температуры в Нью-Йорке в жаркий день.
Чтение линейного графика
Читать линейный график легко, и вы можете научиться читать график, прочитав приведенные ниже пункты.
Сначала взгляните на две оси и попытайтесь понять, что они обозначают.
Затем посмотрите на график и изучите значения точек, расположенных на линиях графика.
Следуйте по линиям и выясните, есть ли какой-либо подъем или падение. Кроме того, проверьте повторяющиеся узоры и наличие линий, пересекающихся друг с другом. Таким образом, вы узнаете назначение линейного графика.
Существует также вероятность того, что вы увидите новые модели, которые помогут вам угадать тренд.
Например: на приведенном выше графике температура была самой высокой в 16:00, что составляло 55 градусов Цельсия. Прочтите приведенный выше график и ответьте на следующие вопросы:
Прочтите приведенный выше график и ответьте на следующие вопросы:
A : О чем этот график?
B : Когда был минимум температуры?
C : Какая была температура в 15:00?
Интересные факты о линейном графике
|
Типы линий — Строительные чертежи
Линии нарисованы для описания объектов, скрытых условий и важных взаимосвязей между компонентами и пространством. Линия, проведенная на поверхности, имеет как направление, так и вес. Вес линии относится к ее толщине и интенсивности; линия также может быть непрерывной или пунктирной. Направление может быть прямым, изогнутым, диагональным или их комбинацией. При черчении непрерывные линии различной толщины используются для представления объектов и основных элементов, таких как несущие стены и колонны.Пунктирные линии обычно используются для обозначения объектов, скрытых от глаз. Однако их также можно использовать для обозначения других вещей, таких как радиус поворота инвалидной коляски или изменения высоты потолка на плане этажа. Ниже приведены наиболее часто используемые типы линий. Примеры показаны на рис. 3-7.
При черчении непрерывные линии различной толщины используются для представления объектов и основных элементов, таких как несущие стены и колонны.Пунктирные линии обычно используются для обозначения объектов, скрытых от глаз. Однако их также можно использовать для обозначения других вещей, таких как радиус поворота инвалидной коляски или изменения высоты потолка на плане этажа. Ниже приведены наиболее часто используемые типы линий. Примеры показаны на рис. 3-7.
• Линии разреза: показать основные разрезы здания или объекта.
• Линии объектов: показать основные контуры строительных элементов или объектов.
• Скрытые линии: обозначают области или объекты, не видимые на поверхности, или объекты, скрытые за другими.Они также используются для отображения объектов над секущей плоскостью плана этажа, таких как навесные шкафы, балки, арки и т. д.
• Осевые линии: определение симметричного центра объектов, таких как окна, двери, балки и стены.
• Размерные линии и выносные линии: указывают физические размеры объектов. Размеры размещаются непосредственно над размерной линией или вставляются в нее.
Размеры размещаются непосредственно над размерной линией или вставляются в нее.
• Выноски: линия, идущая от текста и заканчивающаяся стрелкой, указывающая на объект или место.
• Линии разрыва: указывают, где объект или область не нарисованы полностью.
• Линии макета: используются для предварительного начертания компонентов и для нанесения надписей.
Вес линии и его использование
Толщина линии относится к черноте (интенсивности) и ширине линии на поверхности рисования. Как правило, жирные (темные) линии используются для представления секущих плоскостей и контуров (или внешних границ) объекта. На виде в плане стены часто рисуются самыми темными линиями, чтобы обозначить пространство (рис. 3-8).Эти линии кажутся наиболее близкими к зрителю и воспринимаются как основные элементы. Средние и светлые линии кажутся удаленными от зрителя и используются для второстепенных акцентов.
граница линии разреза плоскости
строка объекта
o z размер i выносная линия
—«входная строка
Рис.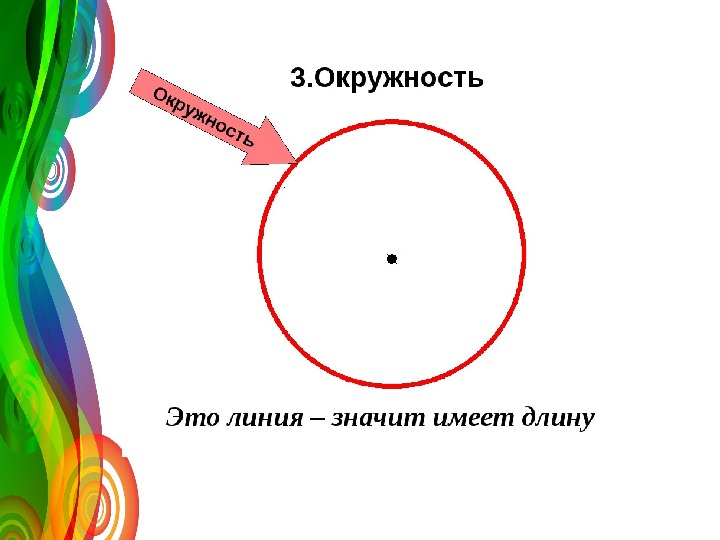 3-7 Это общие типы линий, используемые на чертежах для описания объектов, скрытых условий и важных взаимосвязей между компонентами и пространством.
3-7 Это общие типы линий, используемые на чертежах для описания объектов, скрытых условий и важных взаимосвязей между компонентами и пространством.
В чертежах для проектов дизайна интерьера обычно используются линии трех толщин: толстая (темная), средняя и тонкая (светлая). Толстые линии, как правило, в два раза шире тонких линий, обычно их ширина составляет V32 дюйма или около 0,8 мм. Тонкие линии имеют ширину примерно V дюймов или 0,4 мм. Средние линии находятся между этими двумя крайностями. В карандашных рисунках каждый тип можно дополнительно разбить в зависимости от разновидности грифеля и уровня давления. Благодаря разнообразию механических карандашей, представленных сегодня на рынке, легко контролировать ширину линий.Как обсуждалось в главе 2, механические карандаши для тонкой линии доступны с грифелем 0,3, 0,5, 0,7 или 0,9 мм. Переключаясь на разные карандаши, рисовальщик может легко изменять толщину линии.
Рис. 3-8 На плане этажа стены часто изображаются темнее, чтобы обозначить пространство.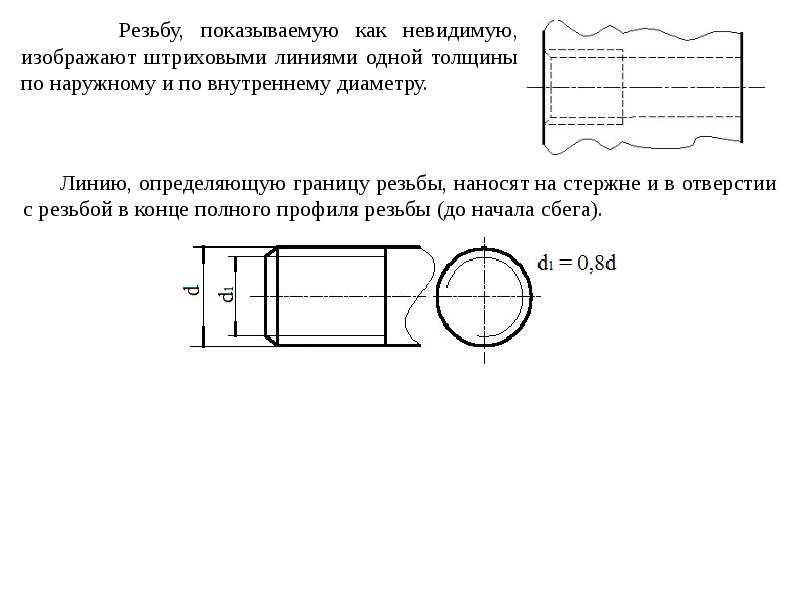 Зритель склонен сначала видеть эти линии, и поэтому они воспринимаются как основные элементы.
Зритель склонен сначала видеть эти линии, и поэтому они воспринимаются как основные элементы.
Рис. 3-9 Темные толстые линии обычно используются в разрезах зданий для обозначения места разреза плоскости.
Рис. 3-9 Темные толстые линии обычно используются в разрезах зданий для обозначения места разреза плоскости.
СЕКЦИЯ ЗДАНИЯ
Толстые темные линии
Толстые темные линии используются для основных сечений (Рис. 3-9), деталей, границ и линий секущей плоскости. Толстая интенсивная линия может обозначать стены на плане этажа или конструктивные элементы, такие как камины или лестницы, контур потолка на плане отражения потолка или контур здания на плане местности. Толстые интенсивные линии также используются для выделения объекта или элемента.
Средние линии
Линии средней толщины используются для обозначения скрытых объектов и обычно рисуются штриховыми или пунктирными линиями.Они также используются для очерчивания плоскостей объектов и осевых линий, а также для мебели и оборудования.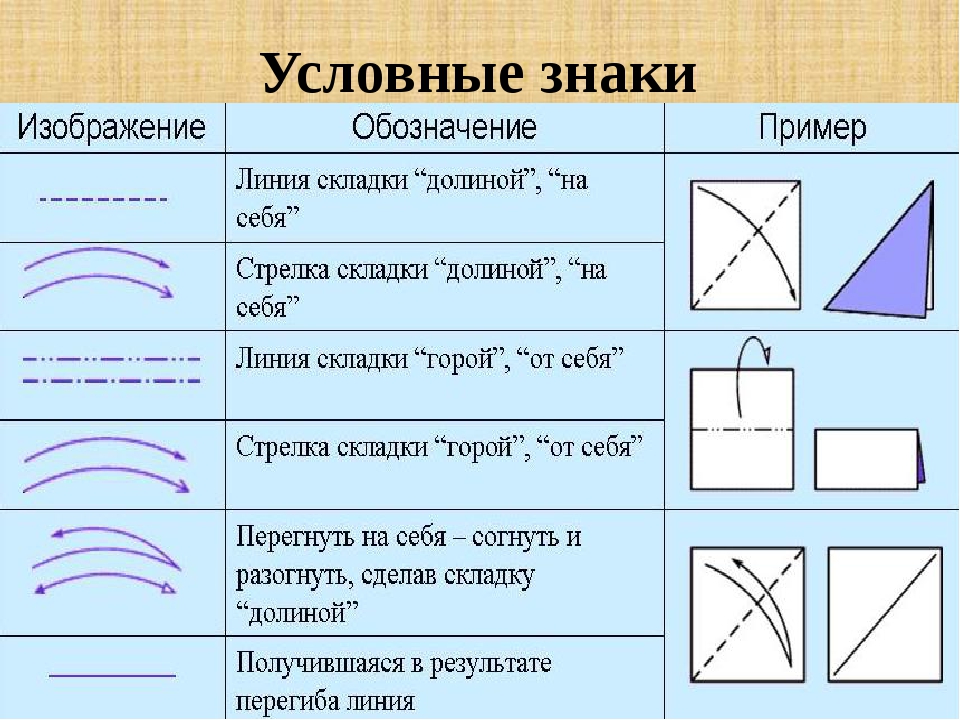 Тонкие, светлые линии
Тонкие, светлые линии
Тонкие, светлые линии обычно используются в качестве направляющих, нарисованных для выравнивания определенных деталей или для определения высоты букв. Эти линии должны быть едва видны и исчезать при печати или копировании. Линии, которые немного темнее, используются для размерных и выносных линий, выносок, дверных проемов и линий разрыва.
Продолжить чтение здесь: Надпись
Была ли эта статья полезной?
Учебник по физике: Линии электрического поля
В предыдущем разделе урока 4 обсуждалась векторная природа напряженности электрического поля.Величина или напряженность электрического поля в пространстве, окружающем заряд источника, прямо пропорциональна количеству заряда на заряде источника и обратно пропорциональна расстоянию от заряда источника. Направление электрического поля всегда направлено в том направлении, в котором положительный пробный заряд будет выталкиваться или тянуться, если его поместить в пространство, окружающее исходный заряд. Поскольку электрическое поле является векторной величиной, его можно представить векторной стрелкой. Для любого заданного места стрелки указывают направление электрического поля, и их длина пропорциональна напряженности электрического поля в этом месте.Такие векторные стрелки показаны на диаграмме ниже. Обратите внимание, что длина стрелок больше, когда они ближе к заряду источника, и меньше, когда дальше от заряда источника.
Поскольку электрическое поле является векторной величиной, его можно представить векторной стрелкой. Для любого заданного места стрелки указывают направление электрического поля, и их длина пропорциональна напряженности электрического поля в этом месте.Такие векторные стрелки показаны на диаграмме ниже. Обратите внимание, что длина стрелок больше, когда они ближе к заряду источника, и меньше, когда дальше от заряда источника.
Более полезным средством визуального представления векторной природы электрического поля является использование силовых линий электрического поля. Вместо того, чтобы рисовать бесчисленные векторные стрелки в пространстве, окружающем заряд источника, возможно, полезнее нарисовать узор из нескольких линий, протянувшихся между бесконечностью и зарядом источника.Этот набор линий, иногда называемый линиями электрического поля, указывает направление, в котором положительный пробный заряд ускорился бы, если бы он был помещен на линию. Таким образом, линии направлены от положительно заряженных исходных зарядов к отрицательно заряженным исходным зарядам. Чтобы передать информацию о направлении поля, каждая линия должна включать стрелку, указывающую в соответствующем направлении. Образец линий электрического поля может включать бесконечное количество линий.Поскольку рисование такого большого количества линий снижает удобочитаемость шаблонов, количество линий обычно ограничивается. Наличие нескольких линий вокруг заряда обычно достаточно, чтобы передать характер электрического поля в пространстве, окружающем линии.
Таким образом, линии направлены от положительно заряженных исходных зарядов к отрицательно заряженным исходным зарядам. Чтобы передать информацию о направлении поля, каждая линия должна включать стрелку, указывающую в соответствующем направлении. Образец линий электрического поля может включать бесконечное количество линий.Поскольку рисование такого большого количества линий снижает удобочитаемость шаблонов, количество линий обычно ограничивается. Наличие нескольких линий вокруг заряда обычно достаточно, чтобы передать характер электрического поля в пространстве, окружающем линии.
Правила рисования моделей электрического поля
Существует множество соглашений и правил для рисования таких рисунков линий электрического поля.Условные обозначения просто установлены для того, чтобы образцы линий электрического поля передавали наибольшее количество информации о природе электрического поля, окружающего заряженный объект. Одно общее соглашение состоит в том, чтобы окружить более заряженные объекты большим количеством линий. Объекты с большим зарядом создают более сильные электрические поля. Окружая сильно заряженный объект большим количеством линий, можно передать силу электрического поля в пространстве, окружающем заряженный объект, плотностью линий.Это соглашение изображено на диаграмме ниже.
Одно общее соглашение состоит в том, чтобы окружить более заряженные объекты большим количеством линий. Объекты с большим зарядом создают более сильные электрические поля. Окружая сильно заряженный объект большим количеством линий, можно передать силу электрического поля в пространстве, окружающем заряженный объект, плотностью линий.Это соглашение изображено на диаграмме ниже.
Мало того, что плотность линий, окружающих любой данный объект, раскрывает информацию о количестве заряда на источнике заряда, плотность линий в определенном месте в пространстве дает информацию о силе поля в этом месте. Рассмотрим объект, показанный справа. Два разных круглых сечения нарисованы на разных расстояниях от источника заряда. Эти поперечные сечения представляют области пространства ближе и дальше от источника заряда.Линии поля ближе друг к другу в областях пространства, ближайших к заряду; и они расходятся дальше друг от друга в областях пространства, наиболее удаленных от заряда. Основываясь на соглашении относительно линейной плотности, можно было бы сделать вывод, что электрическое поле наибольшее в местах, ближайших к поверхности заряда, и наименьшее в местах, удаленных от поверхности заряда. Плотность линий в структуре линий электрического поля раскрывает информацию о силе или величине электрического поля.
Плотность линий в структуре линий электрического поля раскрывает информацию о силе или величине электрического поля.
Второе правило рисования линий электрического поля включает в себя рисование силовых линий перпендикулярно поверхностям объектов в местах, где линии соединяются с поверхностями объектов. На поверхности объектов как симметричной, так и неправильной формы никогда не бывает составляющей электрической силы, направленной параллельно поверхности. Электрическая сила и, следовательно, электрическое поле всегда направлены перпендикулярно поверхности объекта. Если бы когда-либо существовала какая-либо составляющая силы, параллельная поверхности, то любой избыточный заряд, находящийся на поверхности исходного заряда, начал бы ускоряться.Это привело бы к возникновению электрического тока внутри объекта; это никогда не наблюдается в статическом электричестве. Как только силовая линия покидает поверхность объекта, она часто меняет свое направление. Это происходит при рисовании линий электрического поля для конфигураций двух или более зарядов, как описано в разделе ниже.
Последнее правило рисования линий электрического поля включает пересечение линий. Линии электрического поля никогда не должны пересекаться. Это особенно важно (и заманчиво нарушить) при рисовании линий электрического поля для ситуаций, связанных с конфигурацией зарядов (как в разделе ниже).Если бы линиям электрического поля когда-нибудь позволили пересечься друг с другом в заданном месте, вы могли бы представить результаты. Линии электрического поля раскрывают информацию о направлении (и напряженности) электрического поля в области пространства. Если линии пересекаются друг с другом в заданном месте, то должны быть два совершенно разных значения электрического поля со своим индивидуальным направлением в этом заданном месте. Этого никогда не могло быть. Каждое отдельное место в космосе имеет свою собственную напряженность электрического поля и связанное с ним направление.Следовательно, линии, представляющие поле, не могут пересекаться друг с другом в любом заданном месте в пространстве.
Линии электрического поля для конфигураций с двумя или более зарядами
В приведенных выше примерах мы видели силовые линии электрического поля для пространства, окружающего отдельные точечные заряды. Но что, если область пространства содержит более одного точечного заряда? Как электрическое поле в пространстве, окружающем конфигурацию из двух или более зарядов, может быть описано линиями электрического поля? Чтобы ответить на этот вопрос, мы сначала вернемся к нашему первоначальному методу рисования векторов электрического поля.
Предположим, что в данной области пространства есть два положительных заряда — заряд A (Q A ) и заряд B (Q B ). Каждый заряд создает свое электрическое поле. В любом заданном месте, окружающем заряды, напряженность электрического поля можно рассчитать, используя выражение kQ/d 2 . Поскольку имеется два заряда, расчет kQ/d 2 должен быть выполнен дважды в каждом месте: один раз с kQ A /d A 2 и один раз с kQ B /d B 2 (d A — расстояние от этого места до центра заряда A, а d B — расстояние от этого места до центра заряда B).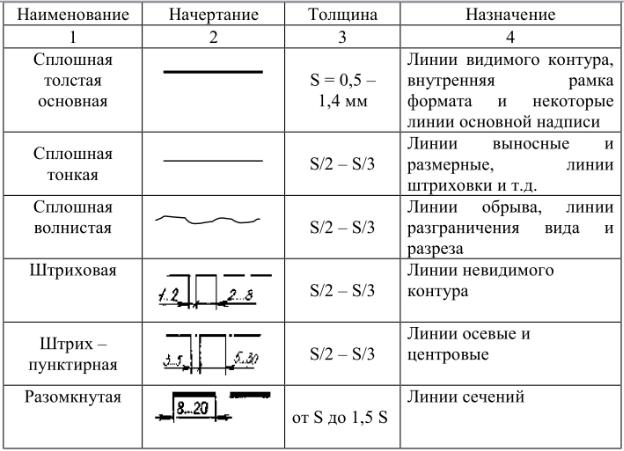 Результаты этих расчетов показаны на диаграмме ниже с векторами электрического поля (E A и E B ), нарисованными в различных местах. Сила поля представлена длиной стрелки, а направление поля представлено направлением стрелки.
Результаты этих расчетов показаны на диаграмме ниже с векторами электрического поля (E A и E B ), нарисованными в различных местах. Сила поля представлена длиной стрелки, а направление поля представлено направлением стрелки.
Поскольку электрическое поле является вектором, к электрическому полю можно применить обычные операции, применимые к векторам. То есть их можно добавлять в прямом порядке для определения результирующего или результирующего вектора электрического поля в каждом месте.Это показано на диаграмме ниже.
На приведенной выше диаграмме показано, что величина и направление электрического поля в каждом месте представляют собой просто векторную сумму векторов электрического поля для каждого отдельного заряда. Если выбрать больше местоположений и повторить процесс рисования E A , E B и E сети , тогда будут известны напряженность и направление электрического поля во множестве мест. (Это не делается, так как это очень трудоемкая задача.) В конце концов, линии электрического поля, окружающие конфигурацию наших двух зарядов, начнут проявляться. Для ограниченного числа точек, выбранных в этом месте, можно увидеть начало рисунка силовых линий электрического поля. Это изображено на диаграмме ниже. Обратите внимание, что для каждого местоположения векторы электрического поля касаются направления линий электрического поля в любой заданной точке.
(Это не делается, так как это очень трудоемкая задача.) В конце концов, линии электрического поля, окружающие конфигурацию наших двух зарядов, начнут проявляться. Для ограниченного числа точек, выбранных в этом месте, можно увидеть начало рисунка силовых линий электрического поля. Это изображено на диаграмме ниже. Обратите внимание, что для каждого местоположения векторы электрического поля касаются направления линий электрического поля в любой заданной точке.
Построение линий электрического поля таким образом является утомительной и громоздкой задачей.Использование компьютерной программы для построения полевых графиков или лабораторной процедуры дает аналогичные результаты за меньшее время (и с большей затратой времени). Каким бы ни был метод, используемый для определения паттернов линий электрического поля для конфигурации зарядов, общая идея состоит в том, что паттерн является результатом паттернов отдельных зарядов в конфигурации. Образцы линий электрического поля для других конфигураций заряда показаны на диаграммах ниже.
На каждой из вышеприведенных диаграмм отдельные заряды источников в конфигурации имеют одинаковую величину заряда.Имея одинаковое количество заряда, каждый источник заряда имеет равную способность изменять окружающее его пространство. Следовательно, картина носит симметричный характер, и количество линий, исходящих от исходного заряда или идущих к исходному заряду, одинаково. Это усиливает обсуждавшийся ранее принцип, согласно которому плотность линий, окружающих любой заданный исходный заряд, пропорциональна количеству заряда на этом исходном заряде. Если количество заряда на заряде источника неодинаково, картина приобретет асимметричный характер, так как один из зарядов источника будет иметь большую способность изменять электрическую природу окружающего пространства.Это показано на рисунках линий электрического поля ниже.
После построения линий электрического поля для различных конфигураций заряда можно предсказать общие закономерности для других конфигураций. Существует ряд принципов, которые помогут в таких предсказаниях. Эти принципы описаны (или переописаны) в списке ниже.
Существует ряд принципов, которые помогут в таких предсказаниях. Эти принципы описаны (или переописаны) в списке ниже.
- Линии электрического поля всегда простираются от положительно заряженного объекта к отрицательно заряженному объекту, от положительно заряженного объекта до бесконечности или от бесконечности к отрицательно заряженному объекту.
- Линии электрического поля никогда не пересекаются.
- Линии электрического поля наиболее плотны вокруг объектов с наибольшим количеством заряда.
- В местах, где линии электрического поля встречаются с поверхностью объекта, линии перпендикулярны поверхности.
В Уроке 4 подчеркивалось, что концепция электрического поля возникла, когда ученые пытались объяснить действие на расстоянии, происходящее между заряженными объектами.Впервые понятие электрического поля было введено физиком XIX века Майклом Фарадеем. Фарадей считал, что узор из линий, характеризующих электрическое поле, представляет собой невидимую реальность. Вместо того чтобы думать о том, что один заряд влияет на другой заряд, Фарадей использовал концепцию поля, чтобы предположить, что заряженный объект (или массивный объект в случае гравитационного поля) влияет на окружающее его пространство. Когда другой объект входит в это пространство, на него воздействует поле, установленное в этом пространстве.С этой точки зрения видно, что заряд взаимодействует с электрическим полем, а не с другим зарядом. Для Фарадея секрет понимания действия на расстоянии заключается в понимании силы заряда-поля-заряда. Заряженный объект посылает свое электрическое поле в пространство, идущее от «тянущего к шкиву». Каждый заряд или конфигурация зарядов создает сложную паутину влияния в окружающем его пространстве. Хотя линии невидимы, эффект очень реален. Таким образом, когда вы практикуете построение линий электрического поля вокруг зарядов или конфигурации зарядов, вы делаете больше, чем просто рисуете извилистые линии.
Фарадей считал, что узор из линий, характеризующих электрическое поле, представляет собой невидимую реальность. Вместо того чтобы думать о том, что один заряд влияет на другой заряд, Фарадей использовал концепцию поля, чтобы предположить, что заряженный объект (или массивный объект в случае гравитационного поля) влияет на окружающее его пространство. Когда другой объект входит в это пространство, на него воздействует поле, установленное в этом пространстве.С этой точки зрения видно, что заряд взаимодействует с электрическим полем, а не с другим зарядом. Для Фарадея секрет понимания действия на расстоянии заключается в понимании силы заряда-поля-заряда. Заряженный объект посылает свое электрическое поле в пространство, идущее от «тянущего к шкиву». Каждый заряд или конфигурация зарядов создает сложную паутину влияния в окружающем его пространстве. Хотя линии невидимы, эффект очень реален. Таким образом, когда вы практикуете построение линий электрического поля вокруг зарядов или конфигурации зарядов, вы делаете больше, чем просто рисуете извилистые линии. Скорее, вы описываете наэлектризованную паутину пространства, которая будет притягивать и отталкивать другие заряды, входящие в нее.
Скорее, вы описываете наэлектризованную паутину пространства, которая будет притягивать и отталкивать другие заряды, входящие в нее.
Мы хотели бы предложить… Иногда недостаточно просто прочитать об этом. Вы должны взаимодействовать с ним! И это именно то, что вы делаете, когда используете один из интерактивов The Physics Classroom. Мы хотели бы предложить вам совместить чтение этой страницы с использованием нашего интерактивного приложения «Поместите заряд в цель» и/или интерактивного взаимодействия с линиями электрического поля.Оба интерактива можно найти в разделе Physics Interactives на нашем веб-сайте. Оба интерактива обеспечивают привлекательную среду для изучения линий электрического поля.
Проверьте свое понимание
Используйте свое понимание, чтобы ответить на следующие вопросы. Когда закончите, нажмите кнопку, чтобы просмотреть ответы.
1. Несколько моделей линий электрического поля показаны на диаграммах ниже.Какие из этих шаблонов неверны? _________ Объясните, что не так со всеми неправильными диаграммами.
2. Эрин Агин нарисовала следующие линии электрического поля для конфигурации из двух зарядов. Что Эрин сделала не так? Объяснять.
3. Рассмотрите линии электрического поля, показанные на диаграмме ниже.Из диаграммы видно, что объект А — это ____, а объект В — это ____.
а. +, + | б. -, — | в. +, — | д. -, + | эл. недостаточно информации |
4.Рассмотрим линии электрического поля, нарисованные справа для конфигурации из двух зарядов. На схеме отмечены несколько мест. Расположите эти места в порядке напряженности электрического поля — от наименьшего к наибольшему.
5. Используйте свое понимание силовых линий электрического поля, чтобы определить заряды объектов в следующих конфигурациях.
6.Обратите внимание на линии электрического поля ниже для различных конфигураций. Расположите предметы, в соответствии с которыми имеет наибольшую величину электрического заряда, начиная с наименьшего заряда.
Вычисление наклона линии: форма «точка-наклон», форма «наклон-пересечение» и многое другое — видео и стенограмма урока
Форма «точка-наклон»
Один из типов уравнений, с которыми мы сталкиваемся, представляет собой форму «точка-наклон».
y sub 1 и x sub 1 обозначают координаты точки, а м обозначают уклон. Поскольку м обозначают уклон, мы можем найти уклон непосредственно из этой формы уравнения. Например, если нам дано уравнение y — 3 = 4 ( x — 2), мы сразу увидим, что наклон равен 4, потому что 4 находится на месте м .
Поскольку м обозначают уклон, мы можем найти уклон непосредственно из этой формы уравнения. Например, если нам дано уравнение y — 3 = 4 ( x — 2), мы сразу увидим, что наклон равен 4, потому что 4 находится на месте м .
Форма пересечения наклона
Другой формой уравнения линии является форма пересечения наклона.
В этой форме м обозначает уклон, а b обозначает точку пересечения оси Y, где линия пересекает ось Y. Опять же, поскольку в уравнении есть м для уклона, мы можем сразу увидеть, что такое уклон. Например, если у нас есть уравнение y = -3/4 x + 5, мы ищем, где будет м , и видим, что на его месте есть -3/4.Это говорит нам о том, что наклон равен -3/4.
Нахождение наклона из этих двух форм уравнения довольно просто. Мы можем найти наклон непосредственно, глядя на уравнения.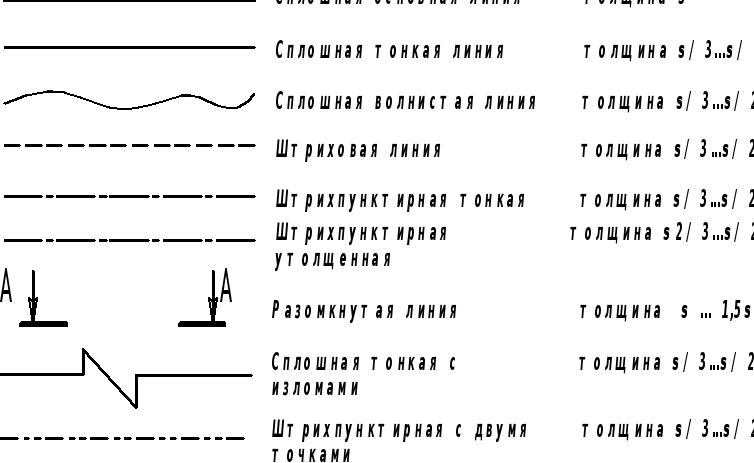 Нахождение наклона параллельной линии также просто, но нахождение наклона перпендикулярной линии требует некоторых манипуляций.
Нахождение наклона параллельной линии также просто, но нахождение наклона перпендикулярной линии требует некоторых манипуляций.
Параллельные линии
Параллельная линия — это линия с одинаковым наклоном, но в другом месте. Поскольку определение параллельной линии требует одинакового наклона, мы сразу знаем, что параллельная линия будет иметь такой же наклон.Итак, если наша линия имеет наклон 3/2, то и наша параллельная линия также будет иметь наклон 3/2. Фактическое уравнение может быть другим, но наклон тот же.
Перпендикулярные линии
Наклон перпендикулярной линии немного отличается. Хотя разные, это не трудно вычислить. Все, что вам нужно сделать, это поместить текущий наклон под -1. Другими словами, разделите -1 на наклон, чтобы получить перпендикулярный наклон. Это называется отрицательной обратной величиной .Вы можете проверить, правильно ли вы это сделали, умножив текущий уклон на перпендикулярный уклон. Умноженные вместе, они должны равняться -1.
Например, если наш текущий уклон равен 5, то наш перпендикулярный уклон равен -1/5. Мы поместили наш текущий наклон под -1; мы делим -1 на наш текущий наклон. Чтобы проверить, правильно ли мы это сделали, мы умножаем 5 на -1/5. Что мы получаем? Получаем 5*(-1/5) = -1. Проверять. Это то, что нам нужно, поэтому мы сделали это правильно.
Итоги урока
Чему мы научились? Мы узнали, что наклон линии говорит нам, насколько крута эта линия и идет ли она вверх или вниз.Чтобы запомнить наклон, подумайте о фразе «подъем относительно пробега», которая говорит нам, что в дробной форме верхнее число дает нам, насколько сильно изменяется линия в направлении y , а нижнее число дает нам изменение в направление x .
Как для формы уравнений «точка-наклон», так и для формы уравнений «наклон-пересечение» мы можем непосредственно увидеть, что такое уклон, потому что обе они имеют м в своих уравнениях, которые сообщают нам уклон. Все, что нам нужно, это выяснить, какое число находится в точке м .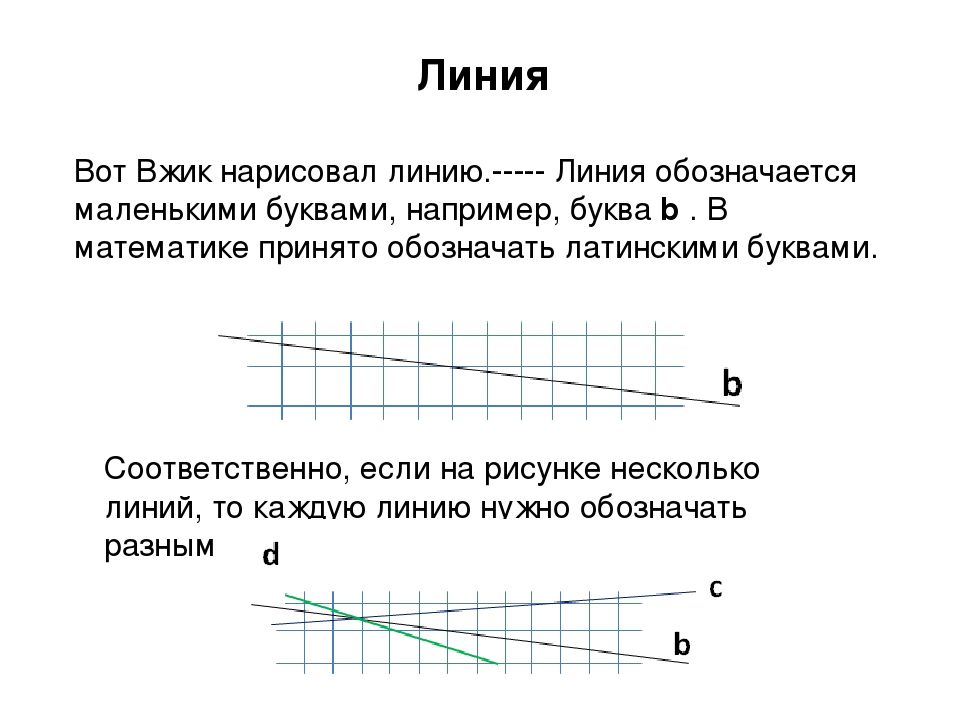 Например, уравнение y — 3 = 2( x — 1) представлено в форме точка-наклон, а наклон равен 2, поскольку 2 находится в точке м . Уравнение y = 3 x + 4 находится в форме пересечения наклона с наклоном 3, поскольку 3 находится в точке м . Для параллельных прямых наклон одинаков. Для перпендикулярных линий наклон является обратной отрицательной величиной, которую мы находим путем деления -1 на наш текущий наклон.
Например, уравнение y — 3 = 2( x — 1) представлено в форме точка-наклон, а наклон равен 2, поскольку 2 находится в точке м . Уравнение y = 3 x + 4 находится в форме пересечения наклона с наклоном 3, поскольку 3 находится в точке м . Для параллельных прямых наклон одинаков. Для перпендикулярных линий наклон является обратной отрицательной величиной, которую мы находим путем деления -1 на наш текущий наклон.
Результаты обучения
К концу этого урока вы должны уметь:
- Определять уклон
- Реализация уравнений точка-наклон и наклон-пересечение для определения наклона линии
- Вычислить наклон параллельной линии и перпендикулярной линии
Что такое прямая линия? (Определение, видео и примеры) // Репетиторы.ком
Что такое прямая линия? (Определение, видео и примеры)
Хорошо, давайте проясним одну вещь… то есть прямую линию. Что может быть проще в геометрии, чем изящная, редкая, прямая линия? (Честно говоря, точка на проще; совокупность точек образует прямую линию.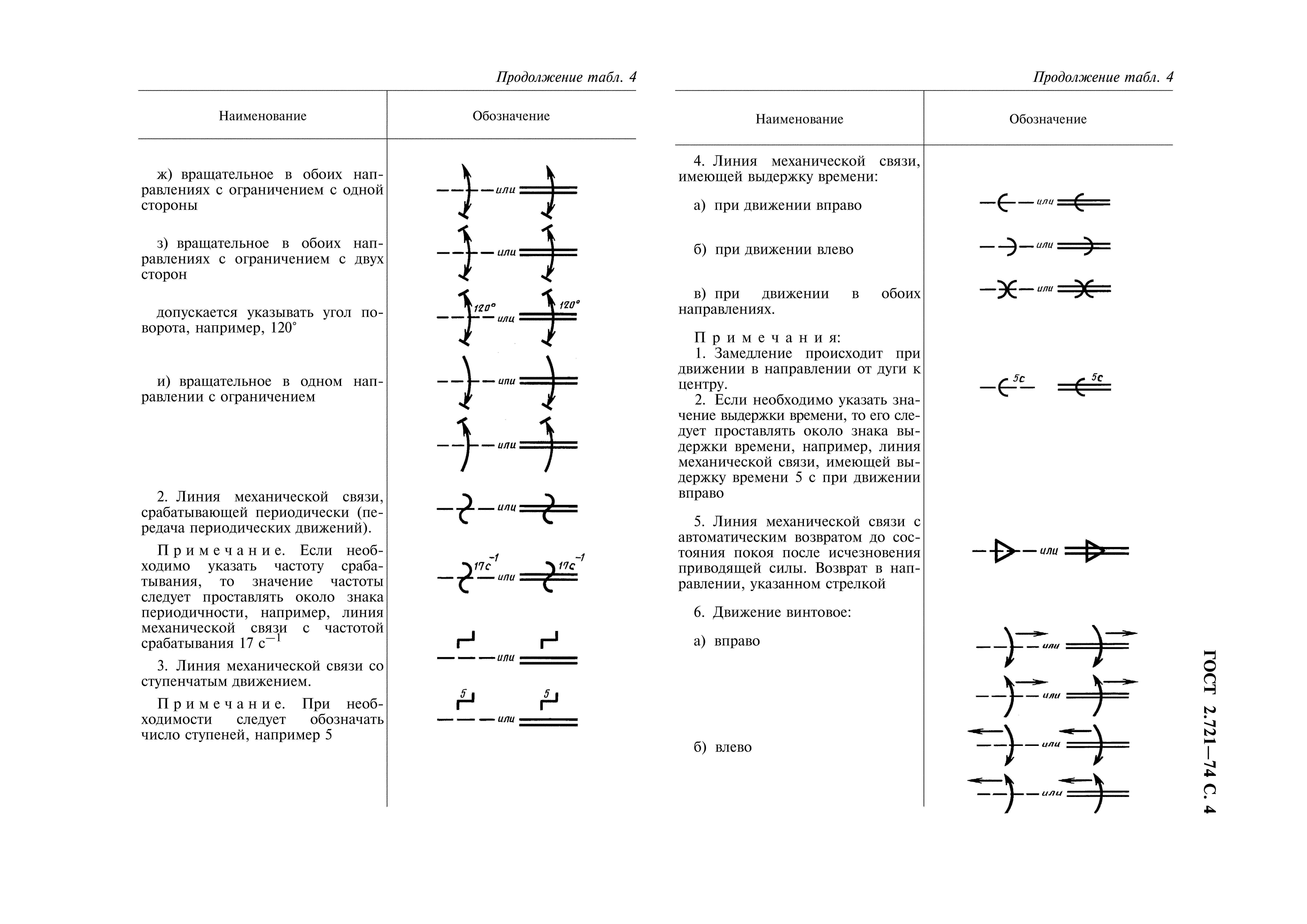 ) Прямая линия может показаться банальной, но она немного сложнее и может даже замаскироваться.
) Прямая линия может показаться банальной, но она немного сложнее и может даже замаскироваться.
Чему вы научитесь:
Проработав этот урок и видео, вы сможете:
- Распознать и построить прямую линию
- Определение особых видов прямых линий
- Вспомнить свойства прямых
- Вспомнить и назвать фигуры, полученные из прямых линий
- Связь прямых линий с прямыми углами
Что такое прямая линия?
По определению, прямая — это набор всех точек между двумя точками и за их пределами.В большинстве геометрий линия представляет собой примитивный объект, который не имеет формальных свойств, кроме длины, своего единственного измерения.
Два свойства прямых линий в евклидовой геометрии заключаются в том, что они имеют только одно измерение, длину, и всегда простираются в двух направлениях.
Свойства прямых линий
- Одномерный
- Может быть горизонтальным, вертикальным или диагональным
- Оба конца всегда удлиняются в двух направлениях
- Создает угол 180 градусов при рисовании дуги угла из одной точки в другую
Что такое точка?
точка — простейшая фигура в геометрии. Это место в пространстве, без измерения. У него нет ни ширины, ни объема, ни толщины, ни длины, ни глубины. Но когда у вас есть две точки, если вы соедините каждую точку между этими двумя точками, у вас получится прямая линия.
Это место в пространстве, без измерения. У него нет ни ширины, ни объема, ни толщины, ни длины, ни глубины. Но когда у вас есть две точки, если вы соедините каждую точку между этими двумя точками, у вас получится прямая линия.
Точки на прямой составляют коллинеарных (столб = «с», или «вместе» и линейных = «строка», или «линия» ). Для определения линии нужны всего две точки.
Именование и определение прямых линий
Прямые называются по любым двум точкам на их длине.Обычно вы называете их слева направо. Вот строка AB:
[вставить чертеж линии AB]
Чтобы обозначить линию на письме, вы пишете две точки заглавными буквами и рисуете крошечную двуглавую черту над двумя буквами, например:
[вставьте изображение символа]
Как построить прямую линию
Прямая линия — одно из самых простых построений в геометрии.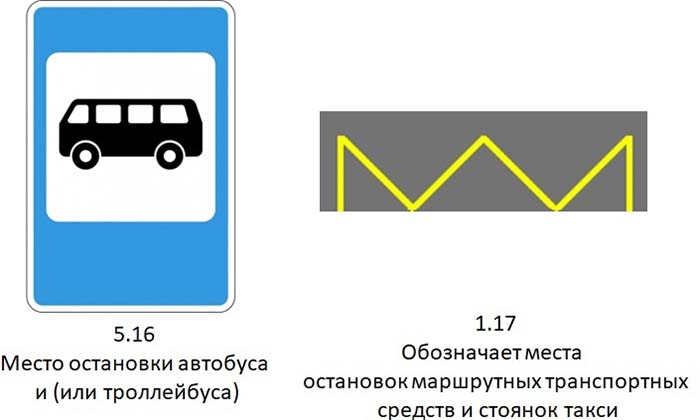 С листом чистой бумаги, карандашом и линейкой вы можете легко построить линию:
С листом чистой бумаги, карандашом и линейкой вы можете легко построить линию:
- Нарисуйте на бумаге две точки на некотором расстоянии друг от друга; это точки
- С помощью линейки соедините две точки карандашной линией и продлите линию далеко за обе точки
- Нарисуйте стрелки на концах нарисованной линии
Отрезки линий и лучи
Прямые линии считаются бесконечными в двух направлениях по их длине.Из-за этого вы редко используете чистые линии в повседневной геометрии. Берешь отрезки прямых:
- Отрезок линии — Отрезок линии представляет собой сегмент или конечную часть бесконечной прямой линии
- Луч — Луч представляет собой бесконечную часть прямой линии; он имеет одну точку начала, но всегда продолжается в одном направлении
Вот сегмент линии CD:
[вставить чертеж отрезка CD]
А вот и луч EF:
[вставить чертеж луча EF]
Отрезки линий используются для построения сторон всех многоугольников. Лучи используются для создания углов. Отрезки и лучи являются частями или сегментами прямых линий.
Лучи используются для создания углов. Отрезки и лучи являются частями или сегментами прямых линий.
Что насчет кривых?
Кривая не является прямой линией, так же как прямая линия не является кривой. Кривая линия содержит точки, которые не являются линейными относительно двух заданных точек. Кривая движется в других направлениях от прямой линии, созданной путем соединения коллинеарных точек.
Направление прямых линий
Прямые линии могут быть горизонтальными , то есть двигаться влево и вправо от точки обзора навсегда.Прямые линии могут быть вертикальными , то есть подниматься выше и опускаться ниже точки обзора навсегда. Прямые линии могут иметь диагональ и диагональ , что означает, что они имеют любой угол, кроме горизонтального или вертикального.
Прямые линии могут быть одиночными или парными. Пары прямых линий могут проходить параллелей друг к другу, никогда не сближаясь и не удаляясь друг от друга. Они обозначаются символом ∥.
Они обозначаются символом ∥.
Пары прямых также могут пересекаться друг с другом под любым углом.Когда две прямые пересекаются под углом 90°, они перпендикулярны , что обозначается символом ⊥.
Прямые уголки
Прямые линии могут казаться другой фигурой и наоборот. Прямой угол, 180°, это прямая линия. Прямой угол строится из двух лучей с общим концом. Поскольку два луча имеют общую конечную точку, и каждый луч всегда продолжается в одном направлении, единственной «подсказкой», что у вас есть прямой угол (а не прямая линия), могут быть три идентифицированные точки (вместо двух) вдоль фигуры:
[вставить чертеж прямого угла с тремя отмеченными точками слева, в центре, справа]
Итоги урока
Теперь, когда вы изучили урок, вы можете узнавать и строить прямую линию, определять особые виды прямых линий (горизонтальные, вертикальные, диагональные, параллельные и перпендикулярные линии), вспоминать свойства прямых линий, а также вспоминать и Назовите фигуры, полученные из прямых линий, а именно отрезки и лучи. Вы также можете связать прямые линии с прямыми углами, образованными двумя лучами.
Вы также можете связать прямые линии с прямыми углами, образованными двумя лучами.
Следующий урок:
Линия— Элементы искусства
Что такое линия с точки зрения искусства?
Линия — один из семи элементов искусства. Многие считают его самым основным элементом искусства. С точки зрения искусства линия считается «движущейся точкой».
Простой способ представить линию — представить точку, которая движется…
Рисование и раскрашивание линией
Линияимеет бесконечное множество применений в создании как рисунков, так и картин.Хотя мы обычно ассоциируем линию с рисованием, она также является основой живописи.
Контурные линии
Возможно, наиболее очевидное использование линии — это когда она используется для определения краев или границ объекта. Очевидно, что мы можем передать границы объекта с помощью линии. В большинстве случаев, когда мы начинаем рисовать, мы начинаем с рисования контуров предмета.
Наброски — это только начало, так как линия также используется для описания деталей предмета.Обычно мы можем упростить области контраста на объекте до линии.
На изображении ниже мы видим ссылку на фотографию рядом с получившимся штриховым рисунком цветка. Цветок четко передан в линейном рисунке. Однако вы заметите, что рисунок не является точной копией референса. На рисунке используются только линии, а на фотографии присутствует гораздо больше сложностей.
Рисунок выше является частью «Учебного курса по рисованию».Нажмите здесь, чтобы просмотреть учебный курс по рисованию (требуется членство).
Как мы видим, линия отлично подходит для описания предмета на рисунке, но контуры сами по себе не являются полными. Другие элементы искусства (в частности, значение) должны использоваться в дополнение к линии для создания реалистичного рисунка.
Линии, которые используются для обозначения краев и/или для описания деталей предмета (как мы видели выше), называются контурными линиями. Мы обычно называем эти линии контурами.
Мы обычно называем эти линии контурами.
Качество линии
Качество линии относится к характеристикам нарисованной линии.Во многих случаях качество линии относится к толщине линии. Изменяя качество линий (включая толстые и тонкие линии), мы создаем более интересные рисунки и предоставляем зрителю больше информации.
Взгляните на рисунок яблока ниже. Обратите внимание, как контурные линии стали толще в некоторых областях. Более толстая линия используется там, где мы ожидаем увидеть тень, и где само яблоко немного толще.
Таким образом, мы можем немного рассказать о форме яблока и свете, используя простую линию.
Перекрестные контурные линии
Пересекающиеся контурные линии более сложны, чем контурные линии. Перекрестные контурные линии обтекают форму предмета. Эти линии могут быть подразумеваемыми или видимыми. Перекрестные контурные линии в основном используются, когда линия используется для штриховки рисунка штриховкой и перекрестной штриховкой.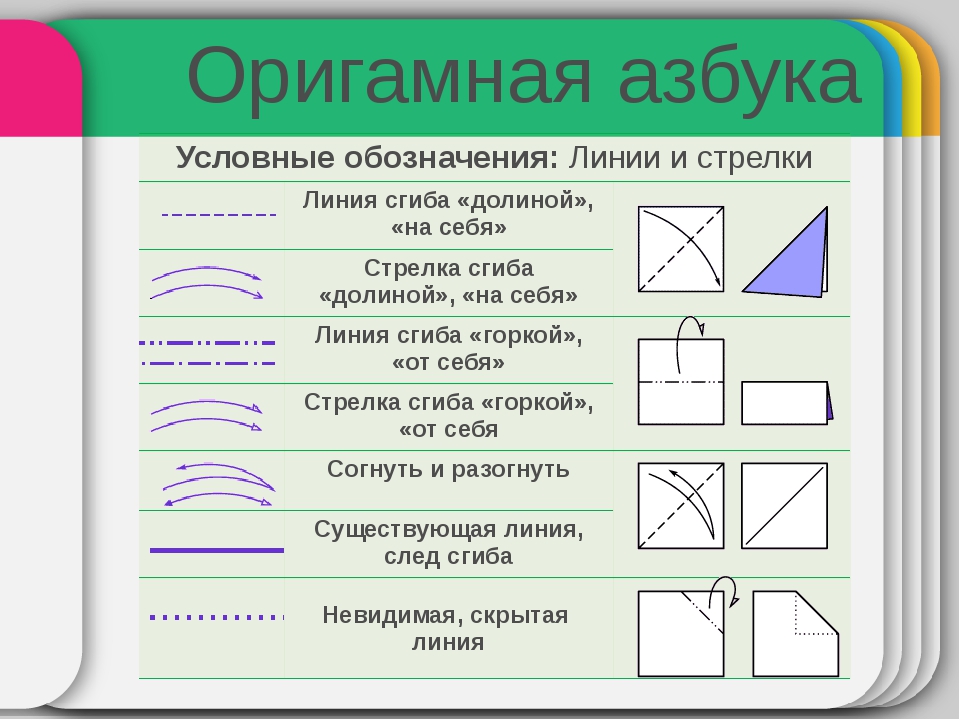
Чтобы лучше понять поперечные контурные линии, вы можете представить, как проводите пальцем по поверхности яблока. Начните со стебля и двигайтесь вниз к основанию. Когда вы двигаете пальцем, представьте, что вы оставляете за собой линию.Если вы продолжите повторять это, проводя пальцем «линии» по всему яблоку, вы получите поперечные контурные линии.
Мы можем видеть это на изображении ниже…
Важность понимания концепции пересекающихся контурных линий заключается в штриховке (или добавлении тени и блика) с помощью линии. В зависимости от формы объекта, который вы рисуете, эти линии могут изгибаться или менять направление.
Дополнительные сведения о поперечных контурных линиях см. в следующих уроках…
Затенение линией
Линия также может использоваться для растушевки рисунков. Шейдинг — это процесс развития значения (художественного элемента). Значение — это темнота или светлота цвета. Более темные значения обычно представляют тени, тогда как более светлые значения обычно представляют блики или более светлые тона.
Линии могут быть сконцентрированы для создания более темных значений. Чем больше линий используется, тем темнее воспринимаемое значение. Более светлые тона можно получить, позволяя большему количеству белой бумаги просвечиваться или используя менее концентрированные линии.
Мы можем видеть эту концепцию на изображении ниже. Перец был затенен линиями. В областях, где значение темнее, используется больше линий. В областях, где значение светлее, используется меньше линий. Вы также заметите, что качество линий (различная толщина линий) также используется для создания более интересного рисунка.
Чертеж выше является частью «25 Days to Better Drawings». Нажмите здесь, чтобы просмотреть 25 Days to Better Drawings (требуется членство).
Вы также заметите, что линии, используемые для затенения кривой рисунка, немного меняют направление в зависимости от формы перца. Это иллюстрирует концепцию пересекающихся контурных линий, обсуждавшуюся ранее.
Штриховка
Штриховка — это процесс использования направленных линейных штрихов, которые не пересекаются друг с другом, для создания штриховки на рисунке.
Штриховка может использоваться с любым средством для рисования или рисования, но лучше всего она используется с средством для линейного рисования.Ниже мы видим рисунок, созданный пером и тушью с использованием штриховки.
Рисунок выше является частью «Предметы пером и чернилами». Нажмите здесь, чтобы просмотреть предметы с помощью пера и чернил (требуется членство).
Перекрестная штриховка
Перекрестная штриховка — это процесс выделения значения (или затенения) на рисунке или картине с использованием линий, которые пересекаются друг с другом. Как и в случае со штриховкой, чем больше концентрация меток, тем темнее значение.Штриховка и перекрестная штриховка часто используются вместе.
Ниже вы найдете рисунок, созданный пером и тушью с использованием перекрестной штриховки.
Рисунок выше является частью «Предметы пером и чернилами». Нажмите здесь, чтобы просмотреть предметы с помощью пера и чернил (требуется членство).
Типы линий
Линии бывают всех форм и размеров, а типы линий, которые можно нарисовать, безграничны. Некоторые распространенные формы линии включают горизонтальную, вертикальную, диагональную, зигзагообразную и изогнутую.Другие типы линий включают ломаные линии и подразумеваемые линии.
Горизонтальные линии — это линии, параллельные горизонту и обычно идущие слева направо или наоборот.
Вертикальные линии — это линии, которые движутся вверх и вниз без какого-либо наклона.
Диагональные линии — это наклонные линии.
Зигзагообразные линии — это линии, которые резко меняют направление.
Изогнутые линии постепенно меняют направление.
Ломаные линии включают открытые пространства, но продолжают путь. Эти линии могут подразумевать край или использоваться для передачи основного момента.
Эти линии могут подразумевать край или использоваться для передачи основного момента.
Подразумеваемые линии могут включать пробелы между прерывистыми линиями. Эти линии могут быть невидимыми, но они подразумеваются из-за контраста по значению или наличия пунктирных линий.
См. также: Подразумеваемые и пунктирные линии
Строка — Словарные термины
Линия — элемент искусства. С точки зрения искусства линию можно описать как движущуюся точку.Линия, пожалуй, самый основной элемент рисунка.
Варианты линий — использование различных линий, включая ширину, длину, текстуру, толщину и т. д., чтобы добавить интереса к рисунку или картине.
Длина — строки могут быть длинными или короткими.
Ширина — линии могут быть широкими или тонкими.
Текстура — линии могут быть грубыми или гладкими.
Направление — линии могут двигаться в любом направлении.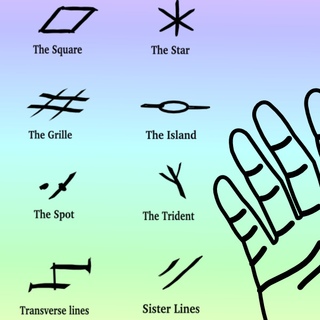
Степень изгиба — линии могут изгибаться постепенно или не изгибаться совсем.
Штриховка — линии, идущие в одном направлении, для создания объема или затенения
Качество линии или вес линии — относится к толщине или тонкости линии. Изменяя качество линий, художники могут сделать объекты более объемными и интересными.
Перекрестная штриховка — линии, которые пересекаются друг с другом, чтобы создать объем или штриховку.
Что представляет наклон линии наилучшего соответствия? – М.В.Организинг
Что представляет собой наклон линии наилучшего соответствия?
Линия уравнения наилучшего соответствия и ее компоненты Коэффициент каждой независимой переменной представляет собой степень изменения y для каждой дополнительной единицы этой переменной.В простой регрессии с одной независимой переменной этот коэффициент представляет собой наклон линии наилучшего соответствия.
Каков физический смысл наклона?
Например, небольшой наклон означает малую скорость; отрицательный наклон означает отрицательную скорость; постоянный наклон (прямая линия) означает постоянную скорость; изменение наклона (кривая линия) означает изменение скорости.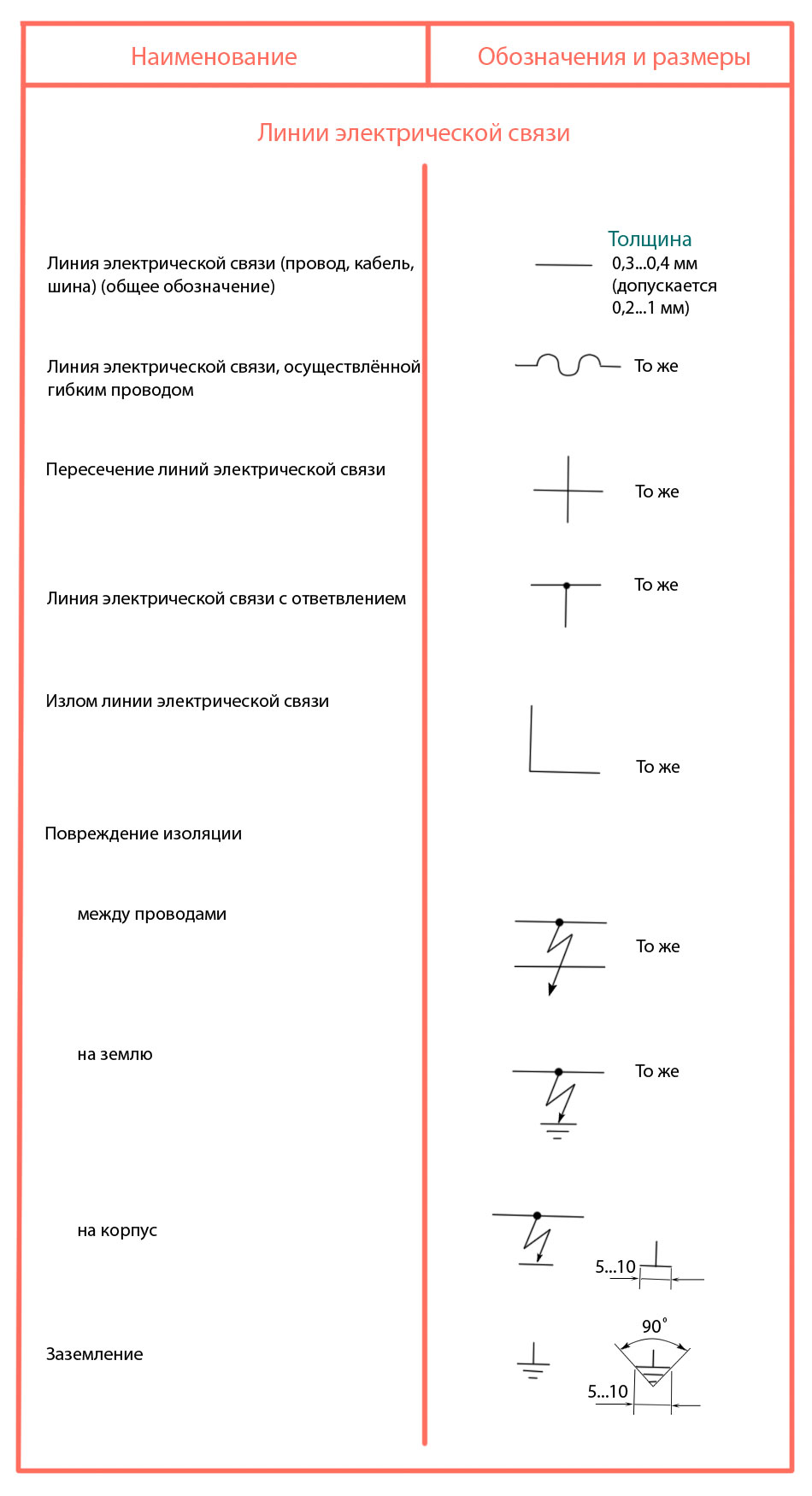
Каков наклон диаграммы рассеяния?
Наклон линии равен разнице между y-координатами точек, деленной на разницу между их х-координатами.Выберите любые две точки на линии наилучшего соответствия. Эти точки могут быть или не быть точками фактического рассеяния на графике. Вычтите координату y первой точки из координаты y второй точки.
Как найти наклон линии?
Наклон линии характеризует направление линии. Чтобы найти наклон, вы делите разницу координат y двух точек на прямой на разницу координат x тех же двух точек.
Что представляет наклон на графике?
Наклон линии — это крутизна линии.Есть много способов думать о наклоне. Наклон — это подъем по трассе, изменение «y» по сравнению с изменением «x» или уклон линии.
На что указывает наклон графика времени разгона?
Наклон графика ускорения представляет собой величину, называемую рывком. Рывок – это скорость изменения ускорения.
Каков наклон линии AB?
Неопределенный наклон Когда вы делите что-либо на ноль, результат не имеет значения.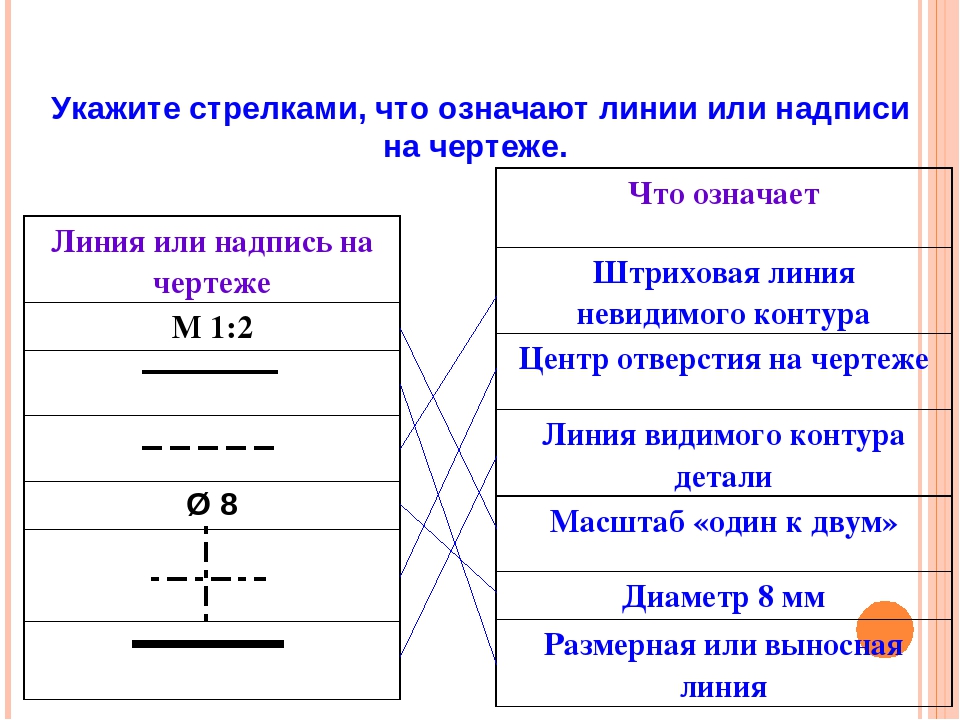 Мы говорим, что «наклон линии AB не определен».Вертикальная линия имеет уравнение формы x = a, где a — точка пересечения с x. Подробнее об этом см. в разделе Наклон вертикальной линии.
Мы говорим, что «наклон линии AB не определен».Вертикальная линия имеет уравнение формы x = a, где a — точка пересечения с x. Подробнее об этом см. в разделе Наклон вертикальной линии.
Какой буквой обозначен уклон?
м
Что означает B в наклоне?
y-точка пересечения
Почему они используют букву М для уклона?
Неизвестно, почему для уклона выбрана буква m; выбор мог быть произвольным. Джон Конвей предположил, что m может означать «модуль наклона». В одном учебнике по алгебре для средней школы говорится, что причина m неизвестна, но отмечается, что интересно, что французское слово, означающее «карабкаться», — monter.
Чему равен наклон уравнения y =- 3x 4?
Используя форму пересечения наклона, наклон равен −3 .
Каковы наклон и точка пересечения с точкой y =- 3x 4?
2 Ответы от опытных наставников Уравнение рассматриваемой линии: y = 3x – 4 , которое находится в форме пересечения наклона. Обратите внимание, что общая форма уравнения наклона и пересечения имеет вид: y = mx + b , где m — наклон линии (подъем/спуск), а b — пересечение линии по оси y (точка, где x = 0). .
.
Каков наклон y =- 3 4x 1?
Используя форму пересечения наклона, наклон равен 34 .
Каков наклон Y 1 2x 3?
Используя форму пересечения наклона, наклон равен 12 .
Какова стандартная форма Y 1 2x 3?
это ваш ответ. Уравнение представляет собой форму пересечения наклона y = mx + b, чтобы преобразовать его в общую форму, просто умножьте обе части на 2 .
Каков наклон Y 1 3x 3?
Примеры алгебры Объедините 13 1 3 и x x . Перепишите в форме пересечения наклона. Используя форму пересечения наклона, наклон равен 13 .
Что такое Y-пересечение y =- 1 2x 3?
Используя форму точки пересечения наклона, точка пересечения с осью y равна −3 .
Каков наклон линии y 1 2x?
Наклон линии 1/2.
Какова точка пересечения по оси Y прямой с уравнением y 3x 6?
Объяснение: Поскольку линейное уравнение имеет форму y=mx+b , мы знаем, что точка пересечения с осью y равна x=6 .

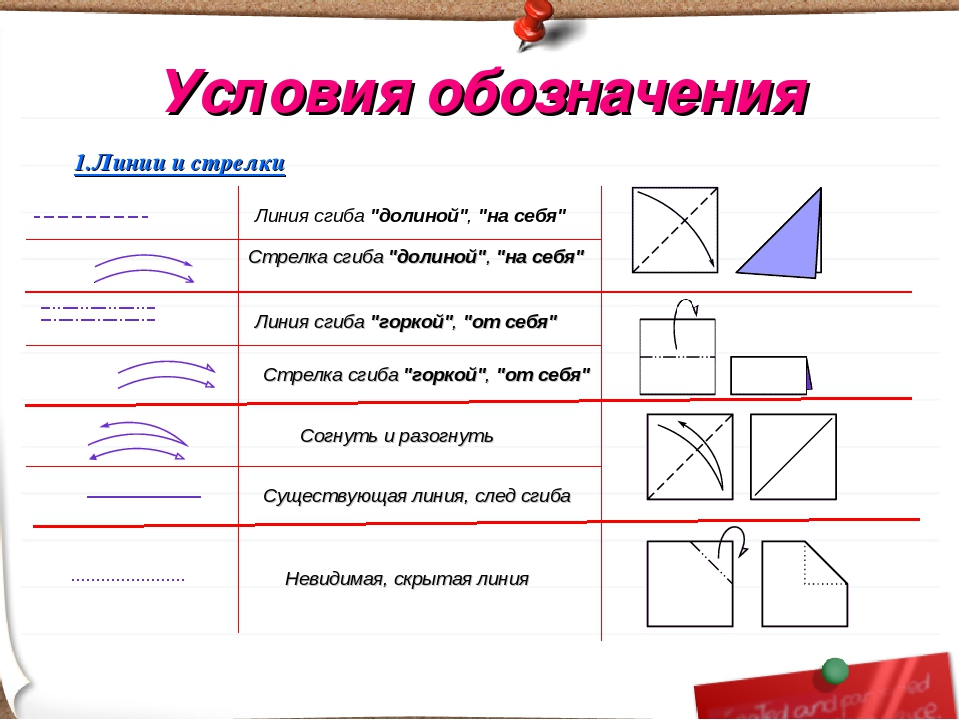 ConvertSpacesToTabs
ConvertSpacesToTabs
 Рондония находится в дождевых лесах Амазонии, поэтому для начала неплохо бы добавить слой Амазонии. Вы добавите слой из ArcGIS Online.
Рондония находится в дождевых лесах Амазонии, поэтому для начала неплохо бы добавить слой Амазонии. Вы добавите слой из ArcGIS Online.



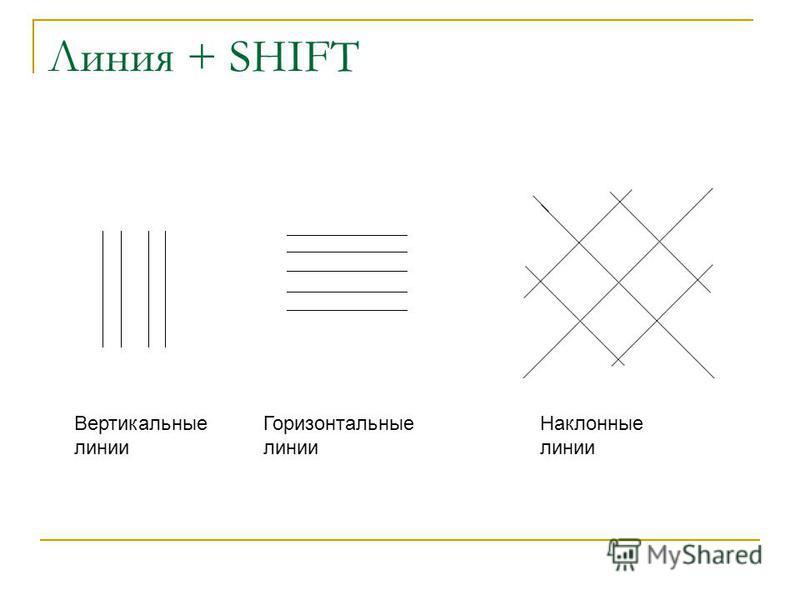
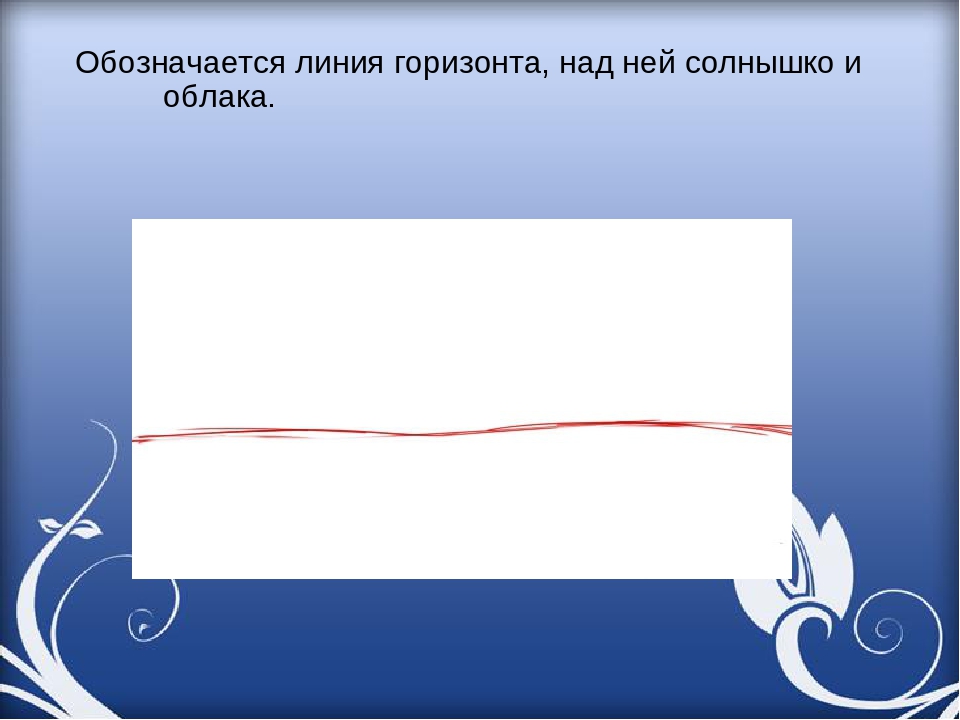 Зададим слою Brazilian States символ, состоящий лишь из контура, как у слоя Amazon Ecoregion.
Зададим слою Brazilian States символ, состоящий лишь из контура, как у слоя Amazon Ecoregion. Но в штате Рондония огромные территории серо-коричневого цвета, а зелёный остался лишь в северных и западных частях штата. На этих огромных пустынных территориях лес вырублен.
Но в штате Рондония огромные территории серо-коричневого цвета, а зелёный остался лишь в северных и западных частях штата. На этих огромных пустынных территориях лес вырублен.
 Розовым показаны города с самой низкой численностью населения, а тёмно-красным – с самой высокой. Можно получать точную численность населения каждого объекта с помощью инструмента Идентифицировать, или просмотреть атрибуты всех объектов слоя в таблице атрибутов.
Розовым показаны города с самой низкой численностью населения, а тёмно-красным – с самой высокой. Можно получать точную численность населения каждого объекта с помощью инструмента Идентифицировать, или просмотреть атрибуты всех объектов слоя в таблице атрибутов.


 Чтобы добавить на карту географические данные с компьютера, необходимо добавить подключение к той папке, в которой хранятся эти данные.
Чтобы добавить на карту географические данные с компьютера, необходимо добавить подключение к той папке, в которой хранятся эти данные.

 У неофициальных дорог нет названий, а у официальных они есть. Внизу показано общее количество пространственных объектов: 27662. Какие именно дороги на карте официальные, а какие неофициальные? Можно воспользоваться опциями градуированных символов, чтобы придать каждой дороге уникальное отображение, либо воспользоваться атрибутивным запросом и выбрать в слое все пространственные объекты с определёнными атрибутами.
У неофициальных дорог нет названий, а у официальных они есть. Внизу показано общее количество пространственных объектов: 27662. Какие именно дороги на карте официальные, а какие неофициальные? Можно воспользоваться опциями градуированных символов, чтобы придать каждой дороге уникальное отображение, либо воспользоваться атрибутивным запросом и выбрать в слое все пространственные объекты с определёнными атрибутами. Справа от логических операторов есть окошко, в котором показываются уникальные значения выбранного поля, а внизу находится выражение.
Справа от логических операторов есть окошко, в котором показываются уникальные значения выбранного поля, а внизу находится выражение.

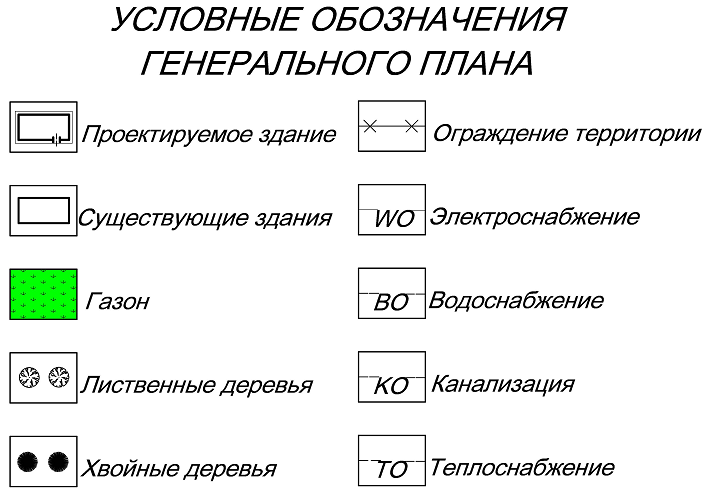 В списке символов выберите Основная улица.
В списке символов выберите Основная улица.
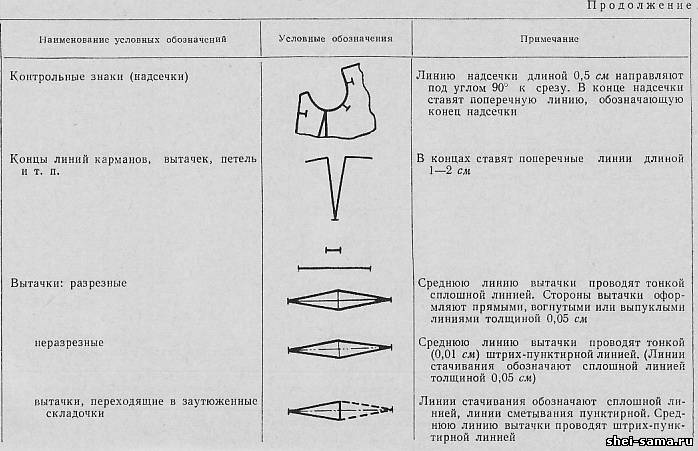 Через закладки можно быстро возвращаться к определённым экстентам карты.
Через закладки можно быстро возвращаться к определённым экстентам карты. Подобная методика ведения сельского хозяйства на протяжении многих столетий практиковалась по всему миру, в том числе и в Амазонии. В небольших масштабах подсечно-огневое земледелие может быть устойчивым. Но при широком распространении огромные территории зачищаются в короткое время, и это необратимо нарушает экосистемы.
Подобная методика ведения сельского хозяйства на протяжении многих столетий практиковалась по всему миру, в том числе и в Амазонии. В небольших масштабах подсечно-огневое земледелие может быть устойчивым. Но при широком распространении огромные территории зачищаются в короткое время, и это необратимо нарушает экосистемы.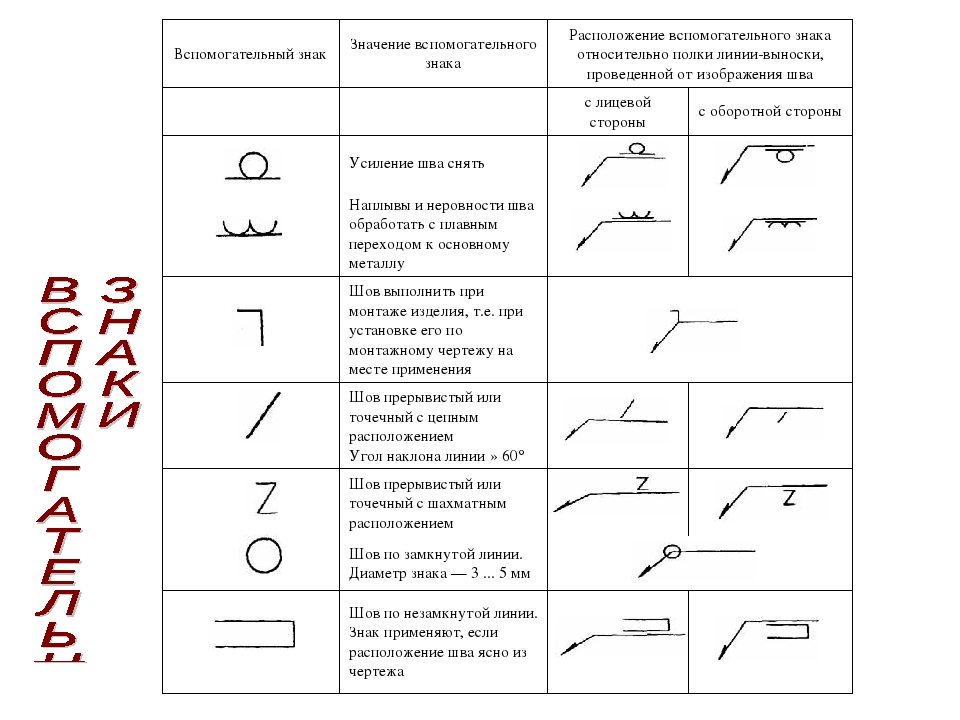 Заметно, что некоторые части слоя не совпадают с видимым на базовой карте обезлесением, особенно области возле девственных дождевых лесов. Обезлесение – это процесс постоянного изменения, а базовую карту могли просто не успеть обновить и привести в соответствие современному состоянию.
Заметно, что некоторые части слоя не совпадают с видимым на базовой карте обезлесением, особенно области возле девственных дождевых лесов. Обезлесение – это процесс постоянного изменения, а базовую карту могли просто не успеть обновить и привести в соответствие современному состоянию.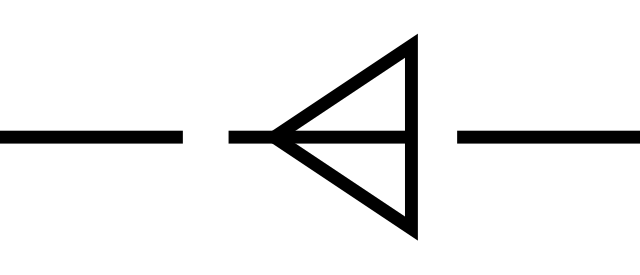

 На самом деле, 95% вырубленных лесов Амазонии находятся в пределах 5,5 километров от дорог. Дороги обеспечивают доступ в непроходимые леса и по ним удобно вывозить древесину. В отличие от соединяющих населённые пункты официальных дорог, неофициальные обеспечивают доступ в отдалённые части дождевых лесов и соединяют сельскохозяйственные угодья.
На самом деле, 95% вырубленных лесов Амазонии находятся в пределах 5,5 километров от дорог. Дороги обеспечивают доступ в непроходимые леса и по ним удобно вывозить древесину. В отличие от соединяющих населённые пункты официальных дорог, неофициальные обеспечивают доступ в отдалённые части дождевых лесов и соединяют сельскохозяйственные угодья.
 Это подходящее расстояние для вашего буфера, так как дальше этого расстояния рубка лесов обычно не ведётся.
Это подходящее расстояние для вашего буфера, так как дальше этого расстояния рубка лесов обычно не ведётся.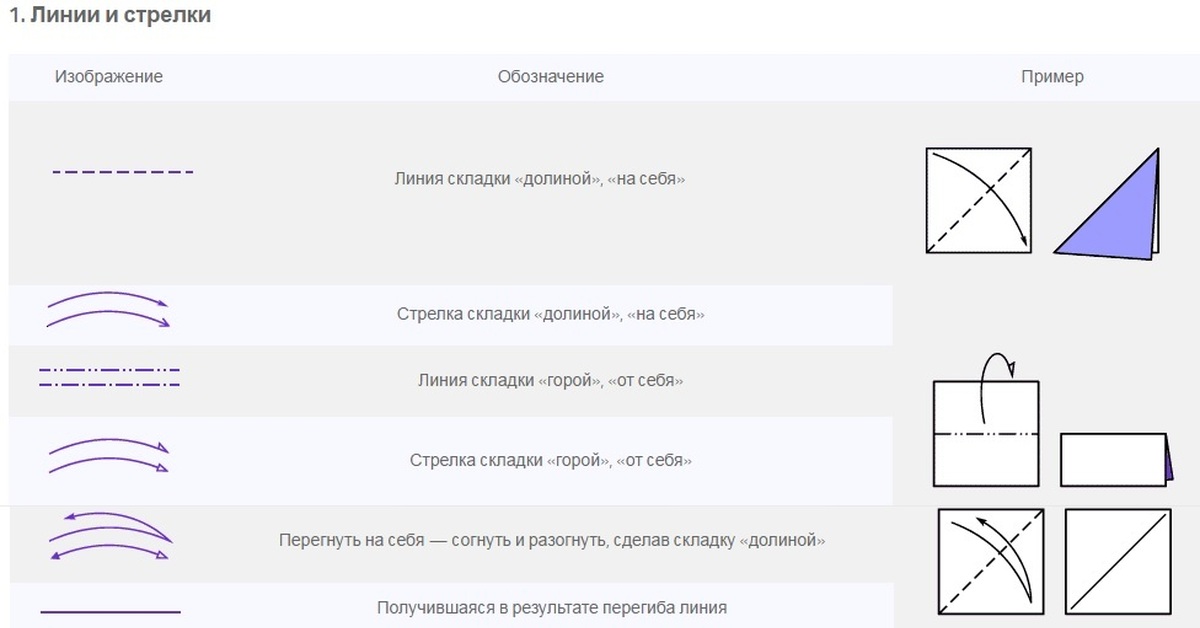
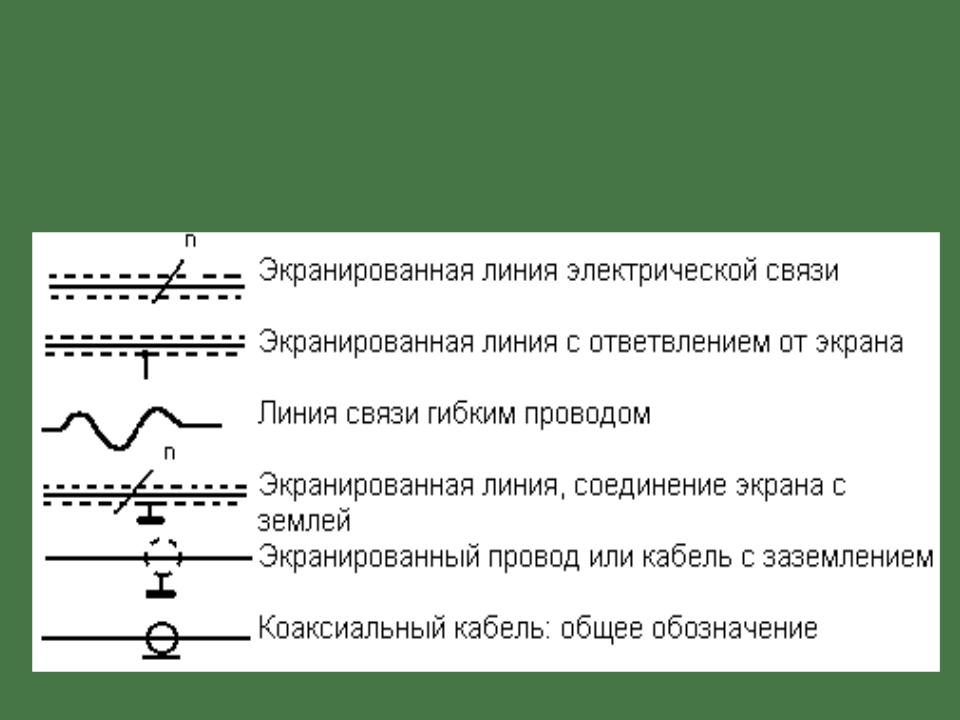 У вас символы могут отличаться от примеров на картинках.
У вас символы могут отличаться от примеров на картинках. Инструмент Вырезание вырезает экстент одного слоя по границам объектов другого слоя.
Инструмент Вырезание вырезает экстент одного слоя по границам объектов другого слоя. Под названием проекции приводится техническая информация о проекции, в том числе линейная единица (единица измерения, используемая проекцией). Линейные единицы проекции South America Albers– метры. Таким образом, в поле Shape_Area атрибутивная информация указана в квадратных метрах.
Под названием проекции приводится техническая информация о проекции, в том числе линейная единица (единица измерения, используемая проекцией). Линейные единицы проекции South America Albers– метры. Таким образом, в поле Shape_Area атрибутивная информация указана в квадратных метрах.
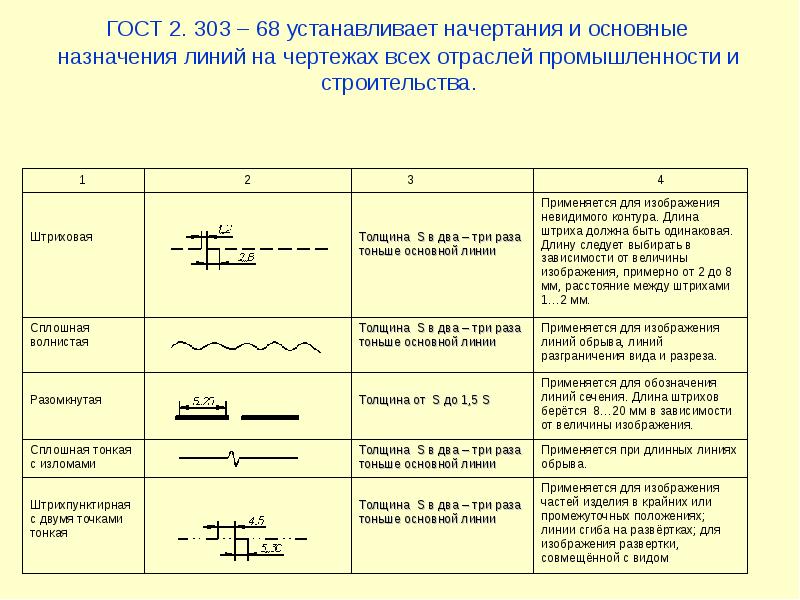

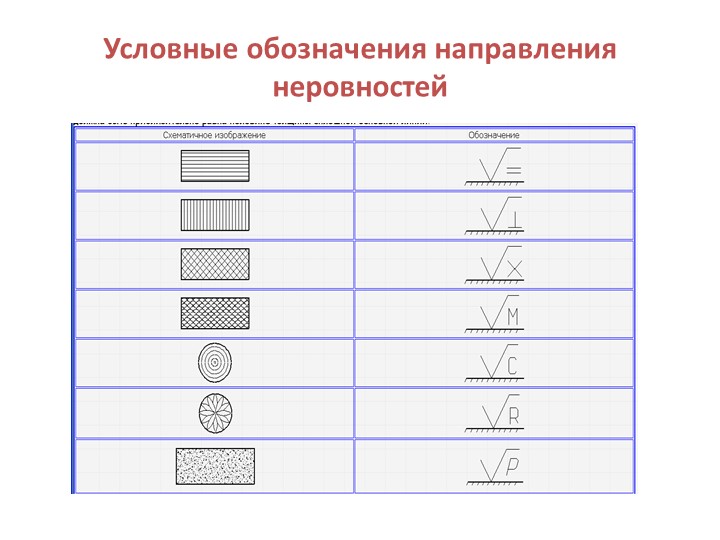 Давайте удалим его из карты. Слой Roads_Buffer оставим, так как у него в атрибутивной таблице нужное значение процентов, но отображение слоя можно отключить.
Давайте удалим его из карты. Слой Roads_Buffer оставим, так как у него в атрибутивной таблице нужное значение процентов, но отображение слоя можно отключить.

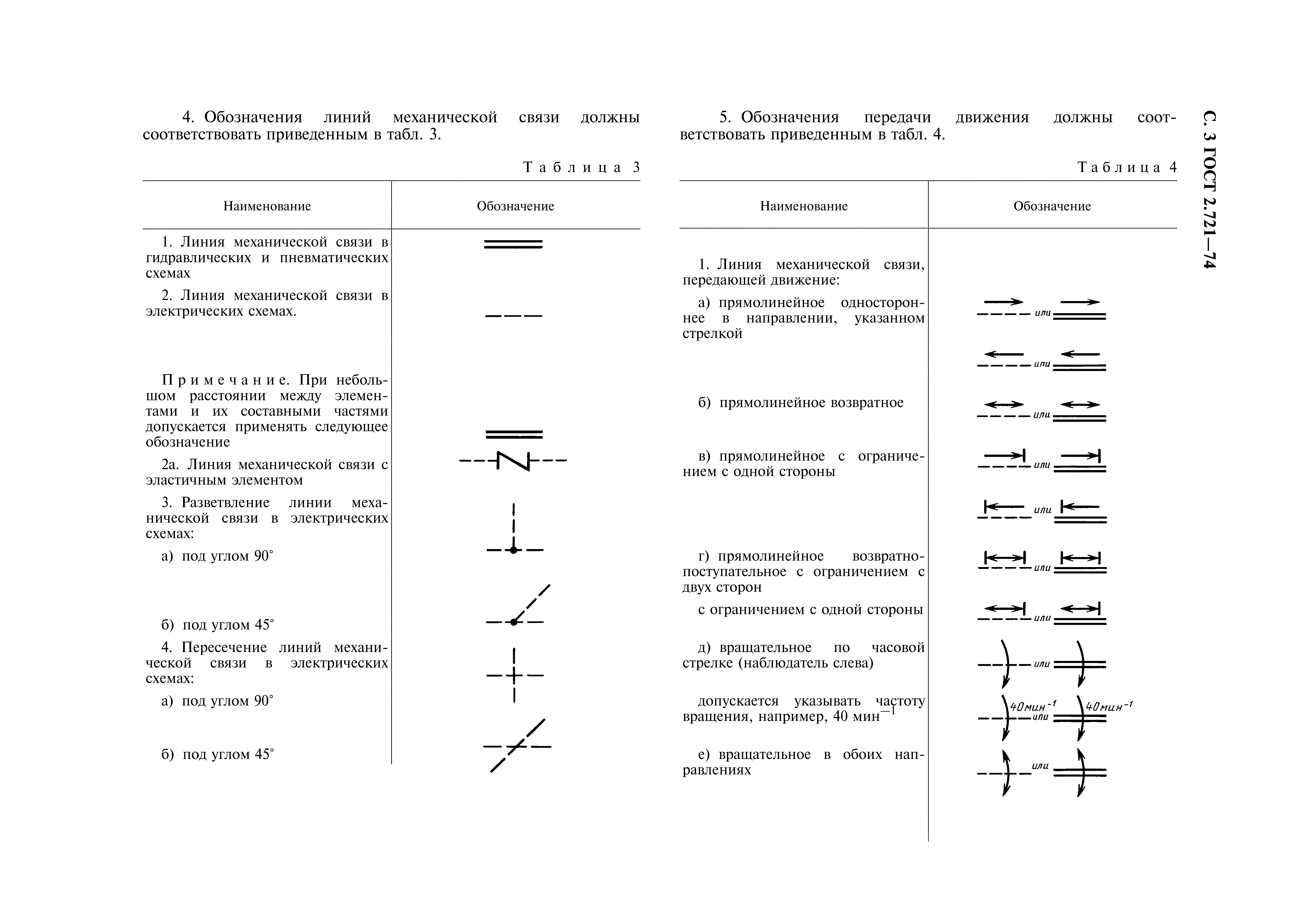 Системы координат будут обсуждаться в этом проекте позже. Сейчас мы просто используем такую же систему координат, как у остальных слоёв карты – её можно быстро выбрать из списка.
Системы координат будут обсуждаться в этом проекте позже. Сейчас мы просто используем такую же систему координат, как у остальных слоёв карты – её можно быстро выбрать из списка. Не обращайте внимание на этот параметр.
Не обращайте внимание на этот параметр. Перед тем, как начать, изучим некоторые возможности рисования.
Перед тем, как начать, изучим некоторые возможности рисования.
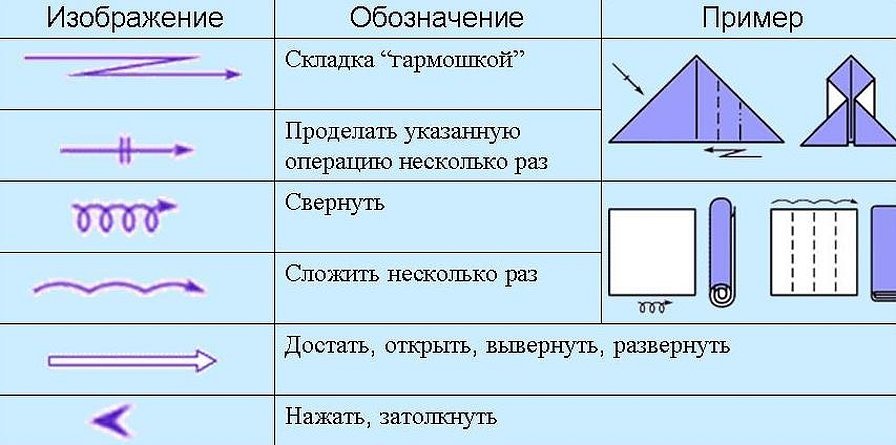
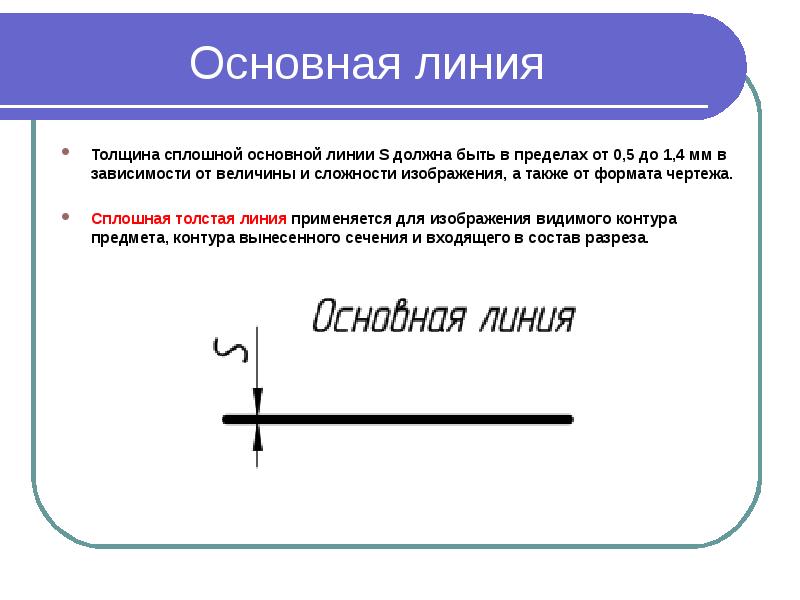



 Сеанс редактирования должен был остаться открытым после предыдущего раздела. Если вы его успели закрыть, откройте сеанс редактирования на панели инструментов Редактор.
Сеанс редактирования должен был остаться открытым после предыдущего раздела. Если вы его успели закрыть, откройте сеанс редактирования на панели инструментов Редактор.
 Точно так же, как окна Каталог и Создать объекты, окно Поиск можно перетаскивать мышкой или прикреплять где угодно в окне приложения ArcMap.
Точно так же, как окна Каталог и Создать объекты, окно Поиск можно перетаскивать мышкой или прикреплять где угодно в окне приложения ArcMap.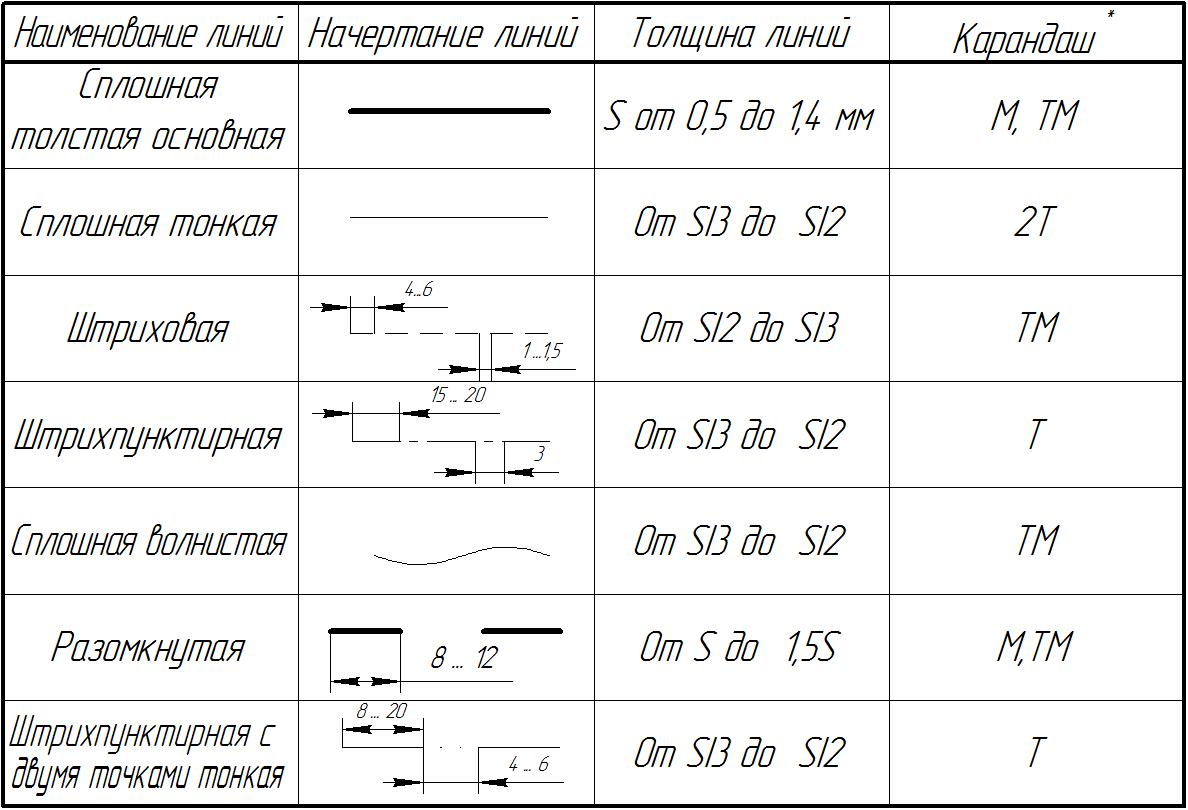 Чтобы понять, какая его часть может лишиться леса, надо умножить его площадь на полученное ранее значение процентов. Это значение хранится в таблице атрибутов слоя Roads_Buffer.
Чтобы понять, какая его часть может лишиться леса, надо умножить его площадь на полученное ранее значение процентов. Это значение хранится в таблице атрибутов слоя Roads_Buffer. В параметре Тип выберите Double. Введите Псевдоним – Potential Deforestation (sq. km).
В параметре Тип выберите Double. Введите Псевдоним – Potential Deforestation (sq. km).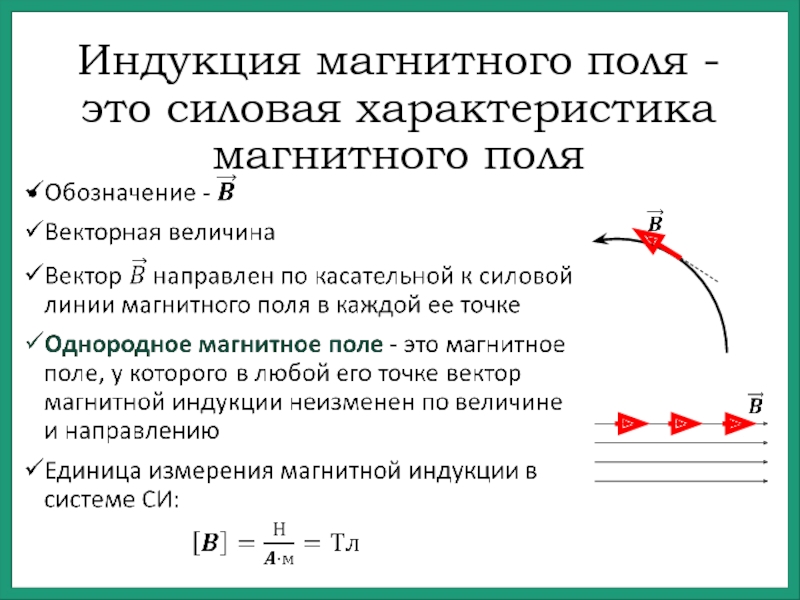

 Более детально разглядеть компоновку можно, перемещаясь с помощью инструментов панели Компоновка, которая появилась после переключения на Вид компоновки.
Более детально разглядеть компоновку можно, перемещаясь с помощью инструментов панели Компоновка, которая появилась после переключения на Вид компоновки.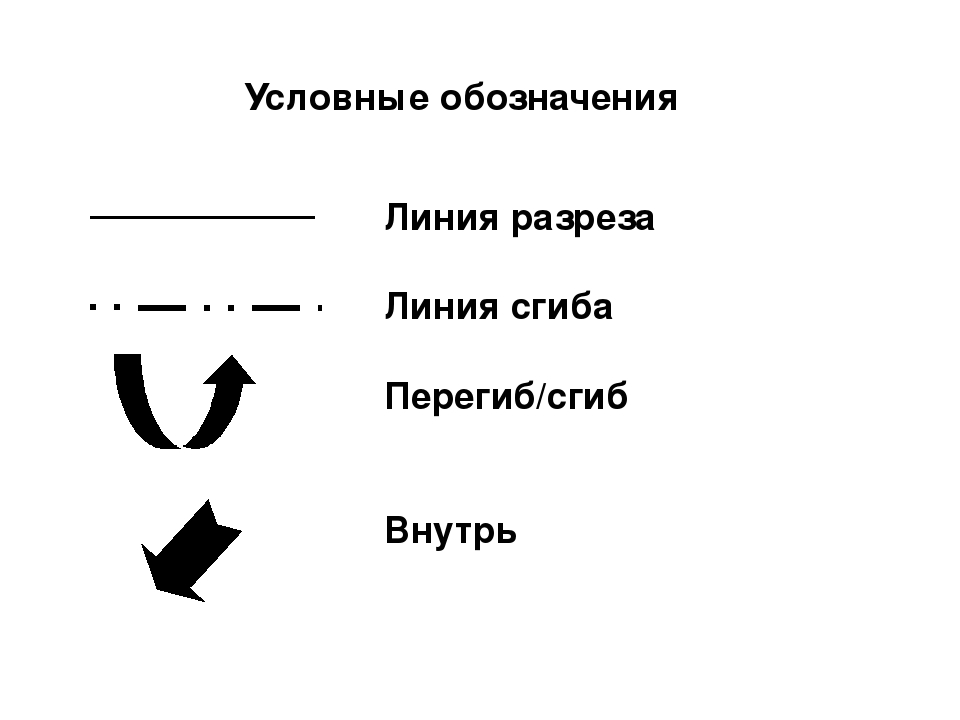 В этом окне можно выбрать, какой фрейм данных будет в каком квадрате. Сейчас у вас только один фрейм данных с названием Слои, в котором находятся все ваши слои. Более подробно о фреймах данных вы узнаете позже, при создании карты-врезки. Сейчас не обращайте внимания на это окно.
В этом окне можно выбрать, какой фрейм данных будет в каком квадрате. Сейчас у вас только один фрейм данных с названием Слои, в котором находятся все ваши слои. Более подробно о фреймах данных вы узнаете позже, при создании карты-врезки. Сейчас не обращайте внимания на это окно.


 Вы больше не хотите удалять из неё элементы, но можно разбить легенду на два столбика. Кроме того, имя слоя и заголовок элемента Cities слишком велики относительно прочих текстовых элементов.
Вы больше не хотите удалять из неё элементы, но можно разбить легенду на два столбика. Кроме того, имя слоя и заголовок элемента Cities слишком велики относительно прочих текстовых элементов.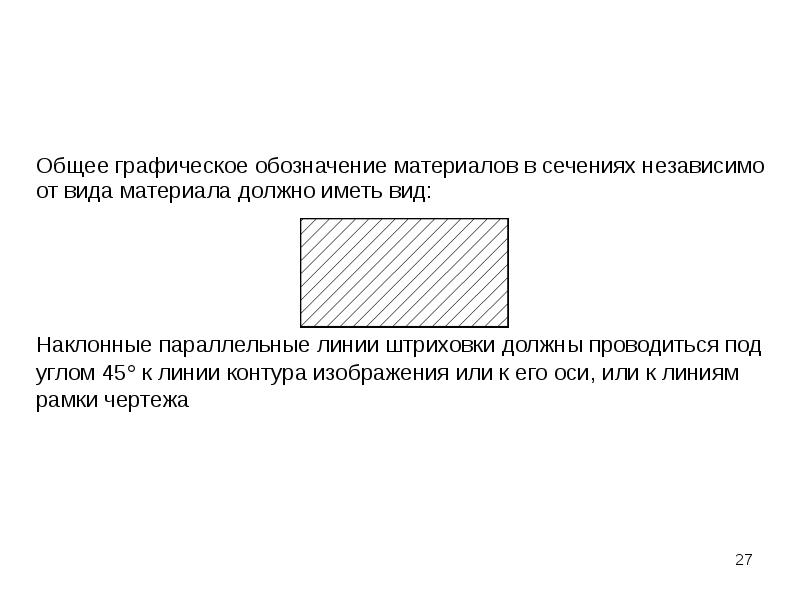



 About 46 percent of the area within 5.5 km of existing roads is deforested. Assuming a similar rate of deforestation, the proposed road would lead to about 623 sq. km of new deforestation.
About 46 percent of the area within 5.5 km of existing roads is deforested. Assuming a similar rate of deforestation, the proposed road would lead to about 623 sq. km of new deforestation.

 На вкладке Формат измените цвет текста и линейки на Снежно-белый.
На вкладке Формат измените цвет текста и линейки на Снежно-белый.


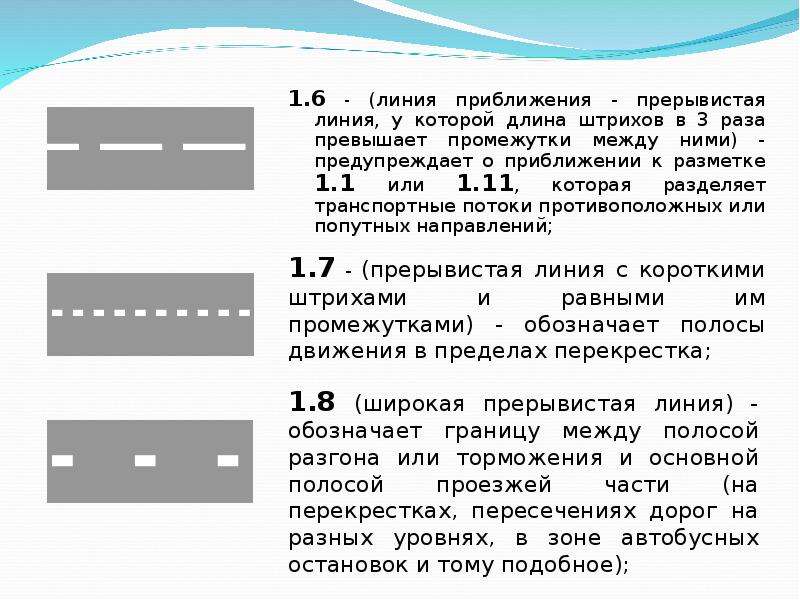 В диалоговом окне Свойства фрейма данных щёлкните вкладку Индикаторы экстента.
В диалоговом окне Свойства фрейма данных щёлкните вкладку Индикаторы экстента.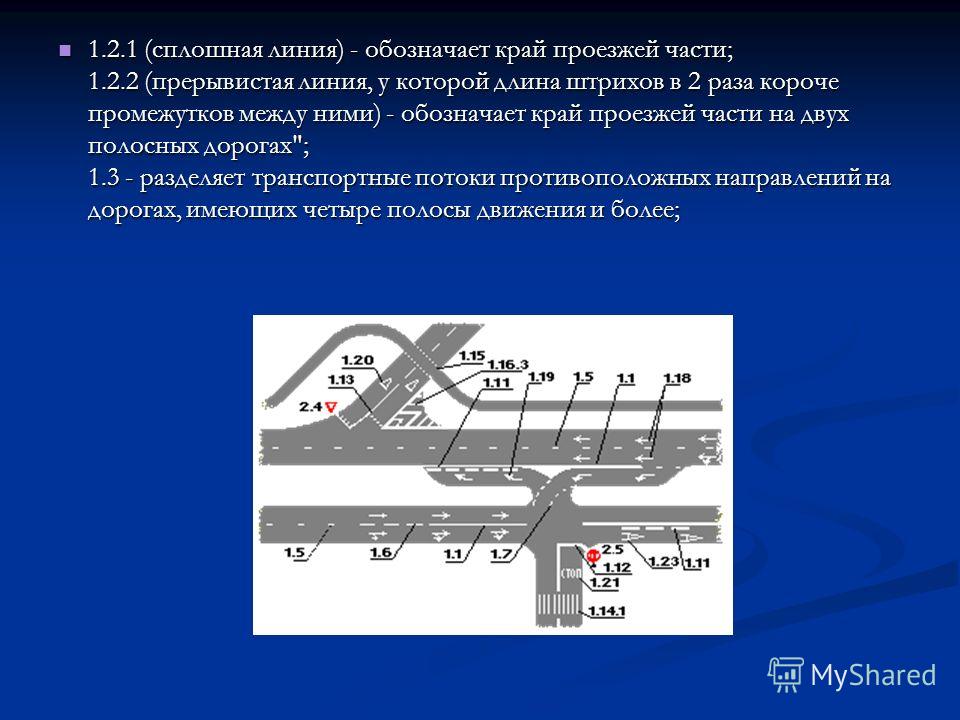 В окне Свойства фрейма данных щёлкните OK. Если необходимо, щелкните кнопку Да, чтобы закрыть предупреждение.
В окне Свойства фрейма данных щёлкните OK. Если необходимо, щелкните кнопку Да, чтобы закрыть предупреждение. У вас должен быть установлен размер 8,5 на 11 дюймов (или метрический эквивалент).
У вас должен быть установлен размер 8,5 на 11 дюймов (или метрический эквивалент).