Инфовек официальный сайт как обновить навигатор: Проблема установки новой навигационной программы или новых карт в GPS навигатор
Проблема установки новой навигационной программы или новых карт в GPS навигатор
Рассмотрим, как можно установить несколько навигационных программ на один навигатор, работающий на базе Windows CE.
Устанавливать программы будем на примере навигатора Prestigio 5000 с разрешением экрана 480*272.
Важно знать, какое разрешение экрана у вашего навигатора. Если вы не знаете, где это найти, забейте в любом поисковике название модели вашего навигатора. Дальше в ссылках найдете описание или технические характеристики, где и узнаете разрешение экрана своего навигатора.
На практике встречается три вида: 320*240; 480*272; 800*480.
Кроме этих вариантов, в интернете есть много других вариантов альтернативных меню. Выбор за вами.
Предназначение альтернативного меню в следующем. При покупке навигатора, в нем стоит одна навигационная программа. Но вы хотите поставить еще какую-нибудь программу, к примеру, iGO8, для того, чтобы ездить в Европу.
Поэтому, чтобы каждый раз не менять в настройках местами программы, можно установить альтернативное меню.
Потом, при нажатии кнопки «Навигация», у вас будет появляться еще одно подменю, в котором будет две, три или четыре кнопки, по количеству установленных навигационных программ.
Первым делом подключаем навигатор к компьютеру при помощи USB-провода в режиме съемного диска. Если вдруг навигатор не определяется как съемный диск, то в самом навигаторе нужно найти раздел «Настройки». Заходим в него, находим подраздел «USB». Заходим в подраздел (рисунок внизу).
Здесь есть два раздела: «Mass Storage» (1) и «MS Activesync» (2). Нам нужно активировать первый вариант.
После этого навигатор должен определиться на компьютере.
Заходим на память навигатора. В нашем случае будет внутренняя память. Если в вашем навигаторе есть еще и карта памяти, то папку с альтернативным меню лучше копировать туда.
Скорее всего, карта памяти понадобиться, так как две и более навигационных программы вряд ли поместятся на внутренней памяти навигатора.
Потом открываем скачанную папку с альтернативным меню. Если у вас навигатор с разрешением экрана 320*240 или 480*272, то внутри будет папка «Menu»; если с разрешением экрана 800*480, то папка будет называться «MobileNavigator».
Заходим в эту папку, там будет еще одна папка «Menu». Именно эту папку перемещаем на внутреннюю память или карту памяти нашего навигатора.
Сразу же, таким же образом, копируем и папку с другой навигационной программой или на внутреннюю память навигатора, или на карту памяти. Мы скопируем папку с программой iGO8.
А папку «Menu» переименовываем в «Navitel». Делаем подмену для навигатора.
Заходим в уже новую папку «Navitel» (которая раньше была «Menu»). Смотрите рисунок внизу.
Здесь находим файл запуска с названием «menu.exe». Название этого файла также надо изменить на «Navitel.exe».
Теперь, если в навигаторе нажать кнопку «Навигация», то запуститься не навигационная программа Навител, а альтернативное меню.
Открываем этот файл. Появится примерно следующее содержание. Нужно найти место, которое отмечено на рисунке.
В этой строке нужно прописать путь, чтобы при нажатии в альтернативном меню кнопки «Navitel» (четырьма строками выше видим # 1 Navitel), запустилась именно программа Навител, а не какая-нибудь другая.
Поэтому мы прописываем новый путь к программе Навител – «\residentflash\Navitel2\Navitel.exe». В этом пути «residentflash» — это название внутренней памяти навигатора. Если бы программа Навител была на карте памяти, то название было бы «SDMMC».
То же самое делаем со второй кнопкой.
Внимательно проверяйте, на каком носителе памяти находится та или иная навигационная программа, чтобы она запустилась, и не пришлось переписывать файл.
Сохраняем изменения.
Не смотря на завистников и непонятных критиков постов, хотел сразу сказать: Если вас, что то не устраивает не заостряйте свое внимание на сайте и не тратьте свое время, просто закройте вкладку и продолжите свое движение дальше. Не смотря на это, все я пишу по запросам своих пользователей, попросили рассказать написать я сделал, остальное мнение мне не важно, так что не засоряйте графу комментариев мусором… Теперь можно продолжать.
Не смотря на это, все я пишу по запросам своих пользователей, попросили рассказать написать я сделал, остальное мнение мне не важно, так что не засоряйте графу комментариев мусором… Теперь можно продолжать.
Покупая себе навигатор, рано или поздно все мы, сталкиваемся с тем, что свое устройство необходимо обновлять. Дороги меняются и строятся не часто, но спустя каких то пол года все по другому. Особенно касается больших городов. Чтобы обновиться или переустановить систему, приходится тратить деньги. Для кого-то может не большие а для кого-то наоборот. Приходя в салон сотовой связи, нам начинают рассказывать, что это долго и очень трудно. На самом деле это очень просто и сейчас это продемонстрируем с подробным описанием и картинками.
Что потребуется для обновления или установки навигации на авто- навигатор?
- Кабель подключения устройства к компьютеру. (У всех разный, micro usb, mini usb)
- Устройство на котором будет происходить установка или обновление.
 (Win/Ce 6.0)
(Win/Ce 6.0) - Навигационная программа. ()
Будем устанавливать Navitel на устройстве Shturman Link 400. Все устройства одинаковы, процедура выполнения будет одна и та же. Если что будет меняться на разных устройствах мы об этом напишем.
Скачайте и распакуйте программу навигации с нашего сайта. Подключите свое устройство к компьютеру. В скаченном вами архиве, лежат две версии программы «NN_9.1_INET» и «NN_9.1». Первая означает что программа, для устройств которые могут подключаться к интернету, а вторая папка с программой без подключения навигатора к интернету.
По открытию навигатора на компьютере, откройте папку с навигационной программой и перенесите папку «Navitel» на свое устройство. Не отключайте кабель от компьютера или от устройства, дождитесь завершения передачи. По окончанию передачи можно отключить устройство от компьютера. Как отключили, перезагрузите навигатор.
Когда перезагрузите свое устройство, нужно перейти в настройки. Там мы будем пошагово указывать путь к навигации. Откройте настройки.
Там мы будем пошагово указывать путь к навигации. Откройте настройки.
Нажмите на кнопку » Путь к GPS», как только вы это сделаете, перед вами появиться новое окно.
Перед вами появиться надпись указать путь навигации. Нажимайте на него и перед вами появиться список доступных папок. Так как мы скидывали навигацию на сам навигатор, значит выбираем папку с названием ResidentFlash.
Перед собой вы увидите готовый путь к навигации. не забудьте нажать на кнопку с
Взломанный Навител и карты России для навигатора 2018-2019
Навител Навигатор GPS и Карты – это приложение для пользователей Android, предназначенное для удобной онлайн и офлайн-навигации легковых и грузовых автомобилей. Чтобы бесплатно получить взломанный Навител навигатор 2018-2019 и карты России, Украины, а так же Белоруссии, следуйте предложенной ниже инструкции.
Как скачать взломанный Навител Навигатор и карты России на Андроид
Чтобы установить взломанный Navitel на Андроид нужно сделать следующее:
- Скачиваем apk файл приложения Navitel Навигатор на ваш Android планшет или смартфон Navitel-full-9.
 8.19_Q1 2018.apk (крякнутый, 150 мб) и устанавливаем.
8.19_Q1 2018.apk (крякнутый, 150 мб) и устанавливаем. - После того, как приложение полностью установилось, запускаем его нажатием иконки на рабочем столе вашего девайса. После этого произойдет создание необходимых папок, каталогов и файлов.
- Выбираем язык интерфейса и карт, а также голосового помощника. Подтверждаем. Принимаем лицензионное соглашение.
- Далее появится окно с предложением выбрать: «загрузить», «открыть» и «выход». Здесь делать ничего не нужно, просто выходим из приложения.
Скачать карты России для Навител Навигатора бесплатно
Теперь скачиваем и заливаем актуальные карты России, Украины и Белоруссии 2018-2019г.
- Скачиваем карты для Навигатора earth30190226.nm7 (1.65 Мб, Земля) и rus20190226.nm7 (935 Мб, Россия), эти файлы нам нужно поместить в папку Maps установленного приложения. Для этого нужно запустить любой файловый менеджер на вашем устройстве. Если нет ни какого, то установите из Плей Маркета! Мы будем использовать «Total Commander».

- После этого вновь запускаем Navitel навигатор кликом по иконке. Будет создан атлас и проиндексируются новые карты.
На этом всё, теперь Навигатор Navitel готов для использования! Если было что-то не понятно, посмотрите видео:
Скачать крякнутый Navitel для Андроид с картами России, Украины, Белоруссии
В любой момент владелец смартфона или планшета сможет работать с картами в режиме онлайн. А также в местах, где отсутствует устойчивая интернет-связь. Они загружаются либо во встроенную память, либо на флэш-накопитель.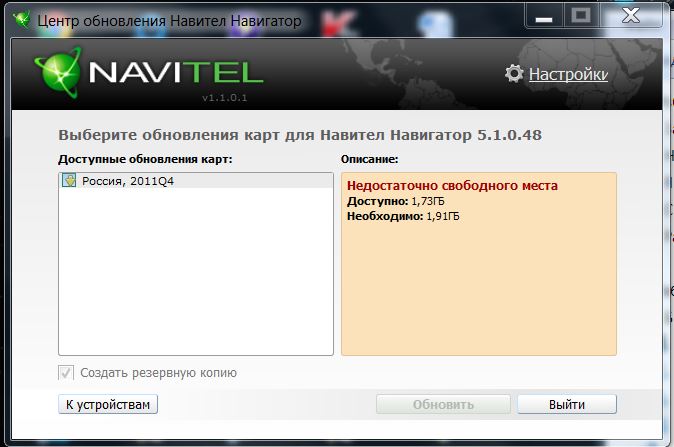
Navitel Навигатор – незаменимый инструмент любого водителя и удобный вариант для организаторов массовых мероприятий. Благодаря социальной составляющей можно наблюдать текущее местоположение друзей, прокладывать совместный маршрут. Здесь также демонстрируется актуальная информация о погоде, стоимости топлива, текущих работах на автомобильных магистралях, последних новостях и так далее.
Как установить навигационную программу Навител 8.5 с картами всей России 2014 года
Сегодня рассмотрим, как установить навигационную программу Навител 8.5 с картами всей России 2014 года.
-
Надо скачать саму программу и скачать саму карту.
Заходим на Яндекс набираем в поисковике обновить навигатор.
В данном случае и навител есть, под Windows CE.
-
Нажимаете по ней, выходит ссылка на скачивание на файлообменник TurboBit.
Чтобы правильно быстро скачать нажимаем «простое скачивание», после нажимаете «спасибо не надо».
Ниже набираете капчу, и нажимаете скачать.
В течение минуты появится ссылка на скачивание, нажимаете по этой ссылке, и процесс скачивания начинается.
Программа работа способная проверенна, не беспокойтесь, что зря потратите время.
-
Также на этом сайте есть карты навитела для Android февральская карта 2014 года.
Нажимаете скачать.
-
Они находятся на официальном сайте Навитела в разделе карты.
Есть карты многих стран, в том числе и Россия.
Нажимаем на «Россия», и начинается процесс скачивания.
-
Как скачали эти две вещи, программу и карту подключаете навигатор к компьютеру в USB режиме.
В настройках навигатора нужно настроить USB интерфейс, чтобы навигатор определился на компьютере.
-
Навигатор определяется на компьютере как съемный диск Е это основная память.
Ниже определяет флешку (2 Гб) установленную в навигаторе.
-
Заходим во внутреннюю память и скачиваем туда карту и программу.
Отключаем навигатор от компьютера.
-
В установках навигатора ставим режим авто синхронизация.
Здесь надо будет указать путь навигации, чтобы при нажатии кнопки навигации запускалась эта программа.
Кнопка «навигация» может выглядеть по-разному.
-
Заходим в пункт «установки» могут быть и настройки.
Дальше заходим в пункт «маршрут».
-
В нем мы можем выбрать путь навигации.
-
Нажимаем на кнопку справа, и выходит выбор пути навигации.
Заходим на основную память (туда, куда скачали программу).
-
Далее выходит папка NAVITEL 8.5.
В ней выбираем файл NAVITEL.EXE.
Нажимам в верхнем правом углу кнопку сохранить, на некоторых устройствах бывает кнопка «подтвердить».
Далее нажимаем выход, все это сохраняется, выходим в главное меню.
-
Нажимаем кнопку «навигация».
В первом окне надо выбрать язык интерфейса, язык карты и голос.
Нажимаем ОК.
-
Принимаем лицензионное соглашение.
На вышедшем окне ставите галочку, после нажимаете ОК.
-
Далее идет процесс создания атласа, то есть определения карты.
Он не видит карты, так как карту мы закинули просто в корневую память.
По умолчанию она видит карту, когда она закинута в навител контент и папку map.
Заходим «открыть карту».
-
Нажимаем кнопку «добавить атлас».
Заходите на основную память Resident Flash.
Выбираете карту, и нажимаете ОК.
-
Карта определилась.
Далее настраивайте под себя.
По умолчанию навигационная программа настроена с GPS приемником через COM 1.
Если у вас устройство работает на порту COM 1 то вам не надо перепрашивать COM 1 порт.
Также рекомендую в «настройках» зайти в «онлайн сервис» и запретить соединение с интернетом.
Видео можете посмотреть, перейдя по ссылке:
https://www.youtube.com/watch?v=sX98c20SyrI&list=UU9M51bUFCsem5frtpasaN9Q
Все для навигации Навител Навигатор
Добро пожаловать на сайт, посвященный программе Навител Навигатор — одной из самых популярных, точных и удобных программ для навигации в России и других странах мира.
По вопросам размещения на нашем сайте карт, скинов, голосовых пакетов и других файлов для Навител.
Контент сайта — это не личная работа администрации, а материалы собранные с лучших проектов о навигационной программе Навител Навигатор. Если вы считаете, что мы нарушаем чьи-то права размещением какого-либо файла (карты, скина, голоса и т.д.), сообщите нам об этом. Всё решим в вашу пользу. Мы ни как не претендуем на авторство какой-либо информации расположенной на сайте. Всю информацию, содержащуюся на сайте, можно найти в свободном доступе в пространствах интернета и собрана она здесь исключительно для ознакомления и удобства пользователей.
Всё решим в вашу пользу. Мы ни как не претендуем на авторство какой-либо информации расположенной на сайте. Всю информацию, содержащуюся на сайте, можно найти в свободном доступе в пространствах интернета и собрана она здесь исключительно для ознакомления и удобства пользователей.
Обновления и новости сайта
25 ноября 2020 г.Обновление релиз Q3 2020 г. (от 25.11.2020 г.) официальных карт России, Содружество, ФО России, Европы, Азии, Латинской Америки и обзорной карты мира для Навител Навигатор.
Скачать обновленные карты Q3 2020 можно на странице Официальные карты 05 октября 2020 г.
ОФИЦИАЛЬНЫЕ SPEEDCAM (.nsc) V5 для версии 9.13.41 и выше от 05.10.2020г.
Скачать официальные SpeedCam для версии 9.13.41 и выше можно на странице SpeedCam и POI для Навител или на официальном сайте Навител. 20 августа 2020 г.

Обновление релиз Q2 2020 г. (от 20.08.2020 г.) официальных карт России, Содружество, ФО России, Европы, Азии, Латинской Америки и обзорной карты мира для Навител Навигатор.
Скачать обновленные карты Q2 2020 можно на странице Официальные карты 4 июля 2020 г.
Очередное обновление (от 04.07.2020 г.) карт России, Украины, Беларусь, стран Прибалтики и Азии для Навител Навигатор от проекта OpenStreetMap (обновление от Kostik44, проект 4PNA)
Скачать обновленные карты OpenStreetMap можно на странице нашего сайта Карты OpenStreetMap 13 июня 2020 г.
Обновление голосовых пакетов New Navitel для Навител Навигатор версий 9.11 и ниже
Скачать обновленные голосовые пакеты New Navitel можно на странице Скины и голосовые пакеты или на официальном сайте New Navitel.
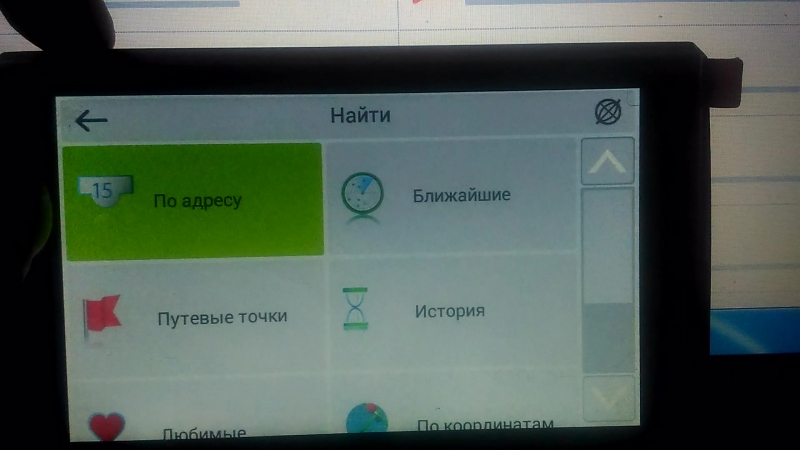 05 мая 2020 г.
05 мая 2020 г.Обновление Навител Навигатор до версии 9.13.41 для устройств на ОС Android и Windows CE
Скачать Навител 9.13.41 можно на страницах Навител для Android, Навител для Windows CE или на официальном сайте Навител. 02 мая 2020 г.
Обновление релиз Q1 2020 г. (от 01.05.2020 г.) официальных карт России, Содружество, ФО России, Европы, Азии, Латинской Америки и обзорной карты мира для Навител Навигатор.
Скачать обновленные карты Q1 2020 можно на странице Официальные карты 8 апреля 2020 г.
Очередное обновление (от 06-08.04.2020 г.) карт России, Украины, Беларусь, стран Прибалтики и Азии для Навител Навигатор от проекта OpenStreetMap (обновление от Kostik44, проект 4PNA)
Скачать обновленные карты OpenStreetMap можно на странице нашего сайта Карты OpenStreetMap 23 февраля 2020 г.

Очередное обновление (от 02-03.02.2020 г.) карт России, Украины, Беларусь, стран Прибалтики и Азии для Навител Навигатор от проекта OpenStreetMap (обновление от Kostik44, проект 4PNA)
Скачать обновленные карты OpenStreetMap можно на странице нашего сайта Карты OpenStreetMap 01 февраля 2020 г.
Обновление Навител Навигатор до версии 9.12.58 для устройств на ОС Android
Новое в версии 9.12.58:
— поддержка новых типов камер/предупреждений;
— новый формат «Спидкамов» с привязкой камер/предупреждений к дороге;
— внесены изменения улучшающие стабильность работы приложения;
— новый тип предупреждений.
Скачать Навител 9.12.58 можно на странице Навител для Android или на официальном сайте Навител.
Программа не может быть установлена
- Убедитесь, что выполняются минимальные системные требования для установки Центр обновления Навител Навигатор.

- Некоторые антивирусы и файрволы могут блокировать загрузку и установку программ. Отключите их на время или задайте такие установки, которые не будут препятствовать загрузке.
Компьютер не видит навигационное устройство
- Для того, чтобы компьютер распознал навигационное устройство, оно должно быть заряжено. Если вы видите на экране навигатора иконку аккумулятора, значит устройство не заряжено полностью. Дождитесь, пока устройство будет заряжено в достаточной степени.
- Используйте USB-шнур, который поставляется вместе с устройством. Убедитесь, что устройство правильно подключено к ПК через USB.
- Если устройство по-прежнему не распознано, используйте другой USB-порт.
Загрузка была прервана или приостановлена
- Проверьте наличие подключения к сети Интернет. Для обновления ПО и карт через программу Центр обновления Навител Навигатор требуется стабильное высокоскоростное Интернет-соединение.
- Убедитесь, что на диске достаточно свободного места.

- Программы для обеспечения безопасности (антивирусы, файрволы) могут ограничивать доступ к компьютеру. Отключите их на время или задайте такие установки, которые не будут препятствовать загрузке.
Пользователь заблокировал компьютер во время загрузки обновлений
- Блокировка экрана компьютера не приведет к остановке загрузки обновлений. Если загрузка остановилась, проверьте соединение с Интернетом.
Загрузка занимает слишком много времени
- Количество времени, которое требуется для загрузки обновлений, зависит от скорости Интернет-соединения и размера файла. Если загрузка идет слишком медленно, проверьте наличие и скорость Интернет-соединения.
- Если карта занимает большой объем, то ее загрузка будет идти дольше.
Я купил карту через Navitel Navigator Update Center. Когда и как я получу ключ активации карты?
При совершении заказа через Центр обновления Навител Навигатор отдельного уведомления на e-mail с указанием лицензионного ключа не поступает. Лицензия автоматически активируется на то устройство, которое было подключено в процессе работы программы. Вам необходимо ещё раз подключить это устройство к ПК и запустить Центр обновления Навител Навигатор. Купленные карты появятся в списке карт, доступных для установки. Срок обработки заказа в большинстве случаев не превышает 30 минут.
Лицензия автоматически активируется на то устройство, которое было подключено в процессе работы программы. Вам необходимо ещё раз подключить это устройство к ПК и запустить Центр обновления Навител Навигатор. Купленные карты появятся в списке карт, доступных для установки. Срок обработки заказа в большинстве случаев не превышает 30 минут.
NAVITEL — Обновление «Навител Навигатор Автоверсия»
В данном разделе представлены инструкции по обновлению программы только для портативных навигаторов и автомагнитол под управлением ОС Windows CE, а также для навигаторов NAVITEL® под управлением ОС Windows CE и Linux.
Обновление программы на навигаторах и автомагнитолах под управлением ОС Android проводится согласно инструкциям в разделе Обновление Навител Навигатор.
Если программа была полностью удалена, то воспользуйтесь инструкцией по установке (Устройства на базе Windows CE).
Если программа установлена на карту памяти, и для установки обновлений потребовалась её замена, необходимо активировать ключ на новую карту памяти. Для этого заполните заявку на деактивацию ключа. В поле Причина деактивации выберите Замена флэш-карты. Перед отправкой заявки на деактивацию убедитесь, что программа с новой карты памяти запускается. Необходимый для регистрации серийный номер отображается при нажатии на кнопку «!» на странице «Незарегистрированная версия».
Для этого заполните заявку на деактивацию ключа. В поле Причина деактивации выберите Замена флэш-карты. Перед отправкой заявки на деактивацию убедитесь, что программа с новой карты памяти запускается. Необходимый для регистрации серийный номер отображается при нажатии на кнопку «!» на странице «Незарегистрированная версия».
Обновление программы с помощью Navitel Navigator Updater
Для обновления программы Навител Навигатор с помощью приложения Navitel Navigator Updater:
- Перейдите в раздел Скачать.
- Внизу страницы нажмите на ссылку Скачать Navitel Navigator Updater на ПК.
- Сохраните архив приложения на ПК.
- Распакуйте архив и установите программу обновления, запустив установочный файл .exe и выполнив шаги мастера установки.
Для ознакомления с текстовой инструкцией по работе с программой Navitel Navigator Updater перейдите по ссылке.
При использовании данного способа обновления отдельно обновлять карты не требуется.
Обновление программы через сайт NAVITEL®
- Зайдите в личный кабинет на сайте NAVITEL®. Выберите раздел Мои устройства (обновления) и в столбце Обновить выберите Доступные обновления.
Откроется список обновлений, доступных в рамках приобретенных и активированных лицензий. - Подключите навигатор к ПК при помощи кабеля. Если программа установлена на карту памяти — достаточно подключить к ПК только карту памяти при помощи кард-ридера.
- Сохраните резервную копию содержимого карты памяти или внутренней памяти устройства на ПК.
- Скачайте на ПК архив обновлений для вашей модели и распакуйте его.
Архив обновления содержит папку с программой (Navitel, NaviOne, MobileNavigator или иные варианты — в зависимости от модели устройства) и, возможно, некоторые другие папки и файлы.
- Удалите из памяти устройства или карты памяти те файлы и папки, которые есть в архиве обновления.
- Скопируйте содержимое архива обновления на карту памяти или во внутреннюю память устройства.
- Обновите карты согласно инструкции.
Если устройство, которое вы хотите обновить, не добавлено в список устройств в вашем личном кабинете, его необходимо добавить.
**** ВЕРСИЯ EVOSCAN GPS NAV для WINDOWS CE снята с производства …. освободите место для новых технологий … ANDROID ****
Старые файлы для версии EvoScanPPC (Pocket PC WindowCE) останутся здесь навсегда … файлы шаблонов и конструктор шаблонов можно использовать между версией для Android и старой версией evoscanppc, хотя, возможно, всего несколько настроек выравнивания.
5 июня 2012 г. — EvoScanPPC v2.7 Загрузить здесь
Теперь позволяет отображать датчик для использования минимума PeakHold.. Максимум работал, а минимум — нет, теперь это исправлено. Отлично подходит для экранов G-Force Sensor. PeakHold с минимальным набором будет отображаться как синий. PeakHold с максимальным набором будет отображаться как красный. Обновлен только exe, замените EvoScanPPC.exe в папке SDCard \ EvoScanPPC \ на exe из этого zip-файла.
PeakHold с максимальным набором будет отображаться как красный. Обновлен только exe, замените EvoScanPPC.exe в папке SDCard \ EvoScanPPC \ на exe из этого zip-файла.
1 июня 2012 г. — EvoScanPPC v2.6 Загрузить здесь
Позволяет отобразить первый код DTC EvoX MUTIII DTC. Он показывает общее количество кодов неисправности, но отображает только первый код неисправности.
Обновлен только exe, замените EvoScanPPC.exe в папке SDCard \ EvoScanPPC \ на exe из этого zip-файла.
15 мая 2012 г. — Потеряли или повредили кабель адаптера Y?
Примечание: делайте USB-кабель как можно короче, чтобы снизить вероятность потери сигнала.
Примечание: GPS-навигатор составляет 5 вольт, а USB-кабель открытого порта — 5 вольт .. НЕ применяйте более высокие напряжения в автомобиле.
USB Y-кабель:
http: // www.amazon.com/gp/product/B0041CFFBM
Кабель-переходник DIY Y:
просто купите обычный обычный штекерный кабель USB-гнездо USB. подключить его к openport2 и gpsnav. и вставьте в него, в стыке просто подключите зарядное устройство на 5 В (2 провода, один для 5 В красный и один для черного), внутри кабеля USB подключите 5 В к красному проводу и заземление к черному проводу. (используйте только 5 вольт — НЕ подключайте напряжение автомобиля)
подключить его к openport2 и gpsnav. и вставьте в него, в стыке просто подключите зарядное устройство на 5 В (2 провода, один для 5 В красный и один для черного), внутри кабеля USB подключите 5 В к красному проводу и заземление к черному проводу. (используйте только 5 вольт — НЕ подключайте напряжение автомобиля)
16 апреля 2012 — 2010 Mitsubishi EvoX — датчики стиля GTR для EvoScan GPS Navigator
http: // форумы.evolutionm.net/ecuflash/602954-gtr-gauges-evoscan-navigator.html
14 февраля 2012 г. — Gauge Designer v2.5.0002 Загрузить здесь
• При проектировании датчика положение каждого цифрового датчика было на 5 пикселей, теперь это исправлено, это повлияло только на числовые датчики с выравниванием по левому и правому краю.
13 января 2012 г. — EvoScanPPC v2.5 Загрузите здесь. (включает Gauge Designer v2. 5)
5)
• Выровнены номера версий между EvoScanPPC / GPSNav и GaugeDesigner.exe, что упрощает определение версий, поддерживающих требуемые функции.
• Добавлены новые параметры действий для кнопок действий для датчиков …
— EvoXecuReset будет работать с OpenPort 2.0 и EvoX, нажатие на него сбрасывает изученные корректировки топлива при следующем выключении / включении клавиши. Автомобиль должен быть подключен и регистрация данных на экране прибора для работы этой кнопки EvoXecuReset.
— В v2 добавлены кнопки Start New Log / Mark Log Point / End Log.5 датчиков по запросу JohnnyTSi на форумах evolutionm.net.
12 января 2012 г. — EvoScanPPC v2.4 Скачать здесь. (включает Gauge Designer v1.7)
• Исправлено: теперь круглые линейчатые указатели не отображают значения (последняя работала v2.1).
• Добавлено несколько обновленных шаблонов датчиков. Добавлено еще несколько круговых датчиков в датчики GTR.
• Исправлено: регистратор данных EvoX зависает при выключении автомобиля во время регистрации данных.
• Добавлено: «evoxecureset» ActionButton, отредактируйте txt-файл шаблона датчика вручную (потому что я еще не добавил его в раскрывающийся список GaugeDesigner ActionButton). Эта кнопка манометра сбрасывает запрограммированные корректоры топлива EvoX ECU, вы нажимаете эту кнопку во время регистрации данных на экране датчика, а затем в следующий раз, когда ключ автомобиля будет циклически выключен (выключен / включен), вы увидите, что триммеры сброшены.
ActionButton, evoxecureset, GaugeParts \ Close.png, evoxecureset, 139,221,35,37,0,0 ,,
• Удерживайте логотип EvoScan вверху справа, чтобы выполнить программный сброс устройства (требуется один раз для драйверов EvoX / op2 после холодной перезагрузки.)
• Щелкните логотип EvoScan в правом верхнем углу, чтобы легко открыть экран датчиков.
• Имеет более быстрое время загрузки. (теперь используются txt-файлы настроек стиля ini вместо более медленных xml-файлов)
• Температура коробки передач SST для EvoX исправлена, больше не замедляет регистрацию.
• Имеет опцию переворота манометра для отображения на лобовом стекле (HUD). Специальный совет: используйте тонировочную пленку, чтобы уменьшить двойное отражение, вызванное толщиной лобового стекла.
• Добавлена поддержка Evo4 / 5/6 AYC.
• Добавлена поддержка ABS Evo4 / 5/6.
• Добавлена функция регистрации данных ACD Evo7 / 8/9. (с использованием кабеля Openport 1.3D / R / U)
• ИСПРАВЛЕНО: ошибка Openport2 и InvalidCastException, когда широкополосный канал был выбран, но в данный момент не подключен.
• Добавлен новый драйвер openport 2.0 для регистрации данных EvoX. Лучшая отзывчивость openport 2.0. (извините, после холодного запуска владельцы openport 2.0 evoX все еще должны выполнить мягкий сброс, удерживая изображение логотипа evoscan, я не могу обойти это, если кто-то не знает, как отредактировать файл XIP rom, чтобы включить dll и параметр реестра )
• В EvoX Openport 2 добавлен параметр «Подписанные» XML-данные. 0, некоторые показания MUTIII CAN являются целыми числами со знаком.
0, некоторые показания MUTIII CAN являются целыми числами со знаком.
• Добавлена автоматическая прокрутка списка выбора элементов данных на главном экране при нажатии и удерживании стрелки вниз или вверх.
• Добавлена поддержка аналогово-цифрового USB-адаптера DLP IO-8 channel 0-5v. Просто добавьте строки dlp в файл data.xml, я добавил их в раздел MUTII, но вы можете скопировать их в раздел EvoX ecu файла data.xml, если хотите.
• СПЕЦИАЛЬНЫЙ СОВЕТ №1: Щелкните логотип EvoScan, чтобы отобразить датчики.
• СПЕЦИАЛЬНЫЙ СОВЕТ № 2: Щелкните И УДЕРЖИВАЙТЕ логотип EvoScan, чтобы перезагрузить устройство, полезно, когда концентратор USB или порт USB завис. время перезагрузки на этих устройствах составляет всего несколько секунд. (извините, нет простого способа автоматически запустить EvoScanPPC.exe при загрузке, я пробовал кучи)
• СПЕЦИАЛЬНЫЙ СОВЕТ № 3: Есть много концентраторов USB, которые не выходят из режима ожидания должным образом или не работают вообще. Если у вас возникли проблемы с концентратором USB, замените его самым дешевым концентратором USB, который вы можете найти. более дешевые кажутся более совместимыми со спецификацией USB.
Если у вас возникли проблемы с концентратором USB, замените его самым дешевым концентратором USB, который вы можете найти. более дешевые кажутся более совместимыми со спецификацией USB.
• СПЕЦИАЛЬНЫЙ СОВЕТ №4: Длина USB-кабеля для передачи данных может повлиять на надежность. Попробуйте удалить все удлинители mini-USB или USB-концентраторы, если у вас возникли проблемы с подключением. (USB-кабель питания автомобильного зарядного устройства и удлинительный кабель CAN могут быть любой длины)
• СПЕЦИАЛЬНЫЙ СОВЕТ № 5: если вы получаете какое-либо из странных сообщений об ошибках Windows CE или всплывающих диалоговых окон, просто удерживайте логотип EvoScan, чтобы перезагрузить устройство . например, ошибка связи, невозможно установить связь с настольным компьютером.Не удалось запустить удаленную сеть из-за критической ошибки (ошибка 608).
• СПЕЦИАЛЬНЫЙ СОВЕТ № 6: Для openport 2.0 / EvoX , если вы не получаете никакого соединения даже после того, как вы удерживаете логотип EvoSCan и выполняете программный сброс устройства, то просто ненадолго потяните кабель miniusb со стороны gpsnav и вставьте его обратно, это сбросит USB. и он сразу заработает.
и он сразу заработает.
13 августа 2011 г. — EvoScanPPC v2.3 Скачать здесь. (включает Gauge Designer v1.7)
• Имеет множество улучшений подключения .. очень надежен в течение многих недель без перезагрузки, я очень доволен.
Текущие настройки по умолчанию для v2.3 установлены следующим образом:
• По умолчанию Evo7 / 8/9 (для использования на других транспортных средствах, таких как Subaru / OBDII / CAN OBDII / EvoX, просто зайдите в опции-> настройки и выберите свой автомобиль, и openport 2.0, если он у вас есть. и метрика, если вы находитесь в Австралии / Великобритании / Новой Зеландии)
• Расход топлива показывает мили на галлон на галлон (т. е. имперские, измените на метрические в настройках для л / 100 км)
• Я поставил галочку ZTXWideband / ZTXBoost / ZTXEGT, потому что у меня есть широкополосный Zeitronix на адаптере последовательного порта FTDI — USB, подключенном к концентратору, и у меня есть открытый порт 1. 3U тоже подключил к хабу. Если у вас другой широкополосный канал, отмените выбор элементов zeitronix в списке показаний на главном экране и вместо этого установите флажок Innovate LC1 или AEM wideband.
3U тоже подключил к хабу. Если у вас другой широкополосный канал, отмените выбор элементов zeitronix в списке показаний на главном экране и вместо этого установите флажок Innovate LC1 или AEM wideband.
• 0-60 миль в час и 60-0 миль в час работает действительно здорово.
• Я снял все флажки на экране настроек, потому что некоторые люди не знали, что означает шум, когда они его слышали, они думали, что это ошибка. Поэтому я оставлю вам возможность войти в настройки сигналов тревоги опций EvoScan и отметить нужные вам сигналы тревоги, которые важны для вас.
• В файл data.xml загружены только некоторые из настроек EvoX 2008-2010 гг., Если у вас EvoX 2011 г., отправьте мне электронное письмо, и я скопирую некоторые элементы данных из версии EvoScan для Windows data.xml. перейдите в файл EvoScanPPC \ DataSettings \ Data.xml.
• Я добавил AutoRun.inf и EvoScan.ico в базовый каталог SD-карты … это здорово, потому что он создает значок диска EvoScan и имя диска, когда вы подключаете SD-карту к ПК с Windows.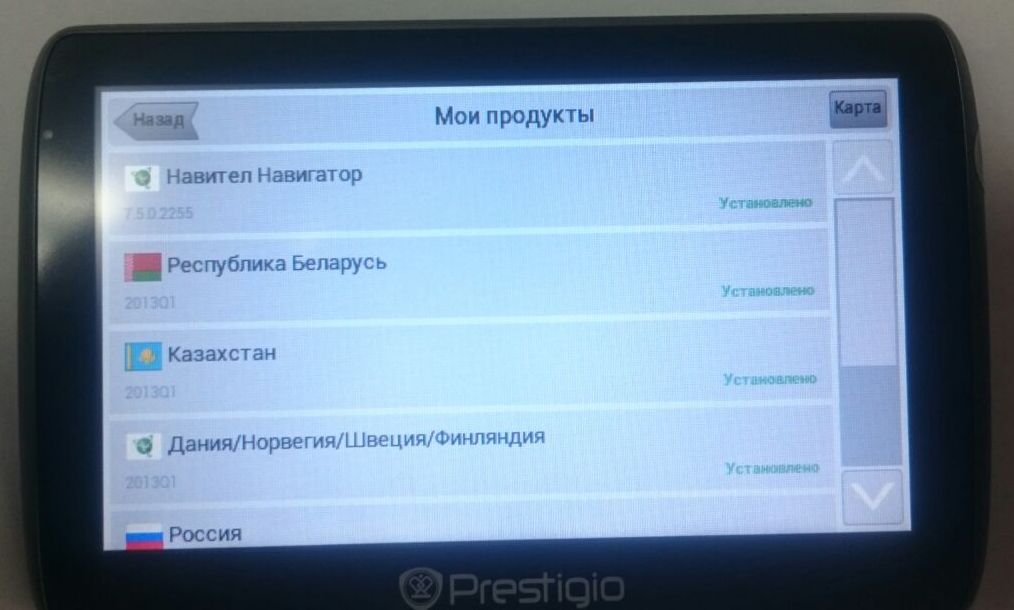
• Оставьте Gauge Designer v1.7 exe на SD-карте и запускайте ее из окон прямо на SD-карте, чтобы редактировать макеты датчиков … SDCARD: \ EvoScanPPC \ EvoScanPPCGaugeDesigner.exe любые редактируемые вами датчики будут сохранены непосредственно на SDCARD: \ EvoScanPPC \ GaugeTemplates \
• Если вам нужны другие графические фоновые файлы Gauge png, их можно отредактировать здесь: \ EvoScanPPC \ GaugeTemplates \ и \ EvoScanPPC \ GaugeTemplates \ GaugeParts \
• СПЕЦИАЛЬНЫЙ СОВЕТ №1: Щелкните логотип EvoScan на главном экране считывания данных EvoScan GPSNAV, и он отобразит датчики.
20 мая 2011 г. — EvoScanPPC Gauge Designer v1.7 Загрузить уже доступно, щелкните здесь, чтобы загрузить.
Некоторые владельцы GPS-навигаторов могут захотеть подписаться на эти темы форума … Хорошего чтения ..
http://www.evoxforums.com/forums/showthread.php?t=31168
http://forums.evolutionm.net/evo-x-engine-management-tuning-forums/460969-evoscan-navigator-evo-x-yes-please.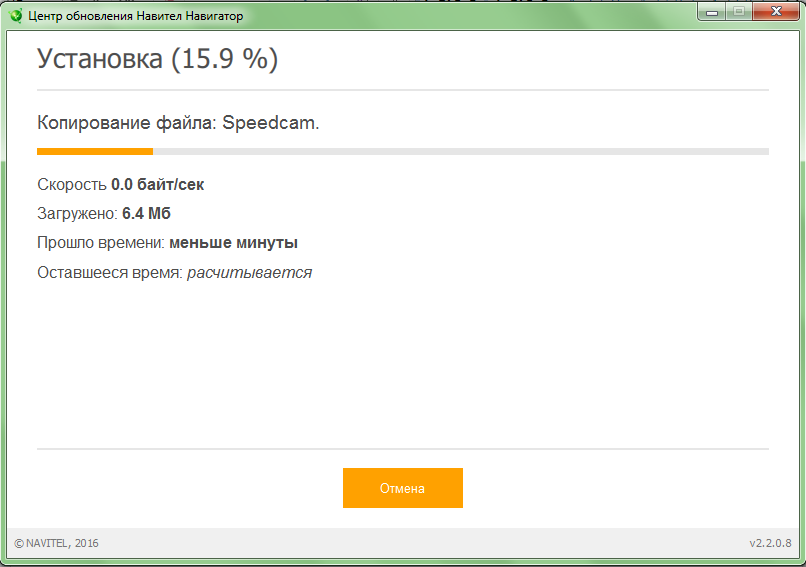 html
html
http://forums.evolutionm.net/ecuflash/381128-evoscan-v2-6-new-evoscan-gps-logger-reflashing-touchscreen-review-99.html
ОБНОВЛЕНИЕ: 20 декабря 2010 Evoscan PPC Gauge Display Editor v1.2
• Запуск на ПК / ноутбуке с Windows
• Скопируйте EvoScanPPCGaugeDesinger.exe в папку \ EvoScanPPC \ на SD-карте и запускайте оттуда, таким образом отредактирует шаблоны датчиков на SD-карте, готовые к следующему использованию в автомобиле.
• Зарегистрируйте заявку в службу поддержки, если вы обнаружите что-нибудь неуместное, поскольку это первая публичная версия этого нового инструмента.
Вы случайно сбросили настройки навигационной программы igo gps?
Убедитесь, что параметры настройки GPS указаны для порта 2, скорость передачи 4800.
Вам понадобится кабель Openport 1.3D, 1.
 3R или 1.3U для регистрации данных на GPS-навигаторе EvoScan для Mitsubishi 1994-2007 и Subaru 1999-2007, Openport 2.0 поддерживается только для регистрации данных EvoX Mode23 в GPS-навигаторе EvoScan. Это потому, что openport 1.3 — это старая школа, и она лучше всех. 🙂
3R или 1.3U для регистрации данных на GPS-навигаторе EvoScan для Mitsubishi 1994-2007 и Subaru 1999-2007, Openport 2.0 поддерживается только для регистрации данных EvoX Mode23 в GPS-навигаторе EvoScan. Это потому, что openport 1.3 — это старая школа, и она лучше всех. 🙂
ОБНОВЛЕНИЕ: 19 октября 2010 г. EvoscanPPC.exe только v2.2Beta BETA, некоторые экраны датчиков все еще работают.
• Папка EvoScanPPC для старой версии должна быть убрана, чтобы освободить место для новой версии (т.е. переименовать существующую папку EvoScanPPC во что-то другое)
• Я думаю, что новые файлы шаблонов датчиков xml и txt не должны смешать со старыми.
Data.xml и EvoScan.xml Я думаю, что это нормально, но вы можете сравнить с программой сравнения.
Шаблоны датчиков определенно несовместимы, и вам следует снова внести изменения в новые файлы шаблонов датчиков, если у вас есть личные изменения, которые нужно внести в макеты txt шаблона датчика.
ИНФОРМАЦИЯ: 12 августа 2010 г. — Дисплей GPS-навигатора EvoScan поддерживает SDHC-карты емкостью 16 ГБ (протестированной маркой была Verbatim Class6). Я уверен, что все другие типы и бренды SD-карт на 16 ГБ также будут работать нормально. 32Gb пока не тестировались.
Доступны обновления карт для других стран.. Пожалуйста, зарегистрируйте заявку в службу поддержки для получения обновлений карт других стран.
ОБНОВЛЕНИЕ: 2 августа 2010 г. Программное обеспечение для GPS-навигации:
Сохраните папку \ EvoScanPPC \ на SD-карте нетронутой, но перед запуском переместите старую папку \ Navigator \ в другое место.
• igo R3 v8.3.4 • Я считаю, что это лучшая доступная версия навигационного программного обеспечения , в ней есть крутые счетчики пройденного пути и спидометр, которых нет в других версиях. Скачать v8.3.4 Здесь (22Мб) (не содержит карт, скачать карты отдельно ниже)
Скачать v8.3.4 Здесь (22Мб) (не содержит карт, скачать карты отдельно ниже)
• igo R5 v8.5.9 • This имеет маркетинговое название «iGo Primo» , у него довольно классная оболочка и анимация, но нет счетчиков пройденного пути или спидометра, только оставшееся расстояние, оставшееся время, время прибытия. Скачать здесь
Убедитесь, что вы обновились до iGo Navigator v8.3.4 или выше.
значок «НАВИГАЦИЯ» в главном меню всегда запускает файл на SD-карте: \ NAVIGATOR \ navigator.exe, поэтому убедитесь, что эта папка точна и этот exe существует.
Папки в этих zip-файлах попадают в папку \ NAVIGATOR \ content \ на SD-карте, если это просто файл карты . fbl, то он попадает в папку \ NAVIGATOR \ content \ map \ на SD-карте, если это .poi Затем файл Point-Of-Interest помещается в папку \ NAVIGATOR \ content \ poi \ на SD-карте.
fbl, то он попадает в папку \ NAVIGATOR \ content \ map \ на SD-карте, если это .poi Затем файл Point-Of-Interest помещается в папку \ NAVIGATOR \ content \ poi \ на SD-карте.
*.Файлы карты fbl в этих zip-файлах попадают в папку \ NAVIGATOR \ content \ map \ на SD-карте.
Затем файл * .poi Point-Of-Interest помещается в папку \ NAVIGATOR \ content \ poi \ на SD-карте.
Затем файл цифровой модели рельефа * .dem помещается в папку \ NAVIGATOR \ content \ dem \ на SD-карте.
Файл * .3dl 3D Landmark затем помещается в папку \ NAVIGATOR \ content \ building \ на SD-карте.
Файл 3D Building * .3dc затем помещается в папку \ NAVIGATOR \ content \ building \ на SD-карте.
Фонетический файл * .ph, затем он помещается в папку \ NAVIGATOR \ content \ phoneme \ на SD-карте.
Обновления карт 2010: (отправьте мне запрос в службу поддержки, если вы не можете найти здесь карту, которую ищете)
NavigationView — один из наиболее важных компонентов приложения SwiftUI, позволяющий с легкостью нажимать и открывать экраны, представляя информацию для пользователей в понятной иерархической форме. В этой статье я хочу продемонстрировать полный спектр способов использования
В этой статье я хочу продемонстрировать полный спектр способов использования NavigationView в своих приложениях, включая простые вещи, такие как установка заголовка и добавление кнопок, а также программную навигацию, создание разделенных представлений и даже обработку других платформ Apple, таких как macOS и watchOS.
Спонсируйте взлом со Swift и войдите в крупнейшее в мире сообщество Swift!
Чтобы начать работу с NavigationView , вы должны обернуть его вокруг всего, что вы пытаетесь отобразить, например:
struct ContentView: View {
var body: some View {
NavigationView {
Текст («Привет, мир!»)
}
}
} Для более простых макетов представления навигации должны быть верхним уровнем в вашем представлении, но если вы используете их внутри TabView , то навигационное представление должно находиться внутри представления вкладок.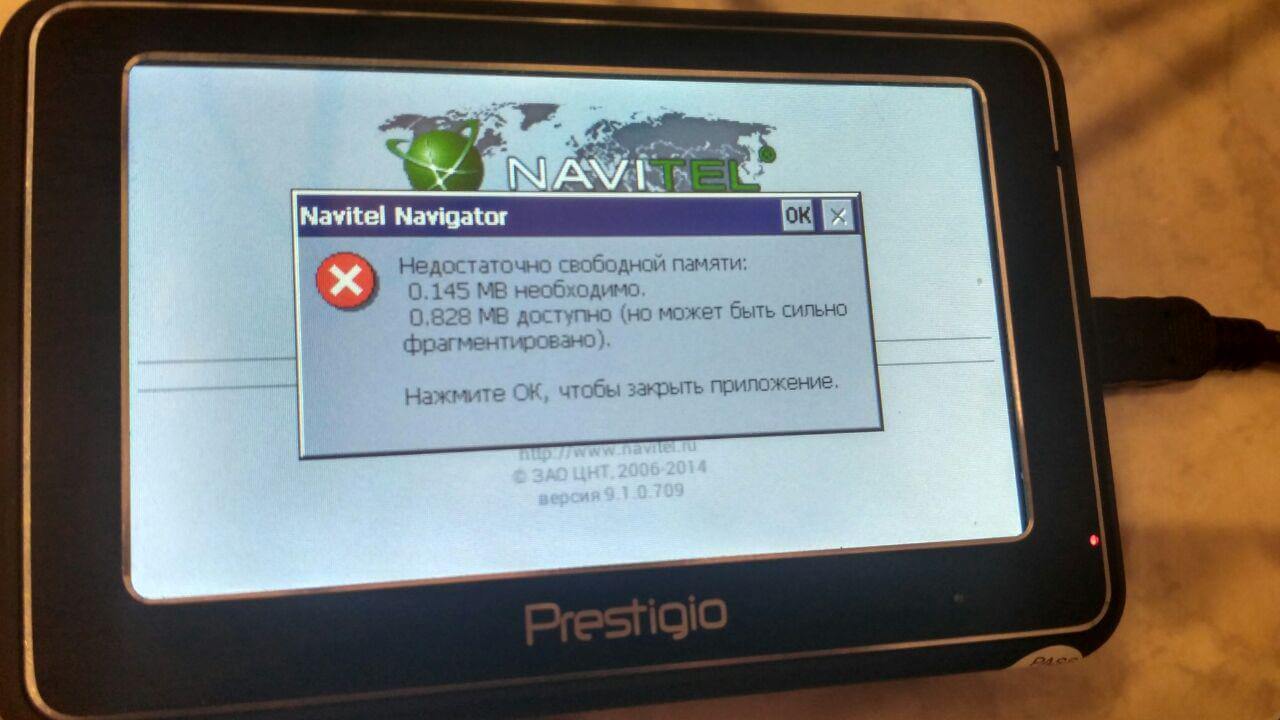
При изучении SwiftUI люди находят сбивающим с толку то, как мы прикрепляем заголовки к навигационному представлению:
NavigationView {
Текст («Привет, мир!»)
.navigationBarTitle ("Навигация")
} Обратите внимание, как модификатор navigationBarTitle () принадлежит текстовому представлению, а не представлению навигации? Это сделано намеренно, и это правильный способ добавить здесь заголовок.
Видите ли, навигационные представления позволяют нам отображать новые экраны контента, сдвигая их с правого края.У каждого экрана может быть свой собственный заголовок, и задача SwiftUI — убедиться, что заголовок отображается в навигационном представлении все время — вы увидите, как старый заголовок анимируется, а новый заголовок появляется.
А теперь подумайте об этом: если бы мы прикрепили заголовок непосредственно к представлению навигации, мы бы сказали, что «это фиксированный заголовок на все времена». Прикрепив заголовок ко всему, что есть внутри представления навигации, SwiftUI может изменять заголовок при изменении его содержимого.
Совет: Вы можете использовать navigationBarTitle () в любом представлении внутри представления навигации; он не обязательно должен быть самым внешним.
Вы можете настроить способ отображения заголовка, добавив параметр displayMode . Есть три варианта:
- Параметр
.largeпоказывает большие заголовки, которые полезны для представлений верхнего уровня в стеке навигации. - Параметр
.inlineпоказывает небольшие заголовки, которые полезны для вторичных, третичных или последующих представлений в стеке навигации. - Параметр
.automaticиспользуется по умолчанию и использует все предыдущее представление.
Для большинства приложений вы должны полагаться на параметр .automatic для начального просмотра, который можно получить, просто полностью пропустив параметр displayMode :
.navigationBarTitle («Навигация») Для всех представлений, которые помещаются на в стек навигации, обычно используется параметр ., например: inline
inline
.navigationBarTitle ("Навигация", displayMode: .inline) Представляем новые просмотры
Представления Navigation представляют новые экраны с использованием NavigationLink , которые могут быть активированы пользователем, касаясь их содержимого или используя их программное включение.
Одна из моих любимых функций NavigationLink заключается в том, что вы можете нажать на любое представление — это может быть настраиваемый вид по вашему выбору, но он также может быть одним из примитивных представлений SwiftUI, если вы просто создаете прототип.
Например, это толкает прямо к
Как использовать панель навигатора в Photoshop
Вы можете следовать, открыв любое изображение в Photoshop. Вот фото, которое я буду использовать (фото маяка из Adobe Stock):
Изображение, открытое в Photoshop CC.Фото: Adobe Stock.
Открытие панели навигатора
Как мы узнали в предыдущей главе, Photoshop использует рабочие пространства, чтобы определить, какие из множества панелей будут отображаться на вашем экране. Рабочее пространство по умолчанию называется Essentials . Если вы когда-либо использовали только рабочее пространство Essentials, возможно, вы никогда не слышали о панели Navigator. Это связано с тем, что панель «Навигатор» не включена в рабочую область Essentials, а это означает, что, по крайней мере, по умолчанию, ее нигде нет на вашем экране.Это нормально, потому что Photoshop позволяет нам открывать любую панель, которая нам нужна, в любое время, когда она нам нужна.
Рабочее пространство по умолчанию называется Essentials . Если вы когда-либо использовали только рабочее пространство Essentials, возможно, вы никогда не слышали о панели Navigator. Это связано с тем, что панель «Навигатор» не включена в рабочую область Essentials, а это означает, что, по крайней мере, по умолчанию, ее нигде нет на вашем экране.Это нормально, потому что Photoshop позволяет нам открывать любую панель, которая нам нужна, в любое время, когда она нам нужна.
Все панели Photoshop можно открыть из меню «Окно» в строке меню в верхней части экрана. Чтобы открыть панель «Навигатор», перейдите в меню «Окно » и выберите из списка «Навигатор ». Если вы видите галочку рядом с названием панели, это означает, что панель уже открыта. В моем случае галочки рядом с панелью навигатора нет, поэтому я выберу ее, чтобы открыть:
Открытие панели «Навигатор» из меню «Окно».
Панели, открытые в Photoshop, расположены в столбцах справа от интерфейса. По умолчанию Photoshop прикрепляет панель навигатора к небольшому узкому столбцу слева, где панели отображаются только в виде значков. Значок панели «Навигатор» выглядит как штурвал корабля. Вы можете открыть ( развернуть ) или закрыть ( свернуть ) панель, щелкнув ее значок:
По умолчанию Photoshop прикрепляет панель навигатора к небольшому узкому столбцу слева, где панели отображаются только в виде значков. Значок панели «Навигатор» выглядит как штурвал корабля. Вы можете открыть ( развернуть ) или закрыть ( свернуть ) панель, щелкнув ее значок:
Панель «Навигатор» отображается в узком столбце панели слева от основного столбца.
Изменение размера панели навигатора
При размере по умолчанию панель навигатора не очень полезна, но мы можем легко ее увеличить. Чтобы изменить размер панели, щелкните в нижнем левом углу и перетащите его наружу. Вы можете сделать панель навигатора сколь угодно большой, но, конечно, вы захотите оставить место, чтобы видеть свое изображение в окне документа. Если вы работаете с двумя мониторами, вы можете переместить панель «Навигатор» на второй монитор и изменить ее размер, чтобы заполнить весь экран.В моем случае я сделаю его достаточно большим, чтобы в нем было легко увидеть мое изображение:
Щелкните и перетащите нижний левый угол, чтобы изменить размер панели навигатора.
Область предварительного просмотра и окно просмотра
Наиболее очевидной особенностью панели навигатора является область предварительного просмотра изображения . Область предварительного просмотра показывает нам все изображение, даже когда мы увеличены. Мы скоро поймем, почему это важно. Обратите внимание, что область предварительного просмотра окружена тонкой красной рамкой. Он известен как View Box .Окно просмотра представляет собой часть изображения, которую мы сейчас видим в окне документа. Когда мы впервые открываем изображение, Photoshop умещает все изображение на экране. Итак, поскольку мы можем видеть все изображение, все изображение на панели Navigator окружено окном просмотра:
Панель «Навигатор», показывающая предварительный просмотр изображения и окружающее его красное окно просмотра.
Просмотр текущего уровня масштабирования
Так же, как мы можем просмотреть текущий уровень масштабирования изображения в нижнем левом углу окна документа, мы также можем просмотреть его в нижнем левом углу панели «Навигатор».Здесь поле показывает, что я вижу свое изображение на экране с размером увеличения 33,33%. Мы вернемся к этому окну уровня масштабирования чуть позже:
На панели «Навигатор» текущий уровень масштабирования отображается в нижнем левом углу.
Изменение уровня масштабирования с помощью ползунка
Давайте посмотрим, что произойдет с окном просмотра в области предварительного просмотра, когда мы изменим уровень масштабирования изображения. Один из способов изменить уровень масштабирования на панели «Навигатор» — использовать ползунок . Вы найдете ползунок в нижней части панели.Перетащите ползунок вправо, чтобы увеличить, или влево, чтобы уменьшить:
Ползунок уровня масштабирования на панели «Навигатор».
Здесь я увеличиваю масштаб, перетаскивая ползунок вправо. Мы видим, что я увеличил свое изображение в окне документа. Но обратите внимание, что в области предварительного просмотра на панели «Навигатор» по-прежнему отображается все изображение, как если бы я вообще не увеличивал масштаб:
Перетаскивание ползунка на панели «Навигатор» изменяет масштаб изображения в окне документа.
Окно просмотра внимательнее
Панель «Навигатор» работает так, что в области предварительного просмотра всегда отображается все изображение , независимо от уровня масштабирования. Окно просмотра, с другой стороны, другое. Он показывает нам, какую часть изображения мы видим в окне документа при текущем уровне масштабирования . Раньше, когда на экране было видно все изображение, окно просмотра окружало все изображение. Но теперь, когда я увеличил масштаб, и изображение теперь на слишком велико, не помещается на экране, размер окна просмотра изменился.Теперь он окружает только меньшую часть в центре изображения. Область внутри окна просмотра — это область, которая отображается в окне документа при моем текущем уровне масштабирования. Все, что находится за пределами окна просмотра, теперь выходит за пределы экрана:
Окно просмотра показывает нам, где мы находимся на изображении при увеличении.
Панорамирование изображения с помощью окна просмотра
Окно просмотра на панели навигации позволяет легко определить, на какую часть изображения мы смотрим при увеличении. Но окно просмотра — это не только это.Мы также можем использовать его, чтобы изменить, какую часть изображения мы видим. Чтобы сдвинуть или переместиться к другой части изображения, просто щелкните внутри окна просмотра и перетащите его в новое место. Новое местоположение становится областью, которую вы видите в окне документа. Я перетащу рамку вправо, подальше от маяка, так, чтобы корабль на правом краю фотографии находился в границах окна просмотра:
Перетаскивание окна просмотра в другую часть изображения.
После перемещения окна обзора корабль теперь виден в окне документа, а маяк перемещен в сторону:
Новая область в окне просмотра теперь отображается в окне документа.
Кнопки увеличения и уменьшения
Мы видели, что мы можем увеличивать и уменьшать изображение с помощью ползунка в нижней части панели навигатора. Другой способ увеличения и уменьшения масштаба — кнопки Zoom In и Zoom Out по обе стороны от ползунка. Нажмите кнопку «Увеличить» (большой горный хребет) справа, чтобы увеличить, или кнопку «Уменьшить» (небольшой горный хребет) слева, чтобы уменьшить масштаб. Повторное нажатие одной и той же кнопки будет увеличивать или уменьшать масштаб, постепенно увеличивая масштаб.Опять же, окно просмотра изменяет размер, чтобы показать область, теперь видимую в окне документа. Вы можете щелкнуть и перетащить окно просмотра, чтобы просмотреть различные области изображения на новом уровне масштабирования:
Кнопки увеличения (справа) и уменьшения (слева) по обе стороны от ползунка.
Изменение уровня масштабирования из окна текущего уровня масштабирования
Ранее мы узнали, что можем просмотреть текущий уровень масштабирования в поле в нижнем левом углу панели «Навигатор». Мы также можем изменить уровень масштабирования из того же окна.Щелкните внутри поля, чтобы выделить текущее значение. Введите новое значение и нажмите Введите (Win) / Верните (Mac) на клавиатуре, чтобы принять его. Если вы нажмете и удерживаете клавишу Shift , одновременно нажимая Enter (Win) / Return (Mac), вы сохраните значение выделенным после того, как приняли его. Это позволяет быстро ввести другое значение масштабирования без необходимости сначала щелкать внутри поля, чтобы выделить его снова. Photoshop автоматически добавит символ%, так что нет необходимости вводить его самостоятельно:
Изменение уровня масштабирования с помощью поля в нижнем левом углу.
Изменение уровня масштабирования с помощью ползунка Scrubby
Для более точной настройки уровня масштабирования на панели «Навигатор» используйте ползунок Scrubby Slider . Наведите курсор мыши на текущий уровень масштабирования в нижнем левом углу. Затем нажмите и удерживайте клавишу Ctrl (Win) / Command (Mac) на клавиатуре. Ваш курсор превратится в руку со стрелками, указывающими влево и вправо. Это значок Scrubby Slider в Photoshop. Нажмите и удерживайте кнопку мыши, а затем перетащите влево или вправо, чтобы изменить уровень масштабирования с шагом 1%.Перетащите вправо, чтобы увеличить уровень масштабирования, или влево, чтобы уменьшить его. Если вы нажмете и удерживаете клавишу Shift во время перетаскивания (при этом все еще удерживая клавишу Ctrl (Win) / Command (Mac)), вы измените уровень масштабирования с шагом 10%:
Изменение уровня масштабирования с помощью ползунка Scrubby.
Выбор области для увеличения вручную
Самый быстрый и простой способ увеличить часть изображения с помощью панели «Навигатор» — просто перетащить выделение вокруг нужной области.Наведите курсор мыши на область предварительного просмотра, а затем нажмите и удерживайте клавишу Ctrl (Win) / Command (Mac) на клавиатуре. Ваш курсор превратится в увеличительное стекло, подобное курсору инструмента масштабирования. Удерживая нажатой клавишу Ctrl (Win) / Command (Mac), щелкните и растяните окно просмотра вокруг области, которую вы хотите увеличить. Здесь я перетаскиваю маяк:
Перетаскивание окна просмотра вокруг области для увеличения.
Когда вы отпускаете кнопку мыши, Photoshop мгновенно приближает эту часть изображения в окне документа.В моем случае маяк теперь впереди и в центре:
Photoshop увеличивает выбранную область.
Изменение цвета окна просмотра
Наконец, давайте узнаем, как изменить цвет окна просмотра. Цвет по умолчанию — светло-красный, но в зависимости от вашего изображения светло-красный может быть не так легко увидеть. Чтобы изменить цвет, щелкните значок меню в правом верхнем углу панели навигатора:
Щелкнув значок меню на панели «Навигатор».
Затем выберите Panel Options из меню:
Открытие параметров панели навигатора.
В диалоговом окне «Параметры панели» щелкните значение по умолчанию Light Red и выберите другой цвет для окна просмотра из списка. Или нажмите Custom вверху, чтобы открыть палитру цветов Photoshop, где вы можете выбрать любой цвет, который вам нравится.

 (Win/Ce 6.0)
(Win/Ce 6.0) 8.19_Q1 2018.apk (крякнутый, 150 мб) и устанавливаем.
8.19_Q1 2018.apk (крякнутый, 150 мб) и устанавливаем.






