Из чего состоит системный блок компьютера список – Устройство компьютера. Из чего состоит компьютер. Часть 1. Системный блок.
Из чего состоит системный блок? Комплектующие ПК
 В этой статье мы рассмотрим из чего состоит системный блок.
В этой статье мы рассмотрим из чего состоит системный блок.
Поехали!
Итак, все комплектующие системного блока компьютера, можно условно разделить на две категории.
Первая из них, включает то, без чего ПК вообще работать не будет:
- Корпус.
- Жёсткий диск.
- Процессор.
- Блок питания.
- Материнская плата.
- Система охлаждения.
- Оперативная память.
Вторая категория, включает те компоненты, без которых ПК будет работать, но иногда его функциональность будет серьёзно урезана:
- Видеокарта.
- Привод оптических дисков (CD, DVD, BluRay
- Картридер.
- TV-карта.
- Аудиокарта.
- Спутниковая карта.
Главные комплектующие из которых состоит системник
Корпус. Предназначен для компактного расположения и фиксации всех остальных комплектующих ПК.  Иногда поставляются сразу со встроенным блоком питания. Выпускаются несколько стандартов (ATX), описывающих допустимые размеры материнских плат и блоков питания, которые можно установить в данных корпус. Могут иметь встроенные порты:
Иногда поставляются сразу со встроенным блоком питания. Выпускаются несколько стандартов (ATX), описывающих допустимые размеры материнских плат и блоков питания, которые можно установить в данных корпус. Могут иметь встроенные порты:
USB.
Аудио (miniJack).
eSATA.
IEEE 1394.
Жёсткий диск. Это устройство с энергонезависимой памятью, для хранения информации. Для ПК почти всегда используются винчестеры, форм-фактора 3,5?? и скоростью вращения 7200 об/мин. Существуют три вида жёстких дисков:
- HDD. Самые шумные, но самые дешёвые. По скорости запись/чтение на третьем месте. В случае выхода из строя, данные можно восстановить. Боятся ударных нагрузок. Ресурс практически не ограничен.
- SSD. Бесшумные, не боятся ударов и падений, максимально возможное быстродействие. При поломке, данные восстановить невозможно. Ресурс ограничен. Самые дорогие.
- H-HDD. Малораспространённая разновидность винчестеров. Это гибрид из двух вышеописанных моделей. Основная память на HDD + 1,5-2% от общего объёма на SSD.

В один системный блок можно устанавливать несколько жёстких дисков. Некоторые материнские платы позволяют формировать из них RAID массивы.
Процессор. Набор интегральных схем, расположенных на одном модуле. В нём происходят все вычислительные процессы. 
Блок питания. Подбирается с учётом корпуса, материнской платы и мощности. Имеет определённое количество коннекторов для подключения комплектующих системного блока.

Материнская плата. Устройство для сопряжения всех комплектующих ПК. Её выбор определяет тип процессора и оперативной памяти. Почти все материнские платы имеют интегрированные аудио- и видеокарты. Их возможностей с избытком хватает для просмотра фильмов, прослушивания музыки и даже для несложных игр. Конфигурацию материнской платы характеризуют:
Контроллеры портов USB3.0 и 2.0
Порты PCI Express и порты PSI.
Сетевой контроллер.
Каналы для подключения устройств с интерфейсом SATA.
Количество слотов для модулей оперативной памяти.

Система охлаждения. Кулер и радиатор. Минимальное количество в одном системном блоке – 2 шт. Один монтируется на процессор, второй, на блок питания. 96% шума системного блока, производят кулеры системы охлаждения. Некоторые процессоры продаются сразу, с кулером и радиатором, в этом случае они имеют приставку в названии «BOX». Есть малораспространённая водяная система охлаждения. Она в 3-3,5 раза дороже, но зато работает бесшумно.

Оперативная память.

Второстепенные элементы из которых состоит системник
Из всего списка второй части, в системном блоке крайне желательно иметь видеокарту и привод, а остальные менее важны:
Видеокарта, нужна для игр и работы со сложными программами редактирования видеофайлов. Устанавливается на все производительные компьютеры, но для обычного пользователя, для которого в первую очередь важны социальные сети, скайп и тому подобное, она в общем-то и не важна. Но без установки видеокарты главный процессор компьютера должен быть со встроенным графическим ядром.

Привод оптических дисков. Из трёх видов:
- CD привод. Устаревший стандарт.
- DVD привод. Самый распространённый вариант.
- Blu-Ray привод. Более совершенный вид. Но достаточно дорогой.

Остальные комплектующие системного блока, не играют существенной роли для среднестатистического пользователя, и имеют узкую специализацию. Например:
Картридер. Устройство, позволяющее подключать к системному блоку карты памяти.

Аудиокарта, требуется для создания эффекта окружающего звука 7.1.
ТВ карта (ТВ тюнер), позволяет просматривать и записывать телевизионные программы.
Спутниковая карта, обрабатывает сигнал, принимаемый спутниковой тарелкой.
Теперь вы полностью знаете из чего состоит системный блок компьютера и легко можете дать точное определение для любого из комплектующих: видеокарте, процессору, жесткому диску, оперативке и так далее.
www.inetkomp.ru
Из чего состоит компьютер (системный блок) —
Обычный домашний компьютер состоит из нескольких основных устройств: системного блока, монитора, клавиатуры, мышки и аудио колонок. Для расширения функциональных возможностей к нему могут подключаться дополнительные внешние и внутренние устройства: принтер, сканер, модем, web-камера. Среди всех компонентов самой главной и дорогостоящей частью компьютера является системный блок. Если быть точнее — все то, что находится внутри него. По сути, системный блок это и есть компьютер, тогда как все остальные устройства являются средствами ввода и вывода информации. У многих новичков возникают сложности в понимании его устройства. Поэтому попробуем разобраться с данным вопросом хотя бы на самом базовом уровне. Начнем с небольшого обзора внешней тыльной стороны типового системного блока, где и происходит подключение всех необходимых для работы ПК устройств.
Для подключения клавиатуры и мыши используются PS/2 порты.
Но могут использоваться и USB порты, если клавиатура и мышь имеют соответствующий разъем.
Два многоштырьковых разъема относятся к видеокарте. В один из них и подключается монитор. Как правило, существуют следующие типы таких разъемов:
D-Sub (VGA). Долгое время являлся стандартным разъемом для подключения обычных мониторов. Находится практически на всех видеокартах, за исключением последних моделей, где применяются более современные интерфейсы. Используется в материнских платах с интегрированным видео.
DVI-I – усовершенствованный разъем для подключения аналоговых и более современных цифровых мониторов. Находится рядом с традиционным VGA интерфейсом. В случае, если видеокарта оснащена двумя разъемами DVI-I, то в комплекте обычно поставляется переходник с DVI-I на VGA.
Для подключения микрофона, наушников и колонок в компьютерных звуковых картах используются разноцветные miniJack разъемы (от 3 до 6 штук).
Их цвета уже давно стандартизированы:
— красный разъем служит для микрофона,
— зеленый для аудио колонок или наушников,
— синий (линейный вход) для подключения и записи звука с другого внешнего устройства или инструмента.
— черный для боковых колонок систем типа 5.1.
— серый для задних колонок систем типа 5.1.
Разъем LAN предназначен для подключения кабеля локальной сети, с помощью которого также осуществляется выход в Интернет.
Для возможности подключать периферийные устройства существуют специально выведенные разъемы и порты.
USB порт. На сегодняшний день практически все внешние устройства подключаются через этот интерфейс. Соответственно, чем больше таких разъемов, тем большее количество можно одновременно подключить.
Наряду с USB распространены скоростные FireWire порты, осуществляющие более быструю скорость передачи данных. К таким разъемам обычно подключаются внешние жесткие диски, цифровые видео и фото камеры. На рисунке ниже, FireWire порт расположен рядом с двумя USB портами и выделен красным цветом.

Лицевая сторона системного блока:

На передней панели системного блока находятся две главные кнопки:
Большая кнопка Power – включение / выключение компьютера.
И значительно меньшая по размеру кнопка Reset — перезапуск компьютера. Используется, когда компьютер полностью завис и не реагирует на команды.
Индикаторы. Обычно их два. Один показывает состояние компьютера: включен он или нет. Второй отображает работу жесткого диска.
Также, на передней панели находятся устройства, работающие со сменными носителями информации:
Картридер

— устройство для считывания информации с карт памяти различных форматов. В частности, смарт-карт и флеш-карт (в старых моделях системных блоков вместо кардридера можно обнаружить маленький дисковод для работы с магнитными дисками емкостью 1,44 Мб, которые на сегодняшний день уже не актуальны)
DVD/CD привод
— устройство для чтения DVD и компакт-дисков.
Для подключения периферийных устройств на передней панели большинства корпусов вынесены дополнительные USB, FireWire порты и, возможно, наличие двух аудио разъемов для наушников и микрофона.
Разобравшись с внешним устройством системного блока, перейдем к изучению его внутренних составляющих, которые по большому счету и определяют возможности компьютера. Открыв боковую дверцу, наряду с вышеописанными устройствами, вы увидите и те, что до этого были скрыты от глаз:

Рассмотрим поэлементно, что находится внутри:

Материнская (системная) плата.

Главная плата, к которой подсоединяются остальные компоненты компьютера. Без нее работать ничего не будет, т.к. именно она обеспечивает связь между всеми устройствами – отсюда и название. На материнской плате, как правило, уже встроены сетевая и звуковая карты, а также находятся USB и FireWire разъемы для подключения внешних устройств к системному блоку. Если посмотреть на плату сбоку, можно увидеть все знакомые нам разъемы, которые мы рассматривали в самом начале.

Также по всему периметру платы находится большое количество других специальных разъемов в виде слотов. Они предназначены для подключения плат расширения.
Рассмотрим некоторые из них:

Разъемы — «слоты» PCI — Долгое время являлись стандартом для подключения видео, звуковых и сетевых карт; TV-тюнера; Wi-Fi-адаптера. Однако со временем появились более новые и быстрые шины PCI-Express. На сегодняшний день материнские платы поддерживают оба этих интерфейса.
Для жестких дисков и DVD/CD приводов предназначены разъемы SATA и IDE (ATA).

В настоящее время интерфейс контроллеров ATA (IDE) полностью вытесняется своим последователем и более скоростным усовершенствованным типом разъемов SATA.
Их легко отличить по виду, как на самом устройстве, так и на материнской плате. Несмотря на новый стандарт (SATA), материнские платы все еще оснащаются старым интерфейсом ATA (IDE). Но вероятно со временем их поддержка прекратится полностью ввиду неактуальности.
Специальные соединительные шлейфы для этих разъемов также классифицируются по двум типам:
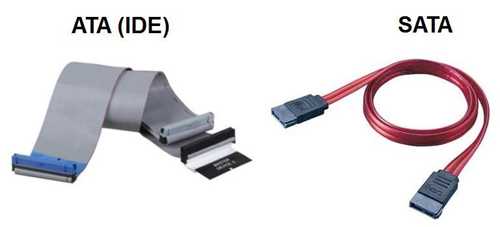
Помимо соединительного шлейфа, при подключении жесткого диска и дисковода используется дополнительный кабель с разноцветными проводами, выполняющий роль питания.
На рисунке ниже показано подключение шлейфов к жесткому диску на примере двух типов разъемов.
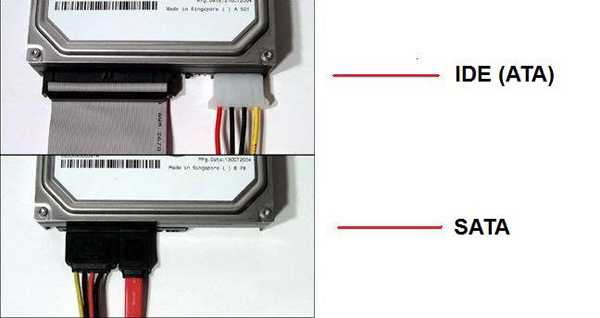
Процессор (CPU)

Процессор — мозг и сердце любого компьютера. Управляет системой, выполняя логические и арифметические операции. От его мощности зависит быстродействие компьютера. Основными характеристиками процессора являются: разрядность, тактовая частота и количество ядер. Чем выше эти показатели, тем мощнее процессор. Среди производителей на сегодняшний день существуют два лидера: Intel и AMD.
Для закрепления процессора на материнской плате существует специальный разъем — сокет.

В зависимости от модели платы разъемы сокетов могут отличаться, из-за чего не каждый тип процессора к ним подойдет. Поэтому, при покупке нового процессора, необходимо убедится, что разъемы процессора и сокета на материнской плате совпадают.
Т.к. в процессе работы процессор сильно греется, на нем крепится система охлаждения. Как правило, это небольшой радиатор с вентилятором (кулером) для рассеивания тепла.

При засорении радиатора пылью возможен перегрев процессора. Чтобы этого не допустить, желательно раз в несколько месяцев производить профилактическую очистку.
Оперативная память (ОЗУ, RAM)

Оперативная память используется процессором для кратковременного хранения информации во время выполнения им различных операций. Чем больше программ одновременно открыто и обрабатывается процессором, тем больше оперативной памяти им используется. Говоря проще, когда запущена какая-либо программа, процессор один раз обрабатывает некоторую информацию, а потом отдает ее в память и если ему вновь понадобится эта информация — он не будет ее по новой вычислять, а просто возьмет из памяти. После закрытия программ или выключения компьютера, все данные из оперативной памяти исчезают. Исходя из этого очевидно, что после процессора на производительность компьютера влияет объем установленной оперативной памяти.
В результате развития и усовершенствований ОЗУ имеет несколько типов: DDR, DDR2, DDR3 (на момент написания статьи планируется выпуск в массовое производство DDR4). Естественно, чем выше цифра-приставка, тем производительнее является память.
Каждый из этих типов имеет свой разъем для подключения. А каждая материнская плата рассчитана на поддержку только одного из этих типов. Следует быть внимательным к этому моменту, т.к. если ваша материнская плата, к примеру поддерживает оперативную память DDR2, то купив планку памяти DDR3 вы просто не сможете ее установить. На рисунке ниже показаны отличия в расположениях зазоров у разъемов разных типов ОЗУ.
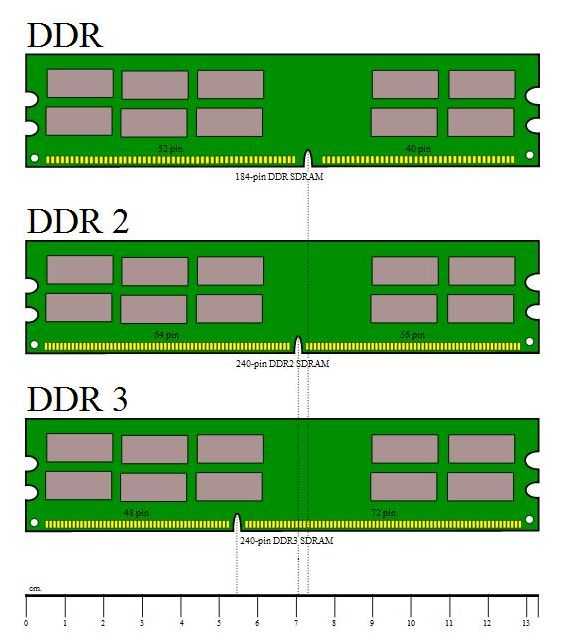
Для установки оперативной памяти на материнской плате находятся специальные слоты с двумя защелками по бокам.

Жесткий диск (Винчестер,HDD)

Необходим для хранения данных на компьютере: программ, аудио, видео, фотографий и т.д. Чем больше объем жесткого диска, тем больше на нем может храниться различного рода файлов и установленных программ. По типу разъемов соединения с материнской платой внутренние винчестеры делятся на ATA (IDE) и SATA (подробнее об этих разъемах с примерами соединений упоминалось выше).
Видеокарта

Устройство отвечающее за скорость обработки видеоинформации и вывода сигнала на монитор.
Материнская плата может иметь интегрированный (встроенный) видеоадаптер. Но возможности такого варианта ограничены и подходят для несложных задач: работать с документами, смотреть видео, просматривать страницы в интернете.
Если вы профессионально работаете с графикой или планируете играть в игры с хорошей графикой, то для этого необходима мощная видеокарта в виде отдельной платы. Такая видеокарта оснащена собственным процессором и оперативной памятью. Для ее подключения к материнской плате используется PCI-Express разъем.
Блок питания

То без чего компьютер не сможет включиться. Питает электричеством материнскую плату со всеми подключенными к ней компонентами, а также жесткий диск, DVD привод и систему охлаждения. Мощность блока питания необходимо рассчитывать исходя из количества устройств и их потребления электричества.
В завершение
Вот и все, что касается базового представления о строении системного блока. Конечно, при замене / улучшении (апгрейде) компонентов компьютера необходимо учитывать больше факторов и характеристик, которые не были затронуты в данной статье. Однако, данная заметка даст возможность начинающим пользователям разобраться с внутренностями компьютера.
commix.ru
Основной состав персонального компьютера | Из чего состоит персональный компьютер
Персональный компьютер представляет собой сложное электронное устройство, предназначенное для выполнения широкого круга задач. Это могут быть различные вычисления, расчеты, прослушивание музыки, просмотр видео, различные офисные задачи, игры и многое другое.

Персональный компьютер может быть стационарным или мобильным. К мобильным компьютерам относят ноутбуки, нетбуки и планшеты.
Стационарный компьютер также в последнее время претерпел изменения, но в большинстве случаев представляет собой системный блок, монитор, устройства ввода (клавиатура и мышь), аудиоустройства (колонки, наушники и микрофон), а также другие периферийные устройства (принтер, сканер и т.п.).
Для нормального функционирования персонального компьютера необходим лишь системный блок, монитор, клавиатура и мышь.
Так же необходима операционная система, в большинстве случаев используют Windows, но так же можно скачать Linux.
Далее мы рассмотрим подробнее каждое из этих устройств.
Системный блок
Основным узлом персонального компьютера является системный блок. Он представляет собой корпус, чаще всего металлический вертикальный коробок, на передней панели которого расположены кнопки включения и дисководы. На заднюю стенку выведены все необходимые разъемы и кабели. Системный блок состоит из блока питания, материнской платы (она же системная плата или «материнка»), жесткого диска (HDD), видеокарты, процессора (CPU), оперативной памяти (ОЗУ), дисководов (CD/DVD), звуковой платы и сетевой платы. Зачастую сетевая и звуковая платы выполняются интегрированными в материнскую плату, то есть радиоэлементы платы распаяны прямо на материнской плате.
Блок питания
Блок питания выполнен в виде отдельного коробка, который расположен вверху сзади системного блока и имеет несколько кабелей питания всех элементов системного блока.
Читайте также: Типы источников бесперебойного питания (ИБП)

Блок питания
Материнская плата
Материнская плата является самой большой в системном блоке печатной платой, на которую устанавливаются все основные узлы компьютера (CPU, ОЗУ, видеокарта), также она имеет разъемы для подключения жесткого диска и дисководов, а также шлейфов портов USB и разъемы, выходящие на заднюю панель корпуса. Материнская плата выполняет согласование работы всех устройств компьютера.

Материнская плата
Процессор
Процессор представляет собой микросхему, предназначенную для выполнения основных вычислительных операций. Процессоры выпускаются двумя фирмами AMD и Intel. В зависимости от производителя процессора отличается и разъем (место его установки), поэтому при выборе материнской платы следует это не забывать. Вы просто не вставите процессор AMD в материнскую плату для процессоров Intel.

Процессор
Видеокарта
Видеокарта представляет собой отдельную печатную плату, установленную в разъем PCI Express материнской платы и предназначена для вывода изображения на экран монитора. Она обрабатывает полученную информацию и преобразует в аналоговый и цифровой видеосигнал, который через разъем по кабелю поступает на монитор. На видеокарте, как правило, установлен процессор (GPU) и оперативная видеопамять.

Видеокарта
Оперативная память
Оперативная память представляет собой одну или несколько небольших плат, установленных в специальные разъемы на материнской плате (DDR). Оперативная память обеспечивает временное хранение промежуточных данных при работе компьютера. Оперативная память характеризуется скоростью доступа и объемом памяти. На сегодняшний день наиболее быстрая память имеет стандарт DDR3.

Оперативная память
Жесткий диск
Жесткий диск является постоянным хранилищем данных, это могут быть как пользовательские данные, так и системные или временные. На жестком диске хранится операционная система, без которой нормальная работа компьютера будет невозможна. Также операционная система может использовать жесткий диск для сохранения содержимого оперативной памяти (например, в режиме гибернации). Представляет собой жесткий диск закрытый металлический параллелепипед, который через разъем (SATA) подключается к материнской плате.

Жесткий диск
Дисковод
Дисковод оптических дисков внешне напоминает жесткий диск, но имеет на передней панели выдвигающийся лоток для установки оптических дисков. Служит дисковод для чтения и записи оптических дисков.

Привод
На системной плате могут устанавливаться и другие дополнительные устройства, например модуль Wi-Fi или ТВ-тюнер.
Монитор
Монитор компьютера служит для графического представления информации, которая безусловно понятно пользователю ПК. В последнее время выпускаются исключительно жидкокристаллические дисплеи (ЖК). Мониторы могут быть оснащены цифровым и/или аналоговым видео разъемами (DVI, HDMI).

Монитор
Клавиатура
Клавиатура является неотъемлемым устройством ввода любого компьютера. Клавиатура представляет собой группы клавиш для ввода символьной информации. Также многие современные клавиатуры оснащаются дополнительными клавишами, например, для управления медиаплеерами и различными программами.
Читайте также: как выбрать клавиатуру

Клавиатура
Мышь
Мышь предназначена для перемещения системного указателя по объектам операционной системы – окнам. Обычно мышь имеет две кнопки и колесо прокрутки. Технически мыши могут быть оптическими и лазерными. Последние имеют более высокую точность и качество работы.

Мышь
Дополнительные периферийные устройства персонального компьютера выполняют роль помощников и предназначены для расширения возможностей персонального компьютера. Аудиоколонки (динамики) предназначены для воспроизведения звука, принтер – для получения бумажной копии любого электронного документа или изображения, сканер – позволяет создать электронный образ с бумажного носителя и т.д. К компьютеру можно подключить и другие периферийные специализированные и диагностические устройства, которые практически безгранично расширяют область его применения.
Персональный компьютер, несмотря на кажущуюся, на первый взгляд свою сложность достаточно прост в работе и требует лишь немного терпения и упорства пользователя в его изучении. Помните, что компьютер был создан для облегчения нашей с вами работы и повышения производительности труда, поэтому не стоит сомневаться в его способностях выполнить ту или иную задачу.
Не пропусти самое интересное!
Подписывайтесь на нас в Facebook и Вконтакте!
minterese.ru
Список комплектующих для сборки компьютера. Собираем компьютер.
Автор:
Лыков Фёдор
|
Содержание статьи
Список комплектующих для сборки компьютера.

Здравствуйте, начинающие «слесари по компьютерным решениям». Эта статья будет для Вас, в первую очередь о том, как составить список комплектующих для сборки компьютера. Берите ручку и записывайте.
Помимо стандартных комплектующих, вам могут понадобиться кое-какие мелочи, которые бывают нужны очень неожиданно. И когда их не оказывается под рукой — очень досадно. Но о них в конце статьи. Для начала расскажу Вам о том, что нужно для того, чтобы собрать рабочий пк. Также опишу последовательность сборки.
Что нужно знать:
- Корпус и блок питания. Очень часто идёт одним комплектом. Этот вариант подходит для сборки бюджетных решений. Если вы собираете производительную рабочую станцию или игровой компьютер, то лучше взять корпус попросторнее, и блок питания купить отдельно. В комплекте идёт набор винтиков и иного крепежа, для монтажа комплектующих.

- Материнская плата. Материнскую плату нужно выбирать именно под тот процессор, который Вы собрались ставить в компьютер. То есть, если у вас процессор под Socket AM4, то плата должна поддерживать эти процессоры.
Указано в спецификации. Если процессор планируется мощный, то на плате тоже не экономьте. Слабый чипсет, который стоит на бюджетных материнских платах, не позволит раскрыть все возможности процессора. В комплекте обязательно должен быть диск с драйверами и инструкция.

- Процессор и система охлаждения. Часто идут одним комплектом. И называется такая компоновка «Box» (потому что идёт в аккуратной красивой коробке). Как и в случае с корпусом — годится для недорогих вариантов, если у вас процессор Celeron от Intel, или бюджетная линейка серии «A» или «E» от AMD. Если что-то среднее или мощное, то лучше выбрать достойное охлаждение отдельно.

- Оперативная память. Выбирая оперативную память, как и с процессором, смотрите, какой тип памяти поддерживает Ваша материнская плата. Если DDR4 — значит и память должна быть DDR4. Ни прямой, ни обратной совместимости у них нет. Есть платы, которые поддерживают два типа памяти, но это как правило дешёвые переходные версии, и они не блещут качеством.

- Видеокарта. Обязательна в том случае, если на материнской плате или в процессоре нет встроенной графики.

- Винчестер. Это либо жёсткий диск (HDD), либо твердотельный накопитель (SSD). И я не устану повторять и рекомендовать SSD, потому что прирост в скорости очень большой. И затем, после работы на компьютерах укомплектованных этим типом накопителей, пересаживаться за компьютер с обычным жёстким диском очень болезненно тяжело. Все будет казаться медленным и заторможенным.


Это список «предметов», из которых вы соберёте работающий системный блок.
Теперь — опциональные вещи.
- Монитор, клавиатура и мышь. Если вы собираете компьютер для себя, то они у вас уже скорее всего есть. Но если собираете «кому-то», имейте их под рукой, чтобы проверить систему и компьютер на работоспособность.

- Флэшка или диск с операционной системой. Это носители, с которых будет установлена операционная система. Это могут быть различные версии Windows или Linux. Если ставите с оптического диска, то нужно иметь соответствующий привод для чтения дисков (чаще всего это DVD-диск).
Также при установке Windows привод может пригодиться для установки драйверов к материнской плате и видео карте, чтобы не терять время и не искать все в Интернете. Под Linux драйвера ставить не нужно, потому что они уже все прописаны в дистрибутиве.

Инструменты. Список комплектующих для сборки компьютера.
- Это, в первую очередь — крестовая отвёртка калибра 5-7 мм.

- Также лишним не будет пинцет. Им очень удобно работать с перемычками (джамперами), а также выводить звук на переднюю панель корпуса.

- Термопаста. Она идёт в комплекте к кулеру, но мало ли что. Бывает что очень нужна.

- Фонарик. Можете использовать в том случае, когда компьютер уже собран, а вам требуется, например, сбросить настройки BIOS. Поэтому можете использовать фонарик подсветить за проводами.


Порядок сборки системного блока.
- В первую очередь, вставляем процессор в материнскую плату, и устанавливаем кулер. Не забываем подключать проводок вентилятора к плате.
- Вставляем оперативную память.
- Вставляем в корпус блок питания и винчестер. Если корпус маленький и тесный, то необходимо вставить винчестер после материнской платы.
- Вставляем материнскую плату в корпус.
- Устанавливаем материнскую плату и платы расширения Чаще всего это одна видеокарта, иногда и её нет.
- Подключаем все провода согласно разметке в инструкции к материнской плате.
- Подключаем монитор, питание, клавиатуру, мышь, интернет, звук, (в любом порядке)
- Включаем комп.
- Устанавливаем операционную систему и драйвера.
- Наслаждаемся.
Важно! Не применять силу при сборке компьютера если что либо не подключается, не вставляется

До свидания, и надеюсь что Ваш первый комп запустится с первого раза 😉
Задавайте вопросы буду всегда рад ответить и помочь. Теперь, когда вы захотите собрать пк, вы будете знать, список комплектующих для сборки компьютера.
С уважением, автор сайта Лыков Федор
Этой статьей стоит поделиться с друзьями. Жми!
osnovy-pc.ru
Устройство компьютера. Из чего состоит компьютер?
Основные устройства компьютера «живут» в системном блоке. К ним относятся: материнская плата, процессор, видеокарта, оперативная память, жесткий диск. Но за его пределами, обычно на столе, «проживают» также не менее важные устройства компьютера. Такие как: монитор, мышь, клавиатура, колонки, принтер.
В этой статье мы рассмотрим, из чего состоит компьютер, как эти устройства выглядят, какую функцию выполняют и где они находятся.
Системный блок.
В первой категории мы разберём те устройства, или их еще называют комплектующие, которые «прячутся» в системной блоке. Они наиболее важны для его работы. Кстати, сразу можете заглянуть в системник. Это не сложно. Достаточно открутить два болта сзади системного блока и отодвинуть крышку в сторону, и тогда нам откроется вид важнейших устройств компьютера, по порядку которые, мы сейчас рассмотрим.
1. Материнская плата.

Материнская плата – это печатная плата, которая предназначена для подключения основных комплектующих компьютера. Часть из них, например, процессор или видеокарта устанавливается непосредственно на саму материнскую плату в предназначенный для этого разъем. А другая часть комплектующих, к примеру, жесткий диск или блок питания, подключается к материнской плате с помощью специальных кабелей.
2. Процессор.
Процессор – это микросхема и одновременно «мозг» компьютера. Почему? Потому что он отвечает за выполнение всех операций. Чем лучше процессор тем быстрее он будет выполнять эти самые операции, соответственно компьютер будет работать быстрее. Процессор конечно влияет на скорость работы компьютера, и даже очень сильно, но от вашего жесткого диска, видеокарты и оперативной памяти также будет зависеть скорость работы ПК. Так что самый мощный процессор не гарантирует большую скорость работы компьютера, если остальные комплектующие уже давно устарели.
3. Видеокарта.

Видеокарта или по-другому графический плата, предназначена для вывода картинки на экран монитора. Она также устанавливается в материнскую плату, в специальный разъем PSI-Express. Реже видеокарта может быть встроена в саму материнку, но её мощности чаще всего хватает только для офисных приложений и работы в интернете.
4. Оперативная память.
Оперативная память – это такая прямоугольная планка, похожа на картридж от старых игровых приставок. Она предназначена для временного хранения данных. К примеру, она хранит буфер обмена. Копировали мы какой-то текст на сайте, и тут же он попал в оперативку. Информация о запущенных программах, спящий режим компьютера и другие временные данные хранятся в оперативной памяти. Особенностью оперативки является то, что данные из неё после выключения компьютера полностью удаляются.
5. Жесткий диск.
Жесткий диск, в отличие от оперативной памяти, предназначен для длительного хранения файлов. По-другому его называют винчестер. Он хранит данные на специальных пластинах. Также в последнее время распространились SSD диски.
К их особенности можно отнести высокую скорость работы, но тут же есть сразу минус – они дорого стоят. SSD диск на 64 гигабайта обойдется вам в цене также как винчестер на 750 гигабайт. Представляете сколько будет стоить SSD на несколько сотен гигабайт. Во, во! Но не стоит расстраиваться, можно купить SSD диск на 64 ГБ и использовать его в виде системного диска, то есть установить на него Windows. Говорят, что скорость работы увеличивается в несколько раз. Система стартует очень быстро, программы летают. Я планирую перейти на SSD, а обычные файлы хранить на традиционном жестком диске.
5. Дисковод.
Дисковод нужен для работы с дисками. Хоть уже и гораздо реже используется, все-же на стационарных компьютерах он пока что не помешает. Как минимум дисковод пригодится для установки системы.
6. Системы охлаждения.

Система охлаждения – это вентиляторы, которые охлаждают комплектующие. Обычно установлено три и более кулеров. Обязательно один на процессоре, один на видеокарте, и один на блоке питания, а далее уже по желанию. Если будет что-то тепленьким, то желательно охлаждать. Устанавливаются также вентиляторы на жесткие диски и в самом корпусе. Если кулер в корпусе установлен на передней панели, то он забирает тепло, а кулеры установленные на заднем отсеке подают в системних холодный воздух.
6. Звуковая карта.
Звуковая карта выводит звук на колонки. Обычно она встроена в материнскую плату. Но бывает, что она либо ломается, и поэтому покупается отдельно, либо же изначально качество стандартной владельца ПК не устраивает и он покупает другую звуковуху. В общем звуковая карта также имеет право быть в этом списке устройств для ПК.
7. Блок питания.

Блок питания нужен для того, чтобы все вышеописанные устройства компьютера заработали. Он обеспечивает все комплектующие необходимым количеством электроэнергии.
8. Корпус

А чтобы материнскую плату, процессор, видеокарту, оперативную память, жесткий диск, дисковод, звуковую карту, блок питания и возможно какие-то дополнительные комплектующие было куда-то засунуть, нам понадобится корпус. Там все это аккуратно устанавливается, закручивается, подключается и начинает ежедневную жизнь, от включения до выключения. В корпусе поддерживается необходимая температура, и все защищено от повреждений.
В итоге мы получаем полноценный системный блок, со всеми важнейшими устройствами компьютера, которые нужны для его работы.
Периферийные устройства.
Ну а чтобы полноценно начать работать на компьютере, а не смотреть на «жужжащий» системный блок, нам понадобятся Периферийные устройства. К ним относятся те компоненты компьютера, которые за пределами системника.
1. Монитор.

Монитор само собой нужен, чтобы видеть то, с чем мы работаем. Видеокарта подает изображение на монитор. Между собой они подключены кабелем VGA или HDMI.
2. Клавиатура.
Клавиатура предназначена для ввода информации, ну само собой какая работа без полноценной клавиатуры. Текст напечатать, в игры поиграть, в интернете посидеть и везде нужна клавиатура.
3. Мышь.
Мышь нужна чтобы управлять курсором на экране. Водить его в разные стороны, кликать, открывать файлы и папки, вызывать различные функции и много другое. Также, как и без клавиатуры, без мыши никуда.
4. Колонки.

Колонки нужны в основном чтобы слушать музыку, смотреть фильмы и играть в игры. Кто еще сегодня использует колонки больше, чем ежедневно их воспроизводят обычные пользователи в этих задачах.
5. Принтер и сканер или МФУ.
Принтер и сканер нужен чтобы печатать и сканировать документы и всё, всё необходимое в области печатанья. Или МФУ, многофункциональное устройство. Пригодится всем тем, кто часто что-то печатает, сканирует, делает ксерокопии и совершает много других задач с этим устройством.
В этой статье мы лишь кратко рассмотрели основные устройства компьютера, а в других, ссылки на которые вы видите ниже, мы подробно рассмотрим все наиболее популярные периферийные устройства, а также компоненты, которые входят в состав системного блока, то есть комплектующие.
Короче, все ссылки на статьи с описанием вы видите ниже!
Приятного чтения!
www.inetkomp.ru
Системный блок компьютера. Понятие, устройство и состав системного блока ПК
Содержание:
Как только пользователи ПК не называют системный блок: и процессором, и железной коробкой под столом, и ещё много интересных названий. В каждом из этих названий есть своя доля правды. Т.к., если заглянуть внутрь, то именно там можно найти процессор и чаще всего системный блок железный и стоит под столом.
Системный блок. Что же это такое?
Давайте посмотрим в словарь и найдем настоящее определение. Системный блок (разг. корпус, системник) — это элемент персонального компьютера, который защищает компоненты компьютера, находящиеся внутри, от механических повреждений и внешнего воздействия.
Кроме этого он поддерживает внутри себя температуру, необходимую для стабильной работы, экранирует электромагнитное излучение, которое создается внутренними элементами.

Системный блок
Системные блоки для персональных компьютеров изготавливают промышленным способом из деталей, в основу которых входит сталь, пластик и алюминий. Для того, чтобы сделать системный блок оригинальным и неповторимым, используются древесина или органическое стекло.
Состав системного блока
Системный блок включает в себя множество частей и компонентов. Кратко рассмотрим большинство из них.
1. Корпус – один из важных компонентов, входящий в число элементов системного блока: на корпусе компьютера крепятся все остальные детали. Корпуса различаются между собой размерами и форм-факторами. При выборе корпуса для системника следует обратить внимание на некоторые детали.

Корпус
Чем корпус больше, тем проще в нем будет разместить остальные элементы системного блока. А чем тяжелее, тем толще стенки он имеет, что позволит наладить хорошее охлаждение и невысокий уровень шума. Компьютерная помощь Комполайф рекомендует использовать корпуса только известных брэндов таких как Thermaltake, Chieftec, InWin и др.
2. Блок питания – возможно, самая важная деталь системного блока ПК. Считается, что лучше сэкономить на любой другой детали, но только не на блоке питания. Может показаться немного странным, но с большой долей вероятности качество блока питания можно определить по весу — чем тяжелей блок питания, тем лучше. Качественные компоненты блока питания: радиаторы, конденсаторы и трансформаторы; довольно тяжелые элементы.

Блок питания (БП)
Блок питания занимается обеспечением электрического питание всех остальных компонентов компьютера. От него напрямую зависит, как долго проработают все остальные комплектующие. Из-за недостаточно качественного блока питания работа всего компьютера может быть нестабильной, также это может стать причиной поломки дорогостоящих элементов.
3. Процессор (CPU — центральный процессор) – это главный вычислительный элемент персонального компьютера. Все программы состоят из огромной последовательности микрокоманд, и именно процессор выполняет эти команды.
От быстродействия процессора в первую очередь зависит производительность и быстрота работы всего ПК (это обязательно необходимо учесть, если решили переустановить windows на более современную версию). Тактовая частота, на которой работает процессор, архитектура и количество ядер определяют быстродействие процессора.

Центральный процессор
Многие годы на мировом рынке процессоров безраздельно доминируют два основных конкурента: AMD и Intel. И ближайшее время эта ситуация вряд ли изменится.
4. Материнская плата – один из компонентов ПК, который входит в число основных. Материнская плата объединяет все компоненты системного блока. Кроме этого она включает в себя дополнительные компоненты: встроенная видеокарта, сетевой адаптер, звуковая карта, устройства ввода-вывода и др.
Материнская плата (mainboard)
Неправильно подобранная материнская плата может негативным образом сказаться на работе ПК в целом, несмотря на то, что остальные комплектующие будут мощными сами по себе.
5. Корпусный вентилятор – используется для охлаждения системника. Он необязателен, но желателен для поддержания приемлемой температуры внутри.
6. Планки оперативной памяти (ОЗУ) — это быстродействующая память компьютера. После выключения компьютера вся информация, находящаяся в ней, удаляется.

Оперативная память (ОЗУ)
Учитывая всё возрастающие потребности современных программ, игр и приложений, можно считать, что чем больше объём оперативной памяти, тем будет лучше. На сегодняшний день минимальный объемом оперативной памяти, устанавливаемой в новый компьютер, будет 4 Гигабайта.
7. Видеокарта — устройство, которое обрабатывает и выводит графическую информацию на монитор. Каждая видеокарта имеет свой собственный графический процессор, который занимается обработкой информации: 2D и 3D. Видеопроцессор существенно снижает вычислительную нагрузку на CPU (центральный процессор).

Видеокарта
Без дорогой и мощной видеокарты можно даже не мечтать о современных компьютерных играх. Кроме этого, у вас вряд ли получится всерьез заняться обработкой видефайлов или профессиональным редактированием фото.
8. Сетевая карта – элемент системного блока, необходимый для соединения компьютера с локальной сетью или сетью Интернет. Последнее время сетевые платы интегрированы (встроены) в материнские платы.
9. Оптический накопитель (CD/DVD) – устройство для чтения и записи оптических дисков. Между собой отличаются типом поддерживаемых дисков, а также скоростью чтения и записи.
10. Жесткий диск (harddisk, HDD, винчестер) — это устройство долговременной памяти. При выключении компьютера данные не удаляются. Быстрота работы жесткого диска намного ниже, чем у оперативной памяти, а объём намного выше.

Жесткий диск (HDD)
Операционная система, установленные программы, документы, фотографии, музыка и фильмы хранятся на жестком диске. Объём HDD (жесткого диска) измеряется в Гигабайтах. Считается, что чем больше, тем лучше. Как говорится, свободного места много не бывает.
Передняя панель системного блока ПК, как правило, содержит две кнопки:
- Power – используется для включения компьютера;
- Reset — используется при необходимости экстренной перезагрузки компьютера, если он завис.
Также на передней панели можно найти такие элементы:
- индикаторы – светодиоды и лампочки, отображающие работу ПК: индикация работы компьютера, индикация состояния жесткого диска.
- дисководы и оптические накопители — это устройства, предназначенные для работы с такими носителями информации как дискеты и оптические диски.
- разъемы — предназначены для подключения некоторых внешних устройств. Чаще всего это разъемы USB, а также гнездо для подключения наушников и микрофона.
Ели вы хотите собрать новый системный блок, если хотите, чтобы он был сделан специально для вас и не был похож на сотни других, продающихся в магазинах, то центр компьютерной помощи Compolife.ru с радостью поможет осуществить мечту. Обратившись в наш сервис, вы можете быть уверены в надежности и долговечности работы будущего компьютера. Ведь его сборкой и настройкой будут заниматься профессионалы с многолетним успешным опытом работы!
Еще больше интересной и полезной информации
Одним из самых важных компонентов компьютера, безусловно, можно…
Блок питания компьютера (БП) – это электронное устройство, формирующее…
Процессор (микропроцессор, CPU, центральный процессор, разг.…
Корпус — это основной элемент системного блока, к которому крепятся…
Комментарии (11)
Оставить комментарий
compolife.ru
Устройство компьютера. Что в нем есть и для чего?
Компьютер состоит из системного блока и периферийных устройств (монитор, мышь, клавиатура). В этой записи я хотел бы подробно разобрать компьютер до каждого болтика, рассмотреть устройство компьютера в целом, что в нем есть и для чего нужна каждая деталь.
Системный блок
Системный блок – это и есть сам компьютер. В системном блоке расположены: БП (блок питания), HDD (жесткий диск), материнская плата, ОЗУ, процессор, звуковая карта, видео карта, сетевая карта, дисковод и другие комплектующие, которые необходимы для расширения возможностей. Давайте теперь каждое устройство рассмотрим подробнее и узнаем, какую функцию оно выполняет.
Корпус системного блока
Корпусы бывают разные: компактные, прозрачные, с подсветкой, но, главная его задача – уместить все устройства компьютера. Конечно можно было бы обойтись и без него, повесить материнскую плату на стену, а всё остальное сложить рядом на стол, но это глупо, неудобно и опасно.
Во время включённого системного блока ни в коем случае нельзя трогать его составляющие. Внутри проходит высокое напряжение, которое может даже убить. По этом всегда используется корпус, это удобно и безопасно.
БП – Блок питания
Практически все провода что есть в компьютере идут из блока питания. Он обеспечивает каждое устройство в системном блоке электроэнергией, без которой ничего не будет работать. БП весит около килограмма, и имеет размер приблизительно как неттоп.
Блок питания выдает: 3.3v, 5v и 12v. Для каждого устройства отдельный вольтаж. Так же, чтоб блок питания не перегревался, он оснащён радиатором и вентилятором охлаждения. Отсюда и издаться звук рабочего компьютера.
Материнская плата
Основная задача материнской платы объединить ВСЕ устройства компьютера. Она в прямом смысле объединят всё: мышь, клавиатуру, монитор, USB накопители, HDD, процессор, видеокарту и все остальное. Более подробнее ознакомиться с отверстиями/разъемами и портами материнской платы можете ознакомиться на картинке выше.
ЦП — центральный процессор компьютера
Процессор обеспечивает и вычисляет все операции на компьютере. Если сравнивать с органами человека, процессор компьютера можно сравнить с мозгом. Чем мощнее микросхема (ЦП), тем больше вычислений он может делать, другими словами: компьютер будет работать быстрее. Но это лишь одно из главных устройств, отвечающих за быстродействия вашего компьютера.
ОЗУ – оперативная память
ОЗУ – это оперативное запоминающие устройство. Так же называют RAM, оперативная память и оперативка. Это маленькая плата необходима для хранения временных данных. Когда вы что-то копируете, эта информация временно храниться на ОЗУ, так же она хранит информацию системных файлов, программ и игр. Чем больше Вы поставили задач компьютеру, тем больше ему понадобиться оперативной памяти. К примеру, одновременно ПК будет что-то скачивать, проигрывать аудиофайл и будет запущена игра, тогда будет большая нагрузка на ОЗУ.
Чем больше оперативной памяти, тем лучше и быстрее работает компьютер (как и в случае с процессором).
Видеокарта (видеоадаптер)
Видеокарта, а также её называют видеоадаптер необходима для передачи изображения с компьютера на экран/монитор. Как говорилось выше, она вставляется в мат. плату в свой разъем.
Вообще, компьютер так устроен, что для каждого устройства свое отверстие и даже грубой силой не получиться что-то вставить не на место.
Чем сложнее изображение (HD видео, игра, графическая оболочка и редактор), тем больше памяти должна иметь графическая карта. Например, 4к. видео не будет нормально воспроизводиться на слабой видеокарте. Видео будет тормозить, а Вы можете подумать, что слабый интернет.
Современная видеокарта кат же содержит небольшой кулер (вентилятор охлаждения), как БП и охлаждение ЦП. Под кулером находится небольшой графический процессор, работающий по принципу центрального процессора.
HDD (жесткий диск) Hard Disk Drive
HDD – он же: жесткий диск, жесткий, винчестер, винт, накопитель. Как бы его в народе не называли, задача у него одна. Он хранит в себе всю информацию и файлы. В том числе ОС (операционную систему), программы, браузеры, фото, музыку и т.д. Другими словами это память компьютера (как флешка в телефоне).
Так же есть еще SSD. Суть и принцип тот же, но SSD работает в разы быстрее и на порядок стоит дороже. Если использовать SSD как системный диск для ОС, тогда ваш компьютер будет намного быстрее работать.
Дисковод
Если вам необходимо посмотреть/скопировать информацию с диска, тогда вам понадобиться дисковод. В теперешнем времени в новых компьютерах уже редко встретишь это устройство, на смену дисковода пришли USB накопители (флешки). Они занимают гораздо меньше места чем диски, их проще использовать, а также они многоразовые. Тем не менее дисководы еще используют, и я не мог об этом не написать.
Звуковая карта
Звуковая карта нужна компьютеру для воспроизведения аудиофайлов. Без нее звука в компьютере не будет. Если Вы на секунду вернетесь к разделу «материнская плата» Вы увидите, что она уже встроена в каждую материнку.
Как видите на фото выше, бывают дополнительные звуковые карты. Они необходимы для подключения более мощных акустических систем и обеспечивают лучшее озвучение в отличие от интегрированных (встроенных).
Если Вы используете обычные небольшие колонки, тогда разница будет даже не заметна. Если же у вас сабвуфер или домашний кинотеатр, тогда конечно же нужно поставить достойную звуковую карту.
Дополнительные устройства компьютера
Всё, о чём я выше рассказал необходимо для работы системного блока, а теперь давайте рассмотрим дополнительные устройства компьютера, которые расширяют его возможности и добавляют функционал.
Внешний жесткий диск
В отличие от HDD, внешний жесткий диск переносной. Если HDD и SSD нужно установить в корпус и закрепить его там, то внешний подключается всего одним USB проводом. Это очень удобно на все случаи жизни, которые не имеет смысла описывать. Внешний HDD это как флешка, только с большим количеством памяти.
Источник бесперебойного питания
Абсолютно каждый компьютер боится перепадов напряжения, я бы даже сказал больше чем какая-либо другая техника. Источник бесперебойного питания обеспечит стабильное напряжение и убережёт ваш БП от скачков.
Напряжение может прыгать по разным причинам, и не всегда это заметно. Например, если у вас слабая проводка, то во время включения другой техники в доме напряжение может прыгнуть. Или же у соседей что-то мощное… В общем, я настоятельно рекомендую всем использовать безперебойник.
ТВ тюнер
ТВ тюнер – это специальная микросхема, которая позволяет смотреть ТВ на компьютере. Тут скорее, как и в случае с дисководом – ещё работает, но уже не актуально. Чтоб смотреть ТВ на компьютере, не обязательно вставлять специальные платы, у нас теперь есть IPTV и в моем блоге есть целый раздел, посвященный этой теме.
Периферийные устройства компьютера
Как говорит википедия:
Периферийные устройства — это аппаратура, которая позволяет вводить информацию в компьютер или выводить её из него. Периферийные устройства являются не обязательными для работы системы и могут быть отключены от компьютера.
Но, я с ней не согласен. К примеру, без монитора нам и компьютер не нужен, а без клавиатуры не каждый сможет включить компьютер, без мышки смогут обойтись только самые опытные пользователи, а без динамиков ничего не посмотришь и не послушаешь. Это еще далеко не все устройства, поэтому давайте рассмотрим каждое из них отдельно.
Монитор персонального компьютера
Немного повторюсь – без монитора компьютер нам не нужен, иначе мы не увидим, что там происходит. Возможно в дальнейшем придумают какую-то голограмму или специальные очки, но пока что это лишь моя больная фантазия).
Монитор подключается в видеокарту специальным кабелем, которых бывает 2 типа VGA (устарелый разъем) и HDMI. HDMI обеспечивает лучшее изображение, а так же параллельно изображению передает звук. Так что, если в вашем мониторе есть встроенные колонки и он имеет высокое разрешение, вам обязательно нужно использовать HDMI кабель.
Клавиатура
Клавиатура нужна для ввода информации, вызова команд и выполнения действий. Клавиатуры бывают разные: обычные, бесшумные, мультимедийные и геймерские.
- Обычные – самая простая клавиатура, на которой только стандартные кнопки.
- Бесшумные – резиновые/силиконовые клавиатуры, при работе с которыми не слышно ни одного звука.
- Мультимедийные. Кроме стандартных кнопок клавиатура имеет дополнительные клавиши для управления аудио/видео файлами, громкостью, тачпад (возможно), и остальное.
- Геймерские – Дополнительные кнопки для разных игр, основные кнопки для игры имеют другой цвет и другие плюшки.
Мышь
Основная задача компьютерной мыши — это управление/передвижение курсора на экране. Так же выбирать и открывать файлы/папки и вызывать меню правой кнопкой.
Сейчас существует много самых разных мышек для компьютера. Бывают беспроводные, маленькие, большие, с дополнительными кнопками для удобства, но основная её функция осталось прежней спустя десятилетия.
Акустическая система
Как было сказано выше, акустическая система подключается к звуковой карте. Через звуковую передаться сигнал на колонки, и Вы слышите, о чем говорят в видео и поют в песне. Акустика бывает разной, но без какой либо, компьютер со всеми своими возможностями становиться обычным рабочим инструментом, перед которым скучно проводить время.
МФУ – Многофункциональные устройства
МФУ больше необходим для офиса и учебы. Обычно содержит: сканер, принтер, ксерокс. Хоть это все в одном устройстве, выполняют они абсолютно разные задачи:
- Сканер – делает точную копию фотографии/документа в электронном варианте.
- Принтер – распечатывает электронную версию документа, фотографии, картинки на бумагу.
- Ксерокс – Делает точную копию с одной бумаги на другую.
Геймпад или джойстик
Геймпад он же джойстик в прошлом. Нужен лишь для комфорта в некоторых играх. Бывают беспроводные и наоборот. Обычно содержат не более 15 кнопок, и использовать в не игр не имеет никакого смысла.
webhalpme.ru

