Как настроить часы в телефоне: пошаговая инструкция для Iphone и Android
пошаговая инструкция для Iphone и Android
Без каких либо усилий смогут подружить свои гаджеты владельцы «яблочных» устройств. Сопряжение Apple Watch и iPhone проходит довольно легко.Шаг 1. Включите на обеих устройствах Wi-Fi и Bluetooth.
Шаг 2. Наденьте часы на руку и включите, удерживая кнопку. Когда на дисплее появится фирменный логотип, отпускайте ее.
Шаг 3. Поднесите смарт-часы к смартфону. На экране появится информация о настройках умного гаджета. Нажмите кнопку «продолжить». Если сообщение вдруг не появилось, откройте программу Apple Watch и выберите пункт «Создать пару».
Шаг 4. Наведите камеру смартфона на циферблат. Дождитесь сигнала об успешном подключении. Введите ID устройства, под которым оно будет зарегистрировано.
Шаг 5. Если вы в первый раз используете часы, нажмите «настроить Apple Watch». Вам понадобится ввести Apple ID. Если запрос не отразился сразу, то откройте его через программу, выбрав пункт «Основные».
Шаг 6. Если на часах стоит не последнее программное обеспечение, то на экране появится предложение обновить его. Проверьте уровень зарядки перед тем, как согласиться.
Шаг 7. Создайте пароль, который пригодится, например для Apple Pay. Этот шаг можно пропустить. Выполните настройки устройства.
В автоматическом режиме на Apple Watch доступны такие функции, как поиск смартфона, GPS, выход в интернет. Дополнительно можно подключить Siri, даже если она не была включена на телефоне. Имейте в виду, что синхронизация устройств может занять некоторое время, особенно если на смартфоне уже сохранено много данных. Об окончании процесса известит легкая пульсация.
Если на экране Apple Watch отображается «блокировка активации», вам нужно ввести адрес электронной почты и пароль. Проблема может возникнуть в том случае, если у часов был другой владелец. Тогда он должен снять блокировку активации.
Как настроить дату и время на Android — SetPhone.Ru
Купив новый мобильный гаджет, пользователи могут столкнуться с проблемой неправильно заданных часовых поясов, текущей даты и времени. Решить ее, впрочем, можно достаточно просто, и в этом руководстве мы расскажем, как настроить дату и время на смартфоне под управлением Андроид.
Устанавливаем параметры времени
Чтобы установить время на андроиде, нужно выполнить несколько простых действий:
Шаг 1. Запустите Настройки, пройдите в категорию «Система и устройство» и выберите раздел «Дополнительно».

Шаг 2. Нажмите кнопку «Дата и время».

Шаг 3. В открывшемся окне вы сможете выставить время, поменять дату, выбрать формат отображения времени и даты, установить часовой пояс, а также задать автоматическое получение настроек.

Обратите внимание: параметры даты и времени могут быть скрыты в других подразделах, например, в расширенных настройках. Это зависит от версии Android.
Перейти к параметрам даты и времени можно и другим путем – через приложение Часы:
Шаг 1. Запустите приложение Часы.

Шаг 2. Нажмите кнопку параметров.

Шаг 3. Нажмите на кнопку «Настройки даты и времени».

Почему сбивается время на Андроид
Синхронизация даты и времени на смартфонах Android иногда может работать некорректно, из-за чего происходит сбой настроек. Чтобы исправить эту проблему, необходимо отключить параметры «Дата и время сети» и «Часовой пояс сети», после чего задать настройки вручную.

Если вопрос не решится, стоит выполнить сброс Android до заводских настроек и заново установить все параметры.
Заключение
Следуя рекомендациям из этого руководства, вы всегда будете знать точное время и дату на вашем гаджете.
Подключение смарт-часов к смартфону необходмо для полноценной работы устройства и доступа к целому ряду функций: получение уведомлений о звонках, смс, почте, управление плеером и камерой, блокировка или поиск смартфона, отслеживание действий на детском телефоне и многое дургое. Настроить подключение нужно только один раз. В дальнейшем соединение и синхронизация осуществляются в автоматическом режиме. Рассмотрим, как выполнить подключение устройств под iOS и Android.
Перед подключением на обоих устройствах должен быть активирован Bluetooth, а смартфон подключен к интернету. Устройства на протяжении процесса настройки подключения должны располагаться рядом.
Как подключить Apple Watch к iPhone
Предварительно нужно включить на айфоне Bluetooth. Также необходимо подключение к Wi-Fi или сотовой сети.
1. Часы включить и поднести к смартфону. На его экране появится окно подключения с кнопкой «Продолжить», на которую следует нажать. Если сообщение не появится автоматически, откройте приложение Apple Watch и выберите пункт «Создать пару».
2. Навести тыловую камеру телефона на циферблат часов, чтобы он оказался по центру видоискателя, и дождаться сообщения о создании пары. Если воспользоваться камерой по каким-то причинам не получилось, нужно нажать «Создать пару с Apple Watch вручную» и следовать инструкциям на дисплее смартфона.
3. Если у вас это первые смарт-часы Apple, следует нажать «Настроить как новые Apple Watch». В противном случае выбрать резервную копию и следовать появившимся на экране инструкциям.
4. Затем нажать «Левая» или «Правая», чтобы выбрать руку, на которой будут располагаться часы.
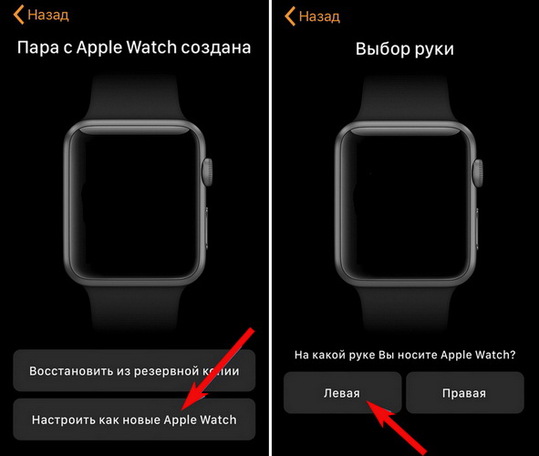
5. При появлении соответствующего запроса, нужно ввести пароль Apple ID. Если запрос не появится, осуществите вход через приложение Apple Watch, выбрав в нем «Основные» — «Apple ID».
6. Если на айфоне настроено приложение «Локатор», вам будет предложено включить функцию «Блокировка активации». Отобразившееся окно «Блокировка активации» будет означать, что привязка смарт-часов к идентификатору Apple ID уже имеется. Для продолжения настройки в этом случае потребуется ввести логин и пароль учетной записи Apple ID.
7. Этап создания код-пароля можно пропустить, нажав «Не добавлять код-пароль», однако, в дальнейшем он может потребоваться для некоторых функций (например, для Apple Pay).
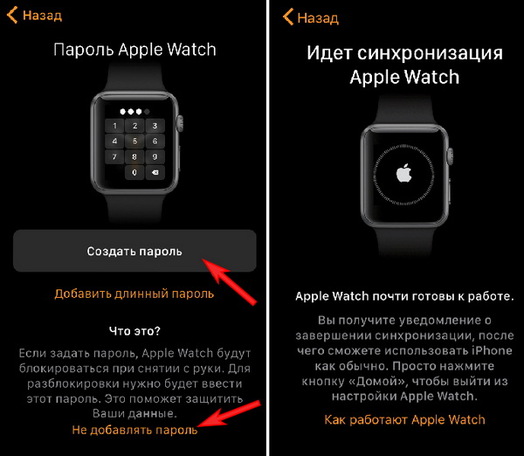
8. На следующем этапе можно выбрать и настроить некоторые функции Apple Watch, следуя инструкциям, а также установить доступные приложения.
9. Завершится процедура подключения синхронизацией устройств, которые может занять некоторое время в зависимости от объема имеющихся данных. О завершении синхронизации часы дадут знать звуковым сигналом и легкой пульсацией. После этого необходимо нажать на колесико Digital Crown с правой стороны часов.
Как подключить Apple Watch к Android-смартфону
1. Для подключения часов Apple к смартфону под Android необходимо установить на смартфон приложение Aerlink: Wear Connect for iOS, а на часы — BLE Utility, используя для этого айфон.
2. Установленное приложение нужно запустить на смартфоне и включить iOS Service.
3. На часах запустить BLE Utility и открыть вкладку Peripheral. После этого на смартфоне появится уведомление об обнаруженных часах. Нужно на него нажать и дождаться соединения.
В процессе подключения нужно дать часам ряд разрешений на доступ: к календарю, к уведомлениям, к контактам и к геолокации. Но даже после подключения Apple Watch к андроид-устройству будут работать не все функции. Например, голосовой ассистент окажется недоступен. Уведомления о звонках, смс и прочем приходить будут, но ответить на звонок с часов уже не получится.
Как подключить любые часы к iPhone
1. Чтобы подключить смарт-часы с ОС Google Wear и другими операционными системами (кроме Apple Watch) к айфону, нужно установить на часы приложение Aerlink: Wear Connect for iOS, используя для этого андроид-смартфон, на iPhone установить утилиту BLE Utility.
2. На часах активировать Aerlink в меню «Пуск», на смартфоне запустить BLE Utility и открыть вкладку Peripheral.
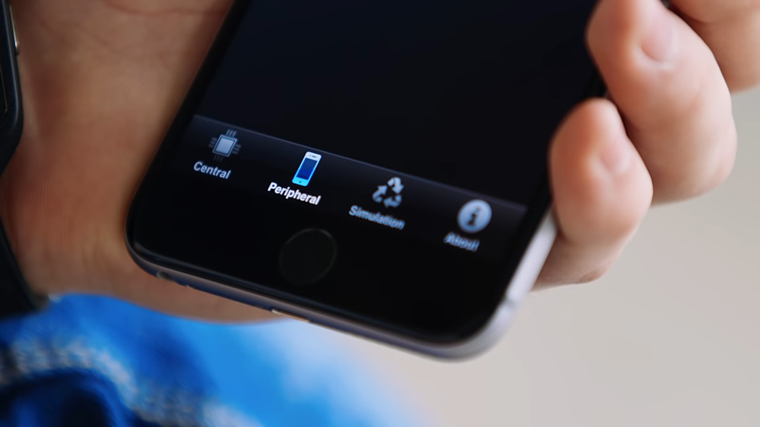
3. После того как устройства обнаружат друг друга, на дисплее смарт-часов отобразится код для сопряжения, который нужно будет ввести в окне создания пары на смартфоне.
Как подключить любые часы к Android-смартфону
1. Для подключения смарт-часов (любых, кроме Apple Watch) к смартфону под Android потребуется установить на него гугловское приложение Wear OS, которое подходит для подавляющего большинства моделей (версия Android должна быть 4.4 или выше).
У отдельных брендов могут быть собственные аналогичные программы (например, Galaxy Wearable, Huawei Wear, MiFit и другие — указано в инструкции к часам), но Wear OS тоже подойдет. Wear OS добавляет смарт-часам определенные функции и поддерживает гугл-ассистента.
2. Включить Bluetooth и интернет на смартфоне и приблизить к нему часы. Если Bluetooth не включен, Wear OS предложит сделать это прямо в нем. Также нужно предоставить часам доступ к геолокации, нажав кнопку «Далее».
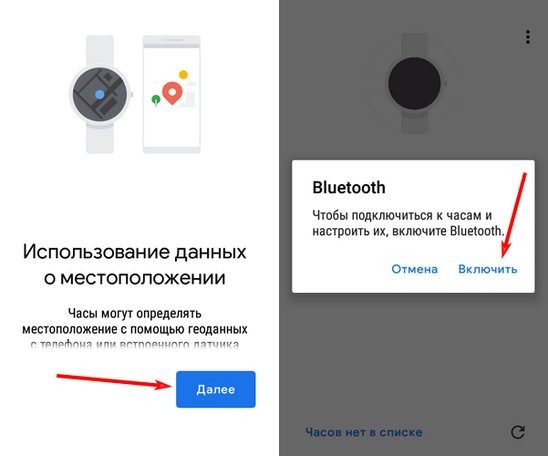
3. После запуска Wear OS и обнаружения смартфоном часов приложение предложит выбрать модель из списка. Если нужные часы в списке отсутствуют, можно нажать «Часов в списке нет» и почитать подробную инструкцию с перечислением причин и способов решения.
4. Ввести пин-код, если приложение его потребует.
5. Дождаться передачи данных, которое может занять несколько минут в зависимости от объема.
6. Выбрать нужный аккаунт Google для синхронизации.
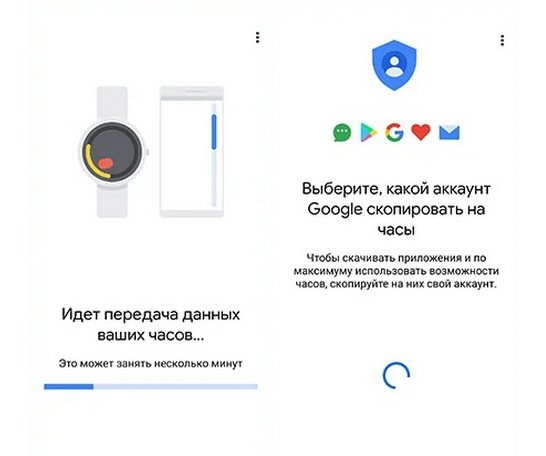
7. Произвести настройки часов, следуя инструкциям на экране.
Как подключить детские смарт-часы
У большинства моделей детских смарт-часов, в отличие от «взрослых», имеется слот для СИМ-карты, необходимой для отслеживания местоположения ребенка и возможности связаться с ним в любой момент. Тариф лучше выбрать с безлимитным интернетом. Работоспособность СИМ-карты рекомендуется предварительно проверить на телефоне и только после этого установить ее в часы. Также желательно проверить баланс и отключить проверку ПИН-кода.
1. Вставить SIM-карту в часы и включить их.
2. Включить Bluetooth на обоих устройствах.
3. Установить на смартфон приложение SeTracker, SeTracker2 или аналогичное.
4. После запуска приложения нужно пройти регистрацию. Для этого необходимо указать код лицензии (на задней стороне часов), номер телефона на случай необходимости восстановления пароля, e-mail в качестве логина и пароль, имя ребенка и проч.
5. Запустить привязку, дождаться подключения и синхронизации.
6. Далее можно осуществить настройку часов, активируя необходимые опции в соответствии с инструкцией.
Что делать, если смарт-часы не подключаются
1. Если осуществить подключение умных часов к смартфону не получается, первым делом проверьте совместимость устройств, ознакомившись с инструкцией или поискав информацию в интернете.
2. Убедитесь, что часы заряжены и включены, а Bluetooth активирован на обоих устройствах.
3. Попробуйте перезагрузить устройства, удалить подключение на смартфоне, а затем выполнить подключение заново, сбросить настройки часов до заводских и осуществить новое подключение.
4. Установите последние доступные обновления операционной системы для смартфона и часов.
5. Проверьте в настройках смартфона, включено ли разрешение отправлять уведомления на сопряженных часах.
6. Подключение может не происходить из-за того, что уже имеется коннект с другим гаджетом. В этом случае нужно удалить все текущие соединения в настройках или путем перезагрузки, после чего попытаться подключиться вновь.
7. Следует учесть также, что подключить часы к двум смартфонам сразу не получится. Перед подключением часов к новому телефону, их нужно отключить от предыдущего.
подробная инструкция+ фото и видео 2019
В наше время всё больше людей отходят от использования наручных часов, предпочитая им часы смартфона. Однако телефонные дата и время могут сбиться при перезагрузке устройства или из-за ошибки системы. В таких случаях приходится менять настройки самостоятельно. Чтобы сделать это правильно, рассмотрим некоторые особенности настроек даты и времени на Android.
Почему важно, чтобы на Android стояли точные дата и время
Неточные дата и время на Android могут привести к прекращению или некорректной работе некоторых приложений. Это происходит из-за того, что программы автоматически сверяют дату окончания своей лицензии с датой, установленной на телефоне. И если что-то не сходится, то они просто перестают работать.
Как изменить дату и время на Android
Теперь перейдём к ручной настройке параметров времени.
- Откройте настройки телефона.

- Найдите раздел «Система» и зайдите в пункт «Дата и время».

- Откройте раздел «Настройки даты», а после — «Настройки времени».

- В открывшихся окнах установите параметры, соответствующие вашему часовому поясу. Точное время и часовой пояс можете узнать на сайте http://www.gmt.su/city-time/country/Россия/.

Видео: как установить время и дату на Android
Возможные проблемы при настройке времени и их решения
После установки новых параметров времени вы можете столкнуться с двумя проблемами:
- настройки времени постоянно сбрасываются;
- на экране устройства появилась запись «В приложении Настройки произошла ошибка».
Исправить эти недоразумения вам помогут следующие способы.
Перезагрузка
Сначала попробуйте перезагрузить смартфон. Это действие запустит все процессы заново, и, возможно, ошибки пропадут, а настройки времени сохранятся.

Автосинхронизация
Если перезагрузка устройства не сработала должным образом, нужно включить автосинхронизацию. Эта функция позволяет телефону самостоятельно обновлять настройки времени при подключении к интернету. Чтобы включить автосинхронизацию, выполните следующие шаги.
- В меню «Настройки телефона» найдите раздел «Система» и откройте пункт «Дата и время».

- Выберите раздел «Дата и время сети».

- В открывшемся списке выберите один из вариантов: «Использовать время сети» или «Использовать время GPS».

Установка приложений 360root и ClockSync
Если в вашем телефоне отсутствует функция автосинхронизации, нужно будет проделать следующие шаги.
- Установите приложение 360root, скачав его с официального сайта разработчика http://360root.ru. Приложение выдаст вашему устройству root-права.

- Откройте приложение и нажмите на кнопку в середине экрана. Готово, root-права получены.

- Теперь зайдите в Play Market и установите приложение ClockSync.

- Откройте ClockSync. На экране вы увидите, какое время установлено на вашем телефоне в данный момент, точное время и разницу в этих параметрах.

- Теперь зайдите в настройки приложения ClockSync и поставьте галочку напротив строки «Включить автоматическую синхронизацию». Здесь же вы можете установить интервал между синхронизациями. Обычно часы телефона сбиваются на 30 секунд в месяц, поэтому частная сверка времени ни к чему.

Сброс настроек до заводских
Однако и после включения автоматической синхронизации время всё равно может самостоятельно меняться или выдавать ошибку. В этом случае придётся выполнить сброс настроек телефона до заводских.
- В настройках телефона найдите раздел «Личные данные», в котором откройте пункт «Восстановление и сброс».

- Нажмите на кнопку «Сброс настроек» и подтвердите действие. Обратите внимание: все личные данные, хранящиеся на телефоне, будут безвозвратно удалены.

Как выбрать, настроить или добавить новый часовой пояс
Чтобы узнать часовой пояс своего региона, зайдите на сайт http://www.gmt.su/city-time/country/Россия/ и найдите в списке ближайший к вам город. Справа страницы вы увидите данные о часовом поясе. Например, в Калининграде это GMT +02:00. Эту информацию вам и нужно будет выбрать в настройках своего телефона.

Чтобы установить выбранный часовой пояс, выполните следующие действия.
- В настройках телефона найдите раздел «Система» и откройте в нём пункт «Дата и время».

- Нажмите на «Выбор часового пояса» и в открывшемся списке укажите нужный.

- Если часовой пояс постоянно сбрасывается, то в разделе «Дата и время» включите функцию «Использовать часовой пояс сети». Это позволит устройству через интернет определить ваше месторасположение и подобрать часовой пояс.

Старайтесь проверять и настраивать время хотя бы раз в два месяца. А лучше — установите автоматическую синхронизацию через интернет. Если всё же возникнут проблемы с настройками — перезагрузите телефон или сбросьте его прошивку до заводских установок. И помните: точные дата и время важны для работы приложений и телефона в целом.

 Загрузка …
Загрузка …Автор Ева Гордеева На чтение 5 мин.
Полный функционал Smart Watch становится доступен при синхронизации со смартфоном. Начинающим пользователям поможет пошаговая инструкция и советы о том, как подключить смарт часы к телефону.
Условия для правильной работы
При выборе нужно обратить внимание на системные требования устройств, их совместимость, версии блютуз каналов. Успешное сопряжение устройств зависит также от своевременного обновления ПО.
Смарт часы должны быть совместимы с телефоном. Большая часть моделей наручных гаджетов синхронизируется с любыми телефонами Android 4.2, iOS 8 и более поздних версий.
Перед подключением часов к телефону нужно выполнить общие для всех устройств операции:
- включить оба устройства;
- проверить полноту заряда аккумуляторов;
- при низком уровне произвести подзарядку;
- если устройства недавно были подключены к другим гаджетам, отменить все предыдущие соединения;
- активировать опцию Bluetooth на обоих устройствах.
 Подключение к телефону на Android
Подключение к телефону на Android
Все умные часы, кроме Apple Watch, успешно подключаются к смартфонам на ОС Андроид. Принцип синхронизации в целом одинаков, может незначительно отличаться расположением нужных меню.
Как подключить смарт часы к телефону Android:
- Установить на смартфон приложение для смарт часов. Требуемое приложения для корректной работы модели часов указано в прилагаемой инструкции. Скачать такое приложение можно через QR-код или найти в GooglePlay по названию.
- Включить часы и запустить приложение на мобильном.
- Разместить наручный девайс как можно ближе к телефону.
- Выбрать в программе для сопряжения пункт «Настройка» и дождаться обнаружения часов.
- Ввести пин-код, если потребуется, выбрать вариант «Подключение». В большинстве моделей пин вводится устройствами автоматически. Если этого не произошло, найти нужно в бумажной инструкции в комплекте с часами.
- При успешном подключении в приложении появится надпись «Подключено».
Подключение к iPhone
Чтобы произвести сопряжение устройств Apple установка дополнительных приложений не нужна. Сопряжение происходит автоматически при активной опции Bluetooth.
Как подключить смарт часы к iPhone:
- Включить на iPhone протоколы Bluetooth или Wi-Fi.
- Включить Apple Watch кнопкой на грани корпуса и удерживать до появления изображения значка бренда.
- Приблизить часы к Айфону и дождаться появления надписи о подключении.
- Выбрать пункт «Далее».
- Направить камеру телефона на дисплей часов.
- Дождаться сообщения о сопряжении.
- Произвести регистрацию наручного девайса через идентификатор.
- Настроить Apple Watch, следуя подсказкам.
Если гаджеты не «видят» друг друга, следует сбросить настройки обоих устройств до заводских и повторить действия.

Подробнее о настройках и подключении Apple Wacth узнайте в пошаговой инструкции: Настройка Apple Watch — функции, приложения, обновления, сброс
Какие приложения нужны для подключения смарт часов к телефону
Smart Watch синхронизируется с Android при помощи бесплатных приложений, загружаемых из Play Market.
- WearOS — официальное приложение от Гугл;
- Mediatek Smart Service — программа для синхронизации устройств, работающих на процессоре МедиаТек;
- BT Notification — китайская альтернатива Android Wear, установка на оба гаджета, подходит для любых часов.
Список приложения для популярных моделей смарт часов для Android:
| Марка часов | Название приложения |
| Xiaomi | MiFit |
| Huawei | Huawei Health |
| Samsung | Galaxy Wearable (Samsung Gear) |
| Garmin | Garmin Connect |
| Smarterra | Lefun Health |
| JET | JETSportWatch |
| IWOWN | iWOWNfit Pro |
 Зачем нужна сим карта
Зачем нужна сим карта
Помимо сопряжения с мобильным у многих моделей умных часов есть возможность использования сим-карты для самостоятельной мобильной связи.
Часы с симкой умеют:
- совершать и принимать звонки без использования телефона.
- передавать SMS-сообщения.
- получать оповещения из социальных сетей и мессенджеров.
- осуществлять серфинг в интернете.
- делать фото и видео при наличии в часах встроенной камеры.

Почему не работают часы с сим картой
Для предупреждения проблем при использовании часов с сим-картой, следует учитывать:
- возможности оператора связи: от выбора надежного поставщика зависит качество сигнала, зона покрытия мобильно связи, простота настройки девайса.
- тариф с интернет-трафиком не меньше 1 Гб в месяц.
- пополнение счета: если баланс на нуле, возможности часов с использованием самостоятельной сим карты будут ограничены.
Начинающему пользователю освоить процесс подключения и управления устройством поможет Общая инструкция для популярных моделей смарт часов на русском языке.
Почему смарт часы не подключаются
Что делать, если часы не подключатся к телефону или возникают другие неполадки и сбои во время работы? Вот ответы не некоторые наиболее распространенные вопросы по работе с устройством.
Нужны системные обновления
Часы не подключатся к смартфону Google, если не установлены минимальные рабочие обновления:
- Google Play — не ниже 7,3;
- SearchApp — от 4.0;
- Android Wear — 1.1.
Слабый аккумулятор часов
Часы не подключаются, если аккумулятор не заряжен, а также, если не держит заряд. Блютуз соединение — один из самых энергозатратных процессов для любого гаджета.
Причины, по которым может быть перерасход заряда батареи часов:
- Приложение Google Now работает в фоновом режиме и тратит заряд. Потребуется перевести в спящий режим.
- Прерывание беспроводного соединения с интернетом. Постоянный поиск сети увеличивает расход батареи.
- Приложения системы уменьшают емкость АКБ путем автоматической синхронизации. Нужно отключить все неиспользуемые приложения.
- Проблемы в ОС. Если смартфон работает на Android 7 — сама прошивка может потреблять чрезмерное количество энергии. Требуется обновление.
Почему нет сопряжения
Такая ситуация возникает в случае нескольких параллельных подключениях через Bluetooth. Для решения необходимо оборвать сторонние подключения.
Не отображаются уведомления на дисплее часов
Проблема решается перезагрузкой гаджетов и повторной синхронизацией. Также рекомендуется проверить работу установленного на смартфоне приложения, обновить его и перезапустить. 
О причинах, по которым смарт часы выдают ошибку, узнайте в обзоре Смарт часы выдают ошибку — исправляем самостоятельно.
Действия при проблемах с подключением
Сбои в работе устройств или приложений могут возникнуть по самым разным причинам. Вот несколько универсальных шагов, которые помогают для восстановления работы в большинстве случаев:
- проверить беспроводное подключение;
- перезагрузить оба гаджета;
- произвести очистку кэша;
- заново произвести сопряжение устройств;
- если ничего не помогло, сбросить настройки до заводских на обоих устройствах.
Автор Ева Гордеева На чтение 5 мин.
Инструкция смарт часов на русском языке поможет произвести синхронизацию со смартфоном, разобраться в назначении функций, тонкостях управления часов через мобильное приложение, а также даст ответы на вопросы, связанные с возможными сбоями в работе.
Описание
Часы обмениваются данными с телефоном по замкнутому циклу. После синхронизации устройства взаимодействуют между собой и влияют на функции друг друга:
- пульсометр часов передает данные на смартфон, приложение которого ведет статистику;
- жестом или кнопкой на наручном гаджете запускается фотокамера на мобильном;
- оповещения об смс или пропущенных вызовах отображаются на дисплее часов.
Сопряжение двух устройств производится посредством Blueеtooth. Некоторые производители экспериментируют с Wi-Fi синхронизацией, но такой способ пока чрезмерно энергозатратный и не получил широкого распространения.
Преимущества часов
Соединение гаджетов расширяет функционал гаджета и упрощает многие моменты:
- Часы. Чтобы посмотреть число и время не нужно лезть в карман за мобильным.
- Оповещения. На экране смарт вотч отображается текст сообщений смс или мессенджеров, информация о входящих вызовах.
- Прием и ответ на звонки клавишей часов.
- Напоминание о заметках в календаре, метеоданные, информационные сводки.
- Будильник, планировщик.
- Фитнес-активность. Шагомер, подсчет калорий, тонометр.
- Показания навигатора GPS. Карта отображается на дисплее часов.
- NFS. Некоторые устройства уже оснащаются модулем бесконтактной оплаты, что еще больше упрощает расчеты.
- Связь с мобильным.
- Манипуляции с аудио плеером. Регулировка громкости, переключение треков.
- Запуск камеры смартфона или снимок на собственный объектив.
- Поиск телефона. При потере аппарата на смарт вотч запускается функция обнаружения и мобильный начинает издавать сигнал.
- Предупреждение потери сотового. При удалении устройств друг от друга на заданное расстояние, часы начинают вибрировать.
- Дополнительная персонализация посредством установки приложений на наручный гаджет.
 Порядок подключения
Порядок подключения
Чаще всего инструкция смарт часов указывает на то, что платформы подключаемых устройств должны соответствовать друг другу: Андроид подключается к Android, а Apple Watch к iPhone. Однако современные ПО гаджетов позволяют подключаться к любым устройствам с помощью дополнительных приложений и драйверов.
Сопряжение Apple Watch с Айфон:
- Включить наручный гаджет.
- Выбрать язык настройки.
- Дождаться оповещения об обнаружении iPhone.
- Направить камеру смартфона на циферблат.
- Выбрать руку, на которой будет носиться девайс.
- Пройти идентификацию в iCloud для подтверждения связи между устройствами.
- Придумать пин-код для iWatch.
- Согласиться с установкой обновлений.

Синхронизация Android:
- Установить Wear OS из магазина приложений.
- Запустить приложение на телефоне, расположив часы поблизости.
- Указать пункт «настройка», затем выбрать часы из списка обнаруженных девайсов.
- Убедиться, что коды на экранах устройств идентичны и подтвердить связку.
- Дождаться появления уведомления о подключении.

Инструкция для смарт часов с сим картой
Чтобы настроить такую модель часов, нужно выполнить рекомендации:
- Выбирать тариф от крупного оператора связи с большой зоной покрытия.
- Выбрать тариф с интернет трафиком от 1 ГБ.
- Отслеживать баланс и подключенные услуги.
- Активировать сим-карту и отключить запрос кода ПИН.
- Вставить сим карту.
- Дождаться появления иконок оповещения о подключении к GSM –сетям.
Как включить часы
Для запуска часов нужно:
- Найти на грани прибора клавишу питания.
- Зажать кнопку на 3-5 секунд.
- Если дисплей включился и появился логотип сотового оператора – все сделано правильно.

Настройка даты, времени, языка
Часы предложат при первом запуске установить время и дату. Иногда при сбое и вынужденной перезагрузке вновь требуется установка этих параметров. Нужно найти в меню раздел настроек, выбрать пункт «дата и время». Затем выставить нужные параметры вручную.
Как звонить и отправлять сообщения
Функционал умных часов позволяет принимать входящие вызовы, сообщения, а также звонить, отправлять смс, через дисплей, как на обычном смартфоне. Делать это можно, используя собственную сим карту либо функции смартфона при подключении через блютуз.
Для того, чтобы отправлять и принимать звонки и сообщения со смартфона, необходимо дополнительное мобильное приложение. Оно зависит от модели часов и указано в прилагаемом к гаджету руководстве.
 Обзор камеры
Обзор камеры
Почти все модели часов имеют встроенную камеру для создания фото и видео. Снимки и видеозаписи по умолчанию сохраняются на дополнительной карте памяти miсroSD до 64 ГБ. Если карта в часах отсутствует, файлы не сохранятся.
Также фото и видео возможно делать с сохранение их в памяти смартфона. Для этого часы должны быть сопряжены с телефоном, на котором установлено нужное мобильное приложение для управления смарт вотч.
Чтобы сделать снимок нужно:
- Запустить приложение камеры соответствующей кнопкой.
- Сделать фотографию кратковременным нажатием клавиши.

Возможные проблемы
Проблемы, которые могут возникнуть при использовании гаджета, помогут решить советы, изложенные ниже.
Часы не включаются
Причиной становятся разряд батареи, разрыв кабеля подзарядки или блока ЗУ. В случае, когда проверка вариантов не дала результата, следует обратиться в авторизованный центр.
Интересное по теме: Умные часы не включаются, что делать
Ускоренный разряд АКБ
Аккумулятор, ввиду компактных размеров гаджета, используется малой емкости. Решением проблемы станет разумная экономия емкости батареи:
- Убавить яркость дисплея.
- Выставить в настройках отключение экрана при бездействии.
- Предпочесть сопряжение по BlueTooth (Wi-Fi расходует больше энергии).

Нет связи между смартфоном и часами
При отсутствии сопряжения между устройствами пути решения таковы:
- проверить работу модуля беспроводного подключения;
- перезагрузка установок смарт-часов и мобильного;
- удаление и новая установка утилиты синхронизации;
- восстановить заводские параметры обоих аппаратов.
В случае, когда ни один из способов не помог, необходимо обратиться в сервис.
Нет сети
Редкая, но встречающаяся ошибка, когда девайс не определяет подключение. Причина неполадок и их решения:
| Причина | Решение |
| Не правильно вставлена Сим-карта | Переставить чип, следуя указаниям информационной пиктограммы на месте слота |
| Недостаток средств на счете | Пополнить баланс |
| Неполадки в сети интернет | Перезагрузить смартфон или обратиться к оператору за новыми настройками соединения |
| Некорректно прописан IP в настройках | Проверить данные и переписать |
| Несовпадение ID и серийного номера гаджета | Обратиться к продавцу или официальное представительство производителя |

инструкция для Android и iOS
Раз вы уже начали читать данную статью, объяснять, что такое смарт-часы, для чего они нужны и как работают, наверное, не стоит. Скорее всего, вы уже стали счастливым обладателем умного гаджета и теперь хотите подключить его к телефону. Как это сделать? Мы постараемся подробно и пошагово объяснить, как подключить смарт-часы к телефону на базе Android и iOS.
Зачем подключать смарт-часы к телефону?
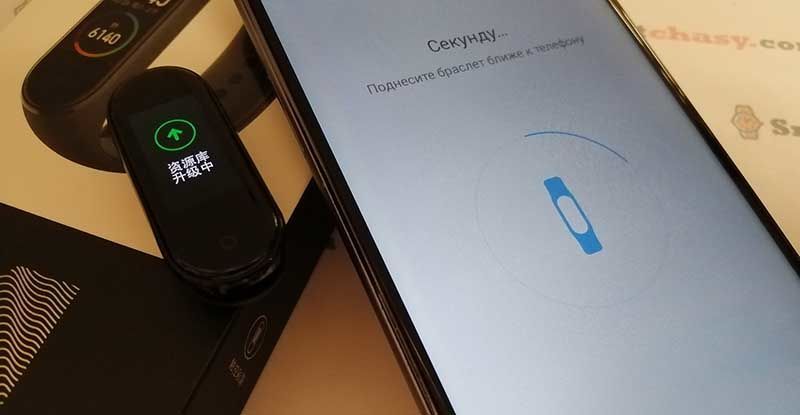
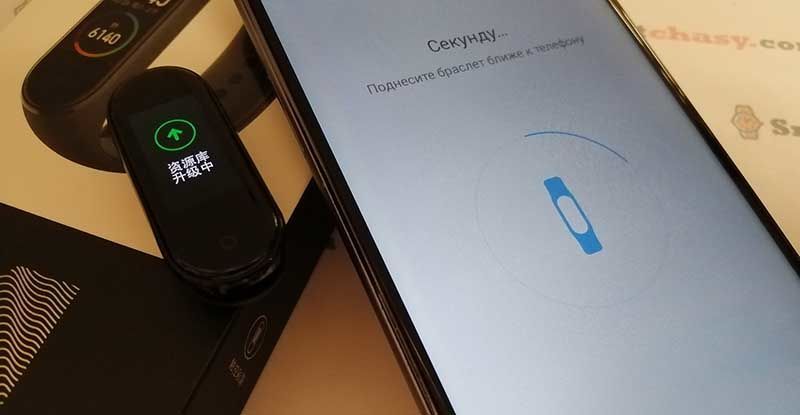
А зачем вообще подключать умные часы к телефону, они же и так “умные”? Большинство часов без подключения к смартфону являются, по сути, просто модным аксессуаром, не показывающим даже время. Есть, конечно, некоторые модели с СИМ-картой, которые можно использовать совершенно независимо от смартфона, но их значительно меньше, чем “классических” смарт-часов.
После соединения со смартфоном открывается множество полезных функций, например:
- Уведомления о звонках и сообщениях с телефона на часы.
- Отклонение или отключение громкости при звонке.
- Управление музыкальным проигрывателем телефона.
- Удаленное управление камерой.
- Поиск телефона.
- Подробная статистика о различных параметрах активности (продолжительность сна, количество пройденных шагов, израсходованных калорий и т.д.).
- Отслеживание местонахождения часов (особенно полезно, если часы носит ребенок или пожилой человек).
Приложение для подключения
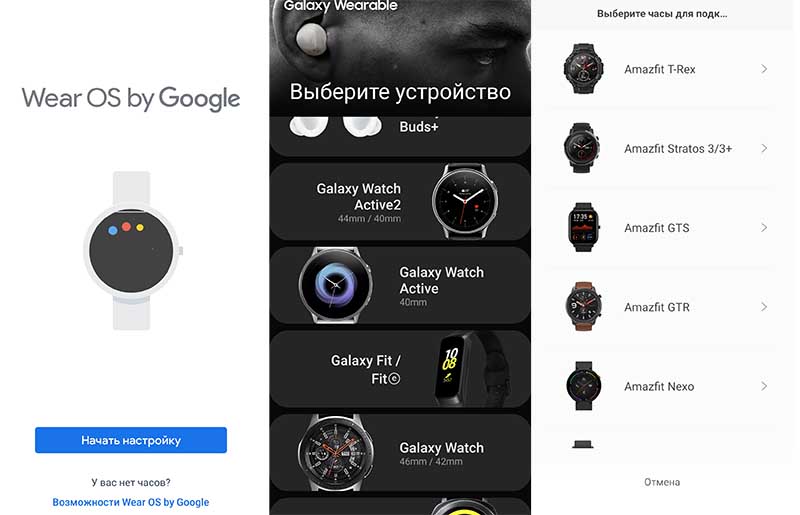
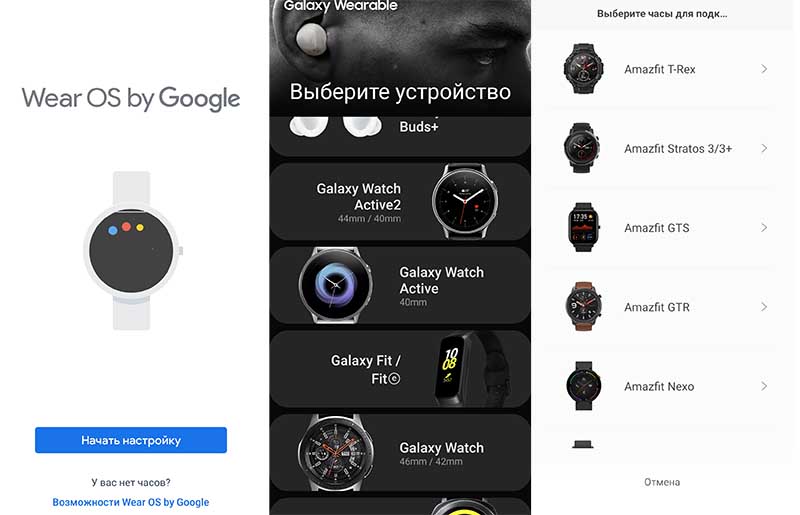
Независимо от модели часов или телефона, перед подключением нужно выполнить общие для всех устройств действия: прочитать инструкцию, прилагаемую к устройству, проверить уровень зарядки обоих устройств и, при необходимости, зарядить технику.
Далее следует скачать приложение на смартфон. Информацию о том, какое именно приложение используется, можно найти в инструкции. Также, обычно, в инструкции есть QR-код для скачивания необходимого приложения. В зависимости от операционной системы смартфона, приложение загружается из Play Market (для смартфонов под управлением ANDROID) или из App Store (для iPhone).
Наиболее часто используемые приложения по производителям можно увидеть в таблице:
| Производитель | Название приложения |
| Xiaomi | MiFit |
| Amazfit | Amazfit |
| Huawei | Huawei Health |
| Samsung | Galaxy Wearable (Samsung Galaxy Watch) |
| Garmin | Garmin Connect |
| Fitbit | Fitbit |
| Fossil, Mobvoi, Disel и т.д. | Wear OS by Google |
| Детские умные часы | SeTracker, SeTracker 2, SeTracker 3 |
Китайские производители смарт-часов используют для подключения ряд различных приложений: Fundo Pro, H Band, Da Fit, WearHeart, WearHealt, WearFit, Comfit, WiiWatch, H plus и т.д. Все они также доступны для загрузки в магазинах приложений Play Market и App Store. Скачать приложения можно отсканировав QR-код или выполнив поиск по названию.


Смарт-часы и ANDROID-смартфон: пошаговая инструкция
Поскольку Wear OS by Google является одним из наиболее популярных приложений, рассмотрим пошаговый процесс сопряжения именно на его примере. Интерфейс всех остальных программ практически идентичен, поэтому и все необходимые действия будут практически одинаковыми.
- Устанавливаем на смартфон подходящее приложение.
- Включаем часы. Включаем Bluetooth на обоих устройствах. Размещаем часы как можно ближе к телефону. Важно! Подключать наручный гаджет по Bluetooth через настройки телефона не нужно! Подключение происходит исключительно из приложения. Если сопрячь часы через настройки, скорее всего, приложение их просто не увидит.
- Открываем приложение на телефоне. Для входа в некоторые приложения потребуется регистрация аккаунта или авторизация.
- В разных приложениях кнопка подключения находится в разных местах приложения и называться может по-разному. Обычно это кнопка «Добавить устройство», просто «Добавить», «Начать настройку» или «+». На изображении ниже можно увидеть расположение кнопки в некоторых приложениях.
- Следуя инструкциям на экране часов, выбираем язык и принимаем “Условия использования”.
- Ждем, пока приложение обнаружит устройство.
- Нажимаем на название часов. Если вы не видите название, проверьте, включен ли Bluetooth, а затем повторить поиск. Также рекомендуем активировать GPS в телефоне.
- На телефоне и часах могут появиться PIN-коды. Если коды совпадают, нажимаем “Подключить” на телефоне.
- После завершения соединения, которое может занимать несколько минут, в приложении появится статус «Подключено». В некоторых случаях может потребоваться подтверждение сопряжения на часах, нажатием значка на их экране.
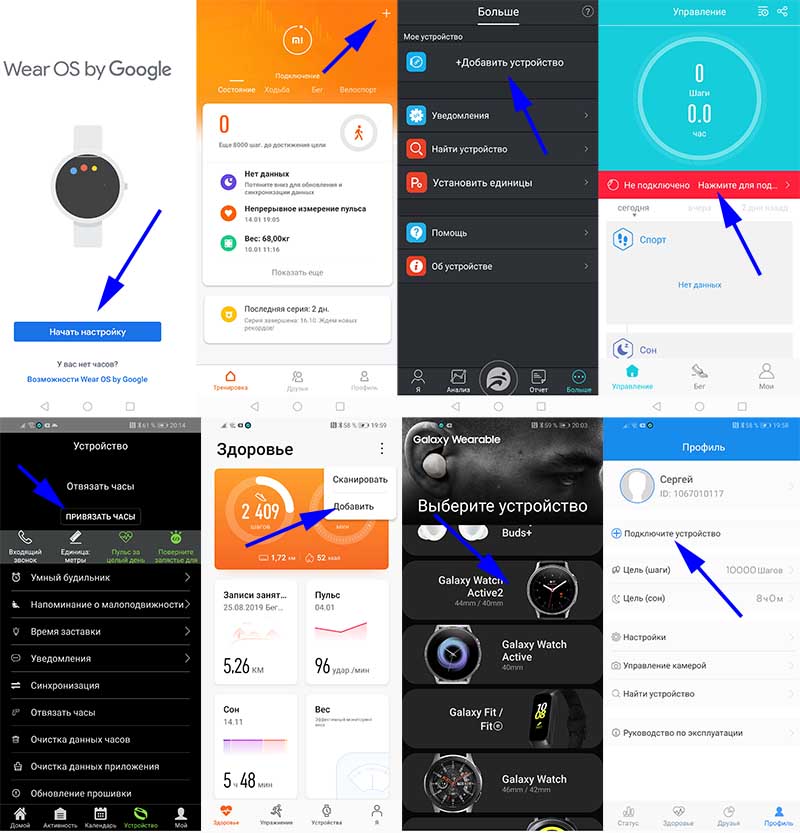
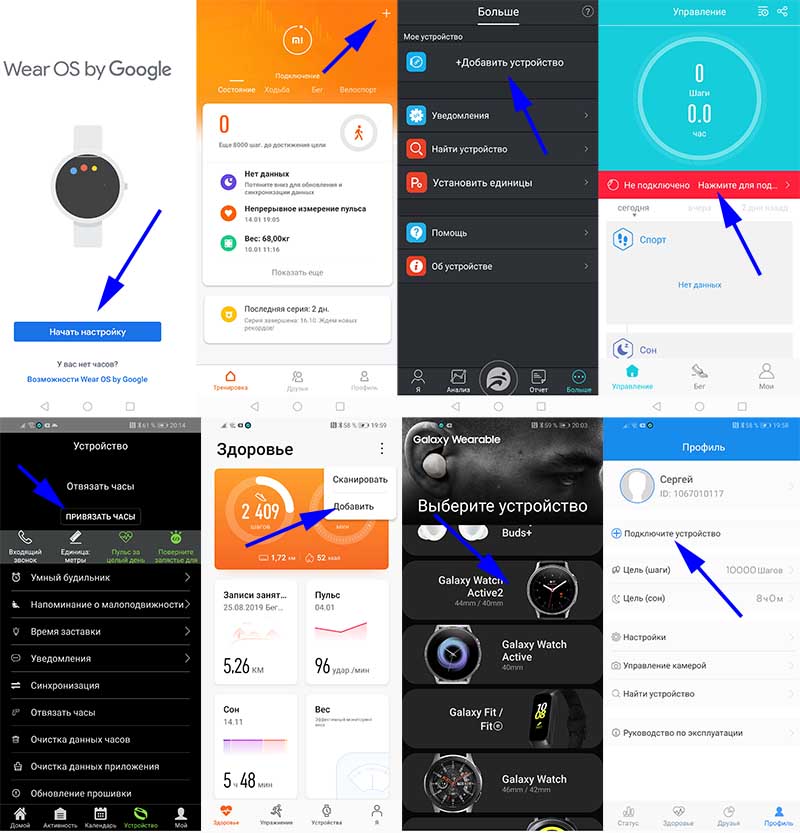
После сопряжения автоматически синхронизируется время и дата. Также интерфейс часов автоматически переведется на английский язык или язык телефона, если такой поддерживается.
Подключение к iPhone
Владельцы Apple Watch и iPhone обычно вообще не имеют проблем с сопряжением. Никаких приложений для их подключения скачивать не нужно. Apple позаботилась о своих покупателях и разместила на форуме техподдержки подробную иллюстрированную инструкцию по настройке и подключению носимого гаджета. Перейти к ней можно по этой ссылке.
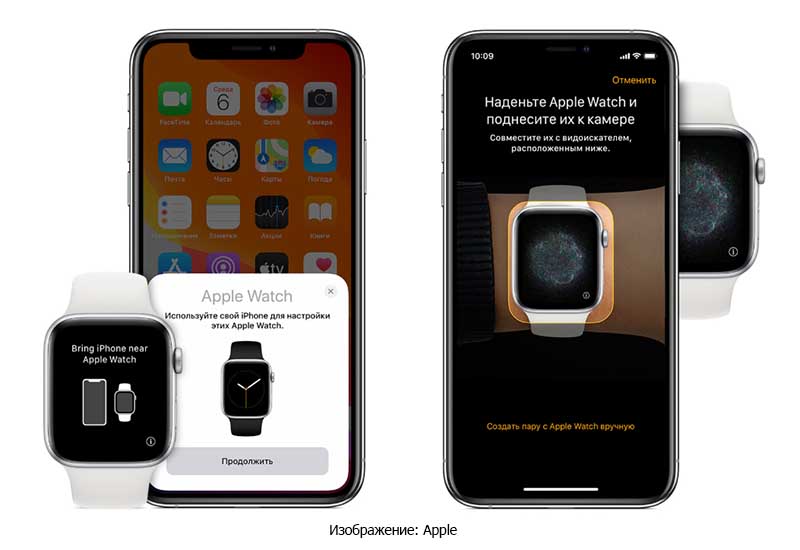
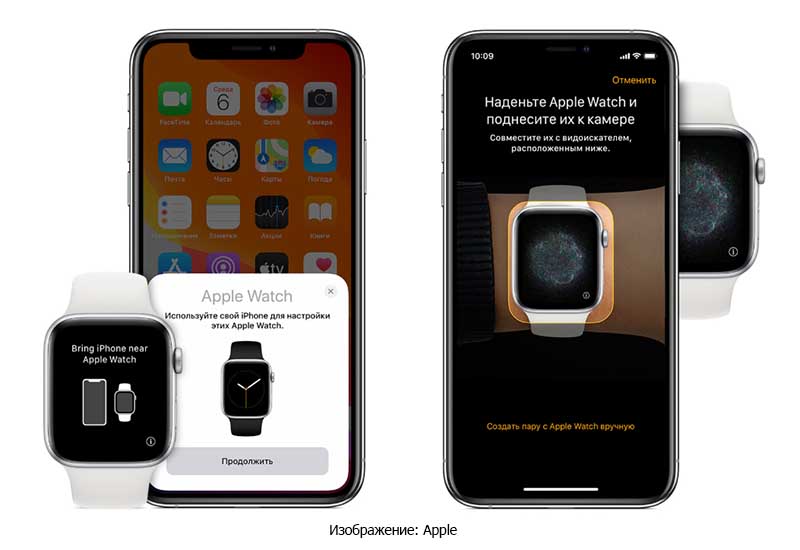
Процесс подключения к iPhone часов от другого производителя практически ничем не отличается от подключения к смартфонам на базе ANDROID, который мы описали выше. Разве что приложения скачиваются с App Store, а не из Play Маркет.
Этапы подключения следующие:
- Включаем Apple Watch и одеваем их на руку. Для включения нужно нажать и удерживать кнопку на правой грани корпуса пока на экране не появится фирменный логотип.
- Включаем на обоих устройствах Bluetooth и Wi-Fi.
- Подносим часы к телефону. На экране должно появится сообщение «Используйте свой iPhone для настройки этих Apple Watch». Нажимаем «Продолжить». Если такое сообщение не появилось нужно открыть программу Apple Watch и выбрать пункт «Создать пару».
- Наводим камеру телефона на экран часов и ждем сообщения об успешном подключении.
- Произвести регистрацию наручного девайса через идентификатор Apple ID.
- Если на часах установлена не последняя версия программного обеспечения на экране появится предложение обновить watchOS. Также будет предложение создать пароль для Apple Pay. Но, этот шаг не обязательный и его можно пропустить.
- Настраиваем Apple Watch, следуя подсказкам.
Как подключить к телефону детские смарт-часы


Большинство моделей детских часов имеют слот для СИМ-карты. Она нужна для контроля местоположения ребенка и для постоянной связи с ним. Поэтому ко всем стандартным действиям добавятся манипуляции с sim-картой.
В первую очередь стоит проверить работоспособность карты на телефоне, а только потом устанавливать ее в часы. Также рекомендуется отключить проверку ПИН-кода и убедиться, что на ней положительный баланс. Теперь переходим к подключению:
- Вставляем в часы sim-карту.
- Включаем часы.
- Включаем Bluetooth на обоих устройствах.
- Загружаем и устанавливаем на телефон нужное приложение. Большинство производителей рекомендуют SeTracker, SeTracker 2 или SeTracker 3. Первое подключение желательно производить именно через “родную” программу, а уже потом можно поставить любое другое, например “Где мои дети”, “KidsControl” и т.д.
- Запускаем приложение и проходим регистрацию. Для этого поэтапно указываем код лицензии (расположен на задней панели часов), логин, имя ребенка, номер телефона для восстановления пароля, пароль и подтверждение пароля.
- Настраиваем часы, следуя нашей инструкции.
Найти более подробные руководства по конкретным моделям часов можно в разделе “Инструкции”.
Для большинства телефонов Android системные часы устанавливаются с использованием протокола NITZ, который основывается на соединении с вашим оператором, чтобы обеспечить синхронизацию времени. Проблема в том, что эта функция не будет работать, когда вы находитесь вне зоны действия сотовой связи, и часто у самих операторов возникают технические трудности, которые могут привести к тому, что часы вашего телефона будут не синхронизированы по минутам или даже часам.
Я лично сталкивался с этой проблемой несколько раз, и мне всегда хочется, чтобы часы Android просто синхронизировались с официальными службами учета времени, такими как NTP или NIST. Что ж, благодаря недавнему обновлению популярного приложения для Android, это, наконец, может быть выполнено в более новых версиях Android, что означает, что вы можете гарантировать, что ваши системные часы всегда синхронизируются с атомным временем.
Требование
Шаг 1. Установите ClockSync
Приложение, которое синхронизирует ваши системные часы с атомным временем, по праву называется ClockSync и доступно бесплатно в магазине Google Play.

Шаг 2. Установка параметров автоматической синхронизации
При первом запуске ClockSync вы, вероятно, заметите, что ваши системные часы уже по крайней мере на пару секунд не синхронизированы с атомным временем. В любом случае, начните с нажатия кнопки меню из трех точек в верхней части экрана, затем выберите параметр «Настройки». Отсюда вы можете изменить службу времени с первой опцией, если хотите, но первое, что вы должны сделать, это поставить флажок «Включить» под категорией Автоматическая синхронизация категории .

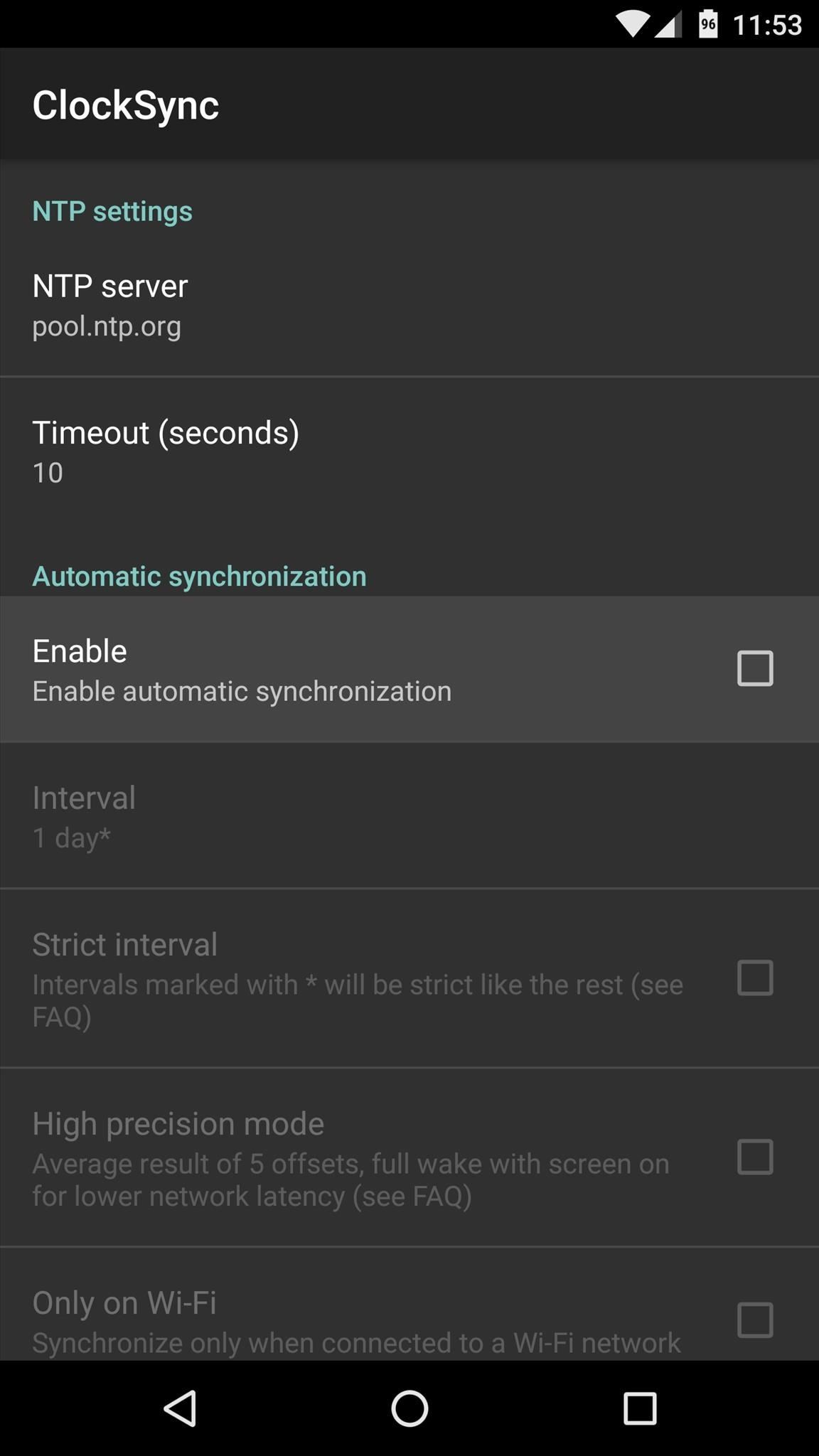
Отсюда, есть дополнительные опции для настройки процесса синхронизации по вашему вкусу, но большинство пользователей должно быть удовлетворено, оставив эти настройки в своих значениях по умолчанию. Кроме того, чтобы ваши часы синхронизировались во время путешествий, установите флажок рядом с опцией «Определить часовой пояс».
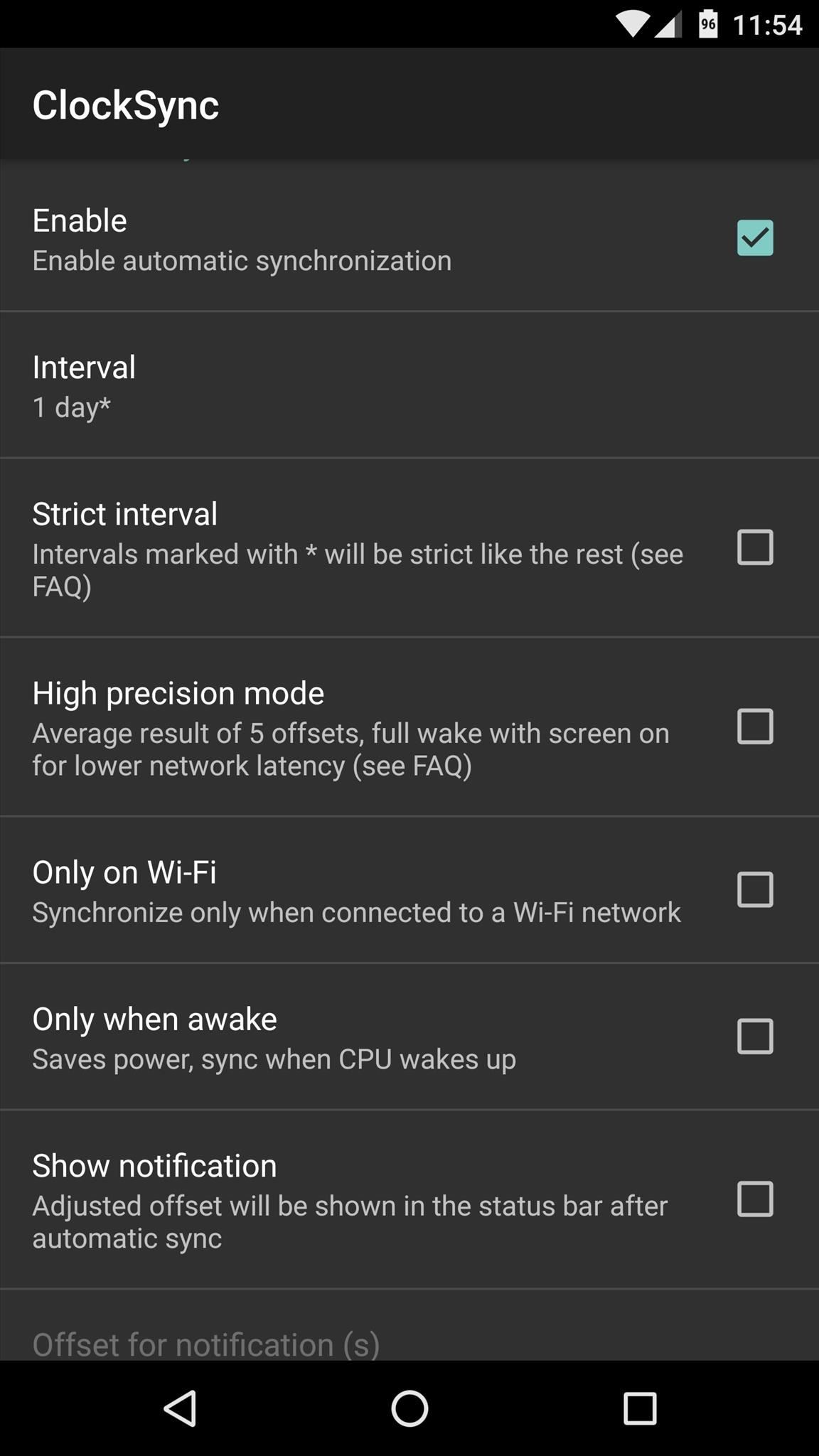

Шаг 3. Синхронизация системных часов с атомным временем
Теперь, когда все параметры настроены по вашему вкусу, вернитесь в главное меню ClockSync.Отсюда снова нажмите кнопку меню из трех точек, но на этот раз выберите «Синхронизировать». На этом этапе приложение запросит root-доступ, поэтому нажмите «Предоставить» во всплывающем окне запроса Superuser.
Как только вы это сделаете, вы заметите, что системное время идеально синхронизируется с атомным временем , сообщаемым службой времени. Поскольку вы настроили приложение на автоматическое обновление системных часов, это будет продолжаться и впредь при условии, что ваше устройство подключено либо к мобильным данным, либо к Wi-Fi.
Обеспечьте безопасность своего соединения без ежемесячного счета . Получите пожизненную подписку на VPN Unlimited для всех ваших устройств с единовременной покупкой в новом магазине гаджетов и наблюдайте за Hulu или Netflix без региональных ограничений.
Купить (скидка 80%)>
Фото на обложке и скриншоты от Dallas Thomas / Gadget Hacks ,Android 9.0 Pie переместил часы строки состояния из правого угла влево для размещения телефонов с метками, но есть один существенный недостаток для пользователей Samsung: поскольку ни у одного из телефонов Galaxy нет метки, все, что было сделано, — это убрать место для значков уведомлений иначе это началось бы с левого угла.
Помимо функциональности, часы в строке состояния Android всегда были справа, поэтому многие люди жаловались на позиционирование в стиле iOS. Благодаря последним обновлениям плагина Samsung Good Lock и полезному приложению от разработчика Захари Вандера, теперь есть два способа вернуть часы туда, где они есть, и ни один из них не требует корней.
Для ясности, этот метод не будет работать на других устройствах под управлением Android Pie — только телефоны Samsung с одним пользовательским интерфейсом.
Метод 1: Good Lock
Первый метод является самым простым и использует официальное приложение от Samsung под названием Good Lock.Pie-совместимая версия этого приложения все еще разворачивается в некоторых регионах, поэтому вам, возможно, придется загрузить ее. Однако если вы знакомы с АБР, в приведенном ниже способе 2 используется другое приложение, в котором есть множество дополнительных функций, которые могут вас заинтересовать.
Шаг 1. Установите Good Lock
Для начала откройте Galaxy Store (вы найдете это приложение в ящике своего приложения) и найдите «Good Lock», затем нажмите на верхний результат и нажмите «Установить». Кроме того, вы можете просто нажать на ссылку ниже с вашего телефона.
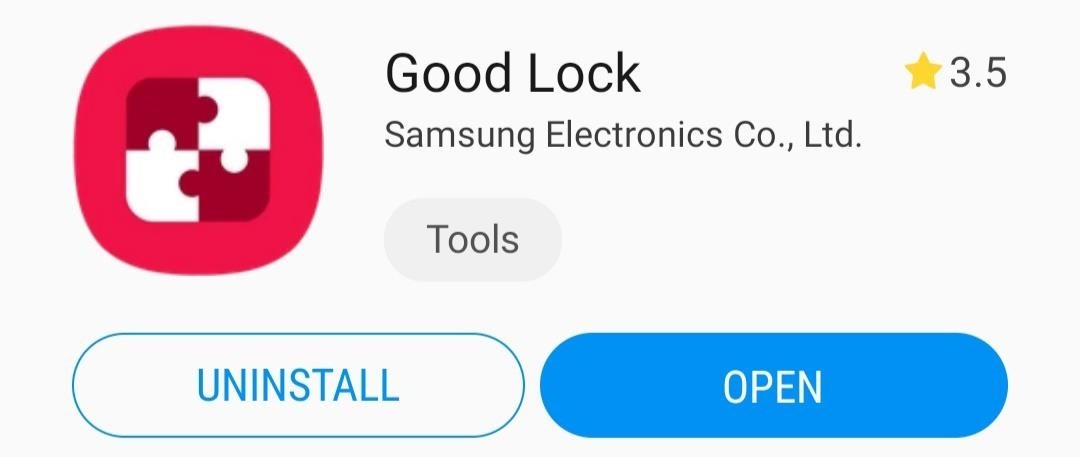
Если вы не нашли Good Lock, он, вероятно, еще не доступен в вашем регионе. Вы можете загрузить приложение, используя ссылку ниже
Шаг 2. Установите QuickStar
Теперь откройте Good Lock из своего ящика приложения. В середине экрана нажмите «QuickStar», затем нажмите «Установить» на следующей странице.
 0640/0/move-clock-back-right-side-your-galaxy-android-pie.w1456.jpg» alt=»How to Move the Clock Back to the Right Side on Your Galaxy in Android Pie» />
0640/0/move-clock-back-right-side-your-galaxy-android-pie.w1456.jpg» alt=»How to Move the Clock Back to the Right Side on Your Galaxy in Android Pie» /> 
После установки вернитесь в Good Lock и снова нажмите «QuickStar». Если ничего не происходит и вы снова будете перенаправлены на страницу установки QuickStar, вам придется загрузить новую версию по ссылке ниже:
Шаг 3. Переместите часы назад вправо.
Когда все установлено, откройте меню QuickStar, выбрав его на главной странице Good Lock.Затем нажмите на переключатель в верхней части экрана, чтобы включить плагин, затем выберите «Положение часов» и выберите «Справа». Ваши часы мгновенно вернутся в правую часть экрана!
Метод 2: SystemUI Tuner (требуется ADB)
Этот второй метод дает вам доступ к нескольким дополнительным функциям из приложения под названием SystemUI Tuner. Среди них — возможность отключить любой значок в строке состояния, изменить время повтора уведомлений и многое другое. Но для использования этого метода вам потребуется следующее:
- USB-кабель для передачи данных
- Windows, Mac или Linux компьютер
Шаг 1. Установите SystemUI Tuner
Возможность перемещать часы строки состояния — это новая функция в удивительном приложении под названием SystemUI Tuner.Чтобы получить последнюю версию, начните с перехода на страницу Play Store приложения по ссылке ниже и установите его.
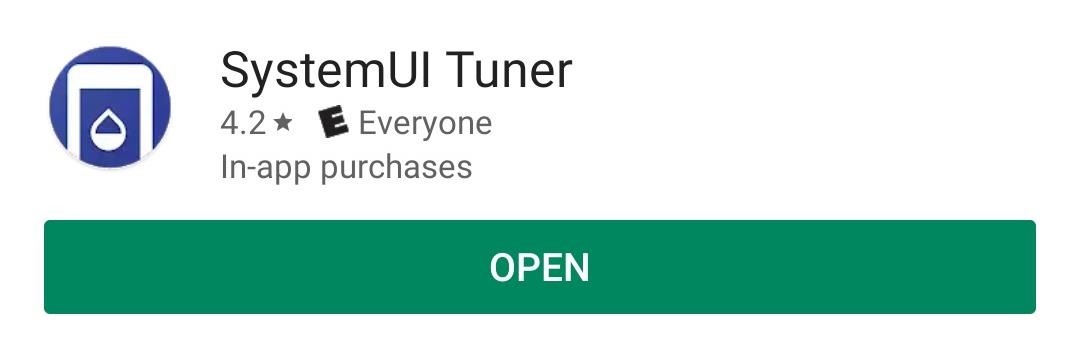
Шаг 2. Загрузите ADB на свой компьютер
Чтобы приложение могло изменять часы в строке состояния, оно должно иметь повышенные привилегии. Единственный способ сделать это без рута — отправить команду ADB с вашего Mac или ПК.
Итак, скачайте ADB для вашей операционной системы, используя одну из ссылок ниже. Получив ZIP-файл, распакуйте его в папку, к которой вы можете легко получить доступ.
Шаг 3. Включите отладку по USB на вашем телефоне
Чтобы АБР работал, вам нужно включить настройку на вашем телефоне. Но этот параметр находится в скрытом меню, поэтому сначала активируйте «Параметры разработчика». Для этого перейдите в «Настройки»> «О телефоне», а затем быстро коснитесь записи «Номер сборки» 7 раз подряд. Вы увидите всплывающее сообщение «Теперь вы разработчик» после успешного завершения.
Затем вернитесь в главное меню настроек вашего телефона. Внизу вы увидите недавно разблокированное меню «Параметры разработчика».Выберите это, затем прокрутите вниз и включите опцию «USB Debugging». После этого подключите телефон к компьютеру с помощью USB-кабеля для передачи данных, и вы увидите подсказку с вопросом, хотите ли вы «Разрешить отладку USB». Установите флажок «Всегда разрешать», затем нажмите «ОК» во всплывающем окне. Для получения дополнительной помощи по этому аспекту см. Наше полное руководство по установке ADB.
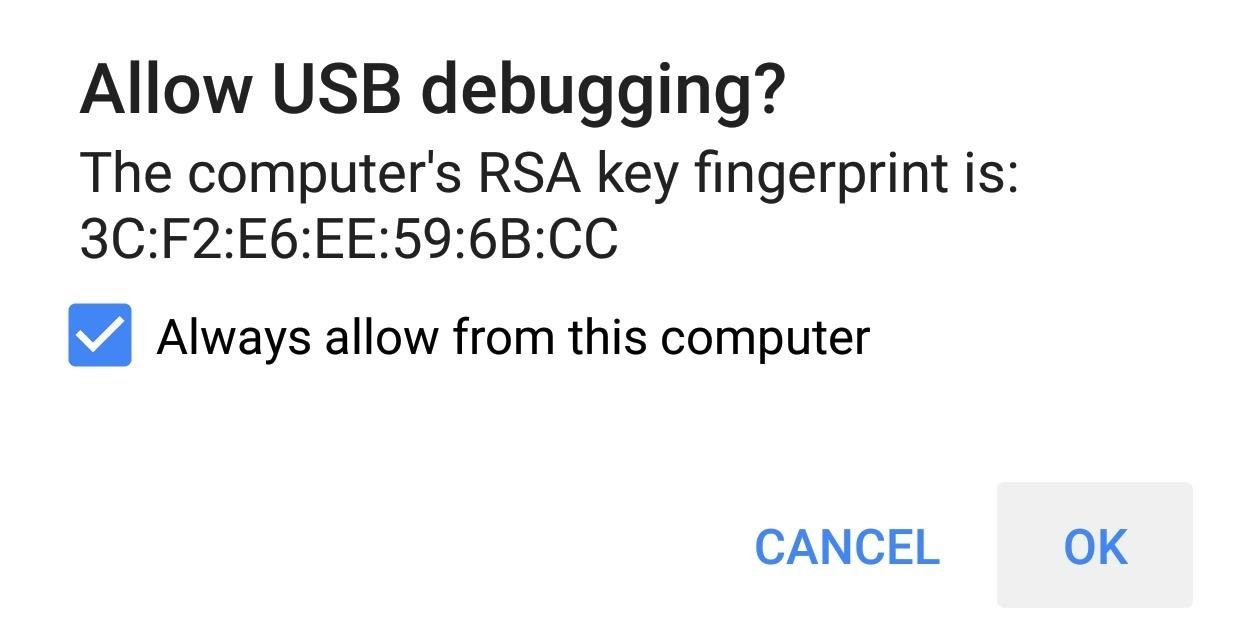
Шаг 4. Откройте командную строку в нужном каталоге.
Отсюда подключите телефон к компьютеру с помощью USB-кабеля, если вы этого еще не сделали.Затем вам нужно открыть папку «platform-tools» внутри папки ADB, которую вы только что извлекли на шаге 2. Если у вас уже был установлен ADB и вы не уверены в его местонахождении, поищите на платформе жесткого диска вашего компьютера «платформу». -инструменты.»
После того, как вы нашли папку platform-tools, вам необходимо скопировать ее полный путь к папке. В Windows (и в большинстве сборок Linux) это можно сделать, щелкнув адресную строку в верхней части окна проводника, а затем скопировав местоположение оттуда (щелкните правой кнопкой мыши> «Выбрать все»> «Копировать»).Для пользователей Mac: откройте папку platform-tools в Finder, нажмите cmd + opt + p, чтобы отобразить путь к папке, затем щелкните правой кнопкой мыши значок «platform-tools» в нижней части окна и выберите «Копировать как». PathName «.
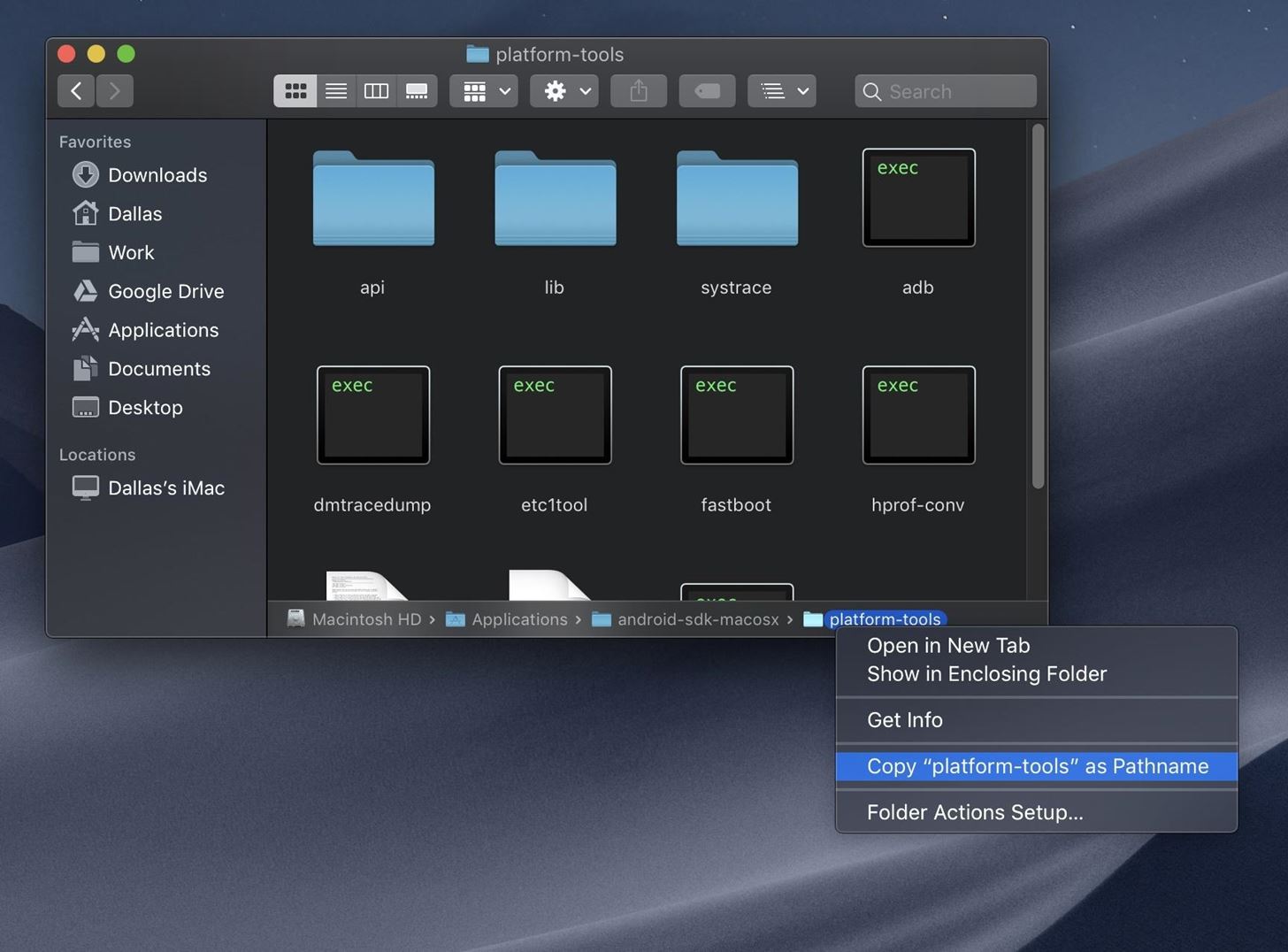
Теперь откройте командную строку. Чтобы сделать это в Windows, нажмите клавишу Windows на клавиатуре, введите «cmd» и нажмите «Ввод». В Linux или Mac просто откройте «Терминал» из папки «Приложения».
В открытой командной строке введите «cd» (без кавычек), затем пробел, затем нажмите ctrl + v (или cmd + v), чтобы вставить папку папки инструментов платформы, которую вы скопировали ранее.В конце команда должна выглядеть примерно так, как показано ниже, поэтому, если это так, продолжайте и нажмите ввод на клавиатуре, чтобы окно команд работало в правильном каталоге.
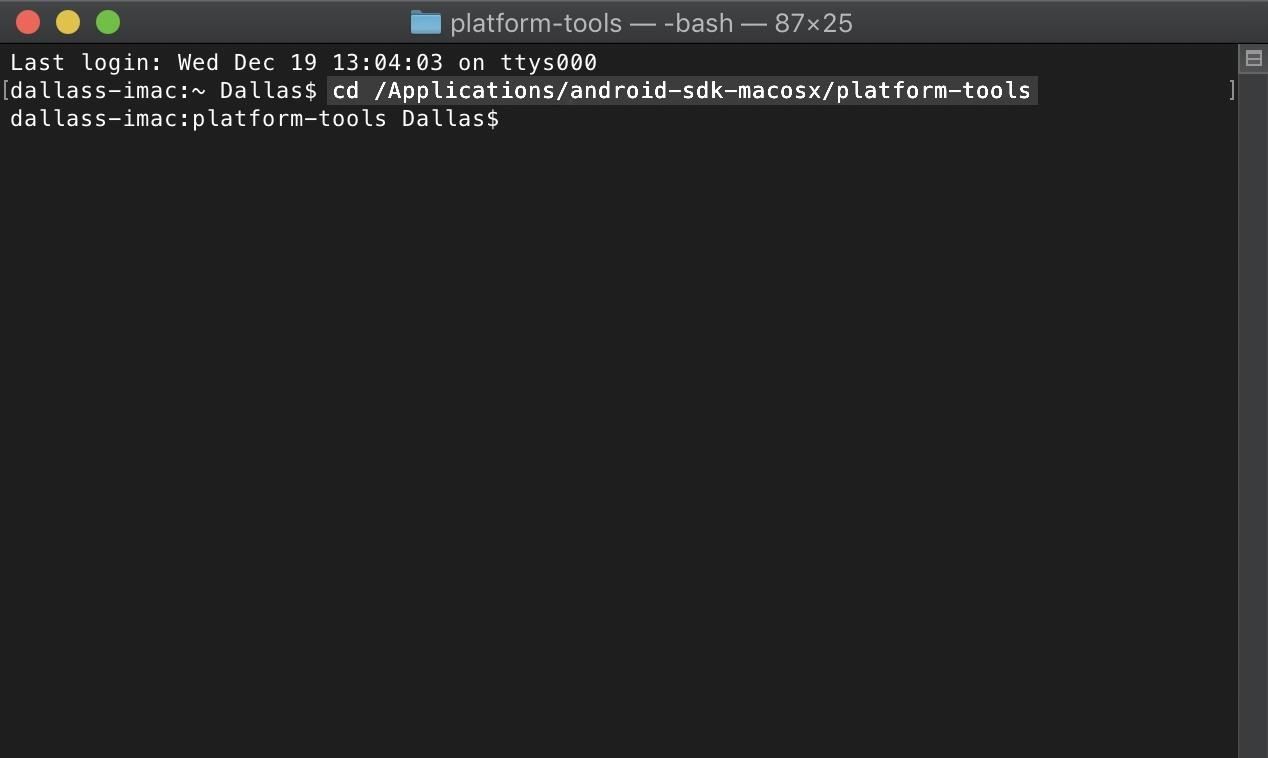
Шаг 5. Предоставление повышенных привилегий для SystemUI Tuner
С помощью командной строки, которая теперь работает в нужном каталоге, скопируйте следующую команду полностью, вставьте ее в приглашение и нажмите клавишу ввода.
adb shell pm grant com.zacharee1.systemuituner android.allow.WRITE_SECURE_SETTINGS Если вы получаете сообщение об ошибке и используете Mac, Linux или Windows PowerShell, используйте эту команду вместо:
./adb shell pm grant com.zacharee1.systemuituner android.permission.WRITE_SECURE_SETTINGS Если ни одна из этих команд не работает, проблема либо в вашей установке ADB, либо вы не включили отладку по USB в параметрах разработчика. Обратитесь к нашему полному руководству по установке ADB для помощи.
Шаг 6. Переместите часы назад вправо.
Теперь откройте приложение SystemUI Tuner на своем телефоне, согласитесь с условиями обслуживания, а затем несколько раз коснитесь флажка в правом нижнем углу, чтобы просмотреть первоначальные настройки. тур.
На последней странице вам будет предложено предоставить некоторые дополнительные разрешения через ADB — однако вы уже предоставили единственное разрешение, которое требуется приложению для перемещения часов строки состояния вправо, поэтому в любом случае снова нажмите на флажок , затем нажмите «Да» во всплывающем окне, чтобы двигаться дальше.
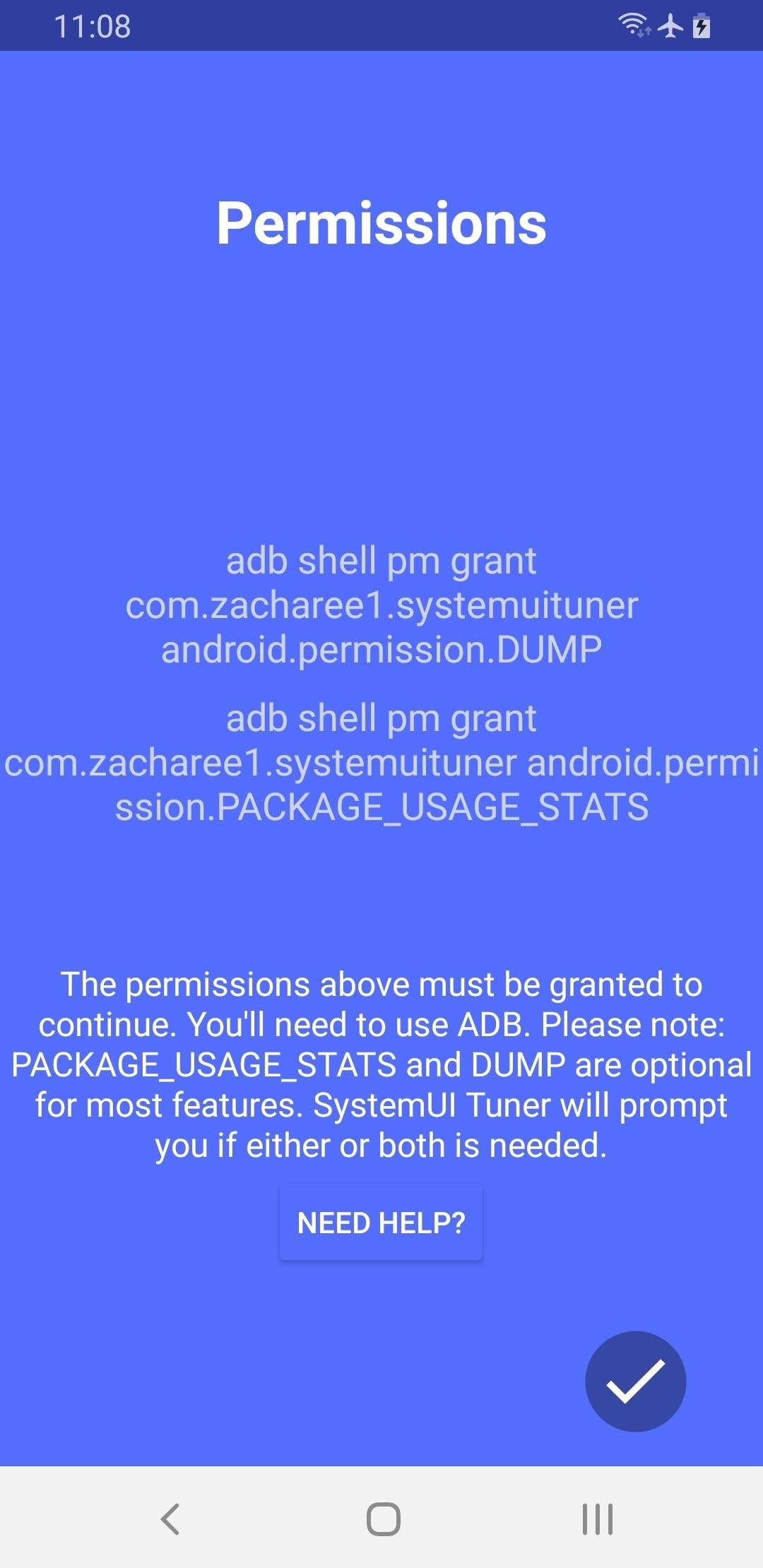
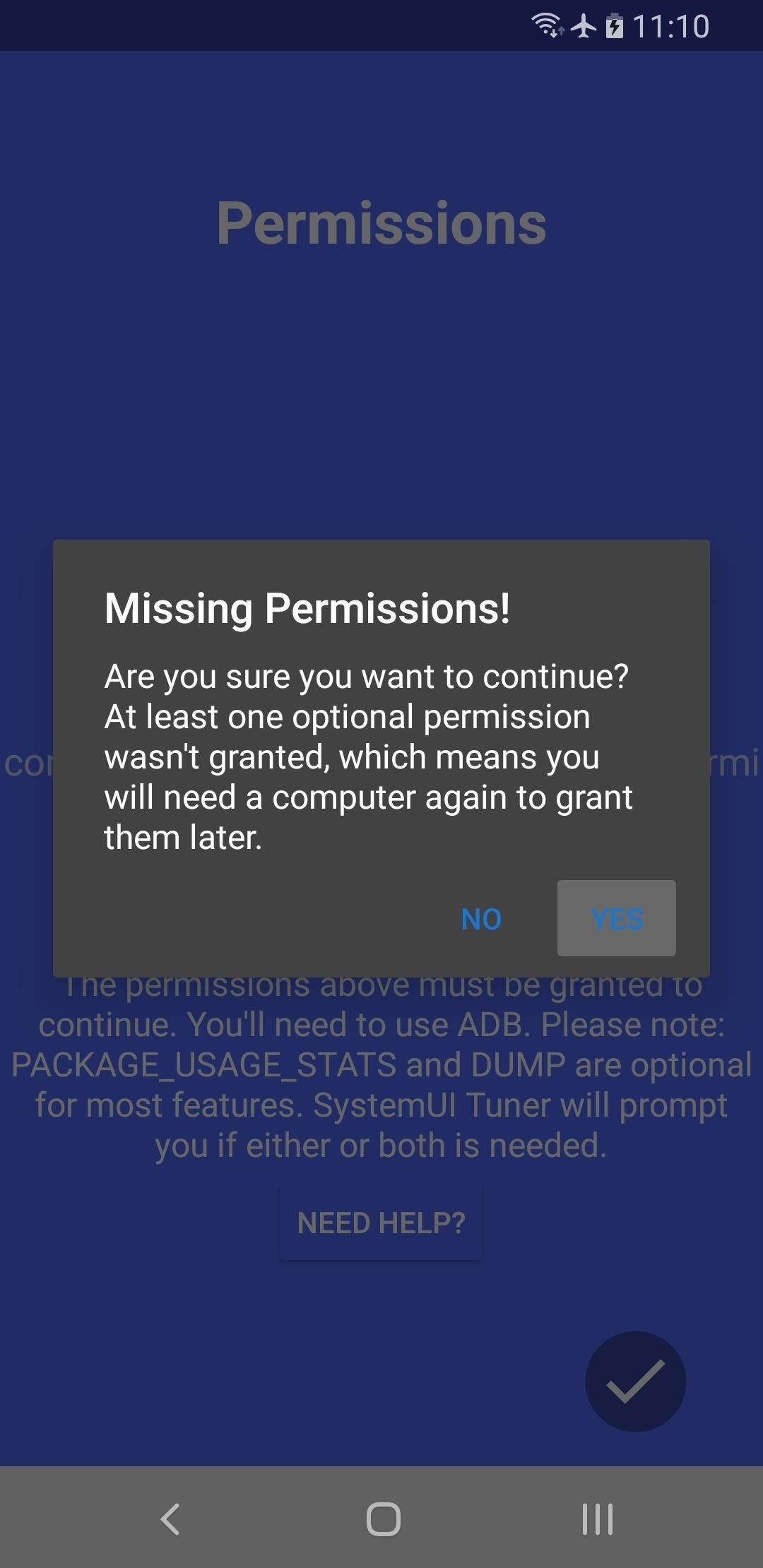
На этом этапе вам, вероятно, придется заново открыть приложение из своего ящика приложений. После этого нажмите «К настройкам» на главном экране, затем выберите «TouchWiz» на следующей странице и выберите «Разное» на следующей странице.
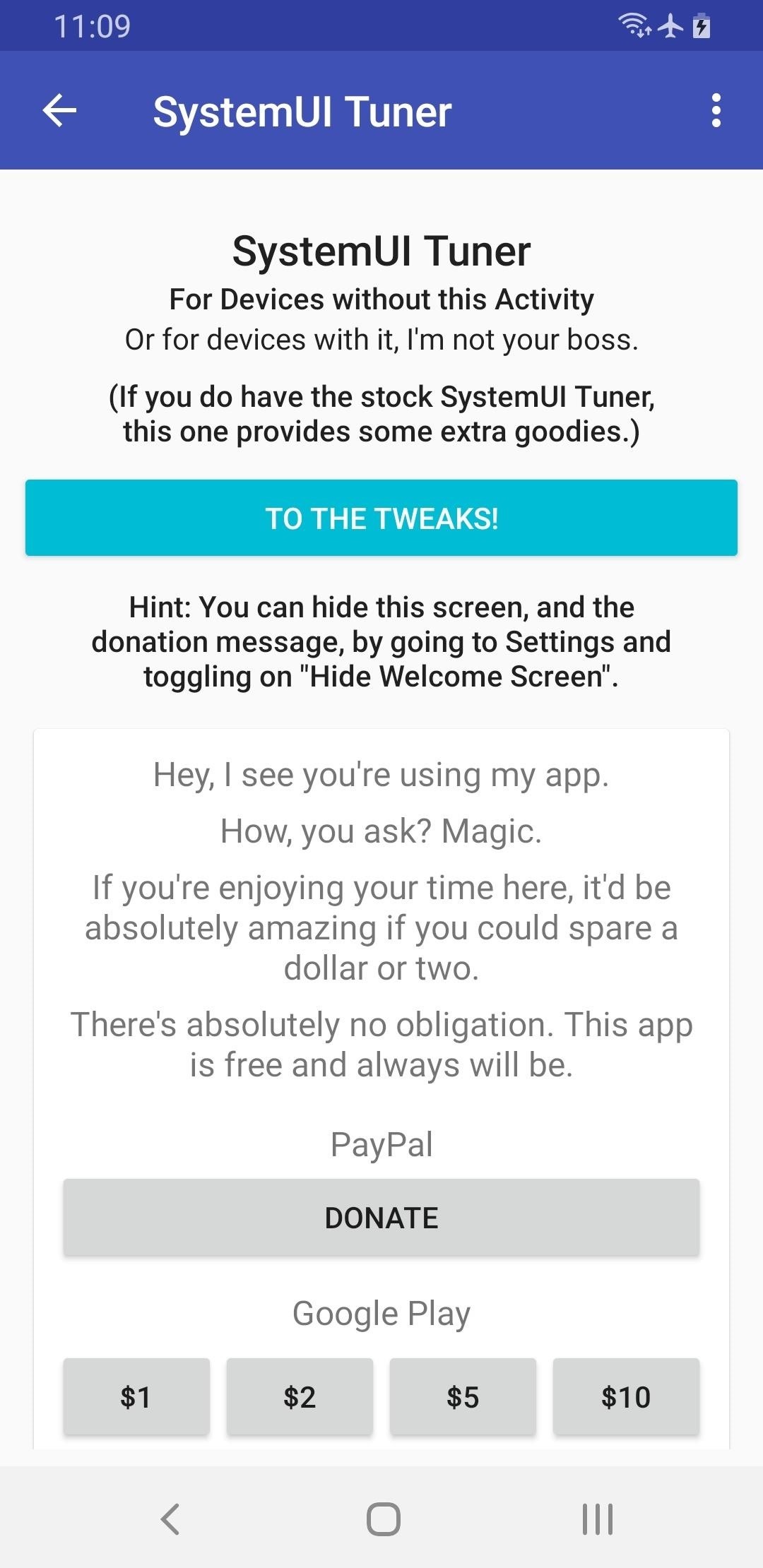
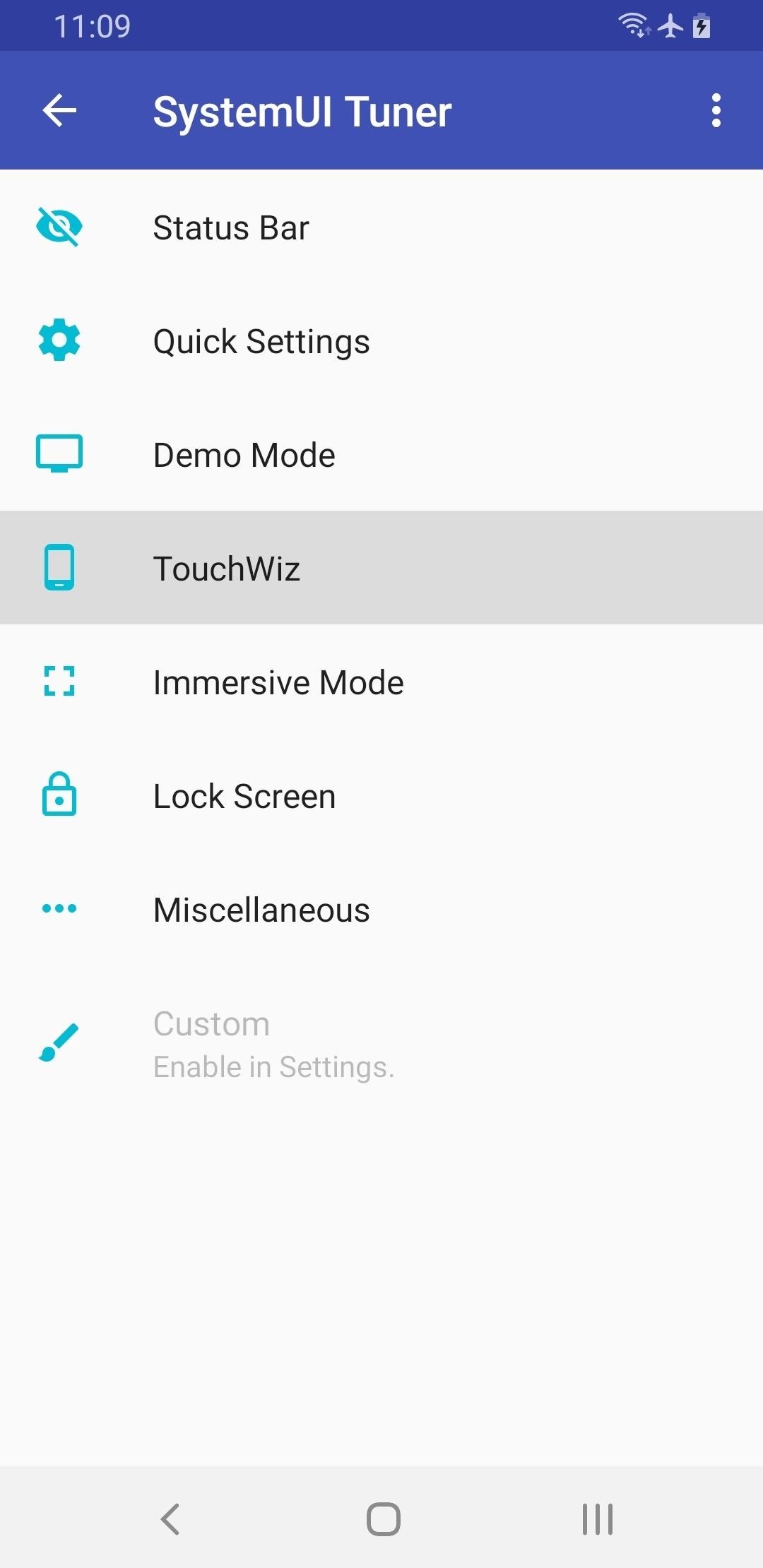
Теперь выберите «Часы строки состояния», затем выберите «Право» в качестве позиции, и ваши часы мгновенно вернутся в верхний правый угол!
Не пропустите: больше советов и рекомендаций для вашей галактики в одном интерфейсе
Обеспечьте безопасность своего соединения без ежемесячного счета . Получите пожизненную подписку на VPN Unlimited для всех ваших устройств с единовременной покупкой в новом магазине гаджетов и наблюдайте за Hulu или Netflix без региональных ограничений.
Купить (скидка 80%)>
Изображение на обложке и скриншоты от Dallas Thomas / Gadget Hacks ,Если ваши сотрудники испытывают проблемы с синхронизацией из приложения «Когда я работаю» на своих iPhone и телефонах Android, выполните действия, описанные в этой статье, чтобы устранить неполадки и устранить проблему.
- Вы должны иметь права доступа администратора или владельца учетной записи для выполнения некоторых действий по устранению неполадок, описанных в этой статье. Если у вас есть доступ на уровне сотрудника или руководителя, вам придется обратиться за помощью, когда вы доберетесь до этих шагов.
- В этой статье показаны снимки экрана из приложения «Когда я работаю» для iPhone. Если вы используете приложение «Когда я работаю» для Android, экраны выглядят аналогично.
Сотрудники используют кнопку Clock In на панели инструментов приложения «Когда я работаю», чтобы синхронизировать смены. Если карта и кнопка отсутствуют, это может быть связано с проблемой конфигурации или устаревшим приложением.
Если ваш экран выглядит не так, как показано ниже, возможно, вы используете старую версию приложения «Когда я работаю».Убедитесь, что вы используете самую последнюю версию.
Возможная причина: мобильные часы отключены
Если кнопка Clock In не отображается на панели инструментов приложения «Когда я работаю» для каких-либо сотрудников , метод мобильных часов может быть отключен.
Решение : Если вы управляющий или владелец аккаунта, следуйте нашим инструкциям, чтобы сотрудники могли активировать свои мобильные устройства. В противном случае обратитесь за помощью к менеджеру или владельцу счета.
Возможная причина: смены не запланировано
Сотрудник может пытаться включить часы, когда смены не запланировано.
Решения :
- Если сотрудник должен работать, добавьте смену для сотрудника.
- Если вы хотите разрешить сотрудникам входить без смены по расписанию, установите Как рано сотрудники могут работать в течение смены с до В любое время в настройках посещаемости. Вы должны иметь права доступа менеджера или владельца учетной записи, чтобы сделать это изменение.
Возможная причина: работник пытается засечь слишком рано
Настройки посещаемости позволяют запретить сотрудникам синхронизацию более чем на 0, 5, 15 или 30 минут раньше. Это может помешать сотрудникам в синхронизации.
Решения :
- Скажите работнику дождаться начала смены.
- Если вы хотите изменить время, в течение которого сотрудники могут приходить в рабочее время, задайте Как рано сотрудники могут работать в течение смены от до 0, 5 , 15 или 30 минут до настройки посещаемости.Вы должны иметь права доступа менеджера или владельца учетной записи, чтобы сделать это изменение.
- Если вы хотите разрешить сотрудникам регистрироваться без смены по расписанию, установите Как рано сотрудники могут работать в течение смены с до В любое время в настройках посещаемости. Вы должны иметь права доступа менеджера или владельца учетной записи, чтобы сделать это изменение.
Возможная причина: существующая запись расписания
Кнопка Часы в не отображается на панели инструментов, если в расписании сотрудника уже есть полные записи, соответствующие смене, в которую они пытаются выполнить синхронизацию.
Решение: Чтобы сотрудник мог синхронизировать свою смену через мобильное приложение, удалите соответствующую запись расписания.
Кнопка Clock In отображает сообщение «Нет смены по расписанию», если смены не запланировано.
Если ваш экран выглядит не так, как показано ниже, возможно, вы используете старую версию приложения «Когда я работаю». Убедитесь, что вы используете самую последнюю версию.
Возможная причина: смены не запланировано
Если сотрудникам разрешено регистрироваться в любое время в Настройках посещаемости, сотрудник может пытаться включить его, когда не запланирована смена.
Решение : Если сотрудник должен работать, добавьте смену для сотрудника. [/ комментарий]
Если вы настроили параметры посещаемости так, чтобы сотрудники работали рядом с местом или местом работы, где происходит их смена, приложение «Когда я работаю» не позволяет им синхронизироваться, если они находятся на слишком далеко или кажутся на быть слишком далеко
Когда это происходит, приложение отображает сообщение «Нет на месте» или «Похоже, вы слишком далеко от работы до часов».
Если ваш экран выглядит не так, как показано ниже, возможно, вы используете старую версию приложения «Когда я работаю». Убедитесь, что вы используете самую последнюю версию.
Возможная причина: сотрудник работает в неправильном месте
Возможно, сотрудник работает не с того места. Если значок места работы или адрес расписания выглядит как правильное место на карте, сотрудник может оказаться не в том месте.
Решение : Убедитесь, что сотрудник знает, где находиться при включении.
Возможная причина: неправильный адрес для расписания или места работы
Когда я работаю, использую адрес для расписания или места работы, определите, где должны быть сотрудники, когда они входят. Если адрес установлен неправильно или отсутствует, сотрудники не могут войти.
Решение : Убедитесь, что каждый график и место работы имеют правильный адрес в разделе «Когда я работаю».
Возможная причина: часы в местоположении не соответствуют адресу улицы
В некоторых случаях место, в котором сотрудникам необходимо приходить на работу, не соответствует адресу улицы расписания или места работы.Например, сотрудники поля для гольфа могут наблюдать за служебным входом, который находится далеко от клуба.
Решение : Установите пользовательские координаты широты и долготы для расписаний и рабочих мест, где сотрудники работают вдали от адреса улицы.
Возможная причина: радиус геозоны слишком мал
Максимальное расстояние при синхронизации В поле «» в «Настройках посещаемости» определяется, насколько близко сотрудники должны быть к расписанию или адресу места работы для того, чтобы войти.Если этот радиус слишком мал, сотрудникам может быть запрещено включаться, даже если они физически находятся в нужном месте.
Решение : Увеличьте максимальное расстояние при включении и попросите сотрудника снова включить его. Вы должны иметь права доступа менеджера или владельца учетной записи, чтобы сделать это изменение.
Если приложение «Когда я работаю» не может определить, где находится устройство, оно может отображать сообщение «Получение местоположения…» или «сообщение не в местоположении». В обоих случаях карта не показывает местоположение булавки.
Если ваш экран выглядит не так, как показано ниже, возможно, вы используете старую версию приложения «Когда я работаю». Убедитесь, что вы используете самую последнюю версию.
Возможная причина: на устройстве отключены службы определения местоположения
У iPhoneи телефонов Android есть настройки, позволяющие отключать службы определения местоположения. Если «Когда я работаю» не может определить его местонахождение, сотрудник не может войти.
Решение : Пусть сотрудник включит местоположение устройства.
Возможная причина: приложению «Когда я работаю» требуется разрешение на использование служб определения местоположения
IPhoneи телефоны Android имеют специфические для приложения настройки местоположения, которые могут помешать приложениям использовать информацию о местоположении, даже если на устройстве включены службы определения местоположения. Если приложение «Когда я работаю» не имеет разрешения на использование местоположения, сотрудник не может выполнить вход.
Решение : попросите сотрудника дать приложению «Когда я работаю» разрешение на использование информации о местоположении.
Возможная причина: слабый сигнал GPS или нет
Приложение «Когда я работаю» использует сигнал GPS для определения своего местоположения.Если сотрудник пытается войти из местоположения со слабым сигналом GPS или без него, например из большого здания или подвала, приложение не может определить его местоположение, а сотрудник не может войти.
Решения :
- Если вы хотите разрешить сотрудникам входить со своими телефонами без приема GPS, отключите Принудительное включение пользователей около указанного расписания и / или рабочего места в настройках посещаемости.
Это позволит сотрудникам работать в любом месте, независимо от их местоположения. - Установите терминал с фиксированным временем на месте расписания или на рабочем месте. Фиксированные терминалы не зависят от местоположения GPS. Для настройки стационарного терминала у вас должны быть права доступа администратора или владельца учетной записи.
- Разрешить сотрудникам регистрироваться со своих рабочих компьютеров в месте нахождения расписания.
- У вас должны быть права доступа менеджера или владельца учетной записи, чтобы сотрудники могли работать с рабочих компьютеров.
- Рабочие компьютеры нельзя использовать для входа с рабочих мест.
Терминал часов — это выделенный компьютер или мобильное устройство на вашем рабочем месте, которое используется исключительно для включения и выключения. Вы можете установить терминал с часами на входе, в комнате отдыха или в центральном офисе по месту работы.
Сотрудники получают вход и выход из терминала, вводя свои адреса электронной почты или идентификаторы сотрудников.
У вас должны быть привилегии супервизора, менеджера или владельца учетной записи для настройки терминала часов.Если у вас есть права супервизора, вы можете настроить терминал часов для расписаний, к которым вы привязаны.
Вы можете настроить терминал часов на любом из следующих устройств:
- компьютер (например, настольный ПК или MacBook)
- iOS-устройство (iPad или iPhone)
- Android-устройство (телефон или планшет Android)
Терминал таймера предназначен исключительно для включения и выключения.По этой причине устройство, на котором работает терминал, не должно использоваться для других действий.
Терминал часов работает немного по-разному в зависимости от типа выбранного устройства:
| Устройство | Компьютер |
| Как работает терминал часов времени | Часы времени блокируют одну вкладку браузера.
|
| Устройство | iOS |
| Как работает терминал таймера | Терминал часов заблокирован в режиме терминала. Терминал разблокирован супервайзером, менеджером или владельцем учетной записи. |
| Устройство | Android |
| Как работает терминал часовых часов | Терминал часовых часов занимает главный экран.Терминал разблокирован супервайзером, менеджером или владельцем учетной записи. |
| Устройство | Как работает терминал времени |
| Компьютер | Таймер блокирует одну вкладку браузера.
|
| iOS | Терминал таймера заблокирован в режиме терминала. Терминал разблокирован супервайзером, менеджером или владельцем учетной записи. |
| Android | Терминал часов времени занимает главный экран. Терминал разблокирован супервайзером, менеджером или владельцем учетной записи. |
Выполните эти шаги с компьютера, который вы собираетесь использовать в качестве терминала часов.
Наведите курсор на Посещаемость , затем выберите Блокировка часов в качестве клеммы .
- Если вы не видите запрос на авторизацию терминала, нажмите значок разблокировки в правом верхнем углу страницы.
- Если у вас есть доступ к нескольким расписаниям, выберите расписание, в котором будет расположен этот терминал времени.
- Нажмите Авторизуйте .
Таймер берет на себя вкладку браузера, и вы вышли из своей учетной записи.Терминал таймера готов к входу и выходу сотрудников.
Выполните эти шаги с iPad или iPhone, которые вы собираетесь использовать в качестве терминала часов.
- С вашего устройства iOS загрузите приложение Time Clock Terminal из iTunes App Store.
- Откройте приложение и коснитесь Заблокировать как часы , а затем войдите в систему в качестве руководителя, менеджера или владельца учетной записи.
- Если вы принадлежите нескольким рабочим местам, коснитесь рабочего места, для которого вы хотите настроить терминал часов в списке.
- Установите, где можно использовать терминал часового времени:
- Чтобы ограничить этот терминал определенным расписанием, коснитесь одного из местоположений расписания в списке.
- Чтобы разрешить использование этого терминала в любом месте расписания, нажмите «Любое расписание» (автоматически) .
Ваше устройство iOS заблокировано и готово к тому, чтобы сотрудники могли входить и выходить. Если вам нужно разблокировать терминал, нажмите значок блокировки в верхнем левом углу экрана и войдите в систему как администратор, менеджер или владелец учетной записи.
Выполните эти шаги с телефона или планшета Android, который вы собираетесь использовать в качестве терминала часов.
- Со своего телефона или планшета Android загрузите приложение «Time Clock Terminal» из магазина Google Play.
- Откройте приложение и коснитесь Заблокировать как часы , а затем войдите в систему в качестве руководителя, менеджера или владельца учетной записи.
- Если вы принадлежите нескольким рабочим местам, коснитесь рабочего места, для которого вы хотите настроить терминал часов в списке.
- Установите, где можно использовать терминал часового времени:
- Чтобы ограничить этот терминал определенным расписанием, коснитесь одного из местоположений расписания в списке.
- Чтобы разрешить использование этого терминала в любом месте расписания, нажмите «Любое расписание» (автоматически) .
Ваш телефон или планшет на базе Android заблокирован и готов к тому, чтобы сотрудники могли входить и выходить. Если вам нужно разблокировать терминал, нажмите значок блокировки в верхнем левом углу экрана и подпишите его как супервизор, менеджер или владелец учетной записи.
,

















 Подключение к телефону на Android
Подключение к телефону на Android Зачем нужна сим карта
Зачем нужна сим карта Порядок подключения
Порядок подключения