Как перезагрузить навигатор: Навигатор навител как перезагрузить
Навигатор навител как перезагрузить
Как правильно обновить навигатор?
Приветствую вас дорогие друзья! Если вы являетесь водителем, то вам наверняка будет полезен сегодняшний пост, ведь программное обеспечение навигатора необходимо регулярно обновлять. Я допускаю такой вариант, что вы сами узнали это, когда данные на карте навигатора не совпали с действительностью. Но в этом случае я не советую вам сразу сломя голову обращаться в сервисный центр. Конечно же, там вам с радостью загрузят новые карты, но при этом возьмут немалую сумму денег.
В этом материале я расскажу вам, как обновить свой навигатор, а точнее я бы сказал, как правильно обновить карты Navitel – одного из самых популярных навигаторов в России. Сразу скажу, что сложного в этом ничего нет, и вы вполне можете справиться в этом самостоятельно. Рекомендую сразу обратить внимание на третий способ, так как он занимает меньше времени и к тому же там есть видео инструкция.
Я составил для вас подробную инструкцию, в итоге вышло три рабочих способа обновления навигатора:
1.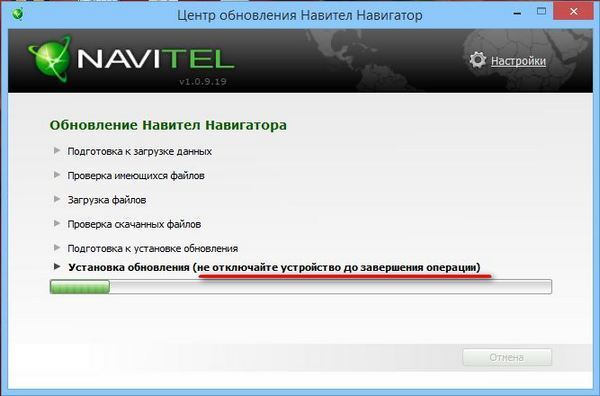 Первый способ подразумевает использование компьютера и специального приложения от разработчика Navitel.
Первый способ подразумевает использование компьютера и специального приложения от разработчика Navitel.
2. Второй вариант – это работа с официальным сайтом компании Navitel, подключение к компьютеру понадобится на последнем этапе обновления.
3. В третьем способе вам нужно будет ввести данные с автомобильного навигатора, который подключен к сети Интернет.
Не нужно быть опытным автомобилистом, чтобы выполнить обновление навигатора. В основном, мы будем работать с компьютером. Вам понадобится ПК или ноутбук, подключение к интернету, специальный шнур для соединения компьютера и навигатора. Версия операционной системы здесь роли не играет, так как навигатор и программное обеспечение для него работает со всеми современными версиями Windows. У вас все готово? Тогда можно переходить к процессу.
Как обновить свой навигатор?
Способ №1Для начала нам необходимо загрузить на компьютер программу от Navitel. Лучше всего скачать ее с официального сайта http://navitel. ru/ru/
ru/ru/
Далее устанавливаем приложение. После завершение инсталляции запустите ярлык с названием «Navitel Navigator Updater». Программа в это время выполняет автоматическое сканирование и проверяет базы данных. После анализа приложение сообщает об установке последних драйверов и просит вашего подтверждения.
Соглашаемся с программой и нажимаем кнопку «Next». Программа полностью установлена? Отлично, подключаем компьютер к навигатору при помощи USB-шнура, гаджет может спросить, как именно выполнить подключение – выбирайте режим «Съемного диска».
Теперь запускаем программу на компьютере, чтобы она обнаружила подключенное оборудование. Через несколько секунд система увидит подключенный навигатор – выбираем его и нажимаем кнопку «Далее». Приложение сообщит вам о том, что программное обеспечение навигатора устарело и его необходимо обновить до последней версии. Нажимаем соответствующую кнопку и переходим к обновлению. Есть вероятность, что NNU не найдет нужный файл, поэтому вам нужно будет указать его вручную – для этого предназначена кнопка «Выбрать».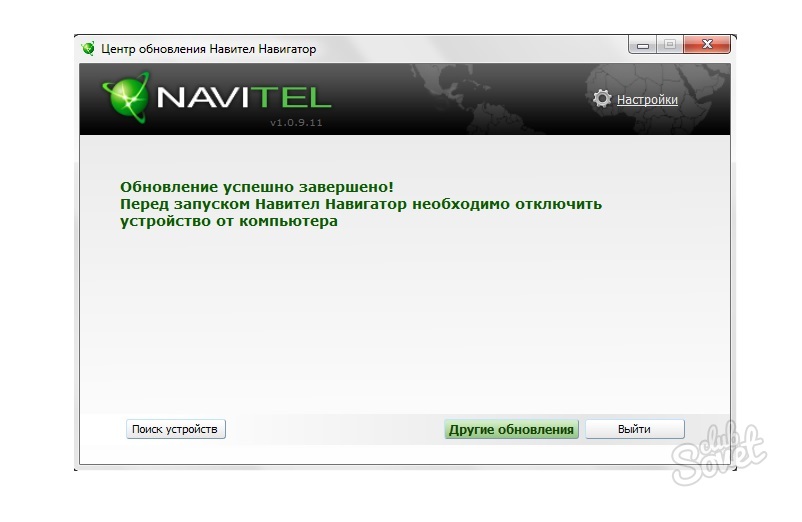
Если приложение не предлагает обновиться, значит, у вас же стоят последние драйвера. В программе вы найдете отдельный раздел для карт – там необходимо нажать кнопку «Обновить». Стоит сразу сказать, что старые карты будут удалены после этой процедуры. Обратите внимание на вкладку «Другие обновления». Там вы сможете загрузить дополнительные карты и скачать обновления для них. Все готово? Теперь нажимаем кнопку «Выйти», после этого обновления вступят в силу на вашем автомобильном навигаторе.
Аккуратно отключите шнур USB от компьютера и внешнего устройства. Сам навигатор перезагружать не следует, новые карты уже внутри. Запускайте его и пользуйтесь актуальными картами. К сожалению, скриншотов нет, но приложение устроено максимально просто, все кнопки расположены интуитивно понятно, поэтому с обновлением отлично справятся и начинающие пользователи. Далее предлагаю вам рассмотреть второй способ как обновить навигатор навител.
Способ №2
Здесь авторизация с подключением серийного номера не требуется, поэтому этот способ будет описан более подробно, чем первый. Нам снова понадобится компьютер и выход в интернет. Переходим снова на официальный сайт http://navitel.ru/ru/, где мы качали программное обеспечение.
Нам снова понадобится компьютер и выход в интернет. Переходим снова на официальный сайт http://navitel.ru/ru/, где мы качали программное обеспечение.
Проходим регистрацию, после чего переходим в личный кабинет – для этого нужно ввести свой логин и пароль. Нажимаем кнопку «Войти».
На главной странице вы увидите несколько разделов – нас интересует кнопка «Мои устройства – обновления». Нажимаем на нее и попадаем в меню добавления нового устройства. Система попросит вас вести лицензионный ключ навигатора. Эти данные вы можете найти в коробке с гаджетом или в файле RegistrationKeys.txt, который расположен на флешке навигатора.
Теперь нужно подождать, пока программа проверит подлинность ключа. Если все верно, на экране появится сообщение об успешном добавлении нового устройства. В левом нижнем углу указаны ссылки на последние обновления. Нажмите на них, чтобы попасть в меню обновления программного обеспечения. Здесь все предельно просто – вам необходимо выбрать последнюю версию программного обеспечения и указать нужные карты. Дождитесь загрузки всех файлов. Теперь находим карты на компьютере – они будут в архиве. Выполните распаковку файлов и подключите к компьютеру навигатор при помощи USB-шнура.
Дождитесь загрузки всех файлов. Теперь находим карты на компьютере – они будут в архиве. Выполните распаковку файлов и подключите к компьютеру навигатор при помощи USB-шнура.
Скорее всего, обновление и загрузка новых карт будет выполнена в автоматическом режиме. Если этого не случилось, просто закиньте загруженные файлы в соответствующую папку в навигаторе. Начинающие пользователи могут столкнуться с проблемой при самостоятельной загрузке карт. Подключите навигатор и перейдите по следующему пути: ResidentFlash/NavitelContent/Map. Обратите внимание, что у других производителей программного обеспечения название папок может быть другим. Я рекомендую вам сохранить старый набор карт на компьютере, чтобы при необходимости быстро вернуть их.
Ну что же а мы с вами двигаемся дальше и на очереди у нас следующий способ, с помощью которого мы узнаем как еще можно обновить свой навигатор.
Способ №3
Как я сказал в самом начале, третий способ является самым простым, но требует подключения к интернету. То есть вам не понадобится персональный компьютер или ноутбук, только Wi-Fi и сам навигатор. Если у вас ограниченное количество трафика, то важно предупредить о том, что обновление потребует 300 Мб. Вряд ли в 2016 году такой мизерный объем может вызвать удивление.
То есть вам не понадобится персональный компьютер или ноутбук, только Wi-Fi и сам навигатор. Если у вас ограниченное количество трафика, то важно предупредить о том, что обновление потребует 300 Мб. Вряд ли в 2016 году такой мизерный объем может вызвать удивление.
Итак, берем гаджет и запускаем его в режиме «Навител Навигатор». После этого необходимо перейти в раздел под названием «Мой Навител – Мои продукты». Здесь перед вами появится большой список карт, для которых присутствуют актуальные обновления. Если вы нажмете на определенную карту, система предложит вам загрузить новую версию – соглашаемся и нажимаем «Продолжить». Таким образом, вы можете быстро обновить карты и загрузить новые районы. К сегодняшней статье я также прикрепляю следующее видео.
Итак, завершая сегодняшнюю статью «Как правильно обновить навигатор» несмотря на то, что тема этого материала касалась непосредственно навигатора – Navitel, то обновление карт для гаджетов других производителей выполняется точно по такой же схема.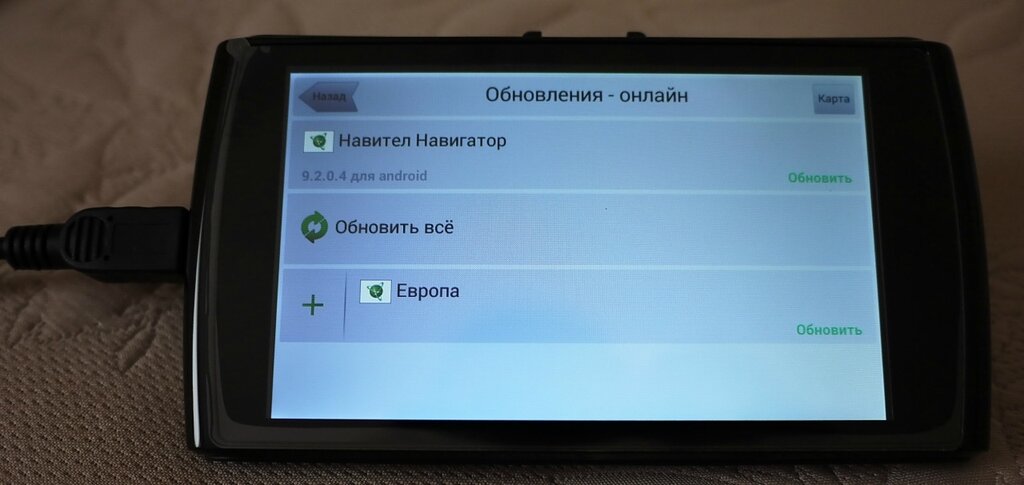
Рекомендую вам ознакомиться со следующими статьями:
Как обновить свой айфон через ноутбук?
Как обновить adobe flash player на компьютере?
Уважаемые пользователи, если у вас после прочтения этой статьи возникли вопросы или вы желаете что-то добавить относительно тематики данной статьи или всего интернет-ресурса в целом, то вы можете воспользоваться формой комментарий.Также Задавайте свои вопросы, предложения, пожелания..
Итак, на сегодня это собственно все, о чем я хотел вам рассказать в сегодняшнем выпуске. Мне остается надеяться, что вы нашли интересную и полезную для себя информацию в этой статье. Ну а я в свою очередь, жду ваши вопросы, пожелания или предложения относительно данной статьи или всего сайта в целом
Обновление «Навител Навигатор Автоверсия»
В данном разделе представлены инструкции по обновлению программы только для портативных навигаторов и автомагнитол под управлением ОС Windows CE, а также навигаторов NAVITEL® под управлением ОС Linux.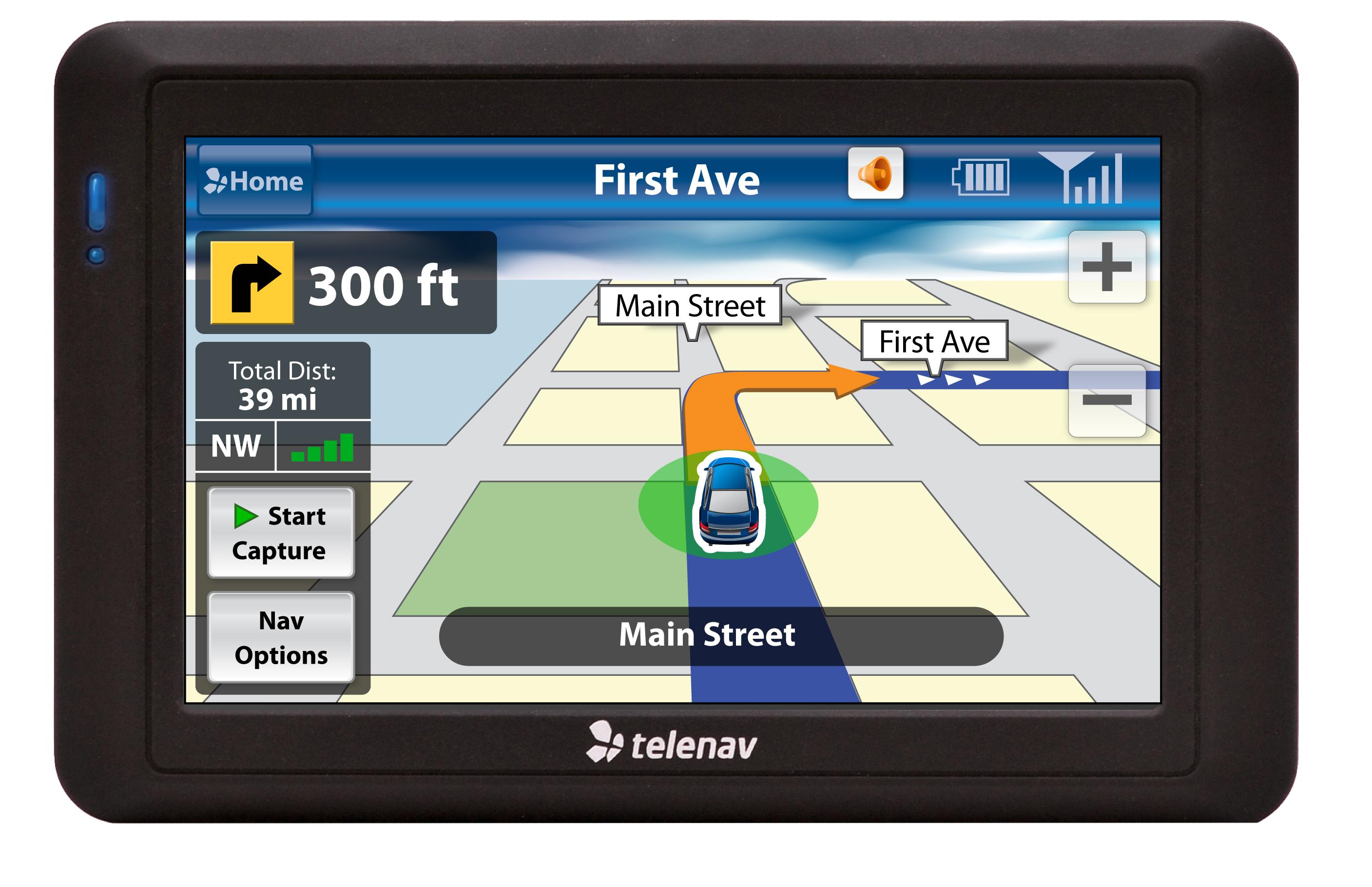 Обновление программы на навигаторах и автомагнитолах под управлением ОС Android проводится согласно инструкциям в разделе Обновление Навител Навигатор.
Обновление программы на навигаторах и автомагнитолах под управлением ОС Android проводится согласно инструкциям в разделе Обновление Навител Навигатор.
Если программа была полностью удалена, то воспользуйтесь инструкцией по установке (Устройства на базе Windows CE).
Если программа установлена на карту памяти, и для установки обновлений потребовалась её замена, необходимо активировать ключ на новую карту памяти. Для этого заполните заявку на деактивацию ключа. В поле Причина деактивации выберите Замена флэш-карты. Перед отправкой заявки на деактивацию убедитесь, что программа с новой карты памяти запускается.
Для обновления программы Навител Навигатор с помощью приложения Navitel Navigator Updater:
- Перейдите в раздел Скачать.
- Внизу страницы нажмите на ссылку Скачать Navitel Navigator Updater на ПК.
- Сохраните архив приложения на ПК.
- Распакуйте архив и установите программу обновления, запустив установочный файл .
 exe и выполнив шаги мастера установки.
exe и выполнив шаги мастера установки.
Для ознакомления с текстовой инструкцией по работе с программой Navitel Navigator Updater перейдите по ссылке.
При использовании данного способа обновления отдельно обновлять карты не требуется.
Закрыть
Обновление программы через сайт NAVITEL®
- Зайдите в личный кабинет на сайте NAVITEL®. Выберите раздел Мои устройства (обновления) и в столбце Обновить выберите Доступные обновления. Откроется список обновлений, доступных в рамках приобретенных и активированных лицензий.
- Подключите навигатор к ПК при помощи кабеля. Если программа установлена на карту памяти — достаточно подключить к ПК только карту памяти при помощи кард-ридера.
- Сохраните резервную копию содержимого карты памяти или внутренней памяти устройства на ПК.
- Скачайте на ПК архив обновлений для вашей модели и распакуйте его.
 Архив обновления содержит папку с программой (Navitel, NaviOne, MobileNavigator или иные варианты — в зависимости от модели устройства) и, возможно, некоторые другие папки и файлы.
Архив обновления содержит папку с программой (Navitel, NaviOne, MobileNavigator или иные варианты — в зависимости от модели устройства) и, возможно, некоторые другие папки и файлы. - Удалите из памяти устройства или карты памяти те файлы и папки, которые есть в архиве обновления.
- Скопируйте содержимое архива обновления на карту памяти или во внутреннюю память устройства.
- Обновите карты согласно инструкции.
Если устройство, которое вы хотите обновить, не добавлено в список устройств в вашем личном кабинете, его необходимо добавить.
Закрыть
Навигатор «Навител»: 3 основных способа обновления
Современная навигационная утилита «Навител» разработана для подключения к операционным системам Android, iOS, Windows Mobile Phone, Windows CE, BlackBerry, Symbian, Bada и Tizen. «Навител Навигатор» требует периодической модернизации программного обеспечения и усовершенствования карт. Рекомендуемая периодичность апгрейда – раз в 6 месяцев.
Многие водители часто интересуются, как проверить наличие новой версии и установить её на «бортовой компьютер».
Для подключения навигатора к ПК понадобится UBS-кабель, который идёт в комплекте поставки мобильного гаджета. Чтобы модернизировать навигационную систему «Навител», нужен высокоскоростной интернет. Тип подключения зависит от выбранного метода установки скачанных файлов. Стоит отметить, что вся процедура может занять от 30 до 90 минут, входящий трафик превышает 500 мегабайт.
Чтобы модернизировать навигационную систему «Навител», нужен высокоскоростной интернет. Тип подключения зависит от выбранного метода установки скачанных файлов. Стоит отметить, что вся процедура может занять от 30 до 90 минут, входящий трафик превышает 500 мегабайт.
Способы обновления
Разработчики современной мультиязычной навигационной системы «Навител» предлагают несколько методов обновления системы до последней версии. Рассмотрим пошаговые алгоритмы действий каждого из существующих способов.
Вручную через ПК
Сделать апгрейд программного файла «Навител» можно вручную, используя подключённый к интернету ПК. К основным шагам процесса модернизации навигационной системы относят следующие действия.
- Откройте страницу портала «Навител Навигатор». Пройдите регистрацию пользователя ресурса.
- Открыв вкладку «Мои устройства», укажите информацию о подключённом навигаторе.
 Введите лицензионный ключ.
Введите лицензионный ключ. - После автоматической проверки программа выдаст ссылки для скачивания.
- Сохраните обновления на ПК. Распакуйте данные.
- Используя UBS-шнур, подключите навигатор к ПК. Для безопасности работы скопируйте системные файлы на жёсткий диск ПК.
- Пройдите в директорию NavitelContent/Maps. Удалите содержимое папки, кроме файла Registration_Key.txt или NavitelAuto_Activation_Ket.txt. Вставьте в данную папку новый архив.
- Отключите навигатор от ПК.
- Активируйте программный продукт «Навител», проверьте исправность его работы.
- Если программе не удалось обнаружить обновлённые файлы, укажите к ним путь вручную. Откройте главное меню, перейдите в «Настройки». Выберите вкладку «Другие карты» и запустите опцию «Добавить атлас».
Через программу разработчика
Чтобы выполнить апгрейд навигационной системы через специальную программу разработчика, нужно выполнить ряд простых действий.
- Откройте официальный сайт «Навител».
 Скачайте установочный файл программы Navitel Navigator Updater.
Скачайте установочный файл программы Navitel Navigator Updater. - Установите программу на компьютер. Активируйте данный программный продукт.
- Navitel Navigator Updater просканирует базу данных автоматически. Инсталлируйте предложенные варианты обновления софта.
- Подключите навигатор к ПК или ноутбуку, используя режим подключения «съёмный носитель» и UBS-кабель.
- Повторно запустите утилиту Navitel Navigator Updater. Работайте с последней версией программы.
- Navitel Navigator Updater автоматически обнаружит навигатор, выполнит поиск доступных обновлений в интернете и предложит их к установке.
- Отметьте интересующие вас объекты. Нажмите кнопку «Обновить». После подтверждения замена старых карт на новые происходит автоматически. Не нуждающиеся в замене объекты следует пометить галочкой напротив пункта «Не обновлять приложение».
- Выбрав функцию «Дополнительные опции», запустите поиск обновлений для программного обеспечения навигатора.
- По завершении сканирования и инсталляции выбранных файлов прервите соединение.
 Нажмите кнопку «Выйти».
Нажмите кнопку «Выйти». - Отсоедините UBS-кабель с подключённым навигатором от ПК.
- Подключите мобильное устройство в автомобиле. Проверьте исправность работы прибора и функциональность установленных карт.
Для установки модернизированной версии навигационной системы требуется лицензионный ключ. Стоит отметить, что лицензионный ключ выдаётся в официальном представительском магазине «Навител». Купленная на «чёрном» рынке программа не подлежит обновлению.
Самым простым способом обновления программной системы считается прямое подключение навигатора к интернету.
- Активируйте навигационную систему. Откройте главное меню.
- Перейдите в раздел «Мой Навител». Кликните на вкладку «Мои продукты».
- Выберите карты или определённые населённые пункты для модернизации маршрута.
- Программа автоматически проверяет наличие обновлённой версии программного продукта или локальных карт. Подтвердите своё разрешение на скачивание последней версии утилиты нажатием кнопки «Ок».

Как утверждают разработчики программного продукта «Навител», данный вариант обновления не пользуется популярностью среди водителей.
Большинство моделей навигаторов не поддерживают прямое подключение к интернету. Современные модернизированные навигаторы имеют доступ к интернету, но скорость скачивания очень медленная. Согласно отзывам пользователей программы «Навител», ещё один недостаток данного метода заключается в большом расходе трафика и его дороговизне.
Вывод
Каждый из описанных способов обновления навигационной системы до последней версии имеет как положительные, так и отрицательные качества. Выбор метода зависит от технических возможностей и скорости подключения прибора к интернету.
Пожалуйста, оцените этот материал!
(19 оценок, среднее: 4,58 из 5) Загрузка…Если Вам понравилась статья, поделитесь ею с друзьями!
Как обновить программное обеспечение навител на навигаторе
Как обновить карты Навител на навигаторе
Не так недавно меня попросили обновить программное обеспечение и карты на навигаторе с установленной системой Навител (Navitel) – перепрошить, так сказать, навигатор. На самом деле в речь идет именно о самой навигационной системе Навител, а не о встроенной прошивке самого навигатора.
На самом деле в речь идет именно о самой навигационной системе Навител, а не о встроенной прошивке самого навигатора.
Я сказал, что помогу, но в следующий раз они и сами могут справиться, так как это достаточно простая процедура – практически все происходит автоматически. Эту простую процедуру обновления я выкладываю в данном материале, чтобы каждый смог обновить карты Навител на навигаторе, не обращаясь за помощью.
Прошивка навигатора – это установленное программное обеспечение на навигаторе. Навигационные карты лежать в отдельной папке, их нужно качать отдельно от программы Navitel и записывать либо на внешнюю карту памяти, либо во внутреннюю память самого навигатора (в определенную папку).
Но на самом деле с обновлением программного обеспечения Navitel (версии программы и карт) все обстоит гораздо проще – так что просить никого не нужно, даже если Вы никогда с обновлением навигатора не сталкивались раньше. Все будет осуществлено в автоматическом режиме, единственное, что действительно требуется – это подключение к интернету и время для ожидания скачивания карт (они большие).
Пойдем по пунктам:
1. Подключаем с помощью кабеля навигатор к компьютеру и включаем сам навигатор.
2. Запускаем программку «Navitel Navigator Updater», которую можно скачать по указанной ссылке: «Navitel Navigator Updater — программа для автоматического обновления Navitel». Там все рассказано: как скачать и установить программу.
3. При запуске программа сначала ищет новую версию «Navitel Navigator Updater», и если находит, то сообщит об этом и предложит ее установить — соглашаемся:
4. Затем происходит поиск подключенных к компьютеру устройств (навигаторов):
5. После обнаружения нашего навигатора, выдается соответствующее сообщение:
6. В данном случае мы имеем только одно устройство, щелкаем на него мышкой и нажимаем «Далее».
7. Программа через подключение к интернету обнаруживает следующие обновления программы:
8. Здесь видно, что на самом навигаторе установлена версия 5.0, а доступно обновление до 7.5. Можно ничего не трогать а просто нажать «Далее». Поступает предложение обновить версию навигационной системы:
Поступает предложение обновить версию навигационной системы:
Причем, если стоит галочка «Создавать резервную копию», то будет перед обновлением создана копия текущего (в данном примере 5.0) программного обеспечения навигатора, на всякий случай. Пункт «Не обновлять приложение» нужно выбирать только тогда, когда мы хотим обновить только карты, не трогая самой навигационной системы. Выбираем курсором пункт «Навител Навигатор 7.5.0.202» и жмем «Обновить».
9. Далее открывается окошко с выбором карт для обновления:
Вот здесь небольшая загвоздка: кнопка «Обновить» неактивна. Здесь нужно дважды щелкнуть мышкой на выбранной карте для обновления и значок звездочки на карте поменяется на значок стрелочки вниз (загрузка):
Жмем «Обновить».
10. Открывается последнее предупреждение об удалении старой программы и старых карт:
Снова жмем «Обновить».
11. Пошел процесс загрузки и установки программного обеспечения:
Это займет немного времени, так как загружаемые файлы невелики на размеру.
12. Пошел процесс загрузки карт:
Вот этот процесс может занять значительное время, так как карты – это достаточно большие файлы. Здесь все зависит от скорости вашего интернета и нагрузки на сервер самого Навитела. Остается просто ждать.
13. После закачки файлов и их автоматической проверки идет процесс установки:
Это значит, что скаченная информация записывается в память навигатора. Этот процесс уже недолгий.
14. После всех этих манипуляций выскакивает заключительное окошко, говорящее о завершении обновления:
15. Отключаем навигатор от компьютера и наслаждаемся обновленной программой Навител с новыми картами! Следует отменить, что при данном обновлении все путевые точки сохраняются. Удачи!
Автор материала: Робин
Как обновить приложение Яндекс Навигатор
Яндекс.Навигатор существует в виде приложения для мобильных ОС Android и iOS, и довольно важно всегда иметь под рукой самую новую его версию, в которой могут быть исправлены старые ошибки и добавлены новые возможности.
 О том, как следует обновлять навигатор от российского IT-гиганта, мы хотим сегодня рассказать.
О том, как следует обновлять навигатор от российского IT-гиганта, мы хотим сегодня рассказать.Обновляем Яндекс.Навигатор
Процедура апдейта рассматриваемой программы отличается для iOS и Android, однако оба решения подразумевают использование основного магазина приложений. Впрочем, Андроид позволяет обновлять ПО вручную, но на ОС от Apple такая возможность недоступна без манипуляций с системой.
Вариант 1: Android
Обычно на Андроид обновление приложения через Гугл Плей Маркет происходит автоматически, но если эта опция отключена, то установить новую версию можно и вручную.
- Найдите на одном из рабочих столов или в меню программ вашего устройства ярлык магазина приложений Гугл и тапните по нему.
- Нажмите на кнопку с тремя полосками вверху слева для доступа к главному меню Маркета.
- Воспользуйтесь пунктом «Мои приложения и игры».
- Найдите среди установленных программ строку с именем «Яндекс.
 Навигатор» и тапните по ней.
Навигатор» и тапните по ней. - Откроется страница приложения в Маркете. В отмеченном на скриншоте блоке должна быть кнопка «Обновить». Если вместо неё там находится элемент «Открыть», ваша версия программы самая новая, и обновление не требуется.
Установить апдейт ПО можно и посредством APK-файла: это подразумевает самостоятельный поиск инсталлятора, загрузку его на телефон и собственно инсталляцию из списка загрузок браузера или файлового менеджера. Обратите внимание, что понадобится предоставить разрешение на установку из неизвестных источников, поэтому очень тщательно подходите к выбору требуемого файла.
Подробнее: Как установить APK
На этом мы закончили осмотр возможных вариантов установки обновлений Яндекс.Навигатора для Android.
Вариант 2: iOS
В случае «яблочной» операционной системы обновить приложение можно посредством App Store. Делается это за несколько простых шагов.
- Найдите на рабочем столе устройства иконку App Store и зайдите в магазин приложений.

- Внизу экрана должен быть пункт «Обновления», нажмите на него.
- Откроется список приложений, для которых есть обновления. Найдите строку Яндекс.Навигатора и нажмите на кнопку «Обновить».
Подождите, пока программа обновится – Апп Стор можно свернуть и использовать девайс.
В iTunes 12.6.3 и его более старых версиях тоже можно обновить Яндекс.Навигатор, и эта процедура подробно рассмотрена в статье по ссылке ниже.
Урок: Обновление приложений через iTunes
Заключение
Обновить приложение Яндекс.Навигатора не сложнее, чем другие программы для iOS и Android.
Мы рады, что смогли помочь Вам в решении проблемы.Опишите, что у вас не получилось. Наши специалисты постараются ответить максимально быстро.
Помогла ли вам эта статья?
ДА НЕТУзнаем как обновить карту на навигаторе Garmin? Узнаем как обновить карты на навигаторе Garmin Nuvi?
В настоящее время такое устройство, как GPS-навигатор, используется повсеместно, и переоценить его пользу достаточно сложно. Имея такой гаджет, заблудиться практически невозможно. Навигатор стал незаменимым помощником многих людей, путешествующих на машине и не только.
Имея такой гаджет, заблудиться практически невозможно. Навигатор стал незаменимым помощником многих людей, путешествующих на машине и не только.
Garmin
Среди современных фирм, выпускающих навигаторы, Garmin — одна из самых известных. Основанная еще в 1989 году компания добилась больших успехов в своей сфере и продолжает радовать покупателей качественной продукцией на рынке навигационного оборудования. Garmin, помимо GPS-навигаторов, выпускает видеорегистраторы, наручные часы, технику для велосипедного спорта и даже различные аксессуары для судоходства. Благодаря широкому спектру производимой продукции, компания прочно удерживает свои позиции на рынке.
Обновление карт
Рано или поздно любой пользователь GPS-навигатора задается вопросом, как обновить карту на навигаторе Garmin. Во многих городах сейчас активно идет строительство новых зданий, прокладываются новые дороги, на устаревших магистралях могут вводить односторонне движение. В связи со всеми этими факторами, информация, которая отражается на устройстве, может быть уже неактуальной. Поэтому вопрос, как обновить карты на навигаторе Garmin, волнует множество пользователей данного гаджета.
Поэтому вопрос, как обновить карты на навигаторе Garmin, волнует множество пользователей данного гаджета.
Загрузить новые карты можно как с официального источника (это обойдется в некоторую сумму), так и бесплатно. В статье будут рассмотрены оба способа. Какой из них более выгоден, решать пользователю. Начнём с того, как обновить карты на навигаторе Garmin Nuvi 50.
Официальный источник
Загрузка карт из официального источника гарантирует защиту навигатора от установки сторонних программ, способных нанести вред устройству. Это наиболее безопасный способ. Итак, как обновить карту на навигаторе Garmin?
- Для начала файлы с обновлениями необходимо приобрести. Можно купить одноразовое обновление, либо оплатить постоянное обновление карт на весь срок службы устройства. Также можно приобрести только карты тех областей, которые уже были установлены в навигаторе.
- Далее, необходимо подключить устройство при помощи USB-кабеля (он должен быть в комплекте).

- Создать свою учетную запись на официальном сайте и войти в нее.
- Нужно перейти к разделу «Мои карты», в нем откроется список всех доступных карт. Также можно приобрести другие карты с областями на официальном сайте (например, карта Северной Америки будет стоить 70 долларов).
- Выбрать в меню «Недавно приобретенные карты», найти свою модель навигатора в списке устройств.
- Далее, нужно установить Garmin Communicator для синхронизации с программой на компьютере. Стоит обратить внимание, что невозможно установить программу, если использовать Google Chrome. Воспользуйтесь другим браузером.
- После этого появится предложение установить Garmin Express. Если этого не произошло, нужно скачать его и установить. Данная утилита взаимодействует непосредственно с навигатором.
- Пройдите несложную регистрацию в установленной программе.
- В Garmin Express выберите вкладку «Обновление». Там можно увидеть все обновления, доступные для устройства.
- Кликнув на кнопку «Подробности», можно установить обновление.

- Обновления начнут загружаться. По окончании загрузки нужно перезагрузить устройство и выдернуть USB-кабель из компьютера.
На этом обновление карт из официального источника завершено. Как видите, это совсем несложно. Далее, рассмотрим, как обновить карты на навигаторе Garmin Nuvi 1410. На описываемый процесс различие в моделях никак не повлияет.
Загрузка из стороннего источника
Прежде чем загружать карты из неофициального источника, следует знать, что производитель не несет ответственности за ПО, установленное не с официального сайта. Если вдруг случится поломка навигатора, по гарантии его уже не примут. Поэтому все скачанные файлы должны быть тщательно проверены антивирусными программами.
- Лучше использовать сайты с открытыми картами. Это бесплатные файлы, доступные для всех. Их можно с легкостью импортировать на устройство. На таких сайтах можно найти карты различных областей. Выберите необходимую область и загрузите её себе на компьютер.
- Присоедините навигатор к компьютеру при помощи USB-кабеля, который идёт в комплекте.
 Если автоматически открылся Garmin Express, закройте программу, она будет мешать установке карт.
Если автоматически открылся Garmin Express, закройте программу, она будет мешать установке карт. - После подключения GPS-навигатор должен начать работать в режиме дискового накопителя. Если этого не произошло, переведите его в этот режим автоматически в настройках гаджета.
- Войдите в файловую систему навигатора.
- Войдите в папку map. Если её нет — создайте.
- Скопируйте скачанный с сайта бесплатных карт файл в папку map (предварительно проверив файл на вирусы).
- По завершении загрузки перезагрузите навигатор.
- После этого необходимо включить навигатор, в настройках выбрать скачанную карту, сменив её на старую.
Таким образом, вопрос о том, как обновить карты на навигаторе Garmin Nuvi при помощи неофициального источника, решен.
Как обновить карты на навигаторе Garmin Nuvi 1310 и 1300: обновление прошивки
При установке новых карт на GPS-навигаторы Nuvi 1300 и 1310 модели могут возникнуть некоторые сложности. Они и будут рассмотрены в этом разделе.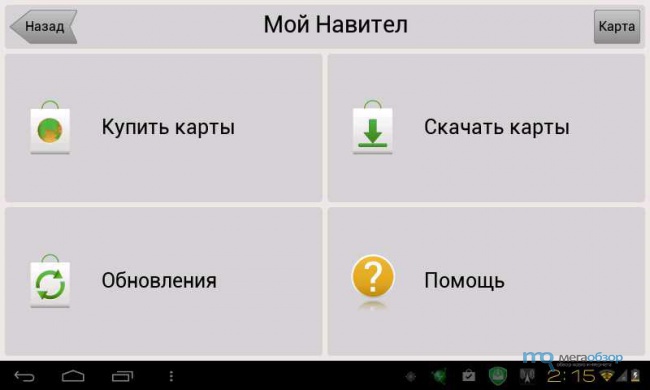 Помимо вопроса о том, как обновить карты на навигаторе Garmin Nuvi 1300 и 1310, у многих пользователей возникают проблемы с прошивкой после установки новых карт. Навигатор может начать работать более медленно. Перепрошивка устройства решает эти проблемы. Чтобы это сделать, можно использовать либо программу WebUpdater, либо обратиться в сервисный центр к специалистам. Также можно выполнить перепрошивку самостоятельно. Вкратце опишем, как это сделать.
Помимо вопроса о том, как обновить карты на навигаторе Garmin Nuvi 1300 и 1310, у многих пользователей возникают проблемы с прошивкой после установки новых карт. Навигатор может начать работать более медленно. Перепрошивка устройства решает эти проблемы. Чтобы это сделать, можно использовать либо программу WebUpdater, либо обратиться в сервисный центр к специалистам. Также можно выполнить перепрошивку самостоятельно. Вкратце опишем, как это сделать.
- Определив идентифицирующий номер устройства, необходимо скачать соответствующую ему прошивку (можно с официального сайта).
- Отформатировать карту памяти (прошивку лучше всего делать на ней) и создать в ней папку Garmin.
- В этой папке сохраняем скачанный файл, переименовав его в gupdate.gcd.
На этом прошивка устройства завершена, если возникли дополнительные трудности, лучше обратиться в сервисный центр за квалифицированной помощью.
Полезные советы
Ниже представлено несколько полезных советов, которые сделают использование GPS-навигатора более приятным:
- Скачав одноразовое обновление карт с официального сайта, в течение тридцати дней можно бесплатно скачать еще одно обновление, если оно появится за этот период.

- Чтобы продлить срок службы устройства, не оставляйте его на солнце без необходимости.
- Обновляя прошивку, обязательно ознакомьтесь с отзывами о ней. Некоторые программы могут навредить GPS-навигатору.
Какие карты лучше выбрать?
Описав, как обновить карту на навигаторе Garmin, самое время решить, что лучше: скачать карты с официального сайта или же со сторонних ресурсов? Выбирав первый вариант, вы платите за безопасное скачивание, сохраняя при этом гарантию на приобретенное устройство. Помимо этого, можнов течение месяца скачать еще одно обновление. Покупая пожизненное обновление на официальной сайте, вы платите один раз, регулярно получая новые обновления для карт.
Скачивая карты со сторонних ресурсов, вы подвергаете устройство опасности и лишаетесь гарантии на него, однако не платите деньги (в среднем 70$) за обновление карт. К тому же на большинстве бесплатных сайтов все файлы проверяются антивирусом. О том, как обновить карты на навигаторе Garmin, описано выше. Несомненно, скачивание с бесплатного сайта гораздо более выгодно для пользователя, ведь некоторые карты на официальном ресурсе могут обойтись дороже навигатора!
Несомненно, скачивание с бесплатного сайта гораздо более выгодно для пользователя, ведь некоторые карты на официальном ресурсе могут обойтись дороже навигатора!
Вместо заключения
Покупка GPS-навигатора значительно упрощает жизнь любого человека. С ним гораздо сложнее заблудиться, где бы вы не находились. Однако, чтобы на приобретенном устройстве всегда отображалась актуальная информация, необходимо регулярно обновлять загруженные карты. О том, как обновить карту на навигаторе Garmin, во всех подробностях описано в статье. Вы сможете выбрать как платное обновление (на официальной сайте), так и бесплатный вариант с помощью сайтов с открытыми картами и других подобных ресурсов. Помимо обновления карт, навигатору иногда может требоваться обновление прошивки, которое можно сделать как с помощью специалистов, так и собственноручно.
Как перепрошить навигатор, руководство по перепрошивке навигатора. Как самостоятельно прошить навигатор. Инструкция по самостоятельной прошивке навигатора.

Фактически каждый автомобилист, имеющий навигатор в своем арсенале, со временем задается вопросом — как его прошить.
Для каких навигаторов требуется периодическое обновление прошивки
Современный рынок устройств для автовладельцев и спутниковых навигационных систем пестрит разнообразием гаджетов. И, как свидетельствует практика, многие из них или сами недостаточно надежны и легко ломаются, или неустойчивы к безграмотному обращению пользователя.
По причине разных воздействий на гаджет со временем любой автолюбитель может стать «счастливым» владельцем неработающего навигатора. Признаки выхода из строя просты: навигатор не загружается далее, нежели стартовая картинка, либо постоянно перезагружается при выполнении какого-то действия. В этом случае не следует отчаиваться — если навигатор подает симптомы активности, значит можно вернуть его к жизни.
Зачем нужна обновленная прошивка
Новая прошивка, как правило, несет в себе исправления каких-либо недочетов либо добавляет новые возможности в устройство, поэтому важно обновить прошивку, если она вышла в официальных источниках.
Подготовительные моменты перед прошивкой
Ниже мы рассмотрим общий пример установки новой прошивки для навигатора. Это не касается официальных обновлений, выполнимость которых заложена в большинстве навигаторов и делается в несколько нажатий кнопок. Перед прошивкой навигатора необходимо зарядить батарею и найти нужную прошивку.
Почему важно перед началом процесса прошивки полностью зарядить батарею навигатора
Очень важно полностью зарядить аккумулятор перед прошивкой. Даже если он не включается и не загружается, зарядка в любом случае будет расходоваться. Если в ходе прошивки батарея разрядится, а навигатор выключится, оживить такой аппарат почти невозможно.
Где найти нужную программу прошивки для данной модели навигатора
Пока гаджет заряжается, найдите нужную прошивку, что лучше всего сделать на официальном сайте производителя. В разделе «поддержка» найдите именно вашу модель гаджета и скачайте требуемые файлы.
Установка официальной прошивки является верной гарантией последующей работоспособности прибора. Хотя достаточно часть бывают ситуации, когда изготовитель не предусматривает подобной услуги — в таком случае искать необходимо на сторонних ресурсах.
Хотя достаточно часть бывают ситуации, когда изготовитель не предусматривает подобной услуги — в таком случае искать необходимо на сторонних ресурсах.
Желательно, чтобы это были специализированные форумы, где, помимо скачивания прошивки, можно почитать и отзывы пользователей, а также подробную инструкцию, как правильно прошить. В таких сообществах инструкции по монтажу официальных прошивок почти обязательное дело и не редко они расписаны гораздо понятней и подробней, нежели на официальном сайте.
Очень важно выбирать прошивку именно к вашему аппарату — не пытайтесь устанавливать программное обеспечение, которое не предназначено для вашей модели. Любая прошивка привязана к определенной электронике, поэтому, если вам захочется нового меню, лучшим способом является покупка нового навигатора.
Любые эксперименты с прошивкой неизвестного происхождения могут окончательно вывести устройство из строя, и тогда его придется нести к профессионалам. Почти невозможно без специальных программ и оборудования прошить «мертвый» навигатор, который не включается.
Объем памяти флешки, какой он должен быть
Для установки прошивки на навигатор скопируйте ее на CD-карту. Для этого необязательно брать высокоскоростную карту с наибольшим объемом, который поддерживает навигатор. Скорость здесь большой роли не играет, а объема должно быть достаточно только для копирования прошивки на CD-карту.
Перед началом копирования отформатируйте карту и выберите файловую систему FAT. Так как не все навигаторы воспринимают файловую систему FAT32, лучше ее не выбирать — можем получить ошибку в ходе обновления. Далее скопируйте прошивку на карту, не нужно создавать папок, скопируйте все в корневой каталог.
Перезагрузка, последовательность действий
Когда батарея заряжена, а прошивка скопирована в карту памяти, установите ее в навигатор. Вставьте CD-карту и перезагрузите (включите) навигатор. Определенные модели автоматически начинают процесс установки, без каких-то действий со стороны человека. В некоторых же необходимо зажать (нажать) определенную комбинацию кнопок, что должно быть указано в руководстве по прошивке.
Как узнать, что прошивка навигатора осуществляется
Чаще всего на экране появляется процентная индикация процедуры установки либо прогресс-бар, хотя существуют такие модели, в которых сигналом служит мигание либо свечение светодиода, но на экране не происходит ничего. Очень важно знать этот момент для правильной установки прошивки. Нередки случаи, когда человек попросту перезапускает навигатор в ходе установки, думая, что он не функционирует, тем самым окончательно «добивая» его.
Особенности моделей навигаторов
Процесс установки в среднем длится до пятнадцати минут, зависимо от прошивки и модели аппарата. Не следует сразу после окончания вытаскивать CD-карту, так как установка иногда проходит в несколько этапов — как правило, это указано в руководстве.
Также обратите внимание на калибровку экрана, если, конечно, такой пункт предусмотрен для вашей модели. Иногда может произойти сбой сенсоров экрана, к примеру, вы пытаетесь зайти в меню, но нажимается совершенно другая клавиша. Поэтому, при наличии такого пункта в руководстве, очень внимательно изучите его — в некоторых случаях очень сложно запустить процедуру калибровки.
Поэтому, при наличии такого пункта в руководстве, очень внимательно изучите его — в некоторых случаях очень сложно запустить процедуру калибровки.
Навигационные программы, как установить их в навигатор
В первую очередь необходимо записать в память устройства любой диспетчер файлов, позволяющий отобразить содержимое CD-карты. Это может быть Total Commander либо Explorer. Затем запускаем диспетчер файлов и находим навигационную программу на карте памяти.
Некоторые навигационные программы не требуют установки и функционируют сразу после загрузки. Однако существуют и такие программы, которым нужна настройка порта GPS или файл со сведениями о лицензии. Для корректной работы системы настройте в навигаторе все параметры.
Запишите в папку программы навигации свежие карты. Определенные программы поддерживают работу с дополнительными сведениями: предупреждения, разные языки, элементы городов и дорог и другие. Разместите дополнительные компоненты в папках программы. Как свидетельствует практика, желательно применять для навигации лицензионные программы.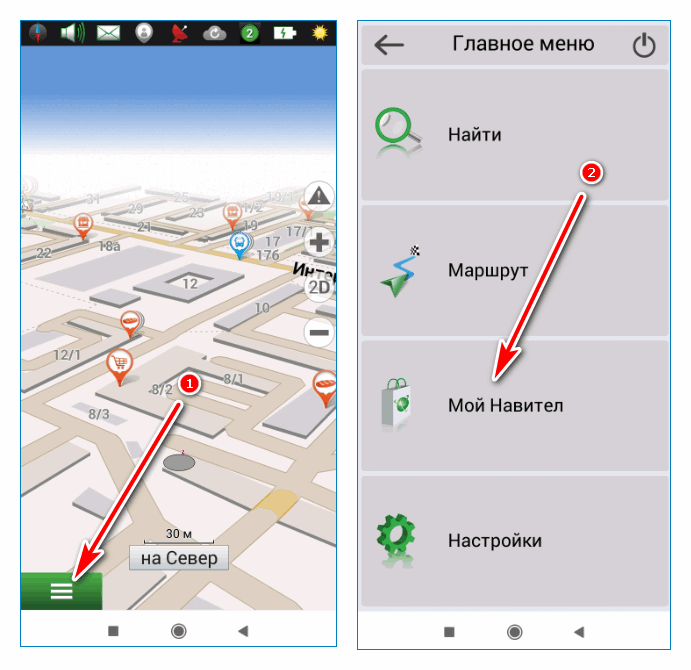
Советы профи
В большинстве случаев прошивка навигатора не представляет сложности. Не стоит бояться данной процедуры только потому, что это для вас впервые.
Обновление карт непосредственно в автомобиле | Загрузка карт | Технические и юридические статьи
Обновление карт из автомобиляФункция может быть доступна не на всех рынках.
Обновление карт
Полезно выбрать автоматическое обновление карт, которое гарантирует, что в автомобиле будет всегда установлена последняя версия карт. В системе можно выбрать настройку автоматического поиска новых обновлений, с помощью которой файлы обновления могут загружаться и устанавливаться непосредственно в автомобиле при условии, что в автомобиле действует Интернет-подключение. Вы также можете загружать обновления карт вручную.
Если вы пропустили или отказались от установки одного или нескольких обновлений, файлы этих обновлений могут оказаться слишком большими для того, чтобы вы смогли загрузить их непосредственно в автомобиль.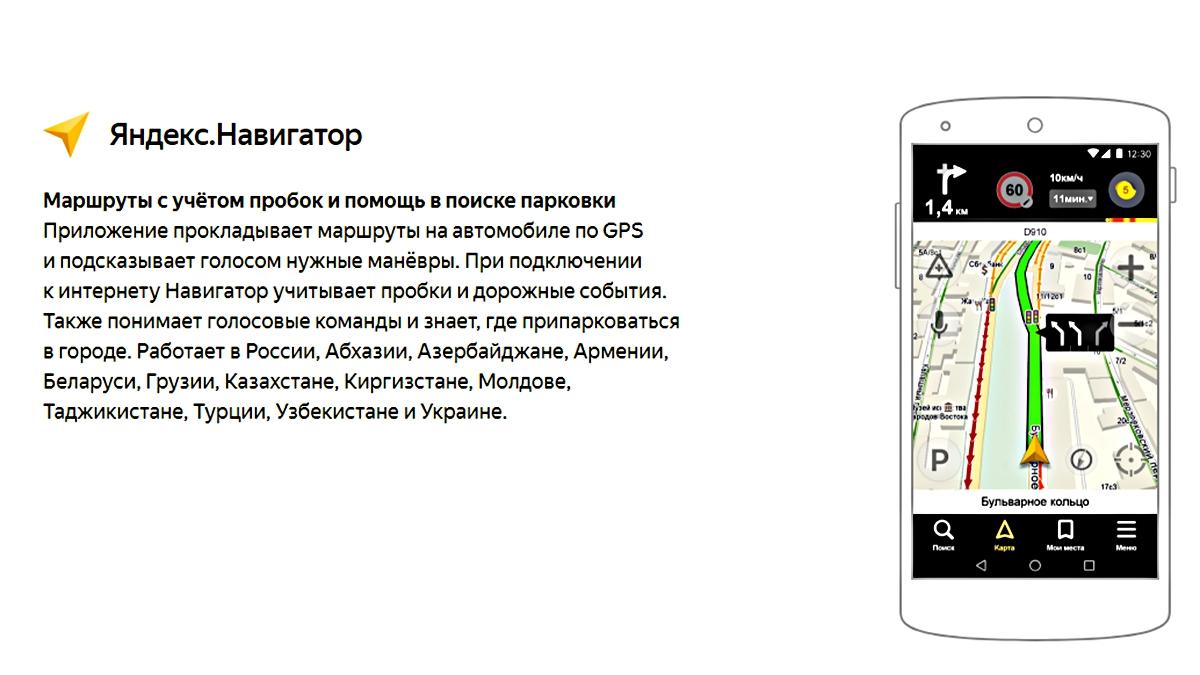 В таком случае вы можете загрузить эти файлы на USB накопитель, чтобы затем установить в автомобиль, дополнительную информацию см. Загрузка карт для Sensus Navigation.
В таком случае вы можете загрузить эти файлы на USB накопитель, чтобы затем установить в автомобиль, дополнительную информацию см. Загрузка карт для Sensus Navigation.
Инструкции о том, как можно обновить и загрузить карты непосредственно в автомобиль, см. видео и инструкции ниже.
Обновление карт
Your browser does not support the video tag.Примечание
Перечень настроек и меню, представленный на центральном дисплее, зависит от версии программного обеспечения.
Автоматическое обновление домашнего региона
Автоматическое обновление карт выполняется для региона, который выбран в качестве домашнего региона. Вы указываете карту в качестве домашнего региона следующим образом:
Нажмите на стрелку ВНИЗ, чтобы развернуть действующий регион.
Появляется детальная информация о карте.
Нажмите Сохранить как дом.
Внесите метку в окошко для Автом.обновл.:.
Если автомобиль подключен к Интернету и обновление карты домашнего региона доступно, это обновление автоматически загружается в автомобиль.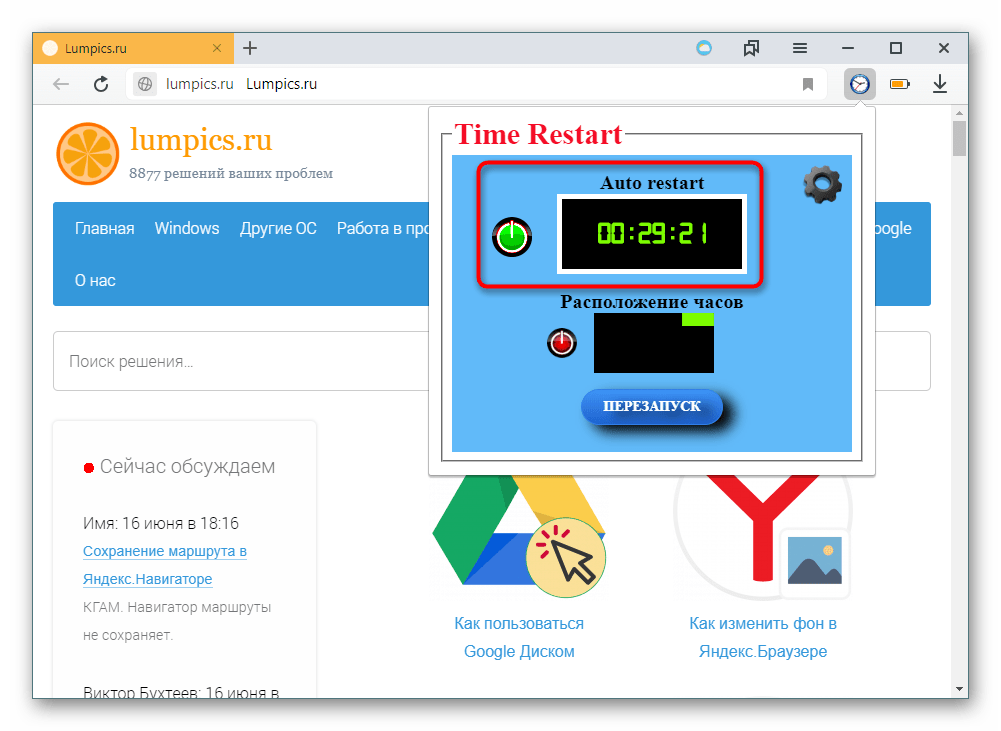
Автоматическая проверка обновлений программного обеспечения в фоновом режиме
Автоматическое обновление карт можно выбрать только, когда активирована функция Фоновые проверки обновлений ПО.
При поступлении автомобиля с завода функция поиска обновлений программного обеспечения в фоновом режиме активирована. Если вы хотите включить/отключить Фоновые проверки обновлений ПО, выполните следующее:
На верхней панели нажмите Настройки.
Нажмите СистемаЦентр загрузки.
Активируйте/отключите Фоновые проверки обновлений ПО.
Обновление карт вручную
Если вы не активировали автоматическое обновление карт, вы можете выполнить обновление карт вручную:
Нажмите Центр загрузки на панели приложений.
Рядом с Карты указывается количество доступных обновлений.
Нажмите Карты.
Нажмите Установить и затем Подтвердить.
Установка начинается.
Вы можете установить новые обновления карт непосредственно из автомобиля в том случае, если он подключен к Интернету.
Модель автомобиля/модельный год
XC90 и XC90 Twin Engine начиная с модельного года 2016
S90, V90 и V90 Cross Country начиная с модельного года 2017 по модельный год 2021 включительно
XC40, XC60, XC60 Twin Engine, V90 Twin Engine и S90 Twin Engine, начиная с модельного года 2018 по модельный год 2021 включительно
V60, V60 Twin Engine и V60 Cross Country начиная с модельного года 2019 и позже
S60 и S60 Twin Engine, начиная с модельного года 2020
Ассортимент моделей меняется от рынка к рынку.
Система
Sensus Navigation
Как обновить навигатор навител — Мир компьютерных инноваций
Попросили меня как-то обновить GPS навигатор. На вопрос, что именно необходимо обновить, был получен вполне резонный ответ: «Говорю же – навигатор обновить надо, чего не понятно то. Адресов новых не знает, завез прошлый раз черт знает куда» (фраза была гораздо красочнее)…
В данном навигаторе была установлена программа Навител. После включения навигатора можно узнать версию установленного программного обеспечения. На данном девайсе изначально была установлена вот такая версия навитела .
После включения навигатора можно узнать версию установленного программного обеспечения. На данном девайсе изначально была установлена вот такая версия навитела .
По просьбе хозяина навигатора некоторые цифры и символы затерты.
Зайдя на сайт навитела, который указан на устройстве, обнаруживаем, что последняя версия уже 5.5.1.ХХХ, а на девайсе клиента установлена по текущим меркам совсем старая версия…
Так как данный девайс куплен в магазине, значит он должен быть с официальной версией программы, поэтому первым делом «идем» по ссылке СКАЧАТЬ. Однако для скачивания последних карт, придется зарегистрироваться на сайте.
Процедура регистрации не отличается оригинальностью от других сайтов, и это очень хорошо. Заполняем необходимые поля (помечены звездочкой) и жмем кнопку Зарегистрироваться .
Через некоторое время в почтовый ящик, который был указан при регистрации придет письмо для подтверждения регистрации аккаунта. Нажимаем по ссылке в письме, на чем регистрация и заканчивается.
Нажимаем по ссылке в письме, на чем регистрация и заканчивается.
После этого заходим на сайт навитела, вводим свои данные и нажимаем Войти .
В личном кабинете заходим в Мои Устройства.
И добавляем наше устройство. Имя устройства может быть любым, я написал название навигатора, чтобы потом не путать. Лицензия Навитела высвечивается при включении навигатора, а также ее можно взять из файла RegistrationKeys.txt. который находится на флешке (в навигаторе).
После того, как мы добавим устройство и ключ для него у нас наконец-то появится возможность скачать обновления. В списке наших устройств справа от устройства будет ссылка на обновление. Жмем на нее.
Появится список обновлений, находим свое устройство (на сайте написано, что обновление от других устройств может не подойти для нашего, хотя я и не пробовал, для нашего же есть обновление) и жмем на ссылку.
Сохраняем
файл обновления к себе на компьютер. Здесь я не буду описывать всю процедуру сохранения файлов, скачанных из интернета (если у Вас другой браузер, то возможно файл сохранится туда, куда Вы указали).
Здесь я не буду описывать всю процедуру сохранения файлов, скачанных из интернета (если у Вас другой браузер, то возможно файл сохранится туда, куда Вы указали).
В самом низу списка обновлений есть карты. Выбираем карту для той версии обновления, которую скачали, щелкаем по ссылке и тоже сохраняем себе на компьютер.
Ну вот оно, счастье, подумал я, но взглянув на размер карт (2 Gb), и на размер (объем) флешки (1 Gb), которая стояла в навигаторе, понял, что счастье все еще не рядом…
Взяв флешку побольше (в данном случае девайс поддерживал флешку объемом 16 Gb), тупо переписал все со старой флешки на новую (пока скачивалась карта любимой Родины), обновил программу (в папке NaviOne (в этом навигаторе программа находится в этой папке) надо удалить все, кроме файла NaviTelAuto_Activation_Key.txt – это файл активации программы, и записать в эту папку обновление программы (то что скачали, а затем распаковали из архива)), вставил флешку в девайс и получил вот такое «кино»:
Таким образом получается что программа «привязана» к флешке. Ну, думаю, наверняка не только у меня случилась такая проблема, и точно, на сайте навитела в вопросах и ответах был мой случай:
Ну, думаю, наверняка не только у меня случилась такая проблема, и точно, на сайте навитела в вопросах и ответах был мой случай:
Ну раз такая проблема совсем не проблема, идем дальше. Перейдя по ссылке, заполнив форму и отправив ее
стал ждать письма от навитела. Через некоторое время я получил ответ от робота, который извещал меня о принятии моей заявки в работу (на сайте сообщалось, что на обработку заявки может уйти 2-3 дня).
Правда минут через 10 пришло очередное письмо, в котором говорилось, что счастье неизбежно, правда первую из двух возможных попыток смены регистрации я уже использовал…
Перейдя по ссылке мы попадаем в раздел активации программы.
В названии устройства пишем что попало, а вот ID устройства, берем отсюда. Включаем демо режим (то есть тыкаем стилусом, или на крайний случай пальцем)
Выбираем любую карту (все равно любая из этих карт показывает максимум один квартал)
com/embed/agUxITeJpHs» allowfullscreen=»»/>
Источник: remontinastroykapc.ru
Категория: Интернет-софт
Похожие статьи:
Каталог файлов
Обновления для навигаторов Navitel Prology + Карта Росси
Как обновить карты на навигаторе?
Как установить карту на навигатор?
Как сбросить настройки индикатора срока службы моторного масла Lincoln Navigator (2008–2014 гг.) — Lincoln Navigator — это внедорожник от премиального бренда Ford Lincoln. Он основан на Ford Expedition, но оснащен более качественно. Его прямыми конкурентами являются Cadillac Escalade и GMC Yukon. Третье поколение Navigator было представлено в 2007 году. Оно базируется на шасси Ford-T1, на котором также базируется Ford F-150.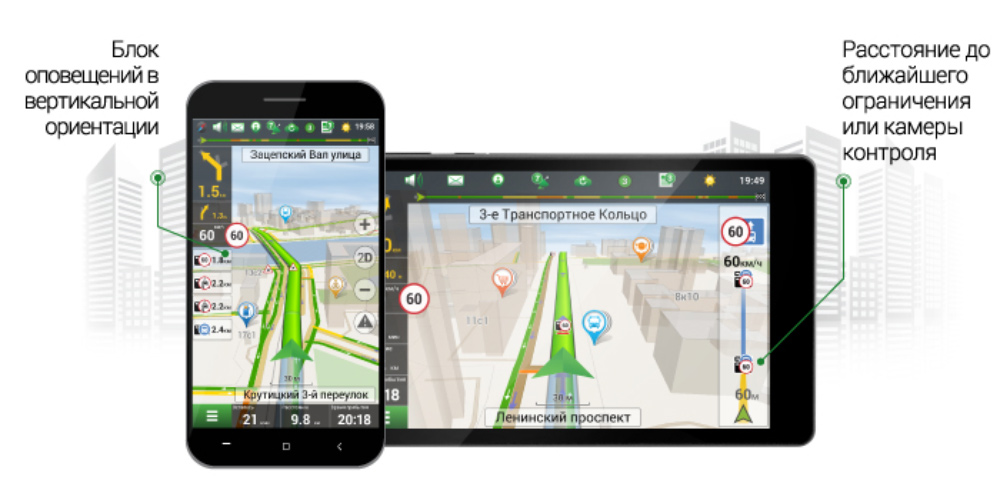
Полностью переработанный визуально, эта модель четко выделяется среди двух своих предшественников. Наиболее яркими изменениями являются гораздо более выразительная передняя часть с огромной хромированной решеткой радиатора, переработанными фарами и «мощным» капотом. Но переработанная задняя часть также значительно отличается от таковой у предшественника. Также новыми являются многие хромированные детали, такие как хромированные наружные зеркала заднего вида или хромированная отделка дверей.
Необходимое время: 7 минут.
Если срок службы моторного масла составляет менее 5 %, на дисплее появится индикатор «Требуется замена масла». Интервал срока службы моторного масла необходимо сбросить после проведения технического обслуживания вашего автомобиля. Следуйте приведенным ниже инструкциям, чтобы сбросить индикатор замены моторного масла на вашем Lincoln Navigator:
- Включите зажигание, чтобы оно работало, на одно положение перед запуском двигателя.

.
- Кратковременно нажмите кнопку SETUP для перехода к «OIL LIFE XXX% HOLD RESET = NEW»
Кнопка расположена на центральной консоли
, нажмите и удерживайте кнопку RESET , пока не отобразится «РЕСУРС МАСЛА УСТАНОВЛЕН НА 100%» ..
- Выключите ключ, а затем заведите машину, и он должен быть сброшен.
.
Подробнее смотрите в следующем видео:
Этот урок мы взяли из руководства пользователя Lincoln. Эта процедура должна относиться к третьему поколению Lincoln Navigator (2008, 2009, 2010, 2011, 2012, 2013, 2014 модельных годов). Надеемся, что статья «Как сбросить индикатор срока службы моторного масла Lincoln Navigator (2008–2014)» поможет решить вашу проблему.Удачи!
Краткое и простое руководство с иллюстрацией о том, как сбросить индикатор напоминания о обслуживании масла на Lincoln Navigator 2006-2007-2008-2009-2010-2011- 2012-2013-2014-2015-2016-2017-2018-2019-2020.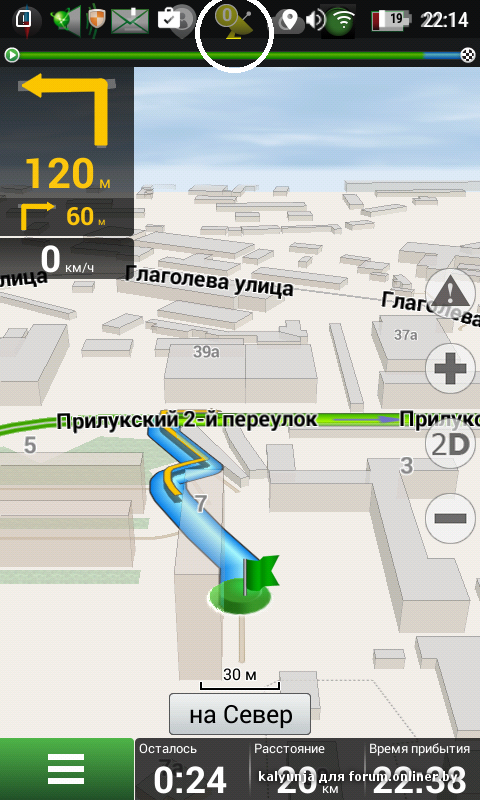
ШАГ 1
- Включите зажигание в положение , не запускайте двигатель.
ШАГ 2
- Нажимайте кнопку SETUP , пока не отобразится OIL LIFE.
ШАГ 3
- Пока отображается СРОК МАСЛА . Нажмите и удерживайте кнопку СБРОС , пока параметр РЕСУРС МАСЛА не будет сброшен на 100%.
ШАГ 4
- Повернуть Зажигание выключить. Сброс масла завершен.
ШАГ 1
- Закройте все двери , коробки передач в положение Park .
ЭТАП 2
- Включите зажигание Включите , не запускайте двигатель.
ШАГ 3
- Нажмите кнопку ШЕСТЕРЕНКА для отображения НАСТРОЙКИ.
 Затем прокрутите вниз до ДОПОЛНИТЕЛЬНЫЕ НАСТРОЙКИ , затем нажмите кнопку OK.
Затем прокрутите вниз до ДОПОЛНИТЕЛЬНЫЕ НАСТРОЙКИ , затем нажмите кнопку OK.
ШАГ 4
- Затем выберите ТРАНСПОРТНОЕ СРЕДСТВО. Затем нажмите кнопку OK.
ШАГ 5
- Затем выберите РЕСУРС МАСЛА , затем нажмите кнопку OK .
ШАГ 6
- Затем нажмите и удерживайте кнопку OK , пока РЕСУРС МАСЛА не будет сброшен на 100%.
ШАГ 7
- Выключите зажигание. Сброс срока службы масла завершен.
Lincoln Navigator — полноразмерный роскошный внедорожник, выпускаемый брендом Lincoln компании Ford Motor Company с 1998 модельного года. Продаваемый в основном в Северной Америке, Navigator является аналогом Ford Expedition от Lincoln. Хотя это и не самый длинный автомобиль, когда-либо проданный брендом, это самый тяжелый серийный автомобиль, когда-либо созданный Lincoln.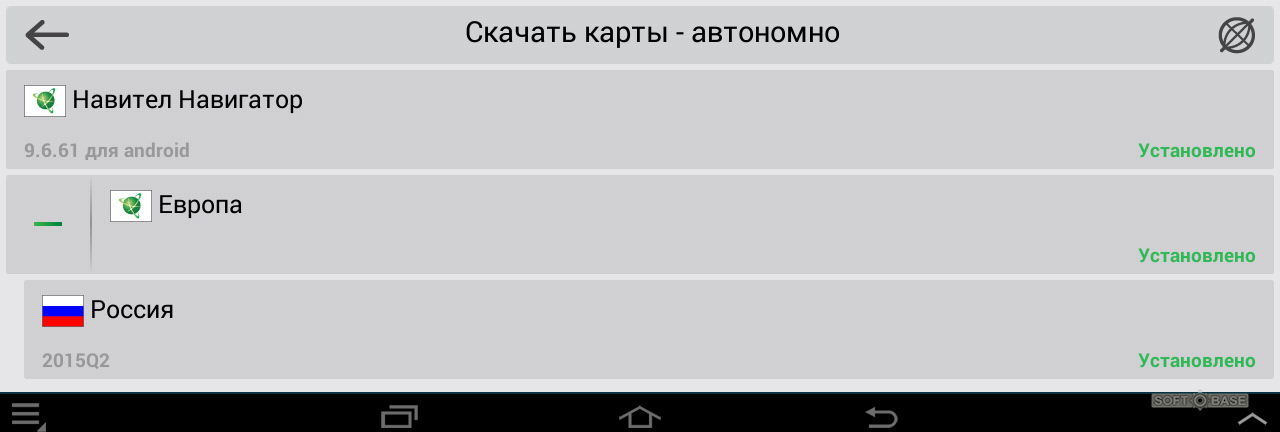 Это также Lincoln с наибольшей грузоподъемностью и первый Lincoln, не являющийся лимузином, в котором могут разместиться более шести человек.
Это также Lincoln с наибольшей грузоподъемностью и первый Lincoln, не являющийся лимузином, в котором могут разместиться более шести человек.
Производство Lincoln Navigator производилось с 1997 по 2009 год на Мичиганском сборочном заводе в Уэйне, штат Мичиган. С 2007 года продукция также поступает с завода по производству грузовиков в Кентукки в Луисвилле, штат Кентукки. (источник: вики)
Пост-навигация
Как сбросить индикатор срока службы масла на Lincoln Navigator (2007-2021) Четырехдверный внедорожник класса люкс, выпускаемый Lincoln с 1997 года как модель 1998 года.Он был запущен в производство 14 мая 1997 года, а продажи начались в июле того же года.
Navigator был первым внедорожником Lincoln. Navigator делит пол, некоторые механические и другие функции с Ford Expedition. У Navigator есть интерьер и уникальная линия, которая отличает его от Expedition.
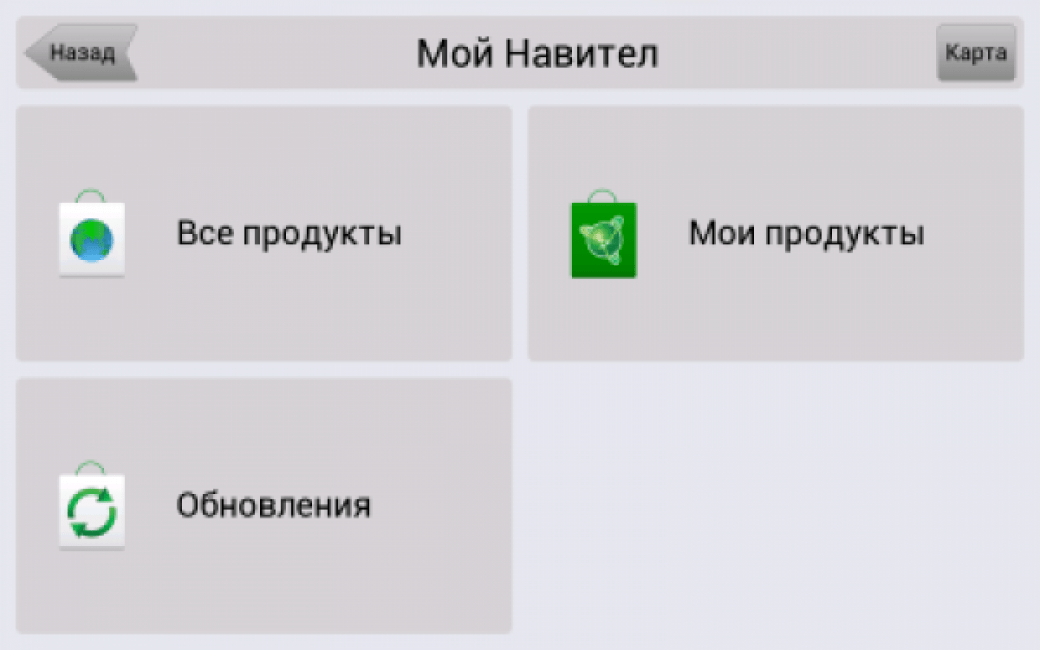 Не забудьте после этого сбросить систему контроля масла. В зависимости от модели вашего автомобиля, вот несколько способов сбросить индикатор срока службы масла.
Не забудьте после этого сбросить систему контроля масла. В зависимости от модели вашего автомобиля, вот несколько способов сбросить индикатор срока службы масла.3-е поколение (2007-2017 гг.)
Третье поколение Lincoln Navigator продавалось с 2007 по 2017 год. В зависимости от года выпуска вашего автомобиля, вот как обнулить срок службы моторного масла на Lincoln Navigator третьего поколения.
С кнопкой настройки
- Включите зажигание, не запуская двигатель
- Кратковременно нажмите кнопку SETUP, пока на экране не появится сообщение «OIL LIFE X% HOLD RESET = NEW»
- Нажмите кнопку RESET на 2 секунды и отпустите, чтобы сбросить срок службы масла до 100 %
С рулевым управлением
Выполните следующие действия, если ваш автомобиль оснащен многофункциональным информационным дисплеем с кнопками управления на рулевом колесе.
- Поверните переключатель двигателя в положение «ON»
- Найдите меню НАСТРОЙКИ с помощью навигационной кнопки ▲▼ и нажмите кнопку OK, чтобы выбрать
- Нажмите и удерживайте кнопку OK, пока на экране не появится сообщение «Сброс выполнен успешно».
 Вот как можно сбросить срок службы моторного масла на Lincoln Navigator четвертого поколения
Вот как можно сбросить срок службы моторного масла на Lincoln Navigator четвертого поколения- Поверните переключатель двигателя в положение «ON»
- Перейдите в меню НАСТРОЙКИ, нажав кнопку
- Найдите и выберите меню ДОПОЛНИТЕЛЬНЫЕ НАСТРОЙКИ
- Выберите ТРАНСПОРТНОЕ СРЕДСТВО
- Перейдите к СБРОС СРОК МАСЛА
- Нажмите и удерживайте кнопку OK, пока на экране не появится сообщение «Сброс выполнен успешно».
Эти инструкции основаны на руководстве пользователя Lincoln Navigator.Эта процедура должна применяться к третьему и четвертому поколению Lincoln Navigator (2007, 2008, 2009, 2010, 2011, 2012, 2013, 2014, 2015, 2016, 2017, 2018, 2019, 2020, 2021 модельные годы). Надеюсь, статья Как сбросить индикатор срока службы масла на Lincoln Navigator (2007-2021) поможет решить вашу проблему. Удачи!
Как понизить/сбросить навигационную систему Honda Acura
Если вы когда-нибудь вставите в автомобиль Acura или Honda диск с навигационной картой более старой версии, чем последняя версия, которая была установлена в вашем автомобиле, он вам не подойдет.
 Один из способов обойти это — сбросить настройки навигационной системы. Это приведет к удалению текущих карт, установленных в системе. Как только вы перезагрузитесь после этого, он установит с нуля версию карты, которая в настоящее время находится на диске в системе.
Один из способов обойти это — сбросить настройки навигационной системы. Это приведет к удалению текущих карт, установленных в системе. Как только вы перезагрузитесь после этого, он установит с нуля версию карты, которая в настоящее время находится на диске в системе.Иногда в навигационных системах Honda/Acura возникают другие проблемы. Иногда эти проблемы устраняются сбросом настроек навигационной системы и переустановкой программного обеспечения с нуля. Следуйте приведенной ниже процедуре, чтобы переустановить навигационную систему с нуля:
— Войдите в меню диагностики, одновременно нажав и удерживая MENU, SETUP и CANCE L в течение 5 секунд.— Выберите вкладку ВЕРСИЯ .
— Теперь нажмите DOWNLOAD , это инициирует загрузку той версии, которая находится на диске, который в данный момент находится в DVD-приводе.
— После загрузки диска система снова загрузится в режиме Diagostic.

— Удерживайте кнопку Карта/Путеводитель в течение 5-10 секунд.
— появится экран с кнопкой « Complete ».
— Коснитесь « Завершить », а затем « Вернуть ».Система может перезагрузиться.
— Перезапустите автомобиль и убедитесь, что он работает правильно.
В некоторых автомобилях используется очень похожая процедура, но с другой комбинацией кнопок. Особенности автомобиля см. ниже:
— 2005 ACURA MDX, кнопки, которые следует нажимать: МЕНЮ, КАРТА/РУКОВОДСТВО и ОТМЕНА . В меню диагностики появится кнопка с надписью DISC LOAD вместо DOWNLOAD .
Если ваш Honda/Acura Navigation выводит этот диагностический экран каждый раз при загрузке, выполните следующие действия, чтобы исправить это:
- Удерживайте нажатыми кнопки «Меню» + «Карта»/«Руководство» + «Отмена» около 5 секунд (появится экран «Выбор элементов диагностики»).

- Удерживайте кнопку «Карта/Руководство» в течение 5-10 секунд (появится экран с кнопкой «Завершить»).
- Нажмите «Завершить», а затем кнопку «Возврат» (система может перезагрузиться).
- Перезапустите автомобиль и подтвердите нормальную работу
После перезапуска модулей redis-ha* в «Меню навигации > Проекты > Задания» отображается сообщение «Что-то не так, но мы пытаемся это исправить».
Проблема
Мы перезапускаем модули redis-ha-server*, redis-ha-proxy* и portal-main*, затем в «Меню навигации > Проекты > Задания» отображается сообщение «Что-то не так, но мы пытаемся это исправить».
Диагностика проблемы
Ошибка задания исходит от модуля jobs-ui.
[31mERROR [39m] [реакция-маршрутизатор-промежуточное ПО] Связанная трассировка стека: Ошибка: хранилище Redis недоступно.

2021-03-17T21:05:32.861633004Z в _checkAuth (/home/node/jobs-ui/node_modules/@dap/iamid-auth/lib/handler.js:373:9)
2021-03-17T21:05 :32.861633004Z на module.exports.checkAuth (/home/node/jobs-ui/node_modules/@dap/iamid-auth/lib/handler.js:67:2)
2021-03-17T21:05:32.861633004Z на Layer. обрабатывать [как handle_request] (/home/node/jobs-ui/node_modules/express/lib/router/layer.js:95:5)
2021-03-17T21:05:32.861633004Z at trim_prefix (/home/node/ jobs-ui/node_modules/express/lib/router/index.js:317:13)
2021-03-17T21:05:32.861633004Z в /home/node/jobs-ui/node_modules/express/lib/router/index .js:284:7
2021-03-17T21:05:32.861633004Z в Function.process_params (/home/node/jobs-ui/node_modules/express/lib/router/index.js:335:12)
2021-03-17T21:05:32.861633004Z в следующем (/home/node/ jobs-ui/node_modules/express/lib/router/index.js:275:10)
2021-03-17T21:05:32.861633004Z в _icpAuthMiddleware (/home/node/jobs-ui/node_modules/@dap/iamid- auth/index. js:287:2)
js:287:2)
2021-03-17T21:05:32.861633004Z в Layer.handle [как handle_request] (/home/node/jobs-ui/node_modules/express/lib/router/layer.js :95:5)
2021-03-17T21:05:32.861633004Z at trim_prefix (/home/node/jobs-ui/node_modules/express/lib/router/index.js:317:13)
2021-03-17T21:05:32.861633004Z at /home/node/jobs-ui/ node_modules/express/lib/router/index.js:284:7
2021-03-17T21:05:32.861633004Z в Function.process_params (/home/node/jobs-ui/node_modules/express/lib/router/index. js:335:12)
2021-03-17T21:05:32.861633004Z в следующем (/home/node/jobs-ui/node_modules/express/lib/router/index.js:275:10)
2021-03- 17T21:05:32.861633004Z в сеансе (/home/node/jobs-ui/node_modules/express-session/index.js:190:7)
2021-03-17T21:05:32.861633004Z в Layer.handle [как handle_request] (/home/node/jobs-ui/node_modules/express/lib/router/layer.js:95:5 )
2021-03-17T21:05:32.861633004Z at trim_prefix (/home/node/jobs-ui/node_modules/express/lib/router/index. js:317:13)
js:317:13)Решение проблемы
Перезапустите 2 модуля:
oc удалить модули $(oc получить модули | grep jobs-ui | awk '{ print $1 }') oc удалить модули $(oc получить модули | grep wdp-dataview | awk '{ print $1 }' )[{«Тип»:»SW»,»Направление деятельности»:{«код»:»LOB10″,»метка»:»Данные и ИИ»},»Бизнес-подразделение»:{«код»:»BU059″, «label»:»Программное обеспечение IBM без TPS»},»Product»:{«code»:»SSHGYS»,»label»:»IBM Cloud Pak for Data»},»Категория ARM»:[{«code «:»a8m0z000000GoylAAC»,»метка»:»Устранение неполадок»}],»Номер дела ARM»:»TS005543077″,»Платформа»:[{«код»:»PF025″,»метка»:»Независимая от платформы»}] ,»Версия»:»Все версии»}]
Проблемы с мобильным телефоном Explay Navigator? Вы хотите сбросить мобильный телефон Explay Navigator, чтобы исправить проблемы с мобильным телефоном.

В этом руководстве мы пошагово расскажем, как выполнить полную перезагрузку Explay Navigator и восстановить заводские настройки по умолчанию. Просто следуйте простым шагам, приведенным ниже.
Это распространенный метод разблокировки и перезагрузки мобильного телефона Explay, который работает в большинстве случаев.
Содержание- Необходимое условие
- Аппаратный сброс
- Сброс до заводских настроек
- Сброс с помощью Google Find My Device
- Разблокировка с помощью учетной записи Google
Этот туториал определенно будет работать при использовании Explay Navigator.Пока работа над другими пока не подтверждена. Применение процесса, описанного в этой статье, к любой другой модели или устройству может дать нежелательный результат. При применении этого обновления мы не несем ответственности, если что-то случится с вашим устройством, поэтому продолжайте на свой страх и риск.
Необходимое условие
- Вы должны сделать резервную копию всех ваших личных данных и других важных данных, таких как журналы вызовов, SMS, контакты, аудио, изображения, видео, настройки APN (имена точек доступа), закладки, настройки MMS вашего Explay Navigator смартфон.
- Для успешного завершения этого процесса зарядите устройство Android минимум на 25-30%.
- Желательно, чтобы из телефона Explay Navigator вынималась SIM-карта, а также внешняя карта памяти.
Примечание: Этот туториал отлично подойдет для выполнения:
- Как сбросить Explay Navigator до заводских настроек
- Как мастер сбросить Explay Navigator
- Как сделать полный сброс Explay Navigator
Аппаратный сброс стирает все данные на мобильном телефоне.Следующие данные полностью удаляются при аппаратном сбросе.
- Настройки
- Системные данные
- Данные приложения
- Загруженные приложения
- СМС
- Музыка
- Картинки
- Видео
- Данные WhatsApp
- Записи вызовов
- Настройки сети
Аппаратный сброс устраняет многие проблемы, такие как медленный мобильный телефон, частый перезапуск, заражение вирусами, частые зависания или зависания, использование памяти и т.
 д.
д.Аппаратный сброс
- Выключите мобильный телефон Explay Navigator с помощью кнопки Power .
- После выключения смартфона Explay Navigator нажмите одновременно кнопки Power и Volume Up и удерживайте их.
- Через несколько секунд телефон загрузится, и вы увидите логотип Explay Navigator или Android.
- Когда вы увидите варианты загрузки, отпустите все кнопки.
- Перейдите к опции очистки данных/сброса к заводским настройкам с помощью кнопок громкости.
- Нажмите кнопку Power для подтверждения.
- Вы увидите на экране Да и Нет , чтобы стереть все данные. Выберите Да с помощью кнопки громкости и нажмите кнопку питания . кнопку
- для подтверждения.
- Далее вы получите возможность перезагрузить систему. Выберите опцию Reboot System Now с помощью кнопок Volume и нажмите кнопку Power .

- Это приведет к перезагрузке телефона и полной перезагрузке Explay Navigator mobile.
Сброс до заводских настроек
Если ваш смартфон Explay Navigator правильно реагирует на экран дисплея, попробуйте этот метод. Этот метод является более предпочтительным.
Этап 1
Сначала перейдите на главный экран вашего Explay Navigator и выберите значок Меню .
Этап 2
В меню выберите значок Настройки .
Этап 3
Далее в опции Настройки выберите значок Конфиденциальность .
Этап 4
Теперь под выбранной выше опцией коснитесь значка Factory Data Reset .
Этап 5
Там выберите опцию Сброс телефона .
Шаг 6
Наконец, коснитесь и выберите параметр Стереть все , чтобы стереть все данные и всю информацию из памяти телефона.

Шаг 7
После завершения этого процесса Explay Navigator перезагрузится, чтобы завершить процесс сброса.
Есть возможность сбросить настройки телефона Explay Navigator с помощью сервиса Google Find My Device . Это полезно, когда вы потеряли свой телефон и хотите перезагрузить телефон из удаленного места.
Вот инструкции по удаленному сбросу устройства.
- Откройте службу Google Find My Device в браузере.
- Если вы не вошли в систему Google , вам будет предложено войти в систему.Войдите, используя свое имя пользователя и пароль Google.
- После входа в систему вы увидите три варианта, такие как Воспроизвести звук , Защитить устройство и Стереть устройство .
- Нажмите на опцию Erase Device .

- Теперь вы увидите опцию Стереть все данные .
- Теперь выберите опцию Стереть и нажмите на нее.
- Это приведет к удаленному удалению всех данных на мобильном телефоне Explay Navigator.
Разблокировка с помощью учетной записи Google
Большинство Android-смартфонов поставляются с опцией «Забыли пароль».Существует возможность использовать учетную запись Google для разблокировки с помощью опции «Забыли пароль».
- Вот как вы можете использовать эту опцию, чтобы разблокировать мобильный телефон Explay Navigator. Убедитесь, что ваше устройство подключено к Интернету через мобильные данные или Wi-Fi.
- Включить телефон Explay Navigator.
- Теперь попробуйте разблокировать мобильный телефон. Поскольку вы не помните пароль или шаблон, после нескольких неудачных попыток система Android на мобильном телефоне отобразит опцию «Забыли пароль/шаблон».
- Нажмите «Забыли пароль/шаблон».
 Он запросит имя пользователя и пароль Google.
Он запросит имя пользователя и пароль Google. - Войдите в систему, используя свое имя пользователя и пароль Google, которые вы использовали на этом мобильном телефоне.
- Если ваши учетные данные Google верны, система предложит вам выбрать новый пароль.
- После установки нового пароля устройство Explay Navigator будет разблокировано.
Android-смартфоны — отличный способ взять с собой все ваши личные и важные файлы, изображения, данные и все другие важные данные. Таким образом, мы можем заявить, что это один из лучших гаджетов в нашем кармане, который содержит много информации о вас.Но в некоторых случаях, когда мобильный телефон Explay Navigator зависает по многим причинам, у нас есть только одно решение, чтобы привести его в рабочее состояние. Поскольку у нас есть преимущества ОС Android, мы можем сделать это, выполнив полный сброс Explay Navigator.
Общий сброс или полный сброс просто восстанавливает заводские настройки вашего Android-устройства.
 Общий сброс или полный сброс стирает всю информацию, все данные, хранящиеся на вашем мобильном устройстве Android, такие как все загруженные приложения Android, изображения, видео и т. д.
Общий сброс или полный сброс стирает всю информацию, все данные, хранящиеся на вашем мобильном устройстве Android, такие как все загруженные приложения Android, изображения, видео и т. д.Как обнулить подвеску Линкольн Навигатор 2003 года выпуска? – Моё сладкое удовольствие
Если пневматическая подвеска не отрегулирована должным образом, колеса внедорожника будут тереться о колесные арки. Откройте заднюю подъемную дверь Lincoln Navigator. Снимите крышку багажника (если есть) и найдите выключатель на стене грузового отсека. Кнопка имеет штампы «вкл» и «выкл», чтобы показать, в каком положении она находится в данный момент.
Откройте заднюю подъемную дверь Lincoln Navigator. Снимите крышку багажника (если есть) и найдите выключатель на стене грузового отсека. Кнопка имеет штампы «включено» и «выключено», чтобы показать, в каком положении она находится в данный момент.
 Кнопка должна быть во включенном положении все время, когда навигатор находится на дороге/земле.
Кнопка должна быть во включенном положении все время, когда навигатор находится на дороге/земле.Чтобы снять панель отделки для доступа к блоку предохранителей, потяните панель на себя, поверните ее в сторону и снимите.Чтобы переустановить его, совместите выступы с пазами на панели, а затем закройте его.
Где отключить переключатель управления пневматической подвеской?
См. установку с отдельными коробками сменного блока. 1. Прежде чем поднять автомобиль и снять колеса, выключите переключатель управления пневматической подвеской, расположенный на левой панели в задней части грузового отсека.
 Убедитесь, что ключ зажигания находится в положении OFF. 2. Поднимите автомобиль в соответствующих точках подъема.
Убедитесь, что ключ зажигания находится в положении OFF. 2. Поднимите автомобиль в соответствующих точках подъема.Подушка безопасности подвески является одной из таких частей, которая часто выходит из строя. Как правило, он располагается в задней части автомобиля и работает за счет воздуха, поступающего от компрессора подвески. Не рекомендуется управлять автомобилем, если у вас повреждена подвеска.
Если вы слышите, как работает воздушный компрессор даже после выключения зажигания, это может быть связано с неисправностью подвески.
 В случае утечки в системе компрессор имеет тенденцию часто активироваться, чувствуя давление внутри подвесного мешка. Система подвески предназначена для того, чтобы сделать вашу поездку более плавной.
В случае утечки в системе компрессор имеет тенденцию часто активироваться, чувствуя давление внутри подвесного мешка. Система подвески предназначена для того, чтобы сделать вашу поездку более плавной.
.

 exe и выполнив шаги мастера установки.
exe и выполнив шаги мастера установки. Архив обновления содержит папку с программой (Navitel, NaviOne, MobileNavigator или иные варианты — в зависимости от модели устройства) и, возможно, некоторые другие папки и файлы.
Архив обновления содержит папку с программой (Navitel, NaviOne, MobileNavigator или иные варианты — в зависимости от модели устройства) и, возможно, некоторые другие папки и файлы.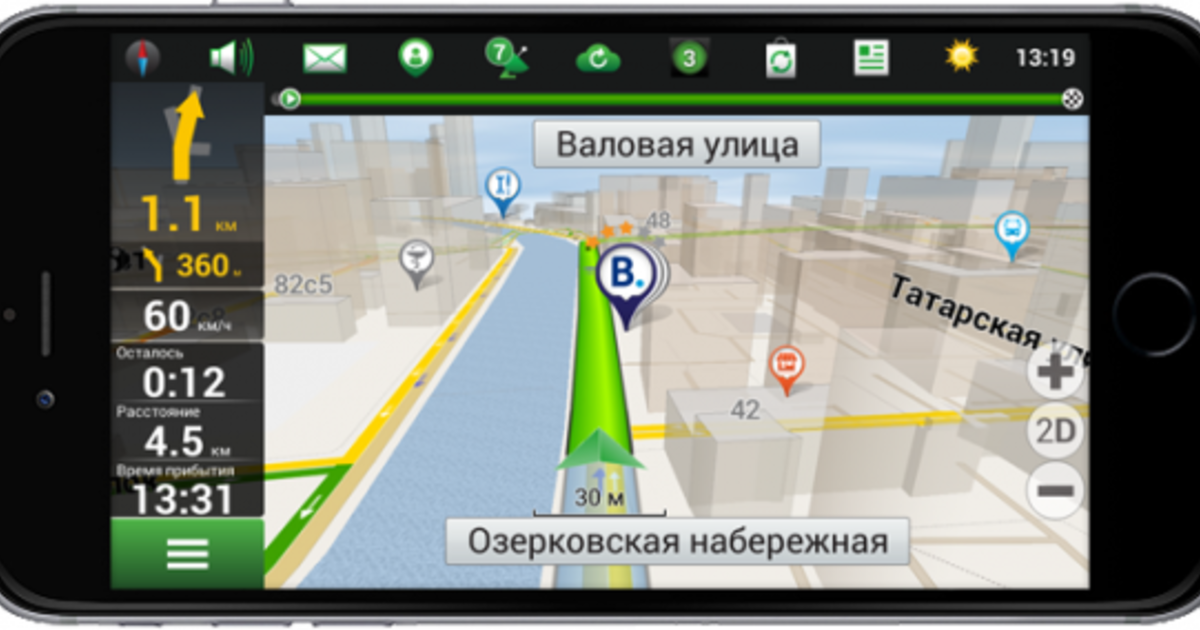 Введите лицензионный ключ.
Введите лицензионный ключ.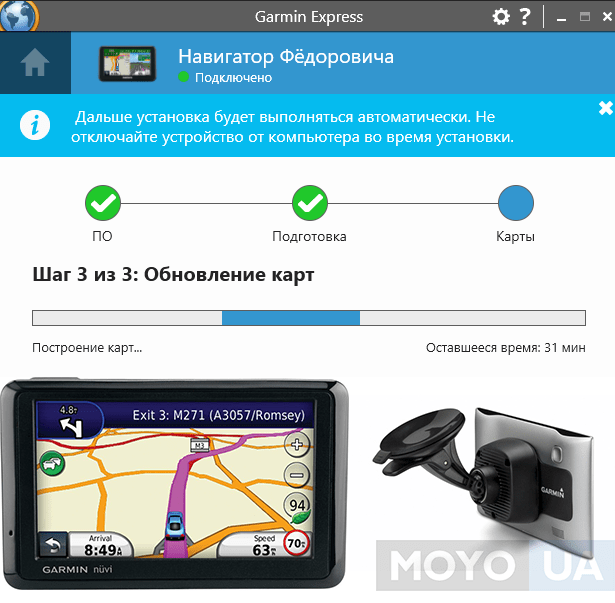 Скачайте установочный файл программы Navitel Navigator Updater.
Скачайте установочный файл программы Navitel Navigator Updater. Нажмите кнопку «Выйти».
Нажмите кнопку «Выйти».
 Навигатор» и тапните по ней.
Навигатор» и тапните по ней.


 Если автоматически открылся Garmin Express, закройте программу, она будет мешать установке карт.
Если автоматически открылся Garmin Express, закройте программу, она будет мешать установке карт.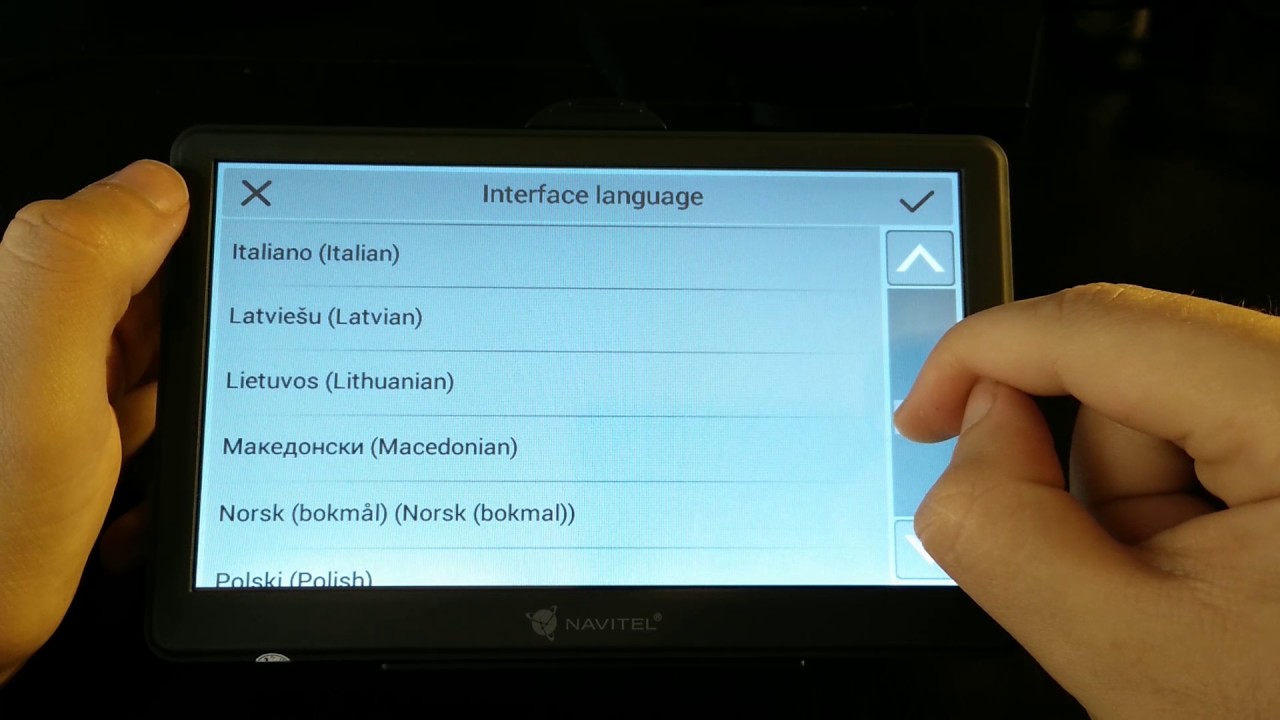

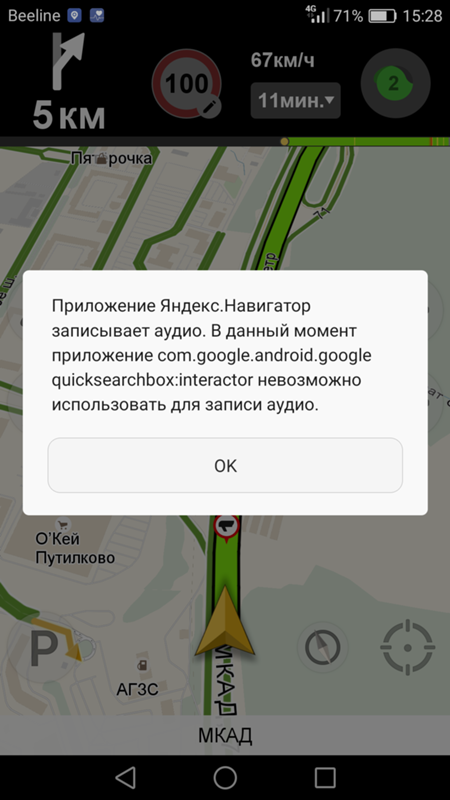 Затем прокрутите вниз до ДОПОЛНИТЕЛЬНЫЕ НАСТРОЙКИ , затем нажмите кнопку OK.
Затем прокрутите вниз до ДОПОЛНИТЕЛЬНЫЕ НАСТРОЙКИ , затем нажмите кнопку OK. 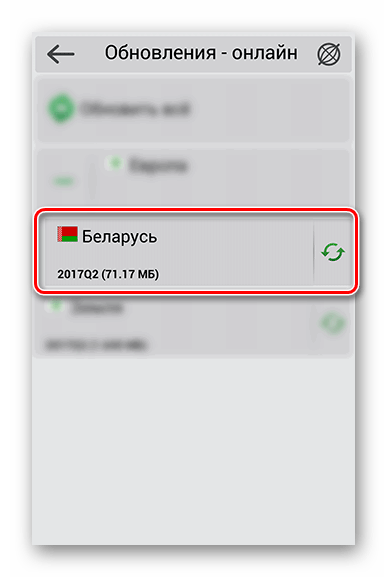 Вот как можно сбросить срок службы моторного масла на Lincoln Navigator четвертого поколения
Вот как можно сбросить срок службы моторного масла на Lincoln Navigator четвертого поколения Один из способов обойти это — сбросить настройки навигационной системы. Это приведет к удалению текущих карт, установленных в системе. Как только вы перезагрузитесь после этого, он установит с нуля версию карты, которая в настоящее время находится на диске в системе.
Один из способов обойти это — сбросить настройки навигационной системы. Это приведет к удалению текущих карт, установленных в системе. Как только вы перезагрузитесь после этого, он установит с нуля версию карты, которая в настоящее время находится на диске в системе.


 js:287:2)
js:287:2) 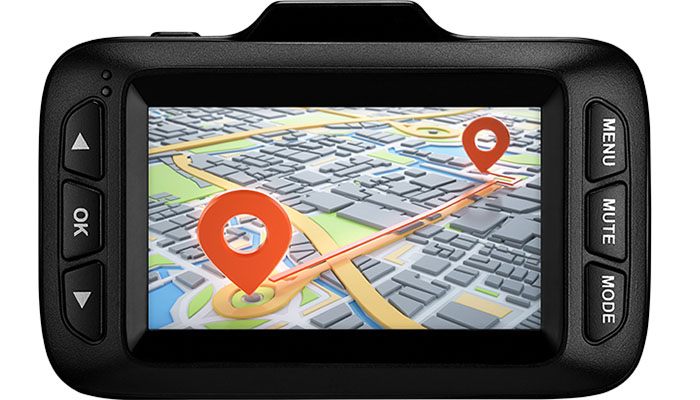 js:317:13)
js:317:13)

 д.
д.


 Он запросит имя пользователя и пароль Google.
Он запросит имя пользователя и пароль Google. Общий сброс или полный сброс стирает всю информацию, все данные, хранящиеся на вашем мобильном устройстве Android, такие как все загруженные приложения Android, изображения, видео и т. д.
Общий сброс или полный сброс стирает всю информацию, все данные, хранящиеся на вашем мобильном устройстве Android, такие как все загруженные приложения Android, изображения, видео и т. д.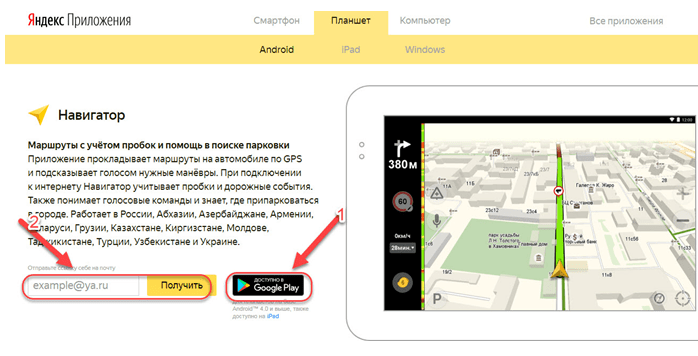 Кнопка должна быть во включенном положении все время, когда навигатор находится на дороге/земле.
Кнопка должна быть во включенном положении все время, когда навигатор находится на дороге/земле. Убедитесь, что ключ зажигания находится в положении OFF. 2. Поднимите автомобиль в соответствующих точках подъема.
Убедитесь, что ключ зажигания находится в положении OFF. 2. Поднимите автомобиль в соответствующих точках подъема. В случае утечки в системе компрессор имеет тенденцию часто активироваться, чувствуя давление внутри подвесного мешка. Система подвески предназначена для того, чтобы сделать вашу поездку более плавной.
В случае утечки в системе компрессор имеет тенденцию часто активироваться, чувствуя давление внутри подвесного мешка. Система подвески предназначена для того, чтобы сделать вашу поездку более плавной.