Как запустить автозапуск: Как выполнить автозапуск с брелка / База знаний StarLine / StarLine
Как включить автозапуск на сигнализации Starline: настроить и запустить
Как включить автозапуск на сигнализации Starline? Жмите на кнопку «Start» со звездочкой и одновременно кнопку «2» на брелке. Второй вариант — зажмите кнопку «1» на пульте управления и удерживайте в течение трех секунд. Также можно настроить срабатывание по определенному времени, по будильнику или по температуре. Рассмотрим основные варианты включения, поговорим о том, как подключить эту опцию и для каких охранных систем Starline это возможно.
Как пользоваться автозапуском на разных моделях Cтарлайн
Перед пользованием опцией необходимо разобраться, как работает автозапуск на сигнализации Старлайн. Во многих моделях он уже встроен, а особенности включения и применения почти не отличаются.
Автоматический запуск не включается в таких случаях:
- капот открыт;
- зажигание включено;
- ручник отключен;
- нажата педаль тормоза;
- не предусмотрена подготовка к пуску мотора.

Перед тем как настроить автозапуск на сигнализации Старлайн А9 или другой модели, необходимо учесть общие правила пуска:
- Количество попыток пуска двигателя — не больше 4-х.
- Если машина глохнет в процессе прогрева, автоматический пуск срабатывает снова.
- Опция работы по температуре срабатывает вне зависимости от других настроек.
Чтобы включить автозапуск на сигнализации Старлайн с брелка или иным способом, необходимо выполнение базовых правил:
- ручник включен;
- зажигание отключено;
- капот закрыт.
Для пользования системой автоматического пуска в Starline важно знать, как ее включить. Это можно сделать несколькими способами:
- Дистанционно с помощью пульта или смартфона.
- Установка ежедневного срабатывания в одно время.
- Автоматический пуск по будильнику, установленному на брелке.
- По температуре. В таком случае можно настроить брелок на автозапуск для определенного температурного параметра.
 Сама температура контролируется датчиком и устанавливается на уровне от 5 до -20 градусов Цельсия.
Сама температура контролируется датчиком и устанавливается на уровне от 5 до -20 градусов Цельсия.
Как включить автозапуск: разные варианты
Первое, с чем нужно разобраться — как запустить автозапуск на сигнализации Старлайн, ведь в распоряжении автовладельцев большой выбор вариантов.
Включение сразу
Наиболее простой путь — сразу включить двигатель с помощью пульта сигнализации Starline. Здесь на выбор доступно два варианта:
- Поставьте курсор на значок «Start» и одновременно на клавишу «2» брелка.
- Жмите на кнопку «1» брелка и удерживайте ее в течение 3-х секунд.
Такими способами сигнализация Старлайн позволяет завести с пульта машину в любое удобное время. При этом трижды срабатывает сирена и габаритные огни, а также звучит мелодия. После запуска мотора на экране появляется символ дыма и установленное время нагрева — на 10, 15 или 20 минут (возможен вариант отсутствия ограничений). Если пуск оказался неуспешным, система Starline пробует включить двигатель пытается включить двигатель четыре раза, после чего попытки прекращаются.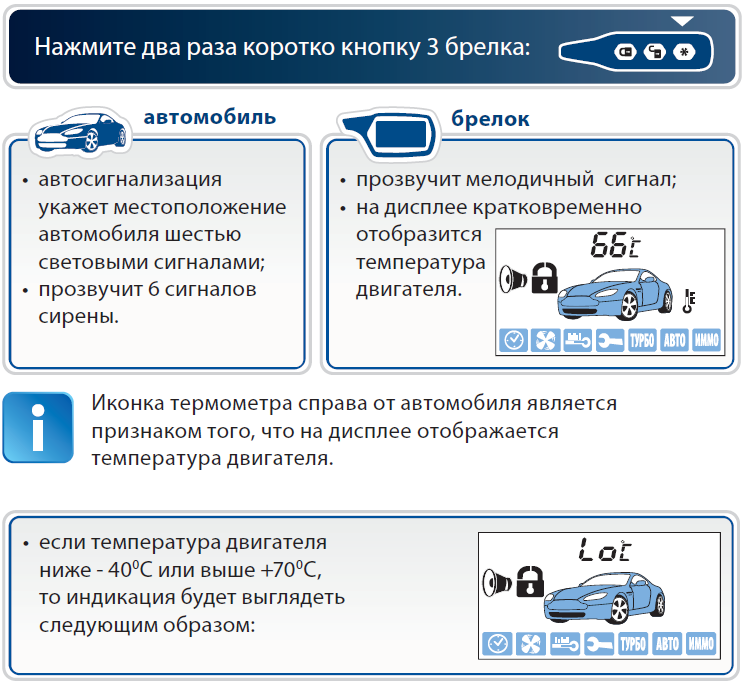
В определенное время
При желании можно подключить автозапуск на сигнализации Старлайн для запуска в любое время, к примеру, по утрам. Чтобы включить опцию, сделайте следующее:
- Поставьте курсор на кнопку «Start» с часами и кликните на «2» брелка.
- Дождитесь одного сигнала сирены Starline и вспышки габаритных огней. Также появляется мелодия.
- Обратите внимание на дисплей брелка Starline, где появляется иконка со временем.
Если нужно отключить опцию, достаточно снова навести курсор на значок «START» с часами и нажать на «2» пульта.
По температуре
Многих интересует, как поставить автозапуск на сигнализации Старлайн по температуре, чтобы охранная система включалась автоматически. Чтобы включить опцию, сделайте следующее:
- Поставьте курсор на значок с надписью «START» и символом градусника.
- Кликните на кнопку «2» пульта.
- Дождитесь одного сигнала сирены и такого же количества вспышек габаритных огней.

Если все сделано правильно, на экране пульта появляется значок с градусником, свидетельствующий об успехе подключения опции. При этом указывается значение температуры. Если автозапуск включается на сигнализации Starline в момент, когда на улице холоднее, чем установлено в параметрах, устройство включается сразу. Для выключения необходимо проделать те же шаги.
Учтите, что в случае неуспешного пуска по любой из причин запуск по температуре в Starline отменяется. Что касается интервалов пуска, этот фактор во многом зависит от места установки датчика температуры.
По будильнику
Еще один способ, как установить автозапуск на сигнализации Старлайн — сделать это с помощью времени будильника. Для активации опции необходимо навести курсор на значок будильника, а потом поставить его на иконку «START» с изображением часов. Далее нужно нажать на кнопку «2» брелка. Появление одной вспышки сирены / габаритов, а также мелодии свидетельствует о правильности включения. При этом появляется иконка часов и будильника одновременно.
При этом появляется иконка часов и будильника одновременно.
Продление времени
С помощью рассмотренных выше методов можно включить подходящий режим автозапуска Starline. Если же времени работы недостаточно, его можно продлить путем установки значка на символ «START». Максимальное время работы, которое можно установить для Starline, составляет 20 минут.
Как подключить автозапуск
Многие автовладельцы решаются делать автозапуск на сигнализации Старлайн, если такая опция не предусмотрена с «коробки». В зависимости от ситуации подключение может осуществляться следующими способами:
- Напрямую к CAN-шине.
- Путем привязки к GSM-карточке.
- С применением радиореле, которое зачастую нужно покупать отдельно и т. д.
Подключение автозапуска Starline может осуществляться в условиях гаража, но только при наличии опыта и соответствующей схемы. Кроме того, производитель должен предусмотреть такую возможность.
На все ли модели можно подключить автозапуск
Теоретически автозапуск на сигнализации Starline можно подключить, а в дальнейшем включить на разных моделях. Разница в том, что для соединения может потребоваться покупка дополнительного оборудования, что делает расходы неоправданными. Кроме того, придется тратить время на установку такого оборудования или привлекать к работе квалифицированный персонал. Лучше сразу брать сигнализации Starline, в которых уже имеется автозапуск.
Разница в том, что для соединения может потребоваться покупка дополнительного оборудования, что делает расходы неоправданными. Кроме того, придется тратить время на установку такого оборудования или привлекать к работе квалифицированный персонал. Лучше сразу брать сигнализации Starline, в которых уже имеется автозапуск.
Теперь вы знаете, как завести машину с брелка с помощью автозапуска сигнализации Старлайн, что для этого необходимо, и можно ли сделать работу при отсутствии опции. В комментариях расскажите о своем опыте пользования и трудностях, которые при этом возникали.
Как настроить автозапуск в виндовс (Windows) 7
Часто при запуске компьютера мы запускаем одни и те же программы, поэтому для экономии времени можно указать, какие программы запускать при загрузке ОС. В этой статье я расскажу о том, как настроить автозапуск в Windows 7.
Существует 2 способа настройки автозапуска в Windows 7. Первый попроще, поэтому начнем с него.
Настройка автозапуска Windows 7 через «Пуск»
Просто просто до невозможности. Сперва необходимо зайти в меню Пуск и выбрать Все программы, далее ищем папку Автозагрузка.
Сперва необходимо зайти в меню Пуск и выбрать Все программы, далее ищем папку Автозагрузка.
У меня в автозагрузке установлены программа для WiFi и автопереключатель клавиатуры. У вас может быть что-то другое. Собственно настройка автозапуска сводится к удалению или добавлению ярлыков в данную папку.
Для удобства можно щёлкнуть ПКМ по этой папке и выбрать «Открыть» — откроется папка, в которой можно удалять и добавлять ярлыки.
Настройка автозапуска Windows 7 через msConfig
Для этого нам понадобиться открыть более продвинутую программу, которая называется msconfig.exe — сделать это можно также через меню Пуск. Открываем его и в сроку поиска пишем msconfig и открываем нужную программу.
На вкладке Автозагрузка будет список всех программ и служб, которые запускаются при загрузке Windows 7. Но не спешите отключать всё подряд, так как это могут быть важные драйвера или антивирус. Снимая галочки — отключаем автозапуск.
Настройка автозапуска Windows 7 через реестр
Список мест, где прописаны программы, которые запускаются с разными параметрами. Но будьте осторожны в редактировании и если вы не имели дел с реестром до этого момента.
Но будьте осторожны в редактировании и если вы не имели дел с реестром до этого момента.
Автозапуск для всех пользователей:
[HKEY_LOCAL_MACHINE\SOFTWARE\Microsoft\Windows\CurrentVersion\Run]
Автозапуск единоразово для всех пользователей:
[HKEY_LOCAL_MACHINE\SOFTWARE\Microsoft\Windows\CurrentVersion\RunOnce]
Автозапуск только для текущего пользователя:
[HKEY_CURRENT_USER\Software\Microsoft\Windows\CurrentVersion\Run]
Автозапуск для текущего пользователя, но только один раз:
[HKEY_CURRENT_USER\Software\Microsoft\Windows\CurrentVersion\RunOnce]
Например, чтобы настроить автозапуск Skype при входе текущего пользователя в Windows 7, потребуется открыть regedit.exe — это редактор реестра. В программе идем в раздел:
[HKEY_CURRENT_USER\Software\Microsoft\Windows\CurrentVersion\Run]
и вносим следующую строку: “SKYPE. EXE”=”C:\Program Files (x86)\Skype\Phone\skype.exe”
EXE”=”C:\Program Files (x86)\Skype\Phone\skype.exe”
Похожие записи
Как почистить виндовс 7 (Windows 7)?
Работа компьютера — сложный процесс, который задействуем много процессов и соответственно данных, которые часто остаются в системе, даже когда не используются. Эта статья посвящена чистке виндовс 7 2-мя разными…
Как выбрать виндовс (Windows) при загрузке?
У многих пользователей компьютеров установлено более одной операционной системы и поэтому возникает логичный вопрос — как выбрать виндовс при загрузке? Вообще по умолчанию, нам не нужно ничего делать, но бывают тяжёлые…
Как продлить виндовс (Windows) бесплатно?
Многие хотят использовать программы бесплатно и это не удивительно, ведь очень часто покупать лицензионные программы дорого — это касается и операционных систем. В этой статье я опишу все методы, как продлить виндовс…
Создание приложения с поддержкой автозапуска (Windows)
 адрес
адрес- Статья
- 3 минуты на чтение
Создание приложения с поддержкой автозапуска — простая процедура. В этом разделе в качестве примера используется компакт-диск (это был первый носитель, на котором была реализована эта технология), но сегодня существует множество различных типов носителей, которые могут ее использовать.
Чтобы включить автозапуск в вашем приложении, вы просто включаете два необходимых файла:
- Файл Autorun.inf
- Запуск приложения
Когда пользователь вставляет диск в дисковод компакт-дисков на компьютере, совместимом с AutoRun, система немедленно проверяет, имеет ли диск файловую систему персонального компьютера. Если это так, система ищет файл с именем Autorun.
- Создание файла Autorun.inf
- Раздел [DeviceInstall]
- Похожие темы
Создание файла Autorun.inf
Autorun.inf — это текстовый файл, расположенный в корневом каталоге компакт-диска, содержащего ваше приложение. Его основная функция — предоставить системе имя и расположение программы запуска приложения, которая будет запущена при вставке диска.
Примечание Файлы Autorun.inf не поддерживаются в Windows XP для дисков, которые возвращают DRIVE_REMOVABLE из
Файл Autorun.inf также может содержать дополнительную информацию, в том числе:
- Имя файла, содержащего значок, представляющий дисковод компакт-дисков вашего приложения.
 Этот значок будет отображаться проводником Windows вместо стандартного значка диска.
Этот значок будет отображаться проводником Windows вместо стандартного значка диска. - Дополнительные команды для контекстного меню, которое отображается, когда пользователь щелкает правой кнопкой мыши значок компакт-диска. Вы также можете указать команду по умолчанию, которая запускается, когда пользователь дважды щелкает значок.
Файлы Autorun.inf аналогичны файлам .ini. Они состоят из одного или нескольких разделов, каждый из которых начинается с имени, заключенного в квадратные скобки. Каждый раздел содержит ряд команд, которые будут выполняться оболочкой при вставке диска. В настоящее время для файлов Autorun.inf определены два раздела.
- Раздел [autorun] содержит команды автозапуска по умолчанию. Все файлы Autorun.inf должны иметь раздел [autorun] .
- Дополнительный Раздел [autorun.alpha] может быть включен для систем, работающих на компьютерах с RISC-архитектурой. Когда диск вставляется в дисковод для компакт-дисков в системе на основе RISC, оболочка будет выполнять команды из этого раздела, а не из раздела [autorun] .

Примечание Сначала командная консоль проверяет наличие раздела, относящегося к конкретной архитектуре. Если не находит, использует информацию из раздела [autorun] . После того, как оболочка находит раздел, она игнорирует все остальные, поэтому каждый раздел должен быть автономным.
Каждый раздел содержит ряд команд, определяющих, как выполняется операция автозапуска. Доступны пять команд.
| значок по умолчанию | Указывает значок по умолчанию для приложения. |
| значок | Указывает путь и имя файла значка приложения для дисковода компакт-дисков. |
| открытый | Указывает путь и имя файла запускаемого приложения. |
| использование автозапуска | Указывает, что следует использовать функции Autoplay V2, если они поддерживаются. |
| корпус | Определяет команду по умолчанию в контекстном меню компакт-диска. |
| shell_verb | Добавляет команды в контекстное меню компакт-диска. |
Ниже приведен пример простого файла Autorun.inf. Он указывает Filename.exe в качестве запускаемого приложения. Второй значок в Filename.exe будет представлять дисковод компакт-дисков вместо стандартного значка дисковода.
[автозапуск] открыть = имя файла.exe значок = имя файла.exe, 1
Этот образец Autorun.inf запускает различные приложения запуска в зависимости от типа компьютера.
[автозапуск] открыть = имя_файла_x86.exe icon=IconFile.ico [автозапуск.альфа] open=имя_файла_RISC.exe icon=IconFile.ico
Раздел [DeviceInstall]
Вы можете использовать раздел [DeviceInstall] на любом съемном носителе. Он поддерживается только в Windows XP. Вы используете DriverPath , чтобы указать путь к каталогу, в котором Windows XP ищет файлы драйверов, что предотвращает длительный поиск по всему содержимому.
Вы используете раздел [DeviceInstall]
- Гибкие диски обнаружены в дисководах A или B.
- CD/DVD-носители размером менее 1 гигабайта (ГБ).
Все другие носители должны содержать раздел [DeviceInstall] , чтобы Windows XP могла обнаруживать любые драйверы, хранящиеся на этом носителе.
Примечание Как и в случае с разделом [AutoRun] , раздел [DeviceInstall] может зависеть от архитектуры.
Как реализовать автозапуск запускаемых приложений
Написание приложения для установки устройства
Как автоматически запускать приложение при запуске в Linux
Полезна ли эта страница?
Введение
В этой статье описывается, как автоматически запускать приложение во время или после загрузки компьютеров Apalis, Colibri и Verdin на модулях, работающих под управлением Embedded Linux.
TorizonCore
В TorizonCore приложения упакованы в контейнеры. Контейнеры запускаются контейнерным движком, в нашем случае это Docker.
Docker уже настроен на автозапуск, и для запуска ваших приложений при загрузке в TorizonCore вы должны описать, какие контейнеры использовать и как их вызывать. Пожалуйста, ознакомьтесь с нашими материалами о шагах по автоматическому запуску контейнера с помощью TorizonCore в разделе «Запуск и управление контейнерами Docker» в Torizon.
Эталонные изображения для проекта Yocto
Чтобы получить наши эталонные изображения для проекта Yocto, вы можете следовать любой из тем, описанных ниже, чтобы удовлетворить потребности вашего проекта или варианта использования.
Systemd
Начиная с V2.x нашего Linux BSP, мы используем systemd в качестве диспетчера инициализации и обслуживания.
Systemd — это системный и сервисный менеджер для Linux, который также способен заменить традиционную систему инициализации SysV .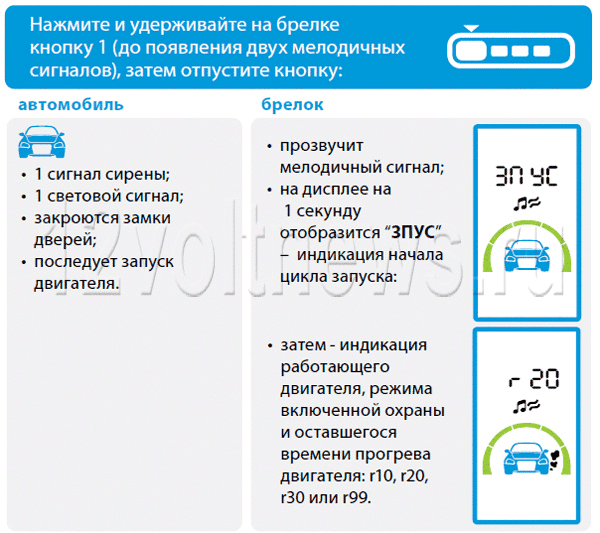 Вы можете прочитать его руководство здесь.
Вы можете прочитать его руководство здесь.
Конфигурация устройства — это файл, имя которого заканчивается на .service , и в нем содержится информация о процессе, контролируемом и контролируемом systemd . Служебные файлы можно найти в /etc/systemd/system/ и, для дистрибутива, в /lib/systemd/system/.
Вы можете включать, отключать, запускать, останавливать и проверять состояние служб с помощью команды systemctl .
Общие элементы конфигурации настраиваются в общем [Unit] и [Install] разделов.
Параметры конфигурации конкретной службы настраиваются в разделе [Service] .
Файлы службы должны включать раздел [Service] , который содержит информацию о службе и контролируемом ею процессе.
Дополнительные сведения о возможных опциях раздела [Сервис] см. в документации.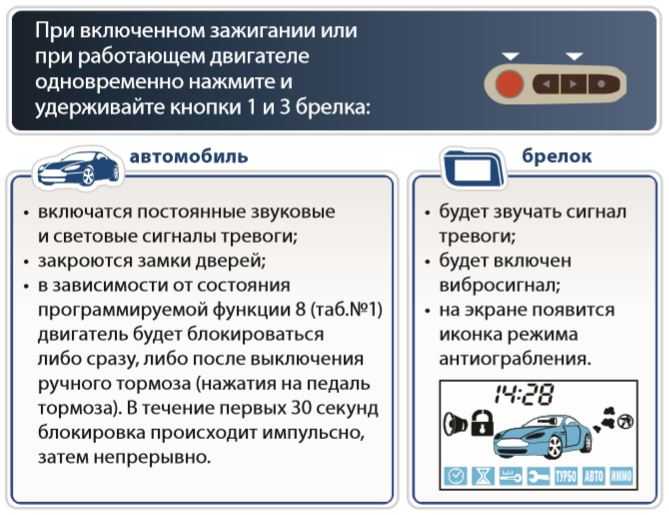
Процедура
Создайте файл конфигурации устройства, оканчивающийся на .service
Скопируйте файл конфигурации устройства в /etc/systemd/system и используйте инструмент systemctl для включения и запуска службы.
С помощью команды systemctl
Согласно документации SystemD, вам необходимо перезагрузить конфигурацию systemd после добавления или изменения любых юнит-файлов:
# systemctl --system daemon-reload
Чтобы проверить статус службы , или для запуска и остановки службы, которая действует до следующей перезагрузки, вы можете использовать следующие команды:
# systemctl status <имя_службы>.service
# systemctl start <имя_службы>.service
# systemctl stop <имя_службы>.service
Чтобы добавить службу или удалить ее из списка служб, которые будут запускаться при загрузке.
# systemctl enable.service
# systemctl disable. service
Вот пример файла конфигурации модуля для автоматического выполнения (гипотетического) Приложение mydatalogger при запуске:
mydatalogger.service
[Unit]
Description=mydatalogger service, собирает и регистрирует данные в фоновом режиме
After=multi-user.target[Service]
Type=simple
ExecStart=/ usr/bin/mydatalogger[Установить]
WantedBy=multi-user.target
Оболочки
/etc/profile
Каждый раз, когда запускается оболочка входа в систему, добавляется сценарий /etc/0profile все скрипты в /etc/profile.d выполняются.
Это делается для входа в систему через последовательную консоль , через соединение ssh , а также для входа в диспетчер дисплея на графический рабочий стол.
/etc/profile загружается при входе в систему: он настраивает среду при входе в систему и настраивает параметры приложения, получая любой читаемый файл в /etc/profile. . d/
d/
Использование /etc/profile хорошо подходит для настройки среды или выполнения небольших задач.
Обратите внимание, что эти сценарии должны вернуть управление, чтобы продолжить вход в систему.
Удалите файл /etc/profile.d или дополнения к /etc/profile , чтобы отменить автоматическое выполнение.
Процедура
Чтобы загружать сценарий оболочки при каждом входе в систему, вам просто нужно добавить файл сценария в /etc/profile.d/.
Помните, что сценарий оболочки должен иметь расширение *.sh .
Ниже приведен пример файла сценария для удаления записей резервной копии:
remove_backup.sh
#!/bin/sh
rm /home/root/*~
Графический
Weston Desktop
Более поздняя версия Toradex Linux BSP 5 использует графический компоновщик Weston/Wayland , вместо X11, который использовался до нашего BSP 3. 0.
0.
Имейте в виду, что Wayland — это протокол, а Weston — графический компоновщик, реализующий протокол Wayland. Подробнее об этом можно прочитать на странице Wayland.
Любое графическое приложение, разработанное для X11, также должно работать, так как компоновщик Weston настроен на работу с режимом совместимости XWayleand, который позволяет работать с клиентами X11.
Тем не менее, для создания графического приложения, которое будет автоматически запускаться при загрузке системы, это приложение должно запускаться после службы Weston.
Ниже представлен пример графического приложения wayland, которое автоматически запускается при загрузке.
wayland-app-launch.service
[Unit]
Description=Запустить приложение wayland
[email protected]
[email protected][Service]
Restart=on-failure
Type= развилка
ExecStart=/usr/bin/wayland-app-launch.sh
RestartSec=1[Установить]
WantedBy=multi-user.target
Как видите, эта служба вызывает сценарий для выполнения. Это потому, что необходимо проверить, была ли установлена переменная среды XDG_RUNTIME_DIR , и если нет, мы должны ее установить.
Уэстон будет использовать XDG_RUNTIME_DIR для контекста окна.
Также рекомендуется соответствующим образом экспортировать переменную DISPLAY. См. ниже:
wayland-app-launch.sh
#!/bin/sh
if test -z "$XDG_RUNTIME_DIR"; затем
экспортировать XDG_RUNTIME_DIR=/run/user/`id -u`
если ! тест -d "$ XDG_RUNTIME_DIR"; then
mkdir --parents $XDG_RUNTIME_DIR
chmod 0700 $XDG_RUNTIME_DIR
fi
fi# дождаться вестона
, пока [ ! -e $XDG_RUNTIME_DIR/wayland-0 ] ; спать 0,1; done
sleep 1export DISPLAY=:0.0
/path/to/the/application &
С помощью службы и скрипта ваше приложение Wayland будет автоматически выполняться при загрузке.
Yocto Project/OpenEmbedded
Мы подготовили сценарии для автоматического запуска вашего приложения в Wayland/Weston при запуске непосредственно из сборки Yocto Project/OpenEmbedded. Это называется wayland-app-launch, а также то, как мы автоматически запускаем демонстрации Qt на эталонном мультимедийном изображении. Ознакомьтесь с приведенными ссылками, которые содержат примеры того, как вы можете интегрировать это в OE.
Это называется wayland-app-launch, а также то, как мы автоматически запускаем демонстрации Qt на эталонном мультимедийном изображении. Ознакомьтесь с приведенными ссылками, которые содержат примеры того, как вы можете интегрировать это в OE.
Рабочий стол X11
Вы можете автоматически запускать приложения при входе в диспетчер окон или среду рабочего стола.
С помощью angstrom-lxde-image вы получите следующие опции. Другие среды рабочего стола предоставляют аналогичные средства.
Менеджер сеансов lxsession может запускать приложения при запуске графической среды.
Этого можно добиться двумя способами:
Особый способ lxsession, при котором записи в файлах /etc/xdg/lxsession/LXDE/autostart и ~/.config/lxsession/LXDE/autostart анализируются.
Общий способ, который поддерживают многие менеджеры сеансов. Файлы в папках /etc/xdg/autostart/ и ~/.config/autostart/, заканчивающиеся на .
 desktop , анализируются и, если применимо, запускается описанное в них приложение.
desktop , анализируются и, если применимо, запускается описанное в них приложение.
Дополнительную информацию можно найти в документации LXSession (в архиве).
Файл автозапуска LXSession0040 или
~/.config/lxsession/LXDE/autostart .Добавьте приложение или командную строку, которую вы хотите выполнить, на новую строку в файле.
Если вы хотите, чтобы ваше приложение перезапускалось в случае аварийного завершения, поставьте перед именем приложения символ @. Как, например, lxterminal , с @lxterminal по адресу /etc/xdg/lxsession/LXDE/autostart :
/etc/xdg/lxsession/LXDE/autostart
@lxpanel --profile LXDE
--@pcmanf рабочий стол --профиль LXDE
@xscreensaver -no-splash
@lxterminal
Обратите внимание, что этот файл не является сценарием оболочки, поэтому такие акробатические трюки оболочки, как перенаправления и конвейеры, не допускаются.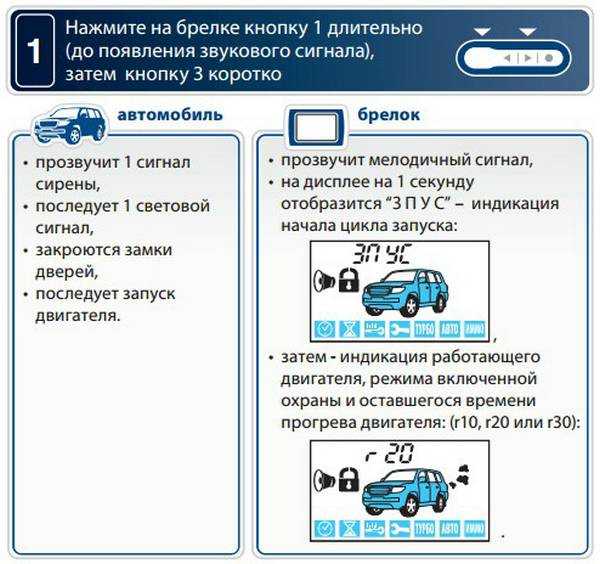
При необходимости это можно сделать, создав пользовательский сценарий оболочки, который, в свою очередь, может поддерживать полный набор функций оболочки.
Файлы .desktop
По сути, чтобы запустить службу или приложение при таком подходе, необходимо создать файл .desktop и добавить его в автозапуск.
Дополнительную информацию об этом можно найти в документации к файлу .desktop.
Например, если вы хотите автоматически запускать lxterminal при запуске, вы можете сделать следующее:
- Создайте terminal.desktop в
/etc/xdg/autostart/. Добавьте несколько ключевых записей, таких как:
- [Desktop Entry] — должна быть первой строкой каждого файла рабочего стола и является заголовком раздела для идентификации блока пар ключ-значение, связанного с рабочим столом. Необходим для того, чтобы рабочий стол правильно распознал файл.
- Имя приложения.
 (Имя группы Desktop Entry должно быть уникальным в системе)
(Имя группы Desktop Entry должно быть уникальным в системе) - Тип приложения. (Возможные значения: «Приложение», «Ссылка» или «Каталог».)
- Exec Имя файла приложения плюс необязательные аргументы.
- Терминал (Описывает, должно ли приложение работать в терминале.)
Пример содержимого файла .desktop с записями должен быть следующим:
my_sample.desktop
[Desktop Entry]
Name=LXTerminal
Type=Application
Exec=lxterminal
Terminal=false
- После редактирования сохраните 0.40desktop.
Чтобы отключить автоматический запуск приложения, просто удалите соответствующий файл *.desktop из /etc/xdg/autostart/ и/или .config/autostart/ или добавьте ключ NotShowIn =LXDE; в файл рабочего стола.
В качестве альтернативы используйте графический интерфейс «Меню LXDE»/Настройки/«Настройки сеанса рабочего стола» и снимите флажок «Включено».
X11 с одним пользовательским приложением
Если ваш вариант использования требует запуска X11, вероятно, также потребуется запустить некоторые задачи настройки, такие как сопоставление клавиатуры, калибровка сенсорного экрана, а затем запустить единственное пользовательское приложение. В этом случае вы можете принять схему, подобную той, что используется в angstrom-qt5-x11-image и qt4e-demo-image.
Сценарий, запущенный Systemd
qt4e-demo-image и angstrom-qt5-x11-image (до 2.8b2) используют службу systemd и сценарий домашнего приготовления. Сценарий запускает X-сервер, а затем пользовательское приложение. Интеграция любых задач установки между запуском X11 и запуском пользовательского приложения в сценарий приводит к множеству проблем, поскольку иногда это останавливает X-сервер и так далее.
Однако для простой системы этого может быть достаточно.
Чтобы запустить приложение X11 вместо демонстрационного приложения, измените сценарий соответствующим образом.


 Сама температура контролируется датчиком и устанавливается на уровне от 5 до -20 градусов Цельсия.
Сама температура контролируется датчиком и устанавливается на уровне от 5 до -20 градусов Цельсия.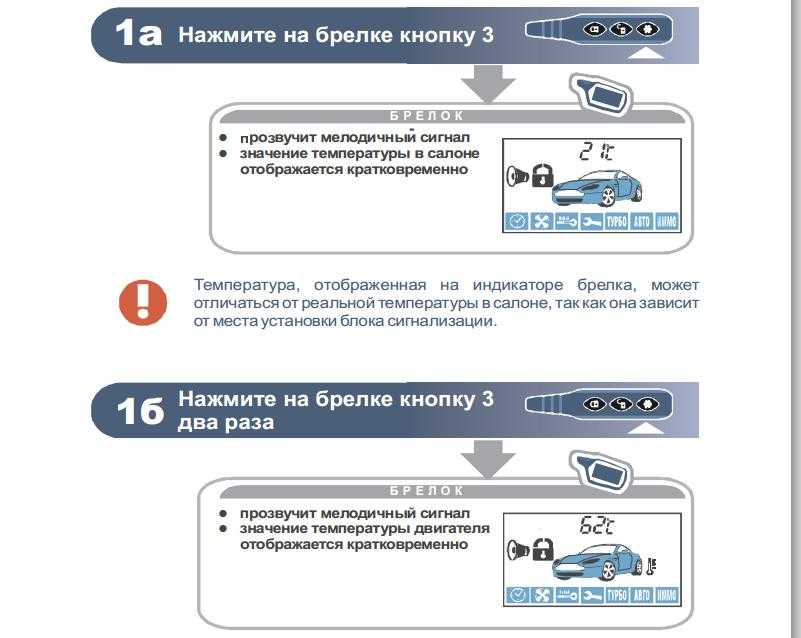
 Этот значок будет отображаться проводником Windows вместо стандартного значка диска.
Этот значок будет отображаться проводником Windows вместо стандартного значка диска.
 service
service 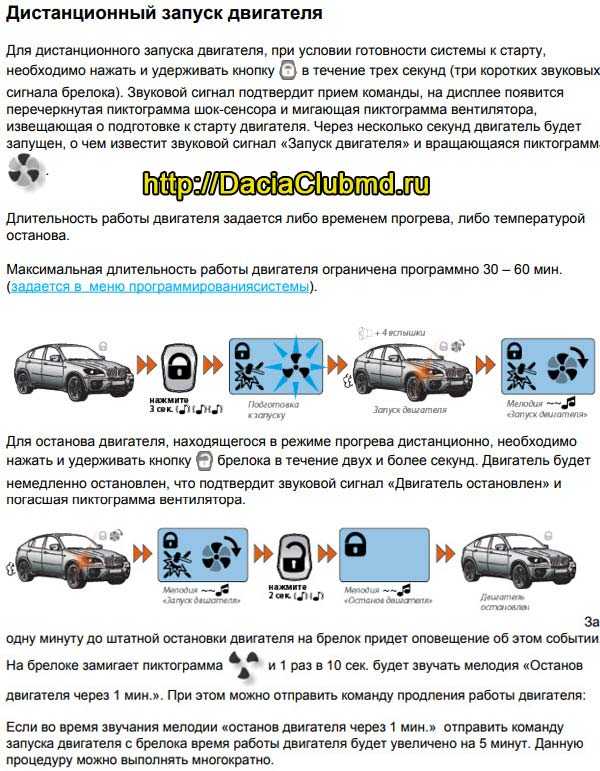 target
target 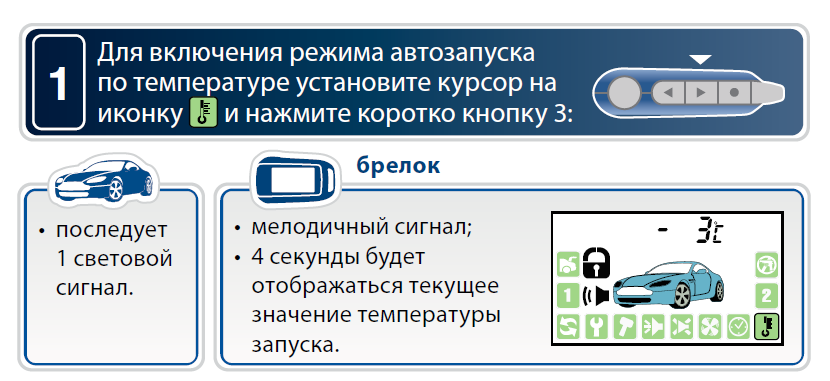 desktop , анализируются и, если применимо, запускается описанное в них приложение.
desktop , анализируются и, если применимо, запускается описанное в них приложение. (Имя группы Desktop Entry должно быть уникальным в системе)
(Имя группы Desktop Entry должно быть уникальным в системе)