Получить дубликат птс: купить, продать и обменять машину
Что делать при утере оригинала ПТС и как получить дубликат паспорта транспортного средства?
Паспорта, удостоверяющие личность, есть не только у людей. Каждый автомобиль также имеет свой собственный паспорт, который сокращенно называется ПТС. Как выглядит ПТС знает каждый водитель. Утеря паспорта транспортного средства ведет к невозможности нормально эксплуатировать машину. Ее нельзя поставить или снять с учета, пройти технический осмотр, продать. Неудивительно, что любой автовладелец сильно огорчается, когда обнаруживает утрату ПТС, ведь впереди непростая задача получения дубликата.
Оглавление
- 1 Что нужно делать при утрате ПТС?
- 2 Как получить дубликат ПТС?
- 3 Как выглядит дубликат ПТС?
- 4 Почему к дубликату ПТС люди относятся с недоверием?
- 5 Способы защиты дубликата ПТС
Что нужно делать при утрате ПТС?
Прежде чем отправляться в ГИБДД, рекомендуется тщательно обыскать машину, гараж (если имеется), дом. Возможно, утери документа не было, и он лежит где-нибудь за креслом или в бардачке, дожидаясь, когда хозяин его найдет.
Возможно, утери документа не было, и он лежит где-нибудь за креслом или в бардачке, дожидаясь, когда хозяин его найдет.
В том случае, если поиски все же не увенчаются успехом и подозрения на то, что документ украли, то нужно как можно быстрее отправиться в полицию и написать там заявление о краже. Полицейские возбудят уголовное дело, что сделает невозможным использование украденного ПТС в любых мошеннических схемах.
Если ПТС не был украден, то в полицию идти вовсе не стоит. Нужно обращаться сразу в МРЭО.
Некоторые «эксперты» советуют не обращаться в полицию, даже если оригинал ПТС был украден. Они аргументируют это тем, что дубликат не будет выдан до того момента, пока не полиция не закроет уголовное дело по заявлению автовладельца. На это уходит очень много времени. Не слушайте подобных советов. Заявление, поданное в полицию, защитит вас от мошеннических действий со стороны нарушителей и больших финансовых потерь.
Как получить дубликат ПТС?
Для получения дубликата паспорта транспортного средства нужно собрать небольшой пакет документов. Причем собрать их нужно до того, как автовладелец пойдет в ГИБДД или МРЭО. Перечень документов стандартный и не зависит от того, куда обратится человек, обнаруживший утрату ПТС.
Причем собрать их нужно до того, как автовладелец пойдет в ГИБДД или МРЭО. Перечень документов стандартный и не зависит от того, куда обратится человек, обнаруживший утрату ПТС.
- Документ, подтверждающий личность: паспорт, водительские права. Если эти документы были утрачены вместе ПТС, то нужно будет получить временное удостоверение. В нем обязательно должна быть вклеена фотография.
- Договор купли-продажи. Он будет служить доказательством того, что заявитель действительно является владельцем автомобиля. Если вместо ДКП имеется в наличии доверенность, то в ней должен быть пункт, указывающий на возможность совершения регистрационных действий с автомобилем.
- СТС.
- Полис ОСАГО. Его почти никогда не требуют, но лучше иметь его в наборе документов.
- Квитанция об оплате государственной пошлины.
- Заявление с указанием причины, по которой требуется получить дубликат ПТС.
Нередко при сдаче документов в МРЭО сотрудники ГИБДД просят дополнительно написать объяснительную на официальном бланке. Отказаться не получится. Поэтому для экономии собственного времени в объяснительной не вдавайтесь в подробности, описывая факт утраты ПТС.
Отказаться не получится. Поэтому для экономии собственного времени в объяснительной не вдавайтесь в подробности, описывая факт утраты ПТС.
Иногда сотрудники МРЭО просят принести дополнительные документы. Если это требование не подтверждено письменно, то оно является незаконным.
Перед выдачей дубликата сотрудники ГИБДД обязаны осмотреть транспортное средство. Это значит, владельцу нужно позаботиться о том, чтобы машина была чистой. Кроме того, нужно убедиться в том, что все номера агрегатов хороши читаются. В противном случае инспектор вправе отказаться от проверки.
Если все формальности соблюдены, владелец машины сможет получить дубликат ПТС через несколько дней.
Иногда автовладельцы получают отказ в получении дубликата. Причин тому может быть несколько:
- Сотрудники ГИБДД сомневаются в том, что автомобиль «чист» с юридической точки зрения.
- Выявлены нарушения в предоставленных документах.
- Инспектор, осматривающий автомобиль выявил нарушения.

Отказ в выдаче дубликата – не повод для огорчения. Его всегда можно опротестовать. Для этого нужно сделать копии документов, приложить к ним письменный отказ и с этими бумагами пойти к начальнику отделения ГИБДД. Если начальник не поможет, то можно попытаться решить проблему через суд.
Как выглядит дубликат ПТС?
Паспорт транспортного средства и его дубликат являются документами строгой отчетности. Эти бумаги печатаются на предприятиях «Гознака». По этой причине они оснащены несколькими этапами защиты. Внешне между оригиналом ПТС и копией различия нет. Различаются оба документа штампом, проставляемым на дубликате в процессе его выдачи. Синюю прямоугольную печать с надписью «дубликат» можно обнаружить в графе «особые отметки».
Что касается юридической силы оригинала и дубликата, то она одинакова. Дубликат ПТС позволяет совершать с автомобилем все те же действия, что и оригинал этого документа.
Большинство начинающих автовладельцев уверены, что оригинал паспорта транспортного средства сильно отличается от дубликата. Это не так. Как уже говорилось выше, разница заключается лишь в штампе. В дубликате имеются все те же 24 графы с указанием основной информации о машине и ее текущем хозяине. Правы новички лишь в одном – дубликат отличается от оригинала уровнем доверия.
Это не так. Как уже говорилось выше, разница заключается лишь в штампе. В дубликате имеются все те же 24 графы с указанием основной информации о машине и ее текущем хозяине. Правы новички лишь в одном – дубликат отличается от оригинала уровнем доверия.
Почему к дубликату ПТС люди относятся с недоверием?
На вторичном рынке к дубликатам ПТС люди относятся с большим недоверием. Объясняется многочисленными случаями мошенничества при продажах автомобилей, бывших в употреблении, с дубликатами ПТС. По новым законам для продажи машины вовсе не нужно снимать ее с учета и посещать ГИБДД. Значит, автомобиль не проверяется на возможные ограничения регистрационных действий. Соответственно, есть вероятность приобрести с машиной, на которую выписан дубликат транспортного средства, различные проблемы.
Конечно, проблемы с копией ПТС приходят далеко не всегда. Люди действительно теряют оригинал либо в нем заканчиваются свободные графы для записи новых владельцев машины. Однако, риск неприятностей сохраняется.
Однако, риск неприятностей сохраняется.
Чаще всего по дубликатам ПТС продают автомобили, находящиеся в залоге у кредитной организации. Как известно, до момента полной выплаты кредита ПТС на кредитный автомобиль находится у банка. Продать такую машину можно лишь получив дубликат ПТС. А поскольку особых условий для получения копии ПТС нет, то этим часто пользуются мошенники. При этом покупатель такой машины своими силами не сможет узнать полную ее историю. Впрочем, есть несколько советов, следуя которым можно избежать проблем с аферистами:
- Неважно по какой причине был выдан дубликат ПТС. Покупателю нужно обратить внимание на первого владельца машины. Чаще всего это автосалон. Нужно связаться с его представителями и уточнить информацию о покупаемой машине.
- Покупатель должен насторожиться, если автомобиль с копией паспорта транспортного средства продается по слишком низкой цене, но при этом имеет отличное состояние.
- Нужно пользоваться достижениями технического прогресса.
 В интернете множество сервисов, позволяющих проверить автомобиль по VIN -номеру на ряд важных параметров.
В интернете множество сервисов, позволяющих проверить автомобиль по VIN -номеру на ряд важных параметров.
Если продавец показывает копию ПТС, но машина вам нравится, а неприятностей не хочется, то можно предложить продавцу проехать в ГИБДД, где сотрудники ГАИ проведут проверку машины. В этом случае риск быть обманутым станет минимальным.
Перед покупкой тщательно сверяйте номера и маркировки всех агрегатов с теми, что указаны в ПТС. Дело в том, что мошенники могут предоставить непросто дубликат ПТС, а подделку. При этом на машине обязательно будут перебиты номера. По такой схеме реализуются угнанные автомобили.
Способы защиты дубликата ПТС
Знание этой информации в большинстве случаев позволяет избежать проблем при покупке авто с дубликатом паспорта транспортного средства на вторичном рынке.
- Дубликат всегда печатается на шероховатой бумаге. Фальшивки в большинстве случаев имеют глянцевую поверхность.
- У водяных знаков на оригинальном документе размыты края.
 Если в дубликате они четкие, то ,вероятнее всего, перед вами подделка.
Если в дубликате они четкие, то ,вероятнее всего, перед вами подделка. - Голографический штамп на оригинальной бумаге обладает ярко выраженным глянцем. Цвета на нем меняется при любом угле наклона. На фальшивках голографический штамп слегка тусклый и матовый. Звездочки в нем крупнее чем в оригинальном документе.
Покупая, машину изучите каждую запись о владельцах в дубликате. Буквы не должны быть затерты или исправлены. В обязательном порядке нужно обращать внимание на «особые отметки». Например, отметка о снятии с учета для последующей утилизации делает невозможной дальнейшую законную эксплуатацию автомобиля.
что это значит, как получить в 2022 году, когда выдают, чем опасен
Практически любой документ можно потерять и испортить, от этого никто не застрахован. Паспорт технического средства, то есть, ПТС – не является исключением. Но в любом случае, обратившись в соответствующие инстанции всегда можно получить его дубликат. Но при продаже подержанных авто покупателя может насторожить момент предъявления дубликата, а не оригинала паспорта.
Но при продаже подержанных авто покупателя может насторожить момент предъявления дубликата, а не оригинала паспорта.
И действительно, опасность существует. В последнее время распространилась мошенническая схема, когда с помощью дубликата ПТС пытаются продать залоговое или кредитное ТС. Когда могут выдать дубликат, какой правовой статус он имеет, что это такое и как предупредить риск обмана?
Что содержится в ПТС автомобиля и когда выдается копия
ПТС является бланком строгого учета, изготавливают его только на предприятии «Госзнак» и отпечатывают на специальной бумаге характерного синего цвета. Точно также и копия – официальный документ, но в графе «Особые отметки» будет проставлен штамп «Дубликат». При этом все реквизиты оригинала сохранены. Как и в оригинале, в повторно выданном ПТС есть 24 графы с описанием сведений о ТС. То есть, информация о VIN-номере, модели, марке, типе кузова, годе выпуска, стране-изготовителе, массе и данные двигателя. Указаны и реквизиты госучреждения, выдавшего ПТС, наряду с данными автовладельца.
Указаны и реквизиты госучреждения, выдавшего ПТС, наряду с данными автовладельца.
Возникает вопрос: фальшивка и настоящее ПТС, и как отличить ПТС оригинал от дубликата? Ведь в махинациях могут использовать и поддельные ПТС. К сожалению, обыватели не всегда знают, как распознать подделку и избежать проблем при покупке ТС. Иногда их изготавливают так, что обнаружить несоответствия может только профессионал. Но существуют особенности, определяющие настоящий дубликат, подробнее узнать можно здесь.
ПТС дубликат что это значит? В самом верху настоящего паспорта крупными большими буквами будет сделана надпись «дубликат», и это не считая той, которая проставлена в графе об особых отметках. Обязательно должна присутствовать защита в виде водяных знаков. Настороженность вполне оправдана, если ПТС чистый и не измятый, поскольку паспорт подержанных машин обычно не выглядит столь аккуратно.
Как выглядит дубликат ПТС на машину?
ПТС автомобиля образец дубликатаКопия может быть выдана в следующих ситуациях:
- При смене владельца ТС.

- При обращении по факту утраты или порчи документа.
- После изменения места прописки автовладельца.
- А также если в паспорте транспортного средства закончилось свободное место в графах, предназначенных для заполнения.
Правила безопасности при покупке ТС с дубликатом паспорта
Купить подержанное авто не проблема, к тому же оно всегда будет дешевле нового. Но экономия может превратится в череду неприятностей, если не уделить должного внимания его технической исправности и состоянию прилагаемой документации. Относительно ПТС все просто: если он оригинален, то никакой опасности, в принципе, нет. Но если предыдущий владелец авто предоставил дубликат, то нужно насторожиться при:
- Слишком большом списке предыдущих хозяев ТС. Это может натолкнуть на мысль, что мошенник просто старается «замести следы».
- В паспорте стоит несколько таможенных отметок. В ситуации, когда владелец не оплатил все положенные таможенные сборы – он не имеет полного права распоряжаться ТС.

- Отметке, свидетельствующей, что машина проходила по уголовному делу. Тут есть большой риск купить авто с «перебитыми» номерами.
- Если авто снят с учета для последующей утилизации, то поставить его обратно на учет уже практически невозможно.
Чтобы минимизировать риски, покупатель должен сверить VIN-номер, прописанный в ПТС и тот, который под капотом. Схема мошенников допускает, что они могут получить комплект паспортов на «идентичные» транспортные средства.
Если регион, в котором авто было поставлено на учет, весьма удален от места его продажи, а предыдущий владелец и вовсе не из этих мест – нужно задуматься. Не нужно совершать никаких сделок с лицами, не являющимися настоящими хозяевами ТС. Даже при наличии генеральной доверенности.
Впрочем, сделать покупку без опасений тоже можно:
- Ее владелец согласен наряду с дубликатом предоставить и копию оригинального ПТС.
- Продает авто непосредственный хозяин.
- Авто реализуется через автосалон или официального дилера.

Не стоит приобретать авто с дубликатом паспорта у салонов с негативной репутацией или продавцы действуют на основании доверенностей сомнительной подлинности.
Как получить дубликат ПТС автомобиля
Если возникает необходимость получить дубликат ПТС, то нужно придерживаться определенной последовательности действий:
- Подготовка документов, требуемых для переоформления паспорта ТС. Это свидетельство, удостоверяющее право владения автомобилем, паспорт гражданина, страховые полисы, бумаги, подтверждающие покупку авто.
- Написать объяснительную на имя начальника МРЭО, в котором описать причину порчи или утрату оригинала ПТС. В случае нужно письменно подтвердить, что если старый паспорт будет найден, то его незамедлительно вернут в МРЭО.
- Заявление: имеет строго регламентированную форму, в нем нельзя допускать ошибок, помарок, лишних знаков препинания и букв, исправлений. При желании, этот бланк может быть заполнен работниками ГИБДД, за небольшую плату.

- Доверенность, согласно которой обратившийся может представлять интересы собственника ТС. При условии, что хозяин не имеет возможности заниматься данным вопросом по объективным причинам.
- При похищении ПТС нужно предоставить справку из ГОВД о прекращении уголовного дела.
- Квитанция об оплате государственной пошлины. Сейчас она составляет 500 р. И еще 300 р за выдачу нового свидетельства. Ездить без ПТС нельзя и получение нового свидетельства тоже обязательно, так как изменятся реквизиты паспорта, прописанные в нем.
В МРЭО нужно приезжать на ТС, на которое восстанавливается паспорт. Авто будет осмотрено инспектором, после чего он подпишет заявление. После все документы сдаются работникам ГИБДД и у них же можно уточнить сроки получения нового ПТС.
Чем плох дубликат ПТС и как обезопасить себя от покупки автомобиля с пробегом
Основной страх водителей при покупке подержанного авто – это возможность по незнанию купить кредитную машину. Все усложняется тем, что сейчас в ГИБДД нет единой базы, в которой бы были учтены все кредитные автомобили. Финансовое учреждение, выдавшее займ на покупку ТС, имеет полное право оставить его ПТС у себя как равноценный залог. Поэтому мошенники, получившие дубликат в ГИБДД, стараются как можно быстрее перепродать залоговую машину.
Все усложняется тем, что сейчас в ГИБДД нет единой базы, в которой бы были учтены все кредитные автомобили. Финансовое учреждение, выдавшее займ на покупку ТС, имеет полное право оставить его ПТС у себя как равноценный залог. Поэтому мошенники, получившие дубликат в ГИБДД, стараются как можно быстрее перепродать залоговую машину.
Кредитующей организации абсолютно неважно, кто и с какого момента должен возвращать ей деньги. Если кредит не будет выплачен своевременно, банк просто заберет авто.
Чтобы избежать подобных ситуаций и не стать невольным должником, водитель должен при покупке подержанного авто обратить внимание на такие нюансы:
- Авто имеет транзитные номера.
- Приобретено за месяц-два до момента продажи.
- Продавец согласен продать ее «прям сейчас» и только при полном расчете.
- Состояние авто – новое, но стоимость его при этом на 10% ниже, чем рыночная.
ПТС дубликат, стоит ли покупать автомобиль с пробегом? Каждая ситуация – это отдельный случай, но ПТС должно быть внимательно изучено при совершении любых сделок купли-продажи. Не лишним будет и ознакомиться с документом, который подтверждает покупку ТС предыдущим владельцем. Этот договор может снять все подозрения, а вот предоставленный договор залога – только усугубит их. Единственный способ проверить слова продавца, «пробить» его по личности и то, только при условии, что кредит он оформлял на себя.
Не лишним будет и ознакомиться с документом, который подтверждает покупку ТС предыдущим владельцем. Этот договор может снять все подозрения, а вот предоставленный договор залога – только усугубит их. Единственный способ проверить слова продавца, «пробить» его по личности и то, только при условии, что кредит он оформлял на себя.
Чтобы не говорил предыдущий владелец ТС, как бы настойчиво не предлагал сделку – нужно всегда быть внимательным. При приобретении залогового или кредитного авто закон будет на стороне финансовых учреждений, которые могут с легкостью забрать машину. При этом вернуть свои деньги будет достаточно проблематично, а в условиях российских реалий – практически невозможно. В любом случае, гораздо безопаснее и спокойнее купить авто с оригиналом ПТС.
Даже в том случае, если был куплен абсолютно «чистый» автомобиль, перепродать его потом, имея дубликат ПТС, будет достаточно сложно. Покупатели стали мнительными и более не хотят даже рассматривать вариант приобретения подозрительных ТС.
Видео: Чем опасен дубликат ПТС и стоит ли покупать автомобиль с пробегом.
SWTOR PTS Руководство по загрузке и копированию символов
by Vulkk
|
Обновлено
Руководство по загрузке SWTOR PTS, доступу и копированию персонажей. Пошаговое руководство, которое поможет вам установить общедоступный тестовый сервер и играть в новый контент!
Для тестовых фаз расширения «Наследие ситхов 7.0» обновления и контент будут добавляться волнами, начиная с нескольких новых доступных системных элементов «Стиль боя» и заканчивая почти всем, кроме повествования истории, конечно!
Общедоступный тестовый сервер постоянно недоступен. Даже если это так, вайпы и перезапуски могут быть частыми. Это тестовая среда. Он предназначен не для того, чтобы вы создавали своих персонажей и истории, а для того, чтобы помогать разработчикам выискивать ошибки и сбои и исправлять их или бесплатно экспериментировать с новыми сборками и конфигурациями снаряжения 🙂
Когда SWTOR PTS запущен и работает, он доступно только активным подписчикам.
Время подготовки: 5 минут
Активное время: 2 часа
Общее время: 2 часа 5 минут
Сложность: Easy
Инструкции
- Запустите программу запуска SWTOR и войдите в свою учетную запись игры. Вам необходимо активное подключение к Интернету и подписка на игру, чтобы установить наземный доступ к общедоступному тестовому серверу.
- В правом верхнем углу нажмите на имя своей учетной записи и выберите «Настройки».
- В меню «Настройки» выберите «Включить SWTOR PTS», выбрав «Да» в раскрывающемся меню.
- Нажмите Сохранить и вернитесь на главный экран Launcher. Если и когда вам будет разрешен доступ к PTS, в левом нижнем углу появится кнопка. Нажмите на нее.
- На следующем экране вам будет предложено выбрать среду. Если вы не установили PTS, когда вы выберете это, начнется его установка. Если PTS уже установлен, вам все равно придется пройти через это меню.
 По умолчанию программа запуска игры запустит вас в обычной среде SWTOR, а не на PTS. Вы должны вручную выбирать PTS (если вы хотите войти в систему) каждый раз, когда вы запускаете лаунчер.
По умолчанию программа запуска игры запустит вас в обычной среде SWTOR, а не на PTS. Вы должны вручную выбирать PTS (если вы хотите войти в систему) каждый раз, когда вы запускаете лаунчер. - Если вы впервые попали на PTS, расслабьтесь и наслаждайтесь. Сейчас вы собираетесь установить почти вторую копию Star Wars: The Old Republic, поэтому вам понадобится терпение и свободное место на диске.
- После завершения установки вы получите доступ к SWTOR PTS. Наслаждайтесь временем среди ошибок и не забывайте, что вы здесь, чтобы помочь разработчикам игры, а не играть в нее. PTS можно закрыть или перезапустить в любое время. Ваши персонажи также могут быть стерты в любое время.
Примечания
Для доступа к SWTOR PTS вам необходимо подключение к интернету и активная подписка на игру.
SWTOR PTS доступен только для определенных событий, таких как крупное обновление контента или расширение.
Доступ к нему имеют только активные подписчики.
Это тестовая среда, и функции могут быть неработоспособными, содержать ошибки или полностью отсутствовать.
Копия символа не всегда может быть доступна. Посмотрите на VULKK.com актуальную информацию и новости о текущей сборке и о том, что она позволяет вам делать.
Инструкции
- Войдите в Steam со своей учетной записью Steam. Когда вы устанавливаете SWTOR из Steam, ваша учетная запись SWTOR автоматически привязывается к вашей учетной записи Steam.
- Откройте страницу магазина SWTOR в Steam.
- Найдите кнопку/строку, которая предлагает вам установить и получить доступ к SWTOR PTS, и нажмите на нее.
- SWTOR PTS — это отдельная установка — «отдельная игра», если хотите. Он появится в вашей библиотеке отдельно от SWTOR.
- Запустите игру SWTOR PTS либо из Steam, либо двойным щелчком по значку, который она могла создать на рабочем столе (это делается по умолчанию).
Примечания
Обратите внимание, что любые другие ограничения на доступ к SWTOR PTS через обычный лаунчер также относятся к версии Steam SWTOR PTS. Вам по-прежнему нужно быть активным подписчиком, и вам по-прежнему нужно подключение к Интернету, если назвать самые очевидные из них.
Вам по-прежнему нужно быть активным подписчиком, и вам по-прежнему нужно подключение к Интернету, если назвать самые очевидные из них.
Обратитесь к приведенному ниже руководству по копированию персонажей, если вы хотите скопировать одного из существующих живых персонажей на PTS и поиграть с ним.
Инструкции
- Убедитесь, что копирование символов SWTOR разрешено и доступно для конкретной фазы SWTOR PTS. Разработчики BioWare не включают эту опцию на всех этапах тестирования, поскольку иногда она им не нужна для целей тестирования. Проверьте последние новости SWTOR на VULKK.com, чтобы узнать, что доступно в настоящее время.
- Войдите в свою учетную запись на https://account.swtor.com/user/account.
- Перейдите на PTS Character Copy на https://account.swtor.com/user/account/transfer/pts
- Решите, какого персонажа вы хотите скопировать (ваши персонажи не будут удалены с основных серверов, не волнуйтесь) . Выберите его и следуйте инструкциям на сайте.

- Когда фаза тестирования PTS позволяет или нуждается в этом (BioWare решает это для каждой фазы), вы можете создать нового персонажа, используя специальный терминал «Путешествие в Одессен», расположенный прямо за стартовым разговором. Это автоматически повысит ваш уровень до максимального уровня и, как правило, также предоставит вам кредиты, достаточные для того, чтобы потратить их на вновь созданных продавцов на платформе посадочной площадки.
Примечания
Если какие-либо ссылки в статье, ведущие на страницу на swtor.com, не активны при нажатии на них, это происходит потому, что конкретная функция или страница могут быть неактивны или недоступны в данный момент или для этого фаза тестирования, в которой вы пытаетесь принять участие.
Следите за новостями VULKK.com для SWTOR, чтобы узнать, когда будет запущен PTS, что на нем доступно для тестирования, как его протестировать и что вам разрешено или рекомендуется делать во время тестирования .
Иногда (опять же, когда BioWare хочет или нуждается в этом для целей тестирования) вам доступны терминалы, которые автоматически повысят ваш уровень до максимального уровня. Другой терминал или продавец обычно находится поблизости, чтобы БЕСПЛАТНО предоставить вам все новейшее оборудование End-Game.
Другой терминал или продавец обычно находится поблизости, чтобы БЕСПЛАТНО предоставить вам все новейшее оборудование End-Game.
Время подготовки: 1 минута
Активное время: 2 минуты
Общее время: 3 минуты
Инструкции
- Получить подписку SWTOR. Для доступа к SWTOR PTS вам необходимо иметь активную месячную подписку на игру. Вы можете приобрести его через swtor.com или у одного из многочисленных розничных продавцов, предлагающих его.
- Загрузите и установите SWTOR PTS через основной лаунчер или через Steam. Это долгий и, возможно, утомительный процесс, поскольку он может занять несколько часов, в зависимости от скорости вашего интернета. В лаунчере выбираем загрузить PTS, в Steam SWTOR PTS это отдельная установка (отдельная игра). Следуйте моему руководству, указанному выше, чтобы узнать, как установить и обновить SWTOR PTS.
- Войдите в SWTOR PTS под своей учетной записью SWTOR.
- Создать нового персонажа уровня 1 — выберите нижнюю опцию на экране создания персонажа, который вы увидите, как только войдете в PTS.
 Как только вы войдете в игру, вы сможете отменить или пропустить кинематографические ролики, которые автоматически воспроизводятся при запуске нового персонажа.
Как только вы войдете в игру, вы сможете отменить или пропустить кинематографические ролики, которые автоматически воспроизводятся при запуске нового персонажа. - Выйдите из начального инстанса и найдите дроида PTS. Обычно они находятся прямо снаружи, рядом с первой службой дроидов-такси на исходной планете. Изображение, которое я показываю вам ниже, взято у имперского агента на Нал-Хатте.
- Поговорите с дроидом и телепортируйтесь на Флот. Оказавшись на Флоте, направляйтесь в раздел Боевой подготовки. На заключительном этапе PTS 7.0 BioWare удалила дроида-ускорителя из флота. Теперь он доступен только на Ондессене, куда вы можете попасть, если у вас есть персонаж с кораблем. Вы также получите достаточно кредитов, чтобы купить все необходимое у ближайших продавцов, продающих снаряжение для тестирования.
- Откройте экран «Способности», чтобы выбрать дисциплину (специализацию) и просмотреть ее.
- Наслаждайтесь PTS, пока он длится.
Примечания
SWTOR PTS доступен только тогда, когда это необходимо BioWare. Это тестовая среда, и в ней будет полно ошибок и незавершенных вещей. Кроме того, исходя из текущего этапа тестирования, вы можете быть ограничены в свободе действий и направлений.
Это тестовая среда, и в ней будет полно ошибок и незавершенных вещей. Кроме того, исходя из текущего этапа тестирования, вы можете быть ограничены в свободе действий и направлений.
Этапы тестирования для SWTOR PTS 7.0 сосредоточены на определенных аспектах дополнения «Наследие ситхов», и вам будет предложено принять участие в определенных событиях и/или проверить некоторые новые вещи, которые могут быть добавлены с последним обновлением.
Сервер может часто отключаться. Ваши персонажи могут быть удалены между этапами тестирования или даже между обновлениями сервера на одном и том же этапе тестирования.
Еще раз (хочу убедиться :P) — это тестовая среда, не предназначенная для игры, как на обычном сервере. Используйте свое время на PTS, чтобы помочь разработчикам исправить ошибки, а также протестировать новые сборки для ваших любимых дисциплин 🙂
После того, как вы закончите установку PTS и копирование персонажей, вы также можете перенести пользовательский интерфейс , если вы сделали любой. Для этого просто скопируйте файл из папки live в папку PTS.
Для этого просто скопируйте файл из папки live в папку PTS.
- Расположение для Live: C:\Users\ВАШЕ ИМЯ\AppData\Local\SWTOR\swtor
- Расположение для PTS: C:\Users\ВАШЕ ИМЯ\AppData\Local\SWTOR\publictest
Для более подробной информации инструкции по созданию, сохранению и экспорту пользовательского интерфейса (GUI, HUD и т. д.), ознакомьтесь с пользовательским интерфейсом Vulkk SWTOR с инструкциями по установке и руководством по связыванию клавиш
Вот и все от меня. Наслаждаться!
Tags SWTOR Руководство для начинающих, SWTOR PTSVulkk
Vulkk (Алекс) является владельцем VULKK.com. Его страсть к видеоиграм, а также его любовь ко всему, что касается «Звездных войн», отражены в его новостях и подробных руководствах, доступных здесь!
Мы уважаем вашу конфиденциальность. Ваш адрес электронной почты никогда не будет передан или продан.
Перемещение, копирование и удаление выбранных пикселей в Photoshop
Руководство пользователя Отмена
Поиск
- Руководство пользователя Photoshop
- Знакомство с Photoshop
- Мечтай.
 Сделай это.
Сделай это. - Что нового в Photoshop
- Отредактируйте свою первую фотографию
- Создание документов
- Фотошоп | Общие вопросы
- Системные требования Photoshop
- Перенос предустановок, действий и настроек
- Знакомство с Photoshop
- Мечтай.
- Photoshop и другие продукты и услуги Adobe
- Работа с иллюстрациями Illustrator в Photoshop
- Работа с файлами Photoshop в InDesign
- Материалы Substance 3D для Photoshop
- Photoshop и Adobe Stock
- Использование встроенного расширения Capture в Photoshop
- Библиотеки Creative Cloud
- Библиотеки Creative Cloud в Photoshop
- Использование сенсорной панели с Photoshop
- Сетка и направляющие
- Создание действий
- Отмена и история
- Photoshop для iPad
- Photoshop для iPad | Общие вопросы
- Знакомство с рабочим пространством
- Системные требования | Фотошоп на iPad
- Создание, открытие и экспорт документов
- Добавить фото
- Работа со слоями
- Рисовать и раскрашивать кистями
- Сделать выбор и добавить маски
- Ретушь ваших композитов
- Работа с корректирующими слоями
- Отрегулируйте тональность композиции с помощью кривых
- Применение операций преобразования
- Обрезка и поворот композитов
- Поворот, панорамирование, масштабирование и сброс холста
- Работа с текстовыми слоями
- Работа с Photoshop и Lightroom
- Получить отсутствующие шрифты в Photoshop на iPad
- Японский текст в Photoshop на iPad
- Управление настройками приложения
- Сенсорные клавиши и жесты
- Сочетания клавиш
- Измените размер изображения
- Прямая трансляция во время создания в Photoshop на iPad
- Исправление недостатков с помощью Восстанавливающей кисти
- Создание кистей в Capture и использование их в Photoshop
- Работа с файлами Camera Raw
- Создание смарт-объектов и работа с ними
- Отрегулируйте экспозицию ваших изображений с помощью Dodge and Burn
- Photoshop в Интернете, бета-версия
- Общие вопросы | Photoshop в Интернете (бета-версия)
- Знакомство с рабочей областью
- Системные требования | Photoshop в Интернете, бета-версия
- Сочетания клавиш | Photoshop в Интернете, бета-версия
- Поддерживаемые типы файлов | Photoshop в Интернете, бета-версия
- Открытие и работа с облачными документами
- Сотрудничать с заинтересованными сторонами
- Применение ограниченных правок к облачным документам
- Облачные документы
- Облачные документы Photoshop | Общие вопросы
- Облачные документы Photoshop | Вопросы по рабочему процессу
- Управление и работа с облачными документами в Photoshop
- Обновление облачного хранилища для Photoshop
- Невозможно создать или сохранить облачный документ
- Устранение ошибок облачного документа Photoshop
- Сбор журналов синхронизации облачных документов
- Общий доступ и редактирование облачных документов
- Делитесь файлами и комментируйте в приложении
- Рабочее пространство
- Основы рабочего пространства
- Настройки
- Учитесь быстрее с помощью панели Photoshop Discover
- Создание документов
- Разместить файлы
- Сочетания клавиш по умолчанию
- Настройка сочетаний клавиш
- Инструментальные галереи
- Параметры производительности
- Использовать инструменты
- Предустановки
- Сетка и направляющие
- Сенсорные жесты
- Используйте сенсорную панель с Photoshop
- Сенсорные возможности и настраиваемые рабочие области
- Превью технологий
- Метаданные и примечания
- Сенсорные возможности и настраиваемые рабочие пространства
- Поместите изображения Photoshop в другие приложения
- линейки
- Показать или скрыть непечатаемые дополнения
- Укажите столбцы для изображения
- Отмена и история
- Панели и меню
- Позиционные элементы с привязкой
- Положение с помощью инструмента «Линейка»
- Дизайн веб-сайтов, экранов и приложений
- Photoshop для дизайна
- Артборды
- Предварительный просмотр устройства
- Копировать CSS из слоев
- Разрезать веб-страницы
- Параметры HTML для фрагментов
- Изменить расположение фрагментов
- Работа с веб-графикой
- Создание фотогалерей в Интернете
- Основы изображения и цвета
- Как изменить размер изображения
- Работа с растровыми и векторными изображениями
- Размер и разрешение изображения
- Получение изображений с камер и сканеров
- Создание, открытие и импорт изображений
- Просмотр изображений
- Недопустимая ошибка маркера JPEG | Открытие изображений
- Просмотр нескольких изображений
- Настройка палитр цветов и образцов
- Изображения с высоким динамическим диапазоном
- Сопоставьте цвета на изображении
- Преобразование между цветовыми режимами
- Цветовые режимы
- Стереть части изображения
- Режимы наложения
- Выберите цвет
- Настройка индексированных таблиц цветов
- Информация об изображении
- Фильтры искажения недоступны
- О цвете
- Настройка цвета и монохрома с использованием каналов
- Выбор цветов на панелях «Цвет» и «Образцы»
- Образец
- Цветовой режим или Режим изображения
- Цветной оттенок
- Добавить условное изменение режима к действию
- Добавить образцы из HTML CSS и SVG
- Разрядность и настройки
- Слои
- Основы слоев
- Неразрушающий монтаж
- Создание и управление слоями и группами
- Выбрать, сгруппировать и связать слои
- Поместите изображения в рамки
- Непрозрачность слоя и смешивание
- Слои маски
- Применение смарт-фильтров
- Композиции слоев
- Переместить, сложить и заблокировать слои
- Слои-маски с векторными масками
- Управление слоями и группами
- Эффекты и стили слоя
- Редактировать маски слоя
- Извлечение активов
- Показать слои с обтравочными масками
- Создание ресурсов изображения из слоев
- Работа со смарт-объектами
- Режимы наложения
- Объединение нескольких изображений в групповой портрет
- Объединение изображений с помощью Auto-Blend Layers
- Выравнивание и распределение слоев
- Копировать CSS из слоев
- Загрузить выделение из границ слоя или маски слоя
- Knockout для отображения контента из других слоев
- Слой
- Выпрямление
- Композитный
- Фон
- Выборки
- Рабочая область выбора и маски
- Сделать быстрый выбор
- Начало работы с выборками
- Выберите с помощью инструментов выделения
- Выберите с помощью инструментов лассо
- Выберите диапазон цветов в изображении
- Настройка выбора пикселей
- Преобразование между путями и границами выделения
- Основные сведения о каналах
- Перемещение, копирование и удаление выбранных пикселей
- Создать временную быструю маску
- Сохранить выделение и маски альфа-канала
- Выберите области изображения в фокусе
- Дублировать, разделять и объединять каналы
- Расчет канала
- Выбор
- Ограничительная рамка
- Настройки изображения
- Деформация перспективы
- Уменьшить размытие изображения при дрожании камеры
- Примеры лечебных кистей
- Экспорт таблиц поиска цветов
- Настройка резкости и размытия изображения
- Понимание настроек цвета
- Применение регулировки яркости/контрастности
- Настройка деталей теней и светлых участков
- Регулировка уровней
- Настройка оттенка и насыщенности
- Настройка вибрации
- Настройка насыщенности цвета в областях изображения
- Быстрая корректировка тона
- Применение специальных цветовых эффектов к изображениям
- Улучшите изображение с помощью регулировки цветового баланса
- Изображения с высоким динамическим диапазоном
- Просмотр гистограмм и значений пикселей
- Сопоставьте цвета на изображении
- Как обрезать и выпрямить фотографии
- Преобразование цветного изображения в черно-белое
- Корректирующие слои и слои-заливки
- Настройка кривых
- Режимы наложения
- Целевые изображения для прессы
- Настройка цвета и тона с помощью пипеток «Уровни» и «Кривые»
- Настройка экспозиции и тонирования HDR
- Фильтр
- Размытие
- Осветлить или затемнить области изображения
- Выборочная настройка цвета
- Заменить цвета объекта
- Adobe Camera Raw
- Системные требования Camera Raw
- Что нового в Camera Raw
- Введение в Camera Raw
- Создание панорам
- Поддерживаемые объективы
- Эффекты виньетирования, зернистости и удаления дымки в Camera Raw
- Сочетания клавиш по умолчанию
- Автоматическая коррекция перспективы в Camera Raw
- Как сделать неразрушающее редактирование в Camera Raw
- Радиальный фильтр в Camera Raw
- Управление настройками Camera Raw
- Открытие, обработка и сохранение изображений в Camera Raw
- Исправление изображений с помощью инструмента Enhanced Spot Removal Tool в Camera Raw
- Поворот, обрезка и настройка изображений
- Настройка цветопередачи в Camera Raw
- Обзор функций | Adobe Camera Raw | 2018 выпусков
- Обзор новых функций
- Версии обработки в Camera Raw
- Внесение локальных корректировок в Camera Raw
- Исправление и восстановление изображений
- Удаление объектов с фотографий с помощью Content-Aware Fill
- Исправление и перемещение с учетом содержимого
- Ретушь и исправление фотографий
- Исправить искажение изображения и шум
- Основные действия по устранению неполадок для устранения большинства проблем
- Преобразование изображений
- Преобразование объектов
- Настройка кадрирования, поворота и размера холста
- Как обрезать и выпрямить фотографии
- Создание и редактирование панорамных изображений
- Деформация изображений, форм и путей
- Точка схода
- Используйте фильтр «Пластика»
- Контентно-зависимое масштабирование
- Преобразование изображений, форм и контуров
- Деформация
- Преобразование
- Панорама
- Рисование и раскрашивание
- Рисование симметричных узоров
- Рисование прямоугольников и изменение параметров обводки
- О чертеже
- Рисование и редактирование фигур
- Инструменты для рисования
- Создание и изменение кистей
- Режимы наложения
- Добавить цвет к путям
- Редактировать пути
- Краска с помощью кисти-миксера
- Наборы кистей
- Градиенты
- Интерполяция градиента
- Выбор заливки и обводки, слоев и контуров
- Рисование с помощью инструментов «Перо»
- Создание шаблонов
- Создание шаблона с помощью Pattern Maker
- Управление путями
- Управление библиотеками шаблонов и пресетами
- Рисовать или рисовать на графическом планшете
- Создание текстурированных кистей
- Добавление динамических элементов к кистям
- Градиент
- Нарисуйте стилизованные мазки с помощью Art History Brush
- Краска с рисунком
- Синхронизация пресетов на нескольких устройствах
- Текст
- Добавить и отредактировать текст
- Единый текстовый движок
- Работа со шрифтами OpenType SVG
- Символы формата
- Форматировать абзацы
- Как создавать текстовые эффекты
- Редактировать текст
- Интервал между строками и символами
- Арабский и еврейский шрифт
- Шрифты
- Устранение неполадок со шрифтами
- Азиатский тип
- Создать тип
- Ошибка Text Engine при использовании инструмента «Текст» в Photoshop | Windows 8
- Добавить и отредактировать текст
- Видео и анимация
- Видеомонтаж в Photoshop
- Редактировать слои видео и анимации
- Обзор видео и анимации
- Предварительный просмотр видео и анимации
- Красить кадры в слоях видео
- Импорт видеофайлов и последовательностей изображений
- Создать анимацию кадра
- Creative Cloud 3D-анимация (предварительная версия)
- Создание анимации временной шкалы
- Создание изображений для видео
- Фильтры и эффекты
- Использование фильтра «Пластика»
- Используйте галерею размытия
- Основы фильтра
- Артикул эффектов фильтра
- Добавить световые эффекты
- Используйте адаптивный широкоугольный фильтр
- Используйте фильтр масляной краски
- Эффекты слоя и стили
- Применить определенные фильтры
- Размазать области изображения
- Сохранение и экспорт
- Сохранение файлов в Photoshop
- Экспорт файлов в Photoshop
- Поддерживаемые форматы файлов
- Сохранять файлы в графических форматах
- Перемещение дизайнов между Photoshop и Illustrator
- Сохранение и экспорт видео и анимации
- Сохранение файлов PDF
- Защита авторских прав Digimarc
- Сохранение файлов в Photoshop
- Печать
- Печать 3D-объектов
- Печать из фотошопа
- Печать с управлением цветом
- Контактные листы и презентации в формате PDF
- Печать фотографий в макете пакета изображений
- Плашечные цвета для печати
- Дуотоны
- Печать изображений на коммерческой типографии
- Улучшение цветных отпечатков из Photoshop
- Устранение проблем с печатью | Фотошоп
- Автоматизация
- Создание действий
- Создание графики, управляемой данными
- Сценарий
- Обработать пакет файлов
- Воспроизведение и управление действиями
- Добавить условные действия
- О действиях и панели действий
- Инструменты записи в действиях
- Добавить условное изменение режима к действию
- Набор инструментов пользовательского интерфейса Photoshop для подключаемых модулей и сценариев
- Управление цветом
- Понимание управления цветом
- Поддержание согласованности цветов
- Настройки цвета
- Работа с цветовыми профилями
- Документы с управлением цветом для онлайн-просмотра
- Управление цветом документов при печати
- Импортированные изображения с управлением цветом
- Пробные цвета
- Подлинность контента
- Узнайте об учетных данных контента
- Идентификация и происхождение для NFT
- Подключить учетные записи для атрибуции креативов
- 3D и техническое изображение
- Photoshop 3D | Распространенные вопросы о снятых с производства 3D-функциях
- Creative Cloud 3D-анимация (предварительная версия)
- Печать 3D-объектов
- 3D живопись
- Усовершенствования 3D-панели | Фотошоп
- Основные концепции и инструменты 3D
- 3D-рендеринг и сохранение
- Создание 3D-объектов и анимации
- Стеки изображений
- Рабочий процесс 3D
- Измерение
- DICOM-файлы
- Photoshop и MATLAB
- Подсчет объектов на изображении
- Объединение и преобразование 3D-объектов
- Редактирование 3D-текстур
- Настройка экспозиции и тонирования HDR
- Настройки панели 3D
Узнайте, как перемещать, копировать и удалять выбранные пиксели на изображении
Выбирать инструмент «Перемещение».

Переместите указатель внутрь границы выделения и перетащите выделение в новое место. Если вы выбрали несколько областей, все они будут перемещаться при перетаскивании.
Исходное выделение (слева) и после перемещения выделения с помощью инструмента «Перемещение» (справа)
Вы можете использовать инструмент «Перемещение» для копирования выделенных фрагментов при перетаскивании их внутри изображений или между ними, либо вы можете копировать и перемещать выделенные фрагменты с помощью команд «Копировать», «Копировать объединенные», «Вырезать» и «Вставить». Перетаскивание с помощью инструмента «Перемещение» экономит память, поскольку вы не используете буфер обмена.
При вставке выделенного фрагмента или слоя между изображениями с разным разрешением вставленные данные сохраняют размеры в пикселях. Это может привести к тому, что вставленная часть будет выглядеть непропорционально новому изображению. Используйте команду «Размер изображения», чтобы сделать исходное и целевое изображения одинакового разрешения перед копированием и вставкой, или используйте команду «Свободное преобразование», чтобы изменить размер вставляемого содержимого.
В зависимости от ваших настроек управления цветом и цветового профиля, связанного с файлом (или импортированными данными), вам может быть предложено указать, как обрабатывать информацию о цвете в файле (или импортированных данных).
Понимание команд копирования и вставки
Копировать
Копирует выделенную область на активном слое.
Копировать объединено
Создает объединенную копию всех видимых слоев в выбранном область.
Вставить
Вставляет скопированное выделение в другую часть изображения или в другое изображение в качестве нового слоя. Если у вас есть выбор, Команда «Вставить» помещает скопированное выделение поверх текущего выделения. Без активного выделения Вставка помещает скопированное выделение в середине области просмотра.
Вставить на место
Если буфер обмена содержит пиксели, скопированные из другого документа Photoshop,
вставляет выделение в то же относительное место в целевом документе
как он занимал в источнике.
Вставить внутрь или Вставить снаружи
Пасты скопированное выделение внутри или вне другого выделения на любом изображении. Исходный выбор вставляется в новый слой, а целевой граница выделения преобразуется в маску слоя.
Копировать выделение
Выберите область, которую хотите скопировать.
Выбрать «Правка» > «Копировать» или «Правка» > «Копировать объединено».
Копировать выделение при перетаскивании
Выберите инструмент «Перемещение» или удерживайте нажатой клавишу Ctrl (Windows) или Command (Mac OS), чтобы активировать инструмент «Переместить».
Удерживая клавишу Alt (Windows) или Option (Mac OS), и перетащите выделение, которое хотите скопировать и переместить.
При копировании между изображениями перетащите выделение из активного окна изображения в место назначения окно изображения.
Перетаскивание выделения на другое изображение Если ничего не выбрано, весь активный слой
скопировано. Когда вы перетаскиваете выделение на другое окно изображения, граница
выделяет окно, если вы можете поместить в него выделение.
Если ничего не выбрано, весь активный слой
скопировано. Когда вы перетаскиваете выделение на другое окно изображения, граница
выделяет окно, если вы можете поместить в него выделение.
Создать несколько копий выделенного внутри изображения
Выберите инструмент «Перемещение» или удерживайте нажатой клавишу Ctrl (Win) или Command (Mac), чтобы активировать инструмент «Перемещение».
Скопируйте выделение:
Удерживая клавишу Alt (Win) или Option (Mac), перетащите выделение.
Чтобы скопировать выделение и сместить дубликат на 1 пиксель, удерживайте клавишу Alt или Option и нажмите клавишу со стрелкой.
Чтобы скопировать выделение и сместить дубликат на 10 пикселей, нажмите клавиши Alt+Shift (Win) или Option+Shift (Mac) и нажмите клавишу со стрелкой.
Пока вы удерживаете Alt или Option, каждое нажатие клавиши со стрелкой создает копию выделения и смещает его на указанное расстояние от последнего дубликата.
 В этом случае копия делается на том же слое.
В этом случае копия делается на том же слое.
Вставка одного выделенного фрагмента внутри или снаружи другой
Вырезать или скопируйте часть изображения, которую хотите вставить.
В том же или другом изображении выберите область, в которую вы хотите вставить или за ее пределы. Если вы вставляете снаружи, выберите область меньше скопированного выделения.
Выполните одно из следующих действий:
Выберите «Правка» > «Специальная вставка» > «Вставить в». Содержимое исходного выбора отображается в целевом выборе.
Выберите «Правка» > «Специальная вставка» > «Вставить снаружи». Содержимое выбора источника отображается вокруг выбора назначения.
Команда «Вставить внутрь» или «Вставить снаружи» добавляет слой и Маска слоя к изображению. На панели «Слои» новый слой содержит миниатюра слоя для вставленного выделения рядом с маской слоя миниатюра.
Использование команды «Вставить в» Маска слоя основана на выделении, которое вы вставили:
выделение демаскировано (белое), остальная часть слоя замаскирована
(черный). Слой и маска слоя не связаны, т. е. вы можете
двигаться каждый самостоятельно.
Маска слоя основана на выделении, которое вы вставили:
выделение демаскировано (белое), остальная часть слоя замаскирована
(черный). Слой и маска слоя не связаны, т. е. вы можете
двигаться каждый самостоятельно.A. Выбраны окна B. Скопировано изображение C. Команда «Вставить в» D. Слой миниатюры и маска слоя на панели «Слои» E. Вставлено изображение перемещено
Выберите инструмент «Перемещение» или удерживайте нажатой клавишу Ctrl (Win) или Command (Mac), чтобы активировать инструмент «Перемещение». Затем перетащите исходное содержимое, пока нужная часть не появится через маску.
Чтобы указать, какая часть основного изображения просвечивает, щелкните миниатюру маски слоя на панели «Слои», выберите картину инструмент и отредактируйте маску:
Чтобы скрыть большую часть изображения, лежащего в основе слой, закрасьте маску черным цветом.

Чтобы показать больше основного изображения, закрасьте маска с белым.
Чтобы частично раскрыть основное изображение, закрасьте маска с серым.
Если вы удовлетворены результатами, вы можете выбрать «Слой» > «Объединить вниз», чтобы объединить новый слой и маску слоя с нижележащим слоем и сделать изменения постоянными.
Как копировать и вставлять между приложениями
С помощью команд «Вырезать», «Копировать» или «Вставить» можно копировать выделенные фрагменты из Photoshop и вставлять их в другие приложения или вставлять иллюстрации из других приложений в Photoshop. Вырезанный или скопированный фрагмент остается в буфере обмена до тех пор, пока вы не вырежете или не скопируете другой фрагмент. Вы также можете копировать изображения между Photoshop и Illustrator путем перетаскивания.
В некоторых случаях содержимое буфера обмена преобразуется в растровое изображение. Photoshop подскажет, когда векторное изображение будет растеризовано. Изображение растрируется с разрешением файла, в который вы его вставляете. Векторные смарт-объекты не растрируются.
Photoshop подскажет, когда векторное изображение будет растеризовано. Изображение растрируется с разрешением файла, в который вы его вставляете. Векторные смарт-объекты не растрируются.
В вспомогательном приложении выберите иллюстрацию и выберите «Правка» > «Копировать».
В Photoshop выберите изображение, в которое вы хотите вставить выделение.
Выберите «Правка» > «Вставить».
В диалоговом окне «Вставить» выберите один из следующих вариантов «Вставить как»:
Смарт-объект: помещает иллюстрацию на новый слой в качестве смарт-объекта.
пикселей: растеризация изображения по мере его вставки. Растеризация преобразует математически определенные векторные изображения в пиксели.
Контуры: вставляет копию как контур на панели Контуров. При копировании текста из Illustrator необходимо сначала преобразовать его в контуры.
Слой-фигура: создает новый слой-фигуру, использующий контур в качестве векторной маски.

Примечание . При копировании иллюстрации из Adobe Illustrator параметры буфера обмена по умолчанию в Illustrator могут препятствовать появлению диалогового окна «Вставка» в Photoshop. Выберите AICB в области «Обработка файлов и буфер обмена» диалогового окна «Установки» в Illustrator, если вы хотите, чтобы параметры «Вставить» отображались при вставке изображения в Photoshop.
Если вы выбрали «Вставить как пиксели» на предыдущем шаге, вы можете выбрать «Сглаживание» на панели параметров, чтобы сделать плавный переход между краями выделения и окружающими пикселями. Вы также можете использовать команды Matting, если вы уже объединили данные и пытаетесь повторно извлечь растеризованные данные.
Выполните одно из следующих действий:
Выберите «Экспорт буфера обмена», чтобы сохранить любое содержимое Photoshop в буфер обмена при выходе из Photoshop.
Чтобы скопировать иллюстрацию из Illustrator, выполните одно из следующих действий:
Перетащите один или несколько векторных объектов Illustrator в открытое изображение в Photoshop.
 Это создает векторный смарт-объект
слой на изображении. Выберите «Слой» > «Смарт-объекты» >
Редактировать содержимое, чтобы снова открыть содержимое в Illustrator для редактирования.
Это создает векторный смарт-объект
слой на изображении. Выберите «Слой» > «Смарт-объекты» >
Редактировать содержимое, чтобы снова открыть содержимое в Illustrator для редактирования.Чтобы скопировать векторный объект как путь в Photoshop, удерживайте нажатой клавишу Ctrl (Windows) или Command (Mac OS) при перетаскивании из иллюстратора.
Чтобы скопировать содержимое текущего выбранного слоя в Photoshop в Illustrator используйте инструмент «Перемещение», чтобы перетащить содержимое из окна Photoshop в открытый документ Illustrator.
Выберите «Правка» > «Очистить» или нажмите Backspace (Win) или Delete (Mac). Чтобы вырезать выделенное в буфер обмена, выберите «Правка» > «Вырезать».
При удалении выделения на фоновом слое исходный цвет заменяется цветом фона. При удалении выделения на стандартном слое исходный цвет заменяется прозрачностью слоя.
Подробнее, подобно этому
- Сделать выбор
- Регулировать выбор пикселей
- о слое и векторных масках
- о интеллектуальных объектах
- Снимите Pixels из выбора



 В интернете множество сервисов, позволяющих проверить автомобиль по VIN -номеру на ряд важных параметров.
В интернете множество сервисов, позволяющих проверить автомобиль по VIN -номеру на ряд важных параметров.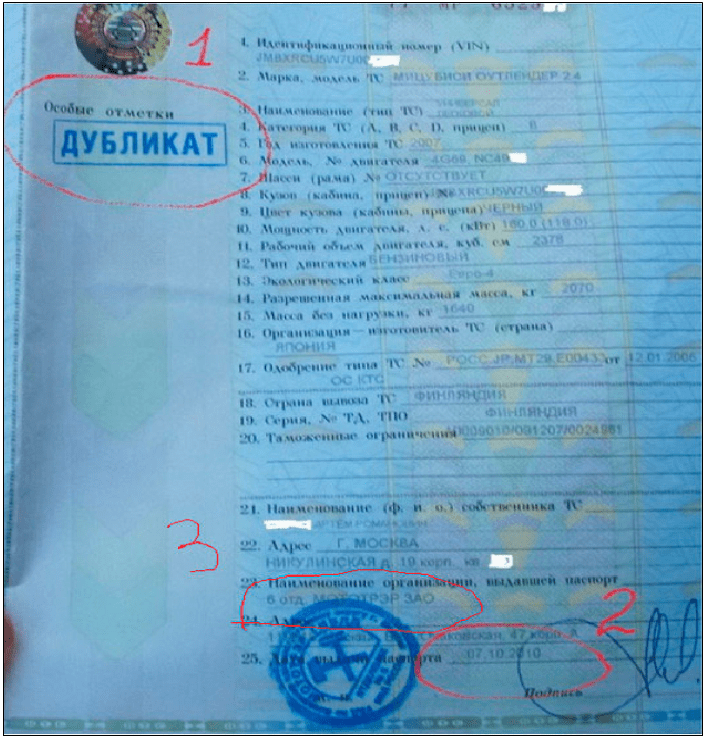 Если в дубликате они четкие, то ,вероятнее всего, перед вами подделка.
Если в дубликате они четкие, то ,вероятнее всего, перед вами подделка.



 По умолчанию программа запуска игры запустит вас в обычной среде SWTOR, а не на PTS. Вы должны вручную выбирать PTS (если вы хотите войти в систему) каждый раз, когда вы запускаете лаунчер.
По умолчанию программа запуска игры запустит вас в обычной среде SWTOR, а не на PTS. Вы должны вручную выбирать PTS (если вы хотите войти в систему) каждый раз, когда вы запускаете лаунчер.
 Как только вы войдете в игру, вы сможете отменить или пропустить кинематографические ролики, которые автоматически воспроизводятся при запуске нового персонажа.
Как только вы войдете в игру, вы сможете отменить или пропустить кинематографические ролики, которые автоматически воспроизводятся при запуске нового персонажа. Сделай это.
Сделай это.
 Если ничего не выбрано, весь активный слой
скопировано. Когда вы перетаскиваете выделение на другое окно изображения, граница
выделяет окно, если вы можете поместить в него выделение.
Если ничего не выбрано, весь активный слой
скопировано. Когда вы перетаскиваете выделение на другое окно изображения, граница
выделяет окно, если вы можете поместить в него выделение. В этом случае копия делается на том же слое.
В этом случае копия делается на том же слое. Маска слоя основана на выделении, которое вы вставили:
выделение демаскировано (белое), остальная часть слоя замаскирована
(черный). Слой и маска слоя не связаны, т. е. вы можете
двигаться каждый самостоятельно.
Маска слоя основана на выделении, которое вы вставили:
выделение демаскировано (белое), остальная часть слоя замаскирована
(черный). Слой и маска слоя не связаны, т. е. вы можете
двигаться каждый самостоятельно.

 Это создает векторный смарт-объект
слой на изображении. Выберите «Слой» > «Смарт-объекты» >
Редактировать содержимое, чтобы снова открыть содержимое в Illustrator для редактирования.
Это создает векторный смарт-объект
слой на изображении. Выберите «Слой» > «Смарт-объекты» >
Редактировать содержимое, чтобы снова открыть содержимое в Illustrator для редактирования.