Разметка стоп линия: 1.12 Горизонтальная дорожная разметка с картинкой и пояснением: стоп линия
Дорожная разметка
Дорожная разметка
Важным средством для организации правильного и безопасного движения является дорожная разметка. Ее наносят на проезжую часть и вертикальные элементы дороги в виде линий, надписей и иных обозначений. Разметка применяется как самостоятельно, так и в сочетании с дорожными знаками и светофорами. Вводя определенные ограничения на порядок движения, разметка помогает правильно ориентироваться на дороге в любых условиях, обеспечивая участников дорожного движения необходимой информацией. Каждому виду разметки присвоен свой номер. Группа горизонтальной разметки начинается с цифры 1, вертикальной с цифры 2. Второе число обозначает порядковый номер разметки в своей группе, третье ее разновидность.Горизонтальная разметка
Горизонтальная разметка выполняется в виде линий (сплошных, прерывистых, зигзагообразных), надписей, стрел, букв, цифр и иных обозначений, нанесенных на проезжую часть специальными водостойкими красками белого, желтого и оранжевого цвета.
Неширокая сплошная линия 1.1. белого цвета (ширина 0,1 — 0,15 м)
1. Разделят транспортные потоки противоположных направлений на дорогах имеющих две или три полосы движения.
2. Обозначает границы полос движения на опасных участках дороги (перед перекрестками, железнодорожными переездами, поворотами, переломами продольного профиля).
3. Обозначает границы мест стоянки транспортных средств
4. Определяет границы проезжей части, на которые въезд запрещен (направляющие островки в местах разделения или слияния транспортных потоков, островки безопасности для пешеходов).
Пересекать и наезжать на линию 1.1 запрещается.
Сплошная линия 1.2.1 белого цвета (ширина 0,1 — 0,2 м)
Обозначает край проезжей части на дорогах, имеющих более двух полос движения. Допускается ее пересечение, если она расположена с правой стороны от водителя для остановки транспортного средства на обочине.
Прерывистая линия 1.2.2 белого цвета с длиной штрихов в два раза короче промежутков между ними (ширина 0,1 м)
Обозначает край проезжей части на двухполосной дороге. Допускается ее пересечение с любой стороны для остановки (стоянки) транспортных средств на обочине.
Допускается ее пересечение с любой стороны для остановки (стоянки) транспортных средств на обочине.
Сплошная линия 1.3 белого цвета (наносятся две продольные линии, идущие параллельно друг другу с шириной 0,1 — 0,2 м и с промежутком между ними 0,1 — 0,18 м).
Разделяет транспортные потоки противоположных направлений на дорогах, имеющих четыре полосы движения и более, показывая водителю границу полосы движения с левой стороны. Пересекать и наезжать на линию 1.3 запрещается.
Сплошная линия 1.4 желтого цвета (ширина 0,1 — 0,2 м) наносится у края проезжей части или по верху бордюров.
Прерывистая линия 1.5 белого цвета, с длиной штрихов втрое короче промежутков между ними (ширина 0,1 — 0,15 м)
1.Разделяет транспортные потоки противоположных направлений на дорогах имеющих две или три полосы движения.
2.Обозначает границы полос движения при наличии двух и более полос, предназначенных для движения в одном направлении.
Пересекать линию 1.5 разрешено с любой стороны при объездах, обгонах, перестроениях, для поворота (разворота).
Прерывистая линия 1.6 белого цвета, с длиной штрихов в три раза превышающих промежутки между ними (ширина 0,1 — 0,15 м)
Предупреждает о приближении к разметке 1.1 или 1.11, которая разделяет транспортные потоки противоположных или попутных направлений. Разметка 1.6 предупреждает водителей о приближении к опасным местам и поэтому все объезды, обгоны, и опережения должны быть завершены в пределах этой разметки. Пересекать линию 1.6 разрешено с любой стороны. Прерывистая линия 1.7 белого цвета с короткими штрихами и равными им промежутками (ширина 0,1 — 0,15 м)
Обозначает границы полос движения в пределах перекрестков со сложной конфигурацией, помогая водителям выбирать траекторию движения транспортного средства. Применяется при разрешенных поворотах налево (направо) одновременно с нескольких полос.
 Пересекать линию 1.7 разрешено с любой стороны.
Пересекать линию 1.7 разрешено с любой стороны.Широкая прерывистая линия 1.8 белого цвета, с длиной штрихов в три раза короче промежутков между ними (ширина 0,2 — 0,4 м)
Определяет границу между полосой разгона или торможения и основной полосой проезжей части (на перекрестках, пересечения дорог на разных уровнях, в зоне автобусных остановок и тому подобное). Пересекать линию 1.8 разрешено с любой стороны.
Двойная прерывистая линия 1.9 белого цвета, у которой штрихи втрое длиннее промежутков, обозначает границы реверсивных полос.
Линию 1.9 разрешается пересекать при отсутствии реверсивных светофоров или когда они отключены, если она расположена справа от водителя. При включенных реверсивных светофорах линию 1.9 разрешается пересекать с любой стороны, если она разделяет полосы, по которым движение разрешено в одном направлении. При отключении реверсивных светофоров водитель должен немедленно перестроиться вправо за линию разметки 1.9. При выключенных с обеих сторон реверсивных светофорах, реверсивная полоса разделяет потоки транспортных средст противоположных направлений, в этих случаях въезжать и пересекать ее линии запрещается.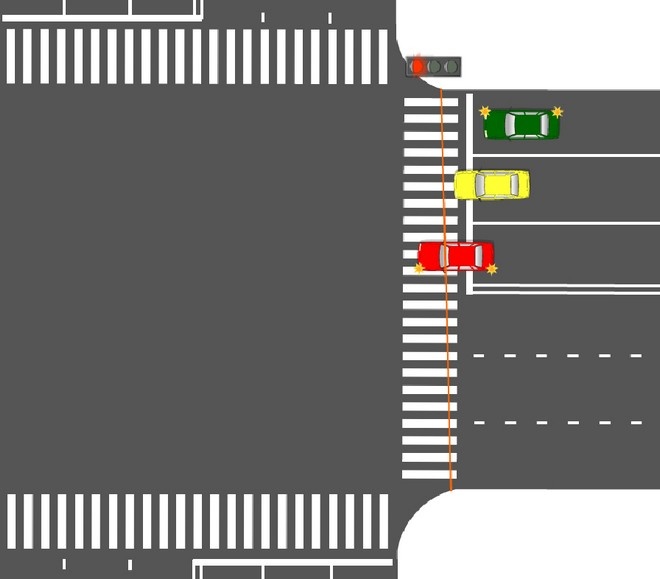
Прерывистая линия 1.10 желтого цвета, с длиной штрихов, равными промежуткам между ними (ширина 0,1 — 0,2 м) наносится у края проезжей части или поверху бордюров.
Обозначает места, где запрещена стоянка. Применяется самостоятельно или с дорожным знаком 3.28 (стоянка запрещена). При одновременном применении разметки и знака руководствоваться необходимо разметкой.
Двойные линии 1.11 белого цвета, одна из которых сплошная, а другая прерывистая со штрихами втрое длиннее промежутков (ширина каждой линии 0,1 — 0,2 м)
Обозначают места на проезжей части, где выезд на одну из сторон движения представляется опасным. Линии 1.11 разделяют потоки транспортных средств противоположных направлений. Их наносятся в местах разворотов, въезда и выезда с площадок, предназначенных для стоянки, и в других случаях. Пересекать линию 1.11 разрешается для обгона, объезда, поворотов, разворотов только со стороны прерывистой линии. Пересекать разметку со стороны сплошной линии разрешается только при завершении обгона или объезда.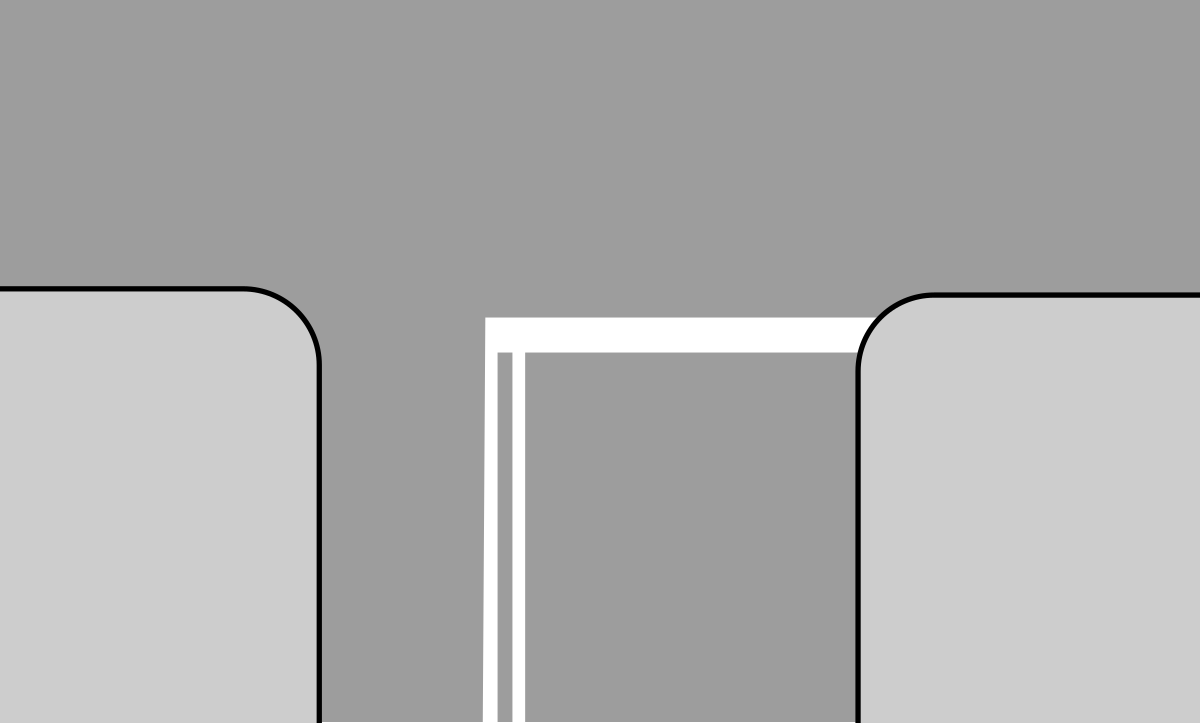
Поперечная линия 1.12 белого цвета (стоп — линия, ширина 0,4 м)
Указывает место, где водитель обязан остановиться при наличии знака 2.5 (движение без остановки запрещено), или запрещающего сигнала светофора (регулировщика).
Разметка 1.13 образованная треугольниками белого цвета
Указывает водителю место, где необходимо остановиться и уступить дорогу транспортным средствам, движущимся по пересекаемой дороге. Применяют эту разметку только со знаком 2.4 (уступите дорогу).
Поперечные линии 1.14.1, 1.14.2 белого цвета — зебра (ширина 0,4 м с промежутками между ними 0,6 м)
Обозначают регулируемый или нерегулируемый пешеходный переход. Стрелы разметки 1.14.2 показывают направление движения пешеходов. Применяют эту разметку самостоятельно или в сочетании со знаками 5.16.1 и 5.16.2 (пешеходный переход). Для предупреждения водителей о переходе заранее может устанавливаться предупреждающий знак 1.20. Остановка транспортных средств в пределах обозначенного пешеходного перехода запрещена.
Разметка 1,15 обозначает места, где велосипедная дорожка пересекает проезжую часть.
Применяют ее самостоятельно или в сочетании со знаком 4.5 (велосипедная дорожка). Двигаться в пределах этой разметки имеют право только велосипедисты, а при их отсутствии — пешеходы. В случаях, если пересечение проезжей части с велосипедной дорожкой не регулируется — велосипедисты обязаны уступить дорогу транспортным средствам, движущимся по основной дороге.
Разметка 1.16.1 — 1.16.3 белого цвета обозначает направляющие островки безопасности
Разметку 1.16.1 наносят в местах разделения транспортных потоков противоположных направлений, 1.16.2 — в местах разделения транспортных потоков одного направления, 1.16.3 — в местах слияния транспортных потоков. Наезжать, пересекать и останавливаться транспортным средствам на разметке 1.16.1 — 1.16.3 запрещается.
Сплошная, зигзагообразная линия 1.17 желтого цвета (ширина 0,1 м)
Указывает место остановки маршрутных транспортных средств и стоянки такси. Применяется со знаками 5.12 (место остановки автобуса и (или) троллейбуса), 5.13 (место остановки трамвая), 5.14 (место стоянки легкового такси). Транспортным средствам запрещается остановка на линиях разметки 1.17, кроме случаев, когда это необходимо для посадки или высадки пассажиров при условии, если не создаются помехи для движения маршрутным транспортным средствам.
Применяется со знаками 5.12 (место остановки автобуса и (или) троллейбуса), 5.13 (место остановки трамвая), 5.14 (место стоянки легкового такси). Транспортным средствам запрещается остановка на линиях разметки 1.17, кроме случаев, когда это необходимо для посадки или высадки пассажиров при условии, если не создаются помехи для движения маршрутным транспортным средствам.
Дорожная разметка 1.18 в виде стрел белого цвета наносится на полосах движения около перекрестка.
Указательные стрелы определяют разрешенные направления движения транспортных средств на перекрестке по полосам. Применяется данная разметка как самостоятельно, так и в сочетании со знаками 5.8.1, 5.8.2 (направление движения по полосам, полосе). Разметка 1.18 помогает водителям своевременно занять соответствующею полосу движения нужного направления. Стрелы, разрешающие поворот налево из крайней левой полосы разрешают и разворот. Разметку с изображением тупика наносят перед перекрестком, имеющим несколько проезжих частей, где поворот на ближайшую проезжую часть (в направлении обозначенного тупика) запрещен.

Направляющие стрелы 1.19 белого цвета
предупреждают водителей о приближении к сужению проезжей части, где уменьшится количество полос движения данного направления или к линиям разметки 1.1 или 1.11. В первом случае разметка может применяться в сочетании со знаками 1.18.1 — 1.18.3 (сужение дороги).
предупреждает водителя о приближении к разметке 1.13, примененной со знаком 2.4 (уступите дорогу).
Разметка 1.21 — надпись стоп белого цвета
предупреждает водителя о приближении к разметке 1.12, когда она применяется в сочетании со знаком 2.5 (движение без остановки запрещено).
Разметка 1.22 белого цвета указывает номер дороги или маршрута
Применяется самостоятельно или в сочетании со знаками 5.29.1, 5.292 (номер дороги, маршрута). Букву Е наносят на дорогах международного движения. При пересечении нескольких дорог разметка 1.22 может применяться с указательными стрелами 1.18.
Разметка 1. 23 белого цвета (буква А)
23 белого цвета (буква А)
Обозначает полосы проезжей части, предназначенные для движения только маршрутных транспортных средств общего пользования. Для выделения такой полосы применяют разметку 1.1, 1.3. или отделяют ее бордюром, а так же устанавливают знак 5.9 (полоса для маршрутных транспортных средств).
Разметка 1.24.1 — 1.24.3 белого цвета
Дублирует соответствующие дорожные знаки и применяется совместно с ними. 1.24.1 — знаки 1.18.1 — 1.18.3 (сужение дороги), 1.24.2 — знак 3.24 (ограничение максимальной скорости), 1.24.3 — знак (табличку) 7.17 (инвалиды).
Разметка 1.25 белого цвета, выполненная в виде квадратов, расположенных в шахматном порядке
Обозначает искусственную неровность на проезжей части (лежачий полицейский). Применяют на некоторых участках дорог для снижения скорости водителями.
В случаях, когда значения временных дорожных знаков, размещенных на переносной стойке и линий разметки противоречат друг другу, водители должны руководствоваться знаками.
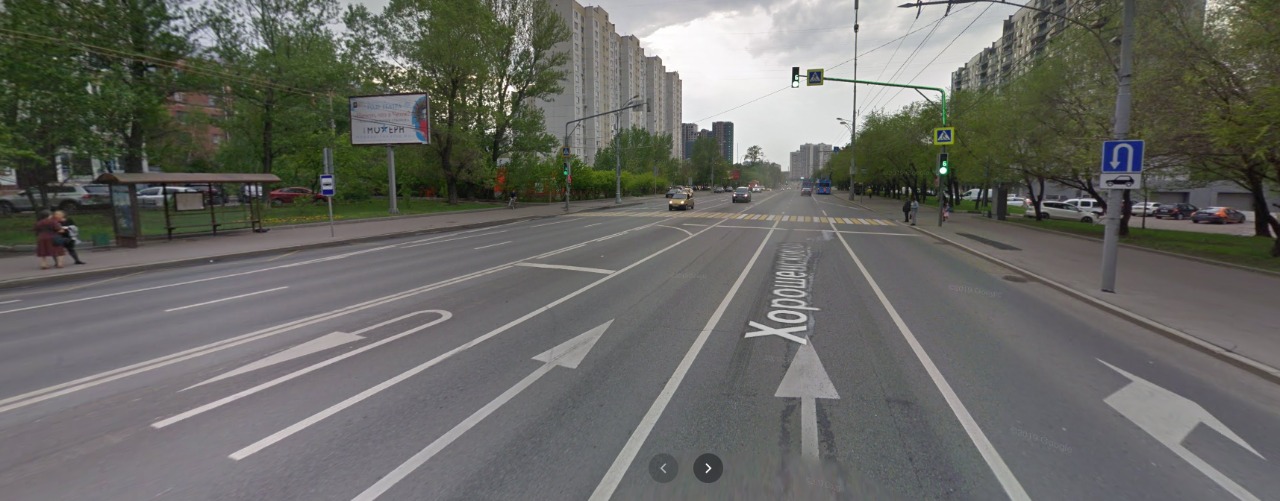
В случаях, когда линии временной разметки (оранжевого цвета) и линии постоянной разметки противоречат друг другу, водители должны руководствоваться линиями временной разметки.
Вертикальная разметка
Вертикальная разметка выполняется в виде линий и обозначений, которые наносятся на части мостов, путепроводов, порталов тоннелей, ограждений, парапетов, бордюров и другие дорожные сооружения. Для этой разметки используют специальную краску со светоотражающими материалами белого и черного цвета. Временная разметка не вводит ограничений на организацию движения и служит хорошим зрительным ориентиром для водителей, показывая вертикальные сооружения дорог, представляющих опасность движущимся транспортным средствам (особенно в темное время суток и в условиях недостаточной видимости).Опоры мостов, путепроводов, торцовые части парапетов обозначают наклонными линиями 2.1 черного и белого цвета. Нижний конец разметки направлен в сторону проезжей части.
Нижний край пролетных сооружений мостов, тоннелей, путепроводов обозначают вертикальными полосами 2.2 черного и белого цвета. Применяют их, когда пролетное строение расположено над дорогой менее 5 метров, и может создать помехи для движения крупногабаритных транспортных средств.
Наезд на разделительные полосы и возвышающиеся островки безопасности может привести к опрокидыванию транспортного средства. Поэтому в начале этих сооружений устанавливают круглые тумбы, на которые наносят горизонтальные полосы 2.3 черного и белого цвета.
Направляющие столбики, надолбы, опоры ограждений, стойки дорожных знаков, расположенные в пределах дороги, обозначают наклонными черными полосами 2.4.
Боковые поверхности дорожных ограждений проезжей части на закруглениях малого радиуса, крутых спусках, высоких насыпях и других опасных участках обозначают черно-белыми полосами 2.5. Чередующиеся полосы этой разметки усиливают зрительное напряжение водителя и подсказывают о движении по опасному участку дороги, где необходимо снизить скорость.
Более спокойная для зрительного восприятия разметка 2.6, которая наносится на боковые поверхности ограждений дорог на других участках. Наносят ее в виде сочетания горизонтальных, сплошных линий черного и белого цвета.
Бордюры на опасных участках и возвышающихся островках безопасности обозначают черно-белыми полосами 2.7. Сочетание чередующихся полос этой разметки усиливает зрительное внимание водителя, помогая ему более внимательно проезжать такие участки дороги.
Могу ли я оспорить штраф с камеры фотофиксации?
Добрый вечер!
Имеется положительная судебная практика по данному вопросу, однако всё зависит от судьи
РЕШЕНИЕ
11 ноября 2016 года г.Самара
Судья Октябрьского районного суда города Самары Якушева Е.В.,
при секретаре судебного заседания Копко В.А.,
рассмотрев в открытом судебном заседании административное дело №… по жалобе А.С.В. на постановление УИН №… делу об административном правонарушении от дата о назначении административного наказания, вынесенное инспектором ЦАФАП в области ДД ГИБДД ГУ МВД России по Самарской области Б.Е.И. в отношении А.С.В. по ч. 2 ст. 12.12 КоАП РФ, с ходатайством о восстановлении срока на подачу жалобы,
УСТАНОВИЛ:
Постановлением инспектора ЦАФАП в области ДД ГИБДД ГУ МВД России по Самарской области Б.Е.И. от дата УИН №… А.С.В. признан виновным в совершении административного правонарушения, предусмотренного ст.12.12 ч.2 КоАП РФ, ему назначено наказание в виде штрафа в размере ***.
Из постановления следует, что А.С.В. дата в дата мин. на перекрестке по адресу: адрес, управляя транспортным средством ***, государственный регистрационный знак №… не остановился перед стоп-линией обозначенной дорожным знаком или разметкой проезжей части при запрещающем сигнале светофора, тем самым нарушил требования п.6.13 ПДД РФ.
Не согласившись с постановлением А.С.В. обратился в суд с жалобой, в которой указал, что постановление является незаконным, поскольку считает, что его автомобиль ***, государственный регистрационный знак №…, заблаговременно остановился перед стоп-линией и не пересекал её на запрещающий сигнал светофора, на проезжей части отсутствовала разметка 1.12 стоп-линия. Дорожный знак 6.16 «Стоп-линия» он не видел из-за троллейбуса. Просит восстановить срок на обжалование постановления в связи с тем, что он обжаловал вышеуказанное постановление в суд, но определением Октябрьского районного суда г. Самары от дата его жалоба была возвращена из-за отсутствия его подписи и отменить постановление отдата УИН №…, производство по делу прекратить.
Из представленных суду материалов видно, что дата в дата мин. системой автоматической видеофиксации «Интегра» №КДД-90372 со сроком поверки до дата, установленной по адресу: адрес, было зафиксировано нарушение п.6.13 Правил дорожного движения РФ, которое выразилось в нарушении п.6.13 ПДД РФ проезде без остановки за знак 6.16 при запрещающем сигнале светофора водителем автомобиля марки ***, государственный регистрационный знак№…, А.С.В.
Вместе с тем на вышеуказанных фотоматериалах также отображено, что дорожный знак 6.16 «Стоп — линия» расположен справа от автомобиля под управлением А.С.В. за троллейбусом, при этом горизонтальная разметка «Стоп-линия» на проезжей части отсутствует. Согласно фотографии троллейбус и автомашина А.С.В. остановились на перекрестке на красный сигнал светофора перед пешеходным переходом.
Объективную сторону состава административного правонарушения, предусмотренного ч. 2 ст. 12.12 КоАП РФ образуют действия, выразившиеся в невыполнении требования п. 6.13 Правил дорожного движения, обязывающего водителя остановиться перед стоп-линией, обозначенной дорожным знаком 6.16 «Стоп-линия» или разметкой проезжей части дороги, при запрещающем сигнале светофора или запрещающем жесте регулировщика.
Субъектами комментируемых правонарушений являются водители транспортных средств, их действия характеризуются умышленной формой вины.
Учитывая, что автомашина ***, государственный регистрационный знак №… двигалась в потоке во втором ряду от края проезжей части, суд приходит к выводу, что водитель объективно был лишен возможности увидеть знак 6.16 «Стоп-линия», поскольку знак «Стоп» для обзораА.С.В. был закрыт троллейбусом, в связи с чем, А.С.В. в данной дорожной ситуации руководствовался требованиями дорожной разметки – пешеходный переход, стоп-линия на проезжей части дороги согласно фотографиям отсутствует.
Таким образом, доказательств виновности А.С.В. в совершении правонарушения, умышленном нарушении требований п.6.13 ПДД РФ суду не представлено, а следовательно отсутствует субъективная сторона состава административного правонарушения, предусмотренного ч.2 ст.12.12 КоАП РФ.
Источник:
https://rospravosudie.com/cour…
Возникнет необходимость, обращайтесь.
6 коварных «зимних» пунктов ПДД
Правила дорожного движения (ПДД) не имеют сезонной «окраски». Однако именно зимой на первый план выходят некоторые их особенности, летом не столь заметные.
Разметка-невидимка
Дорог с четкой разметкой в России становится все больше, но зимой ее часто не видно, а к весне она попросту слезает. Камеры видеофиксации, между тем, штрафуют за пересечение стоп-линии, причем как таковой линии они не видят, и ориентируются по запрограммированной виртуальной разметке. Другими словами, камера «знает» о расположении стоп-линии, а вы нет.
Однако стоп-линия часто дублируется знаком «Стоп-линия» — белой табличкой со словом «Стоп». Поэтому даже если разметку не видно, но знак установлен, нарушение соответствующего рубежа будет учтено. Причем ГИБДД крайне неохотно признает исключения, например, когда речь идет о широких дорогах или знак периодически закрывают большегрузы. Поэтому внимательней: если стоп-линию или соответствующий знак хоть чуть-чуть видно, ваше заявление об отмене постановления могут отклонить.
А как быть со сплошной или двойной сплошной линией, которая заметена снегом? Теоретически при полной ее невидимости и отсутствие других запретов на обгон, вы можете доказать в суде, что не имели возможности узнать о запрете. Однако имейте в виду следующее.
Если разметка видна, просто видна плохо, суд может не признать ваши доводы. Также не забывайте о множестве ситуаций, когда обгон запрещен безотносительно линий разметки. Например, при нахождении в зоне действия знака 3.20 «Обгон запрещен» или на двухсторонних дорогах с четырьмя и более полосами движения (причем невидимость полос в данном случае не спасет от наказания — ориентироваться нужно по ширине проезжей части). Также обгон запрещен на мостах, пешеходных переходах, в конце подъемов, на крутых поворотах. Если летом в подобных местах нередко видна сплошная линия, то зимой ее невидимость не освобождает от ответственности, если есть соответствующие знаки (например, крутой поворот).
Сужение и невидимые полосы
Брустверы по краям дороги, колеи, невидимость продольной разметки — все это приводит к войне за «рядность» между попутными и встречными автомобилями.
Особенно коварны ситуации, когда один из водителей ездит постоянно и помнит расположение полос и другие особенности, а другой ориентируется лишь по видимым признакам.
Но опять же, если разметка лишь частично заметена снегом, но все же видна, она имеет юридическую силу. И в случае ДТП не исключен вариант, что прав будет водитель, которые ехал по разметке. Но если она не видна совсем?
На этот случай есть несколько пунктов ПДД, регулирующих отношения водителей. Так, уступать должен тот, на чьей полосе возникло сужение или препятствие (например, куча снега). При одновременном перестроении уступает тот, у кого помеха справа (п. 8.4.)
Впрочем, многообразие ситуаций велико, и нередки случаи, когда крайне сложно определить, кто и кому должен был уступать, поэтому помимо знания ПДД зимой очень важен здравый смысл и стремление избежать ДТП в любом случае.
Скорость
В голове большинства водителей сидит установка, что скорость должна быть никак не меньше лимита, а лучше — лимит плюс 20 км/час. Большинство скоростных ограничений в России не учитывает сезонность, и многие считают, что раз на трассе не штрафуют за езду со скоростью 90+20 км/час, значит, надо выжимать ее при любом удобном случае.
Однако обязанность учитывать реальные дорожные условия прописана в правилах весьма четко. Например, п. 10.1: «Водитель должен вести транспортное средство со скоростью, не превышающей установленного ограничения, учитывая при этом интенсивность движения, особенности и состояние транспортного средства и груза, дорожные и метеорологические условия, в частности видимость в направлении движения. Скорость должна обеспечивать водителю возможность постоянного контроля за движением транспортного средства для выполнения требований Правил».
Зимой разница между скоростным лимитом и действительно безопасной скоростью возникает достаточно часто. Переменчивое покрытие с нестабильным коэффициентом сцепления, асфальт, политый реагентами, невидимый черный лед, плохая видимость… Если в случае ДТП водитель уповает на то, что ехал «с разрешенной скоростью», ему дают почитать п. 10.1 — самый популярный пункт для обвинения водителей.
Чисто теоретически есть возможность возложить вину на дорожников, если асфальт не был очищен в соответствии с нормативами. Однако не нужно считать любую заснеженную дорогу нарушением дорожников: например, им дается четыре часа после окончания снегопада на уборку основных магистралей, а во время снегопада п. 10.1 нужно чтить с особым тщанием.
Дистанция
Не все водители способны адаптироваться под переменчивые условия. Так, дистанция до впереди идущей машины, летом вполне безопасная, зимой не всегда позволит вам избежать наезда, если машина впереди задумает внезапно остановиться перед стоп-линией. Сыграть злую шутку могут, например, шины: если летние покрышки плюс-минус одинаковы, то разница между разными типами зимней резины на определенных покрытиях может быть колоссальной.
П. 9.10 ПДД требует: «Водитель должен соблюдать такую дистанцию до движущегося впереди транспортного средства, которая позволила бы избежать столкновения, а также необходимый боковой интервал, обеспечивающий безопасность движения».
Теоретические расчеты безопасной дистанции часто дают невообразимые величины в несколько корпусов автомобиля. Но если оставлять такие дистанции в городе, кто-нибудь обязательно вклинится, поэтому водители вынуждены ехать ближе друг другу, чем в теории.
И, тем не менее, зимой дистанцию нужно увеличивать. Хороший способ ощутить опасность чересчур «интимной» езды — на свободном участке заснеженной дороги затормозить в пол. Если дорога заснежена, вы обнаружите, насколько удлиняет тормозной путь работа АБС (на рыхлых грунтах и льду она хотя и позволяет сохранить стабильность, но увеличивает необходимую дистанцию). И после нескольких таких упражнений, выехав на основную дорогу, вы ощутите рефлекторное желание отпустить машину впереди чуть дальше.
Прогрев машины во дворе
Хорошее изобретение — автозапуск: прогревает мотор, экономит время… Но все ли помнят, что п. 17.2 запрещает в жилых зонах стоянку с работающим двигателем? Если вы пользуетесь автозапуском на специальной парковке, никаких проблем нет. Но греть по 15 минут автомобиль под окнами соседской квартиры — это не только против правил, но и просто свинство.
Если автомобиль переночевал под окнами, а за окном минус 20, запустить мотор и ехать мгновенно и для машины не полезно, а зачастую просто невозможно: замерзшее стекло, замерзший мотор… Впрочем, для «разжижения» масла в картере и первичного прогрева охлаждающей жидкости достаточно 3−5 минут работы на холостом ходу, а дальнейший нагрев происходит гораздо быстрее при небыстром движении автомобиля. Поэтому возьмите себе за правило не греть машину во дворах слишком долго. Соседи оценят.
Неуловимые пешеходы
А вот «обновка» ПДД, вступившая в силу летом 2016 года, но актуальная в межсезонье и зимой, когда пешеходов видно хуже всего, особенно с учетом наших традиций наряжаться в серые и черные куртки.
Отныне пешеходы обязаны носить светоотражающие наклейки (фликеры) на одежде, правда, обязательный характер правило носит только при движении людей вдоль загородных дорог. В городе фликеры лишь рекомендуются к использованию, особенно для детей. К слову, многие детские зимние куртки оснащены ими в «заводской комплектации», поэтому обращайте на это внимание при выборе одежды.
А пешеходам нужно иметь в виду: в случае наезда автомобиля отсутствие фликеров может быть одним из фактов в пользу признания водителя невиновным.
Дорожная разметка
Дорожная разметка
Дорожная разметка используется для регулирования, она предупреждает или направляет участников движения.
Прерывистая линия или граница полосы
Показывает середину дороги или границу между полосами движения. Линия с соотношением длины к просвету 1 к 1 также может обозначать границу велодорожки.
Боковая линия
Показывает границу проезжей части, имеет соотношение длины к просвету 1 к 2.
Предупреждающая линия
Линия наносится между полосами движения противоположных направлений. Предупреждает, что линию пересекать неуместно, в связи с условиями движения. Имеет соотношение длины к просвету 3 к 1.
Указательная линия
Показывает предпочтительный путь движения на сложных перекрестках или участках дорог. Имеет соотношение длины к просвету 1 к 1.
Граница велодорожки
Показывает границу между велодорожкой и другой полосой движения, имеет соотношение длины к просвету 1 к 1.
Граница полосы общественного транспорта
Показывает границы полосы движения, предназначенной для общественного транспорта.
Полоса реверсивного движения
Обозначает границы полосы, направление движения по которой может меняться на противоположное.
Сплошная линия
Обозначает границы полосы, может быть одинарной и двойной.
Запретная зона
Обозначает зону, по которой не могут двигаться транспортные средства. Может состоять из наклонных или угловых полос, или быть полностью закрашенной в белый цвет.
Сочетание сплошной и прерывистой линий
Такую разметку запрещено пересекать транспортным средствам, находящимся со стороны сплошной линии.
Сочетание сплошной и предупреждающей линии
Разметку запрещено пересекать транспортным средствам, находящимся со стороны сплошной линии. Со стороны предупреждающей линии это делать нежелательно, поскольку скоро она также превратится в сплошную.
Сочетание прерывистой и предупреждающей линии
Применяется там, где неуместно пересекать разметку со стороны предупреждающей линии. Может также говорить о том, что вскоре предупреждающая линия превратится в сплошную.
Стоп-линия
Обозначает место, где следует остановиться перед светофором или перекрестком.
Линия «уступи дорогу»
Обозначает место, где следует остановиться чтобы уступить дорогу другим транспортным средствам или пешеходам.
Пешеходный переход
Обозначает пешеходный переход и может сопровождаться соответствующими дорожными знаками.
Переезд для велосипедов
Обозначает место, где велодорожка пересекает проезжую часть.
Препятствие
Обозначает место, где расположено искусственное препятствие для снижения скорости транспортных средств.
Приближение к месту, где нужно уступить дорогу
Заранее предупреждает о приближении к месту, где установлен знак уступи дорогу или проезд без остановки запрещен
Направления движения по полосам
Показывает на предпочтительные направления движения из конкретной полосы на ближайшем перекрестке. Нсли полосы разграничены сплошной линией разметки, то стрелки показывают обязательные направления движения. Две стрелки, нанесенные подряд на одной и той же полосе, говорят о последовательном направлении движения на двух ближайших перекрестках.
Смена полосы
Показывает, что полосу необходимо срочно менять, поскольку она заканчивается. Стрелка показывает в какую полосу следует перестроиться.
Остановка и стоянка запрещена
Разметка показывает, что с этого края проезжей части запрещена остановка и стоянка.
Стоянка запрещена
Разметка показывает, что с этого края проезжей части запрещена стоянка. Также может указывать на автобусную остановку. Соотношение длины к просвету у разметки 1 к 1.
Запрещена стоянка или стоянка и остановка
Используется в дополнение к дорожной разметке Остановка и стоянка запрещена и Стоянка запрещена. Обозначает зону, на которую распространяется запрет на остановку либо остановку и стоянку.
Парковочное место
обозначает границы парковочного места. разметка также может быть нанесена прерывистой линией.
Стрелка для пешеходов и велосипедистов
Обозначает подходящее направление движения для пешеходов, велосипедистов и водителей попедов класса 2.
Велосипед
Разметка обозначает полосу движения для велосипедов и мопедов класса 2.
Пешеходы
Разметка обозначает дорожку для пешеходов.
Автобус
Обозначает полосу движения для общественного транспорта.
Максимальная скорость
Обозначает максимальную разрешенную скорость на этом участке дороги.
Номер дороги
Указывает номер дороги
Специальное место
Указывает, что участок дороги предназначен для определенной цели. Содержание надписи может меняться.
Стоп
Указывает на обязательство остановиться у стоп-линии или знака Проезд без остановки запрещен
Инвалид
Указывает, что парковочное место предназначено только для транспортных средств инвалидов.
Информация
Предоставляет важную информацию об участке дороги. Содержание надписи может меняться.
Дорожные знаки | Список категорий Учебник ПДД | Содержание Учебник ПДД | СодержаниеСтоп-линия
Стоп-линияРазметка пространства Стоп-линия элемент используется для управления дорожным движением, которое может либо останавливаться перед стоп-линией, либо проезжать через нее, в зависимости от параметра, установленного в CarMoveTo блок (используется для направления движения к стоп-линии).
Элемент стоп-линии может добавлять следующие дорожные знаки в места, где он расположен: Ограничение скорости, конец ограничения скорости и Выход .Дорожные знаки повлияют на движение на этой стоп-линии. Описание дорожных знаков доступно ниже в разделе Знаки дорожные раздел свойств элемента.
Стоп-линия может использоваться Светофор блок управления конфликтующими потоками трафика.
Чтобы нарисовать стоп-линию
- Перетащите Стоп-линия элемент из Космос Разметка раздел Библиотека дорожного движения палитра на диаграмму агента, содержащую дорогу. Стоп-линия может быть проведена, только если Дорога Ранее был нарисован . Наведя указатель мыши на диаграмму агента, вы увидите, что все остальные элементы, кроме дорог, временно скрыты.
- Наведите указатель мыши на дорогу именно там, где вы хотите его разместить, и отпустите кнопку мыши. Вы увидите, что элемент поставлен на указанное место. Вы можете изменить его местоположение, перетащив по дороге
- Установите дорожные знаки, если необходимо, выбрав соответствующую опцию в Знаки дорожные раздел свойств элемента.Дополнительно вы можете использовать Светофор заблокировать на этой стоп-линии. Дорожные знаки, а также светофор будут указывать поведение движения на этой стоп-линии.
- Теперь вы можете указать эту стоп-линию как пункт назначения в CarMoveTo свойства блока.
- Щелкните стоп-линию, которую необходимо отредактировать.
- Перетащите стоп-линию в желаемое положение. Кроме того, вы можете переместить его, изменив Смещение от начала дороги параметр в свойствах элемента, который будет определять точное положение элемента.
Дорожные знаки могут быть добавлены к определенной стоп-линии в дорожной сети, чтобы изменить поведение движения. При необходимости вы можете комбинировать дорожные знаки, например Ограничение скорости Урожайность.
Добавить дорожный знак к стоп-линии
- Нарисуйте стоп-линию на дороге, если ваша модель еще не содержит стоп-линий, или выберите стоп-линию, если она уже расположена на дороге.
- Выберите дорожный знак, который нужно добавить к этой стоп-линии из Знаки дорожные раздел свойств элемента. Если вы добавите знак ограничения скорости, справа от него появится поле для максимального значения скорости и выпадающий список с единицами скорости.
- Кроме того, вы можете выбрать знак ограничения скорости, если необходимо, чтобы объединить его с ранее выбранным ограничением скорости или знаками конца ограничения скорости.
Недвижимость
- Общий
имя — Название этой стоп-линии.Имя используется для идентификации и доступа к позиции из свойств блоков кода и блок-схемы.
Игнорировать — Если выбрано, стоп-линия исключается из модели.
Виден на верхнем агенте — Если выбрано, стоп-линия также видна на верхнем агенте, где этот агент живет.
Замок — Если выбрано, автобусная остановка заблокирован.Заблокированные фигуры не реагируют на щелчки мышью — их невозможно выбрать в графическом редакторе, пока вы не разблокируете их
Видимый — Здесь вы указываете, будет ли фигура отображаться при анимации во время выполнения модели или нет. Используя элемент управления, выберите да или же нет.
- Знаки дорожные
Ограничение скорости — Если выбрано, эта стоп-линия начинает зону с ограничением скорости.Если вы выберете эту опцию, справа от этой опции появятся поле для максимального значения скорости и выпадающий список с единицами скорости.
Конец ограничения скорости — Если выбрано, эта стоп-линия заканчивает зону с ограничением скорости.
Урожайность — Если выбрано, устанавливает знак уступки текущей стоп-линии, при необходимости останавливая движение и позволяя водителю продолжить движение.
- Действия
На авто проехали — Здесь вы можете указать код, который будет выполняться для каждой машины, проходящей через эту стоп-линию. Вы можете обратиться к автомобилю с помощью локальной переменной автомобиль. Полосу, на которой находится машина, можно обозначить как
laneIndex. Дорожки пронумерованы от крайних (имеющих индекс 0) до внутренних.- Положение и размер
Смещение от начала дороги — Расстояние от начальной точки Дорога до стоп-линии.
- Продвинутый
- Показать в
— Здесь вы можете выбрать, хотите ли вы, чтобы форма отображалась как в
2D и 3D
анимация, или в
Только 2D или в
Только 3D.
Показать имя — Если выбрано, название стоп-линии отображается на графической диаграмме.
Функции
- Знаки
- addSpeedLimitSign (double speedLimit, единицы скорости) —
Добавляет знак «ограничение скорости» на эту стоп-линию.Например,
addSpeedLimitSign (90, км / ч)
добавляет знак «ограничение скорости 90 километров в час».
Параметры :
ограничение скорости — предельное значение скорости, измеренное в данных единицах скорости
единицы — константа единицы скоростиdouble getSpeedLimit (единицы измерения скорости) — Если эта стоп-строка имеет знак «ограничение скорости», функция возвращает фактическое значение ограничения скорости, измеренное в заданных единицах скорости.Например, getSpeedLimit (км / ч) возвращает значение ограничения скорости в километрах в час.
Параметр : единицы — константа единицы скорости
addEndOfSpeedLimitSign () — Добавляет знак «конец ограничения скорости» к этой стоп-линии.
логическое isSpeedLimitSign () — Возврат правда если эта стоп-линия имеет знак «ограничение скорости», ложный иначе.
логическое isEndOfSpeedLimitSign () — Возврат правда если на этой стоп-линии есть знак «конец ограничения скорости», ложный иначе.
addYieldSign () — Добавляет знак «доходность» к этой стоп-линии.
логическое isYieldSign () — Возврат правда если эта стоп-линия имеет знак «доходность», ложный иначе.
- Светофор
TrafficLightSignal getSignal () — Возвращает текущий сигнал светофора на дороге (SIGNAL_RED, СИГНАЛ_ЖЕЛТЫЙ, SIGNAL_GREEN) или SIGNAL_NONE если сигнал не установлен.
setSignal (сигнал TrafficLightSignal) — Изменяет текущий сигнал светофора на newSignal.Применяется, если это положение не контролируется светофором.Параметр : сигнал — Новый сигнал, установленный на позицию на дороге. Возможные значения: SIGNAL_RED, СИГНАЛ_ЖЕЛТЫЙ, SIGNAL_GREEN, SIGNAL_NONE.
- Скорость
двойная средняя скорость () — Возвращает фактическую среднюю скорость (в метрах в секунду) в позиции, определенной стоп-линией.
двойная средняя скорость (единицы измерения скорости) — Возвращает фактическую среднюю скорость (в заданных единицах скорости) в позиции, определенной стоп-линией.
Параметры : единицы — Постоянные единицы скорости
- Позиция
int getLaneIndexFrom () — Возвращает индекс стартовой полосы, покрытой стоп-линией.Полоса с индексом 0 — это полоса на обочине дороги.
int getLaneIndexTo () — Возвращает индекс конечной полосы, покрытой стоп-линией. Полоса с индексом 0 — это полоса на обочине дороги.
setLaneIndexFrom (интервал laneIndexFrom) — Устанавливает стартовую полосу, покрытую стоп-линией.Параметр : laneIndexFrom — Индекс переулка.Полоса с индексом 0 — это полоса на обочине дороги.
setLaneIndexTo (интервал laneIndexTo) — Устанавливает конечную полосу, покрытую стоп-линией.Параметр : laneIndexTo — Индекс переулка. Полоса с индексом 0 — это полоса на обочине дороги.
- Видимость
void setVisible (логическое v) — Устанавливает видимость стоп-линии.
Параметр : v — видимость стоп-линии. Если true, стоп-линия видна, если ложный — невидимый.
логическое isVisible () — Возвращает видимость стоп-линии. Если он вернется правда, стоп-линия видна, если ложный — невидимый.
- Продвинутый
двойной getOffset () — Возвращает расстояние (в пикселях) от начала дороги до стоп-линии.
double getOffset (единицы длины) — Возвращает расстояние (в заданных единицах) от начала дороги до стоп-линии.Параметр : единицы — константа единицы длины
логическое isOnForwardSide () — Возврат правда если стоп-линия расположена на передней полосе, ложный если он находится на обратной полосе.
Дорога getRoad () — Возвращает дорогу, на которой расположена стоп-линия.
RoadNetwork getRoadNetwork () — Возвращает дорожную сеть, к которой принадлежит стоп-линия.
- Уровень
Уровень getLevel () — Возвращает уровень где находится эта стоп-линия.
- Удаление
void remove () — Удаляет стоп-линию из презентации.Если стоп-линия не является частью презентации, функция ничего не делает. Обратите внимание, что удаление из презентации не обязательно означает удаление из логики модели, поскольку логические сети и маршруты могли быть созданы до удаления и пережить его.
Связанные темы
Библиотека дорожного движения
кварталов Библиотеки дорожного движения
Разметка пространства для моделей дорожного движения
Расширенный синтаксис | Руководство по уценке
Обзор
Базовый синтаксис, описанный в первоначальном проектном документе Джона Грубера, добавил многие элементы, необходимые для повседневной работы, но некоторым этого было недостаточно.Вот тут и пригодится расширенный синтаксис.
Некоторые люди и организации взяли на себя задачу расширить базовый синтаксис, добавив дополнительные элементы, такие как таблицы, блоки кода, выделение синтаксиса, автоматическое связывание URL-адресов и сноски. Эти элементы можно включить с помощью облегченного языка разметки, основанного на базовом синтаксисе Markdown, или путем добавления расширения к совместимому процессору Markdown.
Наличие
Не все приложения Markdown поддерживают элементы расширенного синтаксиса.Вам нужно будет проверить, поддерживает ли облегченный язык разметки, который использует ваше приложение, элементы расширенного синтаксиса, которые вы хотите использовать. Если это не так, возможно, все еще можно включить расширения в вашем процессоре Markdown.
Легкие языки разметки
Существует несколько облегченных языков разметки, которые являются надмножествами Markdown. Они включают базовый синтаксис Грубера и основываются на нем, добавляя дополнительные элементы, такие как таблицы, блоки кода, подсветку синтаксиса, автоматическое связывание URL-адресов и сноски.Многие из самых популярных приложений Markdown используют один из следующих облегченных языков разметки:
Процессоры Markdown
Доступны десятки процессоров Markdown. Многие из них позволяют добавлять расширения, которые включают расширенные элементы синтаксиса. Дополнительную информацию см. В документации к вашему процессору.
Столы
Чтобы добавить таблицу, используйте три или более дефиса ( --- ) для создания заголовка каждого столбца и используйте вертикальные линии ( | ) для разделения каждого столбца.При желании вы можете добавить трубы с любого конца стола.
| Синтаксис | Описание |
| ----------- | ----------- |
| Заголовок | Название |
| Абзац | Текст |
Результат рендеринга выглядит так:
| Синтаксис | Описание |
|---|---|
| Заголовок | Название |
| Пункт | Текст |
Ширина ячеек может варьироваться, как показано ниже.Отрендеренный результат будет выглядеть так же.
| Синтаксис | Описание |
| --- | ----------- |
| Заголовок | Название |
| Абзац | Текст |
Совет: Создание таблиц с дефисами и вертикальными линиями может быть утомительным. Чтобы ускорить процесс, попробуйте использовать генератор таблиц уценки. Создайте таблицу с помощью графического интерфейса, а затем скопируйте сгенерированный текст в формате Markdown в свой файл.Выравнивание
Вы можете выровнять текст в столбцах слева, справа или по центру, добавив двоеточие (: ) слева, справа или по обе стороны от дефисов в строке заголовка.
| Синтаксис | Описание | Тестовый текст |
| : --- | : ----: | ---: |
| Заголовок | Название | Вот это |
| Абзац | Текст | И многое другое |
Результат рендеринга выглядит так:
| Синтаксис | Описание | Текст теста |
|---|---|---|
| Заголовок | Название | Вот это |
| Пункт | Текст | и др. |
Форматирование текста в таблицах
Вы можете форматировать текст в таблицах.Например, вы можете добавить ссылки, код (только слова или фразы в обратных кавычках ( `), а не блоки кода) и выделение.
Вы не можете добавлять заголовки, цитаты, списки, горизонтальные линии, изображения или HTML-теги.
Знаки экранирования трубы в таблицах
Вы можете отобразить вертикальную черту ( | ) в таблице, используя его код символа HTML ( & # 124; ).
Кодовые блоки закрытые
Базовый синтаксис Markdown позволяет создавать блоки кода путем отступа строк четырьмя пробелами или одной табуляцией.Если вам это неудобно, попробуйте использовать изолированные блоки кода. В зависимости от процессора или редактора Markdown вы будете использовать три обратных апострофа ( ~ ~ ) или три тильды ( ~~~ ) в строках до и после блока кода. Лучшая часть? Вам не нужно делать отступы!
''
{
"firstName": "Джон",
"lastName": "Смит",
«возраст»: 25
}
``
Результат рендеринга выглядит так:
{
"firstName": "Джон",
"lastName": "Смит",
«возраст»: 25
}
Совет: Нужно отображать обратные кавычки внутри блока кода? См. Этот раздел, чтобы узнать, как от них избежать.Подсветка синтаксиса
Многие процессоры Markdown поддерживают подсветку синтаксиса для изолированных блоков кода. Эта функция позволяет добавить цветовую подсветку для любого языка, на котором был написан ваш код. Чтобы добавить подсветку синтаксиса, укажите язык рядом с обратными кавычками перед изолированным блоком кода.
`` json
{
"firstName": "Джон",
"lastName": "Смит",
«возраст»: 25
}
``
Результат рендеринга выглядит так:
{
"firstName": "Джон",
"lastName": "Смит",
«возраст»: 25
}
Сноски
Сноски позволяют добавлять примечания и ссылки, не загромождая текст документа.bignote]: Вот один с несколькими абзацами и кодом. Сделайте абзацы отступом, чтобы включить их в сноску. `{мой код}` Добавьте столько абзацев, сколько хотите.
Результат рендеринга выглядит так:
Вот простая сноска, , а вот более длинная.
Идентификаторы заголовков
Многие процессоры Markdown поддерживают настраиваемые идентификаторы для заголовков — некоторые процессоры Markdown добавляют их автоматически. Добавление пользовательских идентификаторов позволяет напрямую ссылаться на заголовки и изменять их с помощью CSS.Чтобы добавить пользовательский идентификатор заголовка, заключите его в фигурные скобки в той же строке, что и заголовок.
### Мой отличный заголовок {# custom-id}
HTML выглядит так:
Отличный заголовок
Ссылка на идентификаторы заголовков
Вы можете связать заголовки с пользовательскими идентификаторами в файле, создав стандартную ссылку со знаком числа ( # ), за которой следует пользовательский идентификатор заголовка.
| Уценка | HTML | Вывод после рендеринга |
|---|---|---|
[ID заголовков] (# идентификаторов заголовков) | Идентификаторы заголовков | Идентификаторы заголовков |
Другие веб-сайты могут ссылаться на заголовок, добавляя пользовательский идентификатор заголовка к полному URL-адресу веб-страницы (например,g, [идентификаторы заголовков] (https://www.markdownguide.org/extended-syntax#heading-ids) ).
Списки определений
Некоторые процессоры Markdown позволяют создавать списков определений, терминов и соответствующих им определений. Чтобы создать список определений, введите термин в первой строке. В следующей строке введите двоеточие, затем пробел и определение.
Первый семестр
: Это определение первого термина.
Второй срок
: Это одно из определений второго термина.: Это еще одно определение второго термина.
HTML выглядит так:
- Первый семестр
- Это определение первого термина.
- Второй семестр
- Это одно определение второго термина.
- Это еще одно определение второго термина.
Результат рендеринга выглядит так:
- Первый семестр
- Это определение первого термина.
- Второй семестр
- Это одно определение второго термина.
- Это еще одно определение второго термина.
Зачеркнутый
Вы можете зачеркивать слова, проводя горизонтальную линию в центре. Результат выглядит как это . Эта функция позволяет указать, что определенные слова являются ошибкой, не предназначенной для включения в документ. Чтобы зачеркнуть слова, используйте два символа тильды ( ~~ ) до и после слов.
~~ Мир плоский. ~~ Теперь мы знаем, что мир круглый.
Результат рендеринга выглядит так:
Мир плоский. Теперь мы знаем, что мир круглый.
Списки задач
Списки задач позволяют создавать список элементов с флажками. В приложениях Markdown, поддерживающих списки задач, флажки будут отображаться рядом с содержимым. Чтобы создать список задач, добавьте тире ( - ) и квадратные скобки с пробелом ( [] ) перед элементами списка задач.Чтобы установить флажок, добавьте между скобками x ( [x] ).
- [x] Написать пресс-релиз
- [] Обновить сайт
- [] Связаться со СМИ
Результат рендеринга выглядит так:
эмодзи
Есть два способа добавить смайлики в файлы Markdown: скопировать и вставить смайлы в текст в формате Markdown или ввести шорткоды смайликов .
Копирование и вставка эмодзи
В большинстве случаев вы можете просто скопировать смайлик из источника, такого как Emojipedia, и вставить его в свой документ.Многие приложения Markdown автоматически отображают смайлы в тексте в формате Markdown. В файлах HTML и PDF, которые вы экспортируете из приложения Markdown, должны отображаться эмодзи.
Использование шорткодов эмодзи
Некоторые приложения Markdown позволяют вставлять эмодзи путем ввода коротких кодов эмодзи. Они начинаются и заканчиваются двоеточием и включают название смайлика.
В поход! : tent: Скоро вернусь.
Это так смешно! :радость:
Результат рендеринга выглядит так:
В поход! ⛺ Скоро вернусь.
Это так смешно! 😂
Примечание: Вы можете использовать этот список шорткодов эмодзи, но имейте в виду, что шорткоды эмодзи различаются от приложения к приложению. Обратитесь к документации вашего приложения Markdown для получения дополнительной информации.Автоматическое связывание URL-адресов
Многие процессоры Markdown автоматически превращают URL-адреса в ссылки. Это означает, что если вы введете http://www.example.com, ваш процессор Markdown автоматически превратит его в ссылку, даже если вы не использовали скобки.
Результат рендеринга выглядит так:
http://www.example.com
Отключение автоматического связывания URL-адресов
Если вы не хотите, чтобы URL-адрес был автоматически привязан, вы можете удалить ссылку, обозначив URL-адрес как код с обратными кавычками.
Результат рендеринга выглядит так:
http://www.example.com
Поднимите свои навыки Markdown на новый уровень.
Изучите Markdown на 60 страницах.Книга The Markdown Guide , предназначенная как для новичков, так и для экспертов, представляет собой исчерпывающий справочник, в котором есть все необходимое для начала работы и освоения синтаксиса Markdown.
Получить книгуНе останавливайся сейчас! 😎 Включите репозиторий GitHub, а затем введите свой адрес электронной почты ниже, чтобы получать новые руководства по Markdown по электронной почте. Без спама!
Видео: отслеживание изменений и отображение разметки
Попробуйте!
Включите «Отслеживать изменения», чтобы отображать изменения, внесенные в документ, и используйте «Показать разметку» для отображения типов исправлений, которые вы хотите отобразить.
Использовать отслеживание изменений
Выберите Review > Track Changes , чтобы включить его.
Вносите изменения в документ, и Word фиксирует все внесенные вами изменения.
Выберите Review > Track Changes , чтобы выключить его.
Word перестает вносить новые правки, а все внесенные остаются в документе.
Использовать Показать разметку
Выберите Review > Display for Review .
Выберите нужный вариант:
Простая разметка указывает, где вносятся изменения, красной линией на полях.
Вся разметка показывает все правки с разными цветами текста и строк.
Без разметки скрывает разметку, чтобы показать, как будут выглядеть внесенные изменения.
Оригинал показывает документ в исходном виде.
В списке Show Markup выберите типы исправлений, которые вы хотите видеть:
Комментарии
Вставки и удаления
Форматирование
Воздушные шары
Конкретные люди
Хотите больше?
Отслеживайте изменения в Word
Отключить изменения треков
Узнайте больше об обучении Word на LinkedIn Learning
Отслеживание изменений в Word — служба поддержки Office
Когда включены отслеживаемые изменения, Word отмечает любые изменения, внесенные любыми авторами документа.Это полезно, когда вы сотрудничаете с другими авторами, потому что вы можете видеть, какие авторы внесли конкретное изменение.
Изменения маршрутана
Word показывает изменения в документе, отображая строку на полях. Если вы переключитесь в режим просмотра All Markup , вы увидите изменения в строке и всплывающих подсказках.
Каждый раз, когда кто-то добавляет комментарий, он появляется во всплывающем окне.
Показать изменения в строке
Чтобы увидеть изменения в строке, а не в выносках, выполните следующие действия:
На вкладке Review выберите Markup Options
Наведите курсор на Balloons и выберите Показать все версии в строке .
Следите за изменениями на
Чтобы другие пользователи не могли отключить отслеживание изменений, заблокируйте отслеживание изменений паролем.
Важно: Обязательно запомните пароль, чтобы вы могли отключить отслеживание изменений, когда будете готовы принять или отклонить изменения.
Заблокировать отслеживание изменений паролем
В меню Инструменты выберите Защитить документ .
В разделе Защита выберите Защитить документ для , а затем выберите Отслеживаемые изменения
В поле Пароль введите пароль и выберите OK .
Введите пароль еще раз и выберите OK .
Пока отслеживаемые изменения заблокированы, вы не можете отключить отслеживание изменений, а также не можете принять или отклонить изменения.
Разблокировать отслеживание изменений
В меню Инструменты выберите Защитить документ .
В разделе Защита снимите флажок Защитить документ для .
Введите свой пароль и выберите OK .
Отслеживание изменений будет продолжаться, но вы сможете принимать и отклонять изменения.
Отключить отслеживание изменений
Word перестает отмечать новые изменения, но все изменения, которые уже были отслежены, по-прежнему будут в документе. Для получения дополнительной информации см. Удаление отслеживаемых изменений и комментариев.
Включение и отключение отслеживаемых изменений
Когда включены отслеживаемые изменения, Word отмечает любые изменения, внесенные любыми авторами документа. Это полезно, когда вы сотрудничаете с другими авторами, потому что вы можете видеть, какие авторы внесли конкретное изменение.
Откройте документ, который вы хотите отредактировать.
На вкладке Review в разделе Tracking выберите переключатель Track Changes , чтобы включить отслеживание изменений.
Советы:
Изменения каждого рецензента отображаются разным цветом. Если рецензентов больше восьми, Word повторно использует цвета.
Чтобы назначить определенный цвет вашим собственным отслеживаемым изменениям, в меню Word выберите Preferences , а затем в Output and Sharing выберите Track Changes .В полях Color выберите нужный цвет.
Имя рецензента, дата и время внесения изменения, а также тип внесенного изменения (например, «Удалено») также отображаются в всплывающих подсказках для каждого изменения. Если вы не показываете всплывающие подсказки разметки, эта информация появляется при наведении курсора на изменение.
The Highlight Changes опций в меню Tools > Track Changes (Выделить изменения на экране, Выделить изменения в печатном документе) и опций во всплывающем меню вкладки Review (Окончательное отображение разметки, Окончательное, Оригинал с разметкой, оригинал) не сохраняются.Если вы не хотите, чтобы отслеживаемые изменения отображались при повторном открытии документа, вам необходимо принять или отклонить изменения. Если вы хотите записать изменения, сохраните копию документа, прежде чем принимать или отклонять изменения.
Показать отслеживаемые изменения или комментарии по типу или рецензенту
Вы можете отображать или скрывать комментарии, форматирование, вставки и удаления документа или просматривать комментарии только для выбранных вами рецензентов.
На вкладке Review перейдите к Tracking ,
В раскрывающемся списке Показать разметку выберите нужный вариант.
Совет: Чтобы отобразить затененный фон позади области, где в правом поле появляются отслеживаемые изменения или комментарии, во всплывающем меню Показать разметку выберите Выделить область разметки .Эта заштрихованная область также печатается вместе с вашим документом, чтобы помочь отделить текст документа от отслеживаемых изменений или комментариев.
Отключить отслеживание изменений в всплывающих подсказках
По умолчанию вставки, удаления, комментарии, имя рецензента и отметка времени отображаются в выносках, которые появляются на полях документа. Вы можете изменить свои настройки, чтобы отображать отслеживаемые изменения в теле документа.
Перейдите к Review > Tracking , во всплывающем меню Show Markup выберите Preferences .
Выполните одно из следующих действий:
С по | Сделай это |
|---|---|
Отображать отслеживаемые изменения в теле документа, а не в всплывающих подсказках | Снимите флажок Использовать всплывающие подсказки для отображения изменений . |
Скрыть имя рецензента, а также дату и время в выносках | Снимите флажок Включить рецензента, отметку времени и кнопки действий . |
Примечание: При отключенных всплывающих подсказках текст комментария заключен в скобки, выделен цветом и обозначен инициалами рецензента.Комментарии появляются в небольшом всплывающем окне, когда вы наводите указатель на закомментированный текст, за исключением случаев, когда документ находится в режиме макета публикации.
Изменить форматирование отслеживаемых изменений
Вы можете настроить отображение и работу отметки редакции в Word.
На вкладке Review перейдите к Tracking .
В раскрывающемся списке Show Markup выберите Preferences .
Выберите нужные параметры. В следующей таблице перечислены некоторые часто используемые параметры форматирования.
С по | Сделай это |
|---|---|
Изменить цвет и другое форматирование, которое Word использует для определения изменений | В разделе Разметка выберите нужные параметры форматирования во всплывающих меню.. |
Изменить внешний вид измененных линий | В разделе Разметка , во всплывающих меню Измененные строки и Цвета выберите нужные параметры. |
Отслеживание перемещаемого текста | В раскрывающихся меню перемещений выберите Отслеживание перемещений , а затем во всплывающих меню Перемещено из , перемещено в и Цвет выберите нужные параметры. |
Изменение цвета, который Word использует для обозначения изменений, внесенных в ячейки таблицы | Под Выделение ячеек таблицы , в Вставленных ячеек , Удаленных ячеек , Объединенных ячеек и Раздельных ячеек всплывающих меню, выберите нужные параметры. |
Просмотрите отслеживаемые изменения и комментарии
Вы можете просмотреть и принять или отклонить каждое отслеживаемое изменение в последовательности, принять или отклонить все изменения одновременно, удалить все комментарии за один раз или просмотреть элементы, созданные конкретным рецензентом.
Если отметки редакции не отображаются в документе, в меню Инструменты наведите указатель на Отслеживать изменения , выберите Выделить изменения , а затем установите флажок Выделить изменения на экране .
Выполните одно из следующих действий:
С по | Сделайте это на вкладке Review | Тогда сделай это |
|---|---|---|
Проверить следующее изменение | Менее Изменений выберите Далее | Выберите Принять или Отклонить . |
Проверить предыдущее изменение | Из Изменений выберите Предыдущее | Выберите Принять или Отклонить . |
Одновременно принять все изменения | В разделе Изменений щелкните стрелку рядом с Принять | Выберите Принять все изменения в документе . |
Одновременно отклонить все изменения | В разделе Изменений щелкните стрелку рядом с Отклонить | Выберите Отклонить все изменения в документе . |
Удалить все комментарии за один раз | Под Комментарии щелкните стрелку рядом с Удалить | Выберите Удалить все комментарии в документе . |
Рецензировать элементы, созданные конкретным рецензентом | В разделе Отслеживание выберите Показать разметку | Укажите на Рецензентов , а затем снимите все флажки, кроме отметки рядом с именем рецензента, изменения которого вы хотите просмотреть. Чтобы установить или снять флажки для всех рецензентов в списке, выберите Все рецензенты . |
Примечание: Когда вы наводите указатель на отслеживаемое изменение, появляется всплывающая подсказка, в которой отображается имя автора, дата и время изменения, а также вид внесенного изменения.
Распечатать отслеживаемые изменения
Отслеживаемые изменения могут быть полезны для включения в печатную версию документа.
Откройте документ, содержащий отслеживаемые изменения, которые вы хотите распечатать.
В меню Файл выберите Печать .
Во всплывающем меню Copies & Pages выберите Microsoft Word .
Совет: Если вы не видите всплывающее меню Copies & Pages , выберите синюю стрелку, направленную вниз, справа от всплывающего меню Printer .
Во всплывающем меню Print What выберите Document с разметкой .
Включить отслеживание изменений
Вы можете настроить Word для Интернета на отслеживание изменений для всех пользователей, работающих над документом, или на отслеживание только ваших изменений.
На вкладке Review перейдите к Tracking .
В раскрывающемся списке Track Changes выполните одно из следующих действий:
Чтобы отслеживать только те изменения, которые вы вносите в документ, выберите Just Mine .
Чтобы отслеживать изменения в документе, внесенные всеми пользователями, выберите Для всех .
Отключить отслеживание изменений
На вкладке Review перейдите к Tracking .
В раскрывающемся списке Track Changes выберите Off .
Просмотреть, принять или отклонить изменения
Вы можете просмотреть каждое отслеживаемое изменение последовательно и решить, принять это изменение или отклонить.
Щелкните или коснитесь начала документа.
На вкладке Review перейдите к Tracking .
Выберите Принять или Отклонить . Когда вы принимаете или отклоняете изменения, Word переходит к следующему изменению.
Совет: Чтобы просмотреть изменения в документе, не принимая и не отклоняя их, выберите Следующий или Предыдущий .
Повторяйте, пока не просмотрите все изменения в документе.
Принять или отклонить одно изменение
Вместо того, чтобы переходить к последовательным изменениям, вы можете принять или отклонить отдельное изменение. Когда вы принимаете или отклоняете изменение, Word не переходит к следующему изменению в документе.
Включение и отключение отслеживания изменений (Word для iPad)
Коснитесь вкладки Review .
Коснитесь элемента управления рядом с Отслеживать изменения , чтобы включить или отключить отслеживание изменений.
Показать или скрыть разметку (Word для iPad)
На вкладке Review коснитесь значка Display for Review .
В списке Display for Review выберите нужный вариант:
Вся разметка (встроенная) показывает окончательный документ с отслеживаемыми изменениями, видимыми встроенными
Без разметки показывает окончательный документ без отслеживаемых изменений
Исходный показывает исходный документ без отслеживаемых изменений
Показать отслеживаемые изменения по типу (Word для iPad)
На вкладке Review коснитесь значка Display for Review .
В списке Показать для просмотра коснитесь Показать разметку .
В списке Показать разметку выберите нужный вариант:
Чернила показывает или скрывает любые пометки, сделанные цифровыми чернилами на документе.
Вставки и удаления показывает или скрывает вставленный или удаленный текст.
Форматирование показывает или скрывает изменения форматирования.
Показать изменения в позициях показывает изменения в позициях справа.
Показать только форматирование в позициях показывает только изменения форматирования в позициях, а остальные изменения сохраняет как встроенное отслеживание.
Показать изменения, отслеживаемые рецензентом (Word для iPad)
Если у документа несколько рецензентов, Word по умолчанию отобразит все изменения.Однако вы можете выбрать отображение только изменений, внесенных определенными зрителями.
На вкладке Review коснитесь значка Display for Review .
В списке Показать для просмотра коснитесь Показать разметку .
В списке Показать разметку коснитесь Рецензенты .
В списке Другие авторы коснитесь имен рецензентов, чьи изменения вы хотите просмотреть, или коснитесь Все рецензенты .
Принять изменения (Word для iPad)
Дважды коснитесь изменения в документе, чтобы выделить его.
На вкладке Просмотр коснитесь значка Принять .
Выполните одно из следующих действий:
Нажмите Принять и перейти к следующему , чтобы принять изменение и перейти к следующему изменению в документе.
Нажмите Принять удаление , Принять вставку или Принять изменение , чтобы принять выбранное изменение, идентифицированное контекстно по типу, и не переходить к следующему изменению в документе.
Нажмите Принять все показано , чтобы принять все видимые изменения, но не скрытые. Например, если вы просматриваете только изменения, внесенные определенным рецензентом, при нажатии Принять все показанные принимает только изменения, сделанные этим рецензентом.
Нажмите Принять все , чтобы принять все изменения в документе.
Нажмите Принять все и остановить отслеживание , чтобы принять все изменения в документе и отключить отслеживание изменений.
Чтобы перейти к другому изменению, не принимая или отклоняя его, нажмите значок Предыдущий или Следующий .
Отклонить изменения (Word для iPad)
Дважды коснитесь изменения в документе, чтобы выделить его.
На вкладке Review коснитесь значка Reject .
Выполните одно из следующих действий:
Нажмите Отклонить и перейти к следующему , чтобы отклонить изменение и перейти к следующему изменению в документе.
Коснитесь Отклонить удаление , Отклонить вставку или Отклонить изменение , чтобы отклонить выбранное изменение, определяемое контекстно по типу, и не переходить к следующему изменению в документе.
Коснитесь Отклонить все показанные , чтобы отклонить все видимые изменения, но не скрытые. Например, если вы просматриваете только изменения, внесенные определенным рецензентом, при нажатии Отклонить все показанные отклоняет только изменения, внесенные этим рецензентом.
Нажмите Отклонить все , чтобы отклонить все изменения в документе.
Нажмите Отклонить все и прекратить отслеживание , чтобы отклонить все изменения в документе и отключить отслеживание изменений.
Чтобы перейти к другому изменению, не принимая или отклоняя его, нажмите значок Предыдущий или Следующий .
Удалить комментарии (Word для iPad)
Дважды коснитесь комментария в документе, чтобы выделить его.
Коснитесь вкладки Review .
Коснитесь значка Удалить , чтобы удалить комментарий, или нажмите и удерживайте значок Удалить , пока не появится список Удалить , а затем выполните одно из следующих действий:
Чтобы перейти к другому комментарию, не удаляя его, нажмите значок Предыдущий или Следующий .
Включение и отключение отслеживания изменений (Word для iPhone)
Коснитесь значка пера вверху, чтобы открыть ленту.
Коснитесь вкладки Review .
Коснитесь элемента управления рядом с Отслеживать изменения , чтобы включить или отключить отслеживание изменений.
Показать или скрыть разметку (Word для iPhone)
На вкладке Просмотр коснитесь Показать для просмотра .
Выберите нужный вариант:
Вся разметка (встроенная) показывает окончательный документ с отслеживаемыми изменениями, видимыми встроенными
Без разметки показывает окончательный документ без отслеживаемых изменений
Исходный показывает исходный документ без отслеживаемых изменений
Показать отслеживаемые изменения по типу (Word для iPhone)
На вкладке Review нажмите Display for Review .
Нажмите Показать разметку .
В списке Показать разметку выберите нужный вариант:
Чернила показывает или скрывает любые пометки, сделанные цифровыми чернилами на документе.
Вставки и удаления показывает или скрывает вставленный или удаленный текст.
Форматирование показывает или скрывает изменения форматирования.
Показать изменения, отслеживаемые рецензентом (Word для iPhone)
Если у документа несколько рецензентов, Word по умолчанию отобразит все изменения. Однако вы можете выбрать отображение только изменений, внесенных определенными зрителями.
На вкладке Review нажмите Display for Review .
Нажмите Показать разметку .
Tap Рецензенты .
В списке Другие авторы коснитесь имен рецензентов, чьи изменения вы хотите просмотреть, или коснитесь Все рецензенты .
Принять изменения (Word для iPhone)
Дважды коснитесь изменения в документе, чтобы выделить его.
На вкладке Просмотр коснитесь Принять .
Выполните одно из следующих действий:
Нажмите Принять и перейти к следующему , чтобы принять изменение и перейти к следующему изменению в документе.
Нажмите Принять удаление , Принять вставку или Принять изменение , чтобы принять выбранное изменение, идентифицированное контекстно по типу, и не переходить к следующему изменению в документе.
Нажмите Принять все показано , чтобы принять все видимые изменения, но не скрытые.Например, если вы просматриваете только изменения, внесенные определенным рецензентом, при нажатии Принять все показанные принимает только изменения, сделанные этим рецензентом.
Нажмите Принять все , чтобы принять все изменения в документе.
Нажмите Принять все и остановить отслеживание , чтобы принять все изменения в документе и отключить отслеживание изменений.
Отклонить изменения (Word для iPhone)
Дважды коснитесь изменения в документе, чтобы выделить его.
На вкладке Review нажмите Reject .
Выполните одно из следующих действий:
Нажмите Отклонить и перейти к следующему , чтобы отклонить изменение и перейти к следующему изменению в документе.
Коснитесь Отклонить удаление , Отклонить вставку или Отклонить изменение , чтобы отклонить выбранное изменение, определяемое контекстно по типу, и не переходить к следующему изменению в документе.
Коснитесь Отклонить все показанные , чтобы отклонить все видимые изменения, но не скрытые.Например, если вы просматриваете только изменения, внесенные определенным рецензентом, при нажатии Отклонить все показанные отклоняет только изменения, внесенные этим рецензентом.
Нажмите Отклонить все , чтобы отклонить все изменения в документе.
Нажмите Отклонить все и прекратить отслеживание , чтобы отклонить все изменения в документе и отключить отслеживание изменений.
Удалить комментарии (Word для iPhone)
Дважды коснитесь комментария в документе, чтобы выделить его.
На вкладке Review нажмите Удалить , и затем выполните одно из следующих действий:
Чтобы перейти к другому комментарию, не удаляя его, нажмите значок Предыдущий или Следующий .
Компоненты Bootstrap 5 и Material Design 2.0
Cras mattis Concectetur Purus Sit Amet Fermentum. Cras justo odio, dapibus ac facilisis in, egestas eget quam. Morbi leo risus, porta ac Concectetur AC, вестибулум на эросе.
Praesentmodo cursus magna, vel scelerisque nisl conctetur et. Vivamus sagittis lacus vel augue laoreet rutrum faucibus dolor auctor.
Aenean lacinia bibendum nulla sed Conctetur. Praesentmodo cursus magna, vel Scelerisque Nisl Conctetur et. Donec sed odio dui. Donec ullamcorper nulla non metus auctor fringilla.
Cras mattis Concectetur Purus Sit Amet Fermentum. Cras justo odio, dapibus ac facilisis in, egestas eget quam. Morbi leo risus, porta ac Concectetur AC, вестибулум на эросе.
Praesentmodo cursus magna, vel scelerisque nisl conctetur et. Vivamus sagittis lacus vel augue laoreet rutrum faucibus dolor auctor.
Aenean lacinia bibendum nulla sed Conctetur. Praesentmodo cursus magna, vel Scelerisque Nisl Conctetur et. Donec sed odio dui. Donec ullamcorper nulla non metus auctor fringilla.
Cras mattis Concectetur Purus Sit Amet Fermentum.Cras justo odio, dapibus ac facilisis in, egestas eget quam. Morbi leo risus, porta ac Concectetur AC, вестибулум на эросе.
Praesentmodo cursus magna, vel scelerisque nisl conctetur et. Vivamus sagittis lacus vel augue laoreet rutrum faucibus dolor auctor.
Aenean lacinia bibendum nulla sed Conctetur. Praesentmodo cursus magna, vel Scelerisque Nisl Conctetur et.Donec sed odio dui. Donec ullamcorper nulla non metus auctor fringilla.
Cras mattis Concectetur Purus Sit Amet Fermentum. Cras justo odio, dapibus ac facilisis in, egestas eget quam. Morbi leo risus, porta ac Concectetur AC, вестибулум на эросе.
Praesentmodo cursus magna, vel scelerisque nisl conctetur et. Vivamus sagittis lacus vel augue laoreet rutrum faucibus dolor auctor.
Aenean lacinia bibendum nulla sed Conctetur. Praesentmodo cursus magna, vel Scelerisque Nisl Conctetur et. Donec sed odio dui. Donec ullamcorper nulla non metus auctor fringilla.
Cras mattis Concectetur Purus Sit Amet Fermentum. Cras justo odio, dapibus ac facilisis in, egestas eget quam. Morbi leo risus, porta ac Concectetur AC, вестибулум на эросе.
Praesentmodo cursus magna, vel scelerisque nisl conctetur et. Vivamus sagittis lacus vel augue laoreet rutrum faucibus dolor auctor.
Aenean lacinia bibendum nulla sed Conctetur. Praesentmodo cursus magna, vel Scelerisque Nisl Conctetur et. Donec sed odio dui. Donec ullamcorper nulla non metus auctor fringilla.
Cras mattis Concectetur Purus Sit Amet Fermentum.Cras justo odio, dapibus ac facilisis in, egestas eget quam. Morbi leo risus, porta ac Concectetur AC, вестибулум на эросе.
Praesentmodo cursus magna, vel scelerisque nisl conctetur et. Vivamus sagittis lacus vel augue laoreet rutrum faucibus dolor auctor.
Aenean lacinia bibendum nulla sed Conctetur.
