Зачеркнутый телефон картинка: Как прочитать то, что замазали на фото через телефон?
Как прочитать то, что замазали на фото через телефон?
Люди часто замазывают на изображениях некоторые детали, которые бы хотели скрыть от посторонних глаз, например, адрес электронной почты, номер телефона, личные данные и многое другое. Тогда может возникнуть вопрос о том, как попытаться разглядеть замазанные части фото, например лица на таких операционных системах, как Android и iOS. Работающие методы существуют, однако, положительный результат приносит далеко не всегда.
Как прочитать спрятанный текст с телефона Android?
Замазываются определенные детали с помощью специальных фоторедакторов установленных из Play Market, выбор достаточно велик. На мобильных устройствах существуют уже встроенные функции для обработки, то есть обрезка, контраст и т.д. Если такое не найдено, можно воспользоваться маркетом и установить любое приложение с положительной оценкой, главное, чтобы были функции ретуши. Нам будут необходимы Блеск, Контраст и Экспозиция, поэтому после установки убедитесь в их нахождение.
Действия:
- Загружаем в программу фотографию.
- Нажимаем на кнопку Tools в нижнем углу экрана.
- После появления списка инструментов нужно выбрать Экспозицию, Блеск, Тени и яркость в значение 100, то же самое с инструментом «Светлые участки».
- «Контраст» установить на -100.
- Мы увидим закрытый текст.
Секрет заключается в том, что заданные параметры позволяют убрать закрашенный слой на необходимом изображении. Такое можно совершить на любом фоторедакторе без особого труда.
Как прочитать замазанный текст с телефона ios?
При помощи уже встроенных функциях в разделе «Фото», запускаем редактор, который может осветлить тон в несколько раз и на удивление через пару секунд можно увидеть закрашенные элементы, зависит такая процедура от настройки маркера в степени прозрачности. Если при действиях исчезает написанное слово или знаки вместе с закрашенным элементом, значит, прозрачность стоит на минимуме и ничего сделать уже не получится.
Приложения для того, чтобы посмотреть скрытый текст на картинке
Snapseed
Славится большой палитрой цветов и возможностей, предоставленных в программе. Поможет решить различные проблемы и является мощным и качественным конкурентом для многих разработчиков других приложений, способен в буквальном смысле творить чудеса. Компания Google – Pixel позволяет найти в своем смартфоне встроенный вариант.
Способ использования:
- Открываем и благодаря кнопке «+» добавляем изображение.
- Выбираем «Коррекция», появляется список необходимых инструментов.
После завершения не стоит забывать о сохранении результата, иначе придется делать все сначала. В галерее появится новый файл с фото, при этом старый не будет удален. Важно понимать, что есть скриншоты и изображения, на которых такой фокус может не получиться.
Мобильный телефон. Законен ли запрет на разговоры в помещениях предприятий, обслуживающих граждан?
По-видимому, все видели в помещениях предприятий, обслуживающих граждан, знак в виде перечеркнутого телефона, что, по-видимому, означает знак запрета использования мобильных телефонов.
До недавнего времени я не обращал внимания на эти знаки, т. к. всегда (если не забывал) при входе в такие помещения, а также в общественный транспорт, отключал свой телефон.
Но недавний случай заставил задуматься о целесообразности и законности такого запрета.
Стоял в очереди в одном из таких заведений.
У одной из женщин зазвонил телефон. Она отошла в другой конец зала, к входной двери. Переговорила негромко несколько секунд и с выключенным телефоном вернулась на свое место в очереди.
К ней подошел охранник (точное название должности не знаю) и на повышенных тонах сделал ей замечание о недопустимости использования мобильных телефонов на «его» территории. Начал читать ей лекцию на эту тему.
Хотя в это время две женщины на повышенных тонах «решали» свои вопросы об урожае на дачных участках. Им он замечания не сделал.
Как выяснилось позже, у этой женщины решался проблемный вопрос о ее сыне с учителем школы.
После того, как этот «вахтер» довел женщину до слез, я подключился к этой «дискуссии» и попросил его обосновать свои действия.
Он показал мне на знак в виде перечеркнутого телефона, прикрепленный на стене.
Я (с иронией) предложил ему рядом поместить знак с перечеркнутым ртом, означающим, что в помещении запрещено разговаривать.
И попросил его показать официальный документ, обосновывающий его требования.
Пообещал принести, но так и не принес.
Пришлось самому проявить инициативу и пройти в помещение, где он находился.
Он показал мне какие-то бумаги. На мою просьбу передать их мне для ознкомления, — категорически отказал.
Сказал, что это какая-то должностная инструкция для него и ему «подобных».
Показать же нормативно-правовой акт, предусматривающий такой запрет, он ,конечно, не смог.
На мой вопрос: «Если это нарушение, то должно быть предусмотрено наказание (административное или уголовное)? Какое наказание и каким нормативно-правовым актом предусмотрено?» — он, конечно не смог ответить.
Выводы:
1. Отсутствует какой либо нормативно-правовой акт, запрещающий телефонные разговоры в таких помещениях и других общественных местах. А тем более, — запрещающий вообще пользоваться телефоном: отправлять и получать SMS-сообщения и т. п.
А тем более, — запрещающий вообще пользоваться телефоном: отправлять и получать SMS-сообщения и т. п.
2. Не существует установленных правил этикета, предписывающих, когда, как и в какой манере следует осуществлять общение с помощью данного вида связи. Мы вынуждены по ходу «придумывать» и вырабатывать эти правила.
Большинство граждан, если их спросить, однозначно ответят, что, находясь в помещении таких предприятий или общественном транспорте, нельзя во весь голос обсуждать по мобильному телефону домашние дела или любые другие банальные проблемы. Это проявление невоспитанности и неуважения к окружающим. Тем не менее, значительное меньшинство благополучно игнорирует это правило. Любители громко разговаривать по мобильному телефону, кажется, совершенно не замечают, что своим поведением доставляют неудобства окружающим.
Какой же возможный выход из этой явно тупиковой ситуации? Налицо первые признаки нарождающихся правил пользования мобильными телефонами в общественных местах, и, судя по всему, громко разговаривать по мобильному телефону в общественном транспорте, не выключать звуковой сигнал на время киносеанса или театрального спектакля вскоре станет столь же неприемлемо, как и попытка пролезть без очереди.
3. Можно выделить главное правило при использовании сотовой связью в общественных местах – это быть взаимно вежливым с окружающими и выполнять требования предписываемые неписаными правилами поведения в конкретных ситуациях: вести себя так, чтобы не создавать неудобства окружающим. Это не только будет проявлением нашей сознательности и заботе об окружающих, но и создаст хорошее впечатление о нас и улучшит оценку окружающих.
Виктор Павлов
Как сделать зачеркнутый текст в Ватсапе
Бесплатный сервис обмена сообщениями «WhatsApp» — один из самых популярных в мире. Состоянием на 2018 год число его пользователей достигло цифры в более 500 миллионов человек. И эта цифра продолжает активно расти за счёт пользователей из Бразилии, Индии и других развивающихся стран. Наряду с достаточно надёжной работой приложения, одним из его приятных бонусов является возможность форматирования текста, позволяющая выделить какие-либо части текста нужным нам образом. Одной из востребованных форм форматирования текста является его зачёркивание. Потому в нашем материале мы разберём, каким образом можно написать зачёркнутым текстом в приложении Ватсап. А также что нам для этого понадобится.
Потому в нашем материале мы разберём, каким образом можно написать зачёркнутым текстом в приложении Ватсап. А также что нам для этого понадобится.
Зачем используется зачёркивание в сообщениях
Многих пользователей интересует, зачем использовать зачёркнутый текст при обмене сообщениями в WhatsApp. Обычно данный вид оформления используется в ситуации, когда необходимо указать, что мы точно думаем, но по каким-либо причинам не может это написать. Потому такой текст помещается в зачёркивание, дабы пользователь мог его прочитать и понимал, что автор имеет в виду.
Также мы можем встретить перечёркнутый текст как вычеркнутая альтернатива из имеющихся в перечне вариантов.
Также подобное оформление можно довольно часто встретить на различных сайтах, но в мессенджерах оно встречается довольно редко. Часто это связано с тем, что пользователи не знают, как создать такой эффект.
Потому давайте прольём свет на этот вопрос и разберём, каким образом можно получить зачёркнутый текст при переписке в Ватсапе.
Читайте также: Что означают скобки в сообщениях.
Каким образом сделать зачёркнутый текст в приложении Ватсап
Для получения перечёркнутого слова или целого предложения в WhatsApp необходимо сделать следующее:
- Запустите ваш мессенджер;
- Перейдите в набор текстового сообщения для нужного пользователя;
- Если вы хотите всё сообщение сделать зачёркнутым, тогда в его начале и конце разместите знак «~» известный как «Тильда». Для его получения на ПК необходимо перейти на английскую раскладку, после чего нажать на «Shift + Ё».
- Если же вы хотите сделать лишь часть сообщения зачёркнутой, тогда наберите часть сообщения обычным способом, а ту часть, которую хотите зачеркнуть, обозначьте «тильдой» в начале и конце;
- Останется нажать на ввод (отправить), и ваш получатель получит необходимый вам эффект.
Для зачёркивания используйте знак тильды
Использование функционала текстового меню на Андроид и iOS
Кроме перечисленного выше стандартного способа, получить зачёркнутый текст в приложении Ватсап можно с помощью следующих шагов:
- Запустите ваш WhatsApp;
- Перейдите в форму обмена сообщений с нужным пользователем;
- Наберите нужный текст для отправки, часть которого или весь текст вы хотите сделать зачёркнутым.
 Нажмите и удерживайте текст;
Нажмите и удерживайте текст; - Нажмите на кнопку с тремя вертикальными точками чуть выше;
- Появится меню выбора варианта текста. Выберите там «зачёркнутый»;
- Останется нажать на кнопку отправки сообщения, и оно будет отправлено в чат с вашим собеседником.
Данный способ аналогичен как для ОС Андроид, так и на iOS. На айфоне вы также можете удерживать текст, а затем выбрать необходимый вам шрифт.
Другие варианты обработки текста в WhatsApp
Кроме получения перечёркнутого предложения в Ватсапе вы также можете использовать другие варианты. В частности:
- Жирный шрифт – можно получить, поставив в начале и в конце символ «*» (звёздочки).
 Например вот так: *пример*;
Например вот так: *пример*; - Курсив можно получить, поставив в начале и конце нужного отрезка текста символ «_». Например вот так: _пример_;
- Моноширинный текст можно получить, поставив в начале и в конце по три кавычки. Например вот так:
Это полезно знать: Как в ВК сделать сообщение непрочитанным.
Заключение
В нашей статье мы разобрали, каким образом можно набрать зачеркнутый текст при переписке в Ватсапе. Используйте перечисленные нами способы, позволяющие получить нужный эффект и отправить его вашему собеседнику. Данные методы работают как на ОС «Андроид», так и на iOS, и могут быть легко использованы при желании зачеркнуть весь (или часть) отправляемого вами текста.
Пять способов слить конфиденциальные данные на изображениях
Вам наверняка хоть раз приходилось скрывать информацию на картинках. Например, чтобы сотрудник техподдержки не увидел ваши личные данные на скриншоте, иллюстрирующем вашу проблему. Или чтобы прохожий, случайно попавший в кадр со свадьбы, не предъявил вам претензий. А иногда очень хочется похвастаться в Инстаграме, скажем, билетом на долгожданный концерт, но страшно, что его украдут, — так почему бы просто не замазать штрихкод на фото?
Или чтобы прохожий, случайно попавший в кадр со свадьбы, не предъявил вам претензий. А иногда очень хочется похвастаться в Инстаграме, скажем, билетом на долгожданный концерт, но страшно, что его украдут, — так почему бы просто не замазать штрихкод на фото?
Следует иметь в виду, что из замазанной — и даже обрезанной! — картинки довольно часто можно извлечь те данные, которые вы хотели спрятать. Вот несколько способов добровольно и самостоятельно слить конфиденциальную информацию, не подозревая об этом.
Способ 1. Редактировать картинку в офисном приложении
Это классический способ по неосторожности поделиться личными или корпоративными секретами. Если картинка предназначена для текстового документа или презентации, удобнее всего отредактировать ее прямо в офисном приложении. Вставляете картинку, отрезаете все лишнее, сохраняете документ — и со спокойной совестью отдаете его руководителю или заказчику.
Проблема в том, что такими действиями вы меняете только то, как картинка выглядит в теле документа, однако оригинальное изображение сохраняется в нем целиком! Чтобы увидеть скрытую часть, достаточно выделить изображение и на вкладке Формат рисунка выбрать инструмент Обрезка.
Обрезанная картинка в Word…
…на самом деле хранится в файле целиком
Есть и хорошая новость: на самом деле окончательно удалить лишние фрагменты вставленной в документ картинки возможно — с помощью инструмента Сжать рисунки
С помощью «Сжатия рисунка» можно действительно удалить лишнюю информацию
А вот черные прямоугольники и всевозможные графические эффекты в офисных приложениях вам совсем не помогут. Если получатель захочет узнать, что же за ними скрывается, он может просто удалить эти поверхностные художества и увидеть оригинал.
Черный прямоугольник из документа Word читатель просто удалит и увидит, что за ним скрыто
Способ 2. Воспользоваться полупрозрачной штриховкой
Еще один удобный инструмент, который всегда под рукой у пользователей айфонов — функция «Разметка» в iOS. Хотите отправить фотку с телефона? Ее можно быстро отредактировать прямо в письме или сообщении! И отменить эту правку адресат не сможет. Идеальный способ скрыть информацию без лишних хлопот?
Хотите отправить фотку с телефона? Ее можно быстро отредактировать прямо в письме или сообщении! И отменить эту правку адресат не сможет. Идеальный способ скрыть информацию без лишних хлопот?
На самом деле нет: дело в том, что инструменты «маркер» и «ручка» по умолчанию рисуют полупрозрачные линии. Да, если тщательно заштриховать текст на картинке, может показаться, что его нельзя прочесть. Однако если поиграть яркостью, контрастностью и другими настройками изображения, тайное сразу станет явным.
Вы уверены, что закрашенный текст не просвечивает?
То же самое произойдет, если вы закрасите конфиденциальную информацию полупрозрачной кистью в графическом редакторе. Так что лучше прятать данные с помощью непрозрачных инструментов.
Способ 3. Сохранить секрет на скрытом слое
Чтобы не терять секретную информацию с изображения совсем, графические редакторы позволяют вынести ее в отдельный слой и скрыть его. В некоторых случаях при работе с изображениями это может быть удобно.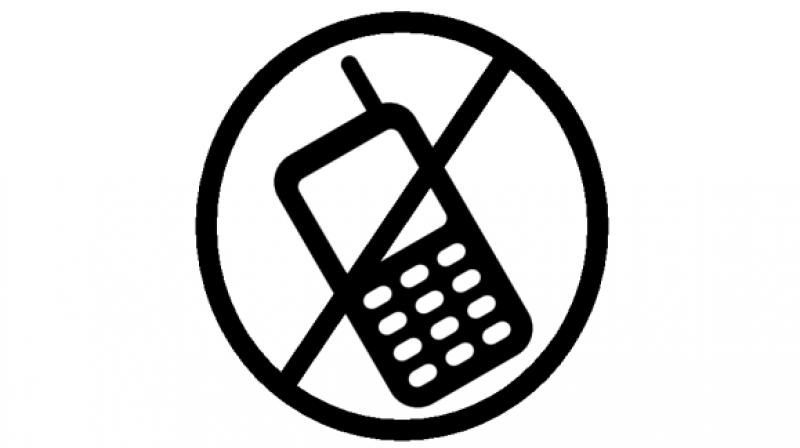 Однако опубликовать в Сети картинку со скрытыми слоями — не лучшая идея, по крайней мере, если она в формате PNG.
Однако опубликовать в Сети картинку со скрытыми слоями — не лучшая идея, по крайней мере, если она в формате PNG.
Вот в чем тут дело. При сохранении в PNG-файл фоторедактор объединяет слои, и разлепить их невозможно, однако информация со скрытого слоя никуда не девается — в файле она есть. И если большинство программ ее не показывают, то в некоторых (например, darktable) достаточно просто открыть картинку — и вы увидите все скрытые слои, поверх которых ничего не нарисовано.
Одна и та же картинка, открытая в разных программах просмотра. Нижняя часть картинки была в скрытом слое, который «проступил» при просмотре в darktable
Способ 4. Использовать обратимый фильтр
«Проболтаться» могут и графические фильтры, деформирующие изображение: некоторые из них смещают пиксели, а не удаляют их. При необходимости можно вернуть пиксели на место и получить изображение в исходном виде.
Эта особенность фильтров помогла правоохранителям арестовать жителя Канады, подозреваемого в педофилии.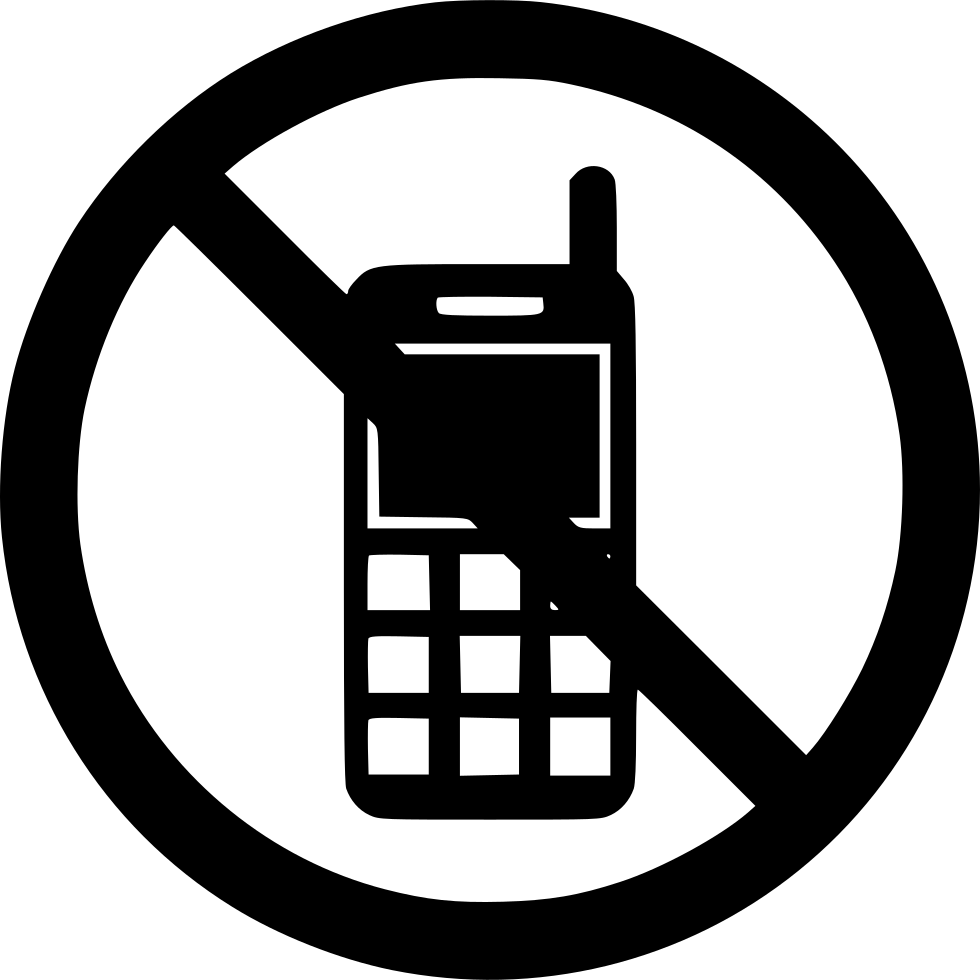
Из всевозможных способов искажения картинки надежными считаются размытие и пикселизация — превращение секретной информации в кашу из цветных квадратиков: их так просто откатить нельзя. Однако технологии машинного обучения с большой вероятностью распознают размытые и пикселизированные картинки.
А если вы обойдетесь с секретом нежно и разобьете его на слишком маленькие пиксели, есть шанс, что и человек сможет разглядеть, что же там на самом деле было — особенно если уменьшить картинку, чтобы пиксели начали сливаться обратно.
Если используете пикселизацию, чтобы скрыть информацию на картинке, обязательно поиграйте с масштабом изображения, чтобы убедиться, что буквы не проступят при уменьшении
Способ 5.
 Скрыть не до конца
Скрыть не до концаНаконец, ваши тайны могут стать достоянием общественности, если оставить на виду информацию, с помощью которой их можно вычислить. Как следует замазали имя, фамилию и аватарку на скриншоте страницы в соцсети, но забыли скрыть адресную строку? Кто угодно сможет вбить этот адрес и увидеть ваш профиль. Закрыли черным прямоугольником глаза человека, но оставили бейдж с именем и фамилией? Героя вашего фото не так трудно разыскать.
Кроме того, выдать тайну может не только то, что изображено на картинке, но и то, что на поверхности не видно: метаданные — дополнительные сведения о файле. В первую очередь это информация о времени и месте съемки, но в некоторых случаях в метаданных можно найти и миниатюру исходного снимка, на которой видно, как он выглядел до ретуши.
Поэтому перед тем, как публиковать фотографию где бы то ни было, метаданные бывает полезно удалить. Существует немало мобильных приложений и программ для настольных компьютеров, которые в два счета очистят ваши фото от нежелательной информации.
Правда, с ними нужно тоже быть осторожными: чтобы под видом такой утилиты не установить зловреда, лучше загружать ее из официального источника и не давать ей слишком много прав в системе. Ну и использовать надежное защитное решение, которое в случае чего заблокирует сомнительную программу.
Если же у вас компьютер с Windows, то можно обойтись и без сторонних утилит для удаления метаданных:
- Нажмите правой кнопкой мыши на нужный файл.
- Выберите Свойства.
- В появившемся окне откройте вкладку Подробно.
- Нажмите Удаление свойств и личной информации.
- Выберите, хотите ли вы удалить метаданные совсем или создать копию файла без них.
Бонус-трек: кто ищет, тот найдет
 Или восстановить небольшую часть скрытой области из искажения вокруг черного прямоугольника, которое может появиться при сохранении изображения в формате JPEG.
Или восстановить небольшую часть скрытой области из искажения вокруг черного прямоугольника, которое может появиться при сохранении изображения в формате JPEG.Это уже сложные и совсем не надежные методы — случайный читатель вашего Инстаграма вряд ли станет тратить на них время. Но если вы имеет дело с действительно серьезными тайнами, то очень может быть, что вам следует держать в голове и подобные тонкости.
Как прятать секреты правильно
Чтобы конфиденциальная информация на ваших фото не стала достоянием общественности:
- Редактируйте изображения в фоторедакторе и копируйте в офисные документы уже зацензуренный вариант.
- Убедитесь в том, что инструмент, с помощью которого вы скрываете секреты на изображениях, использует непрозрачную штриховку или заливку.
- Если предпочитаете размытие или пикселизацию — убедитесь, что по результату нельзя угадать, скажем, очертания букв.
- Перед публикацией проверьте, не осталось ли на картинке альтернативной информации, по которой можно вычислить все то, что вы хотели скрыть.
 Адреса электронной почты, URL страниц в соцсетях, какие-нибудь редкие татуировки и все в таком духе тоже стоит надежно замазывать.
Адреса электронной почты, URL страниц в соцсетях, какие-нибудь редкие татуировки и все в таком духе тоже стоит надежно замазывать. - Удаляйте из файла метаданные. Если они вам зачем-то нужны в оригинальных файлах — делайте отдельные «очищенные» копии для публикации.
- И как следует подумайте, прежде чем выкладывать в Интернет картинку с чувствительной информацией: может быть, Инстаграм обойдется без фото ваших билетов на самолет?
комиксы, гиф анимация, видео, лучший интеллектуальный юмор.
Ночи прогресса, Глава 4
Миления проснулась в своей небольшой квартире точно по сигналу будильника хорошо отдохнувшей. Вчерашний «отгул» явно пошёл на пользу, тем более, что от увиденного ей действительно стоило привести мозги в порядок. Подумать только, ещё позавчера она лишь протирала сидение кресла да ставила бесполезные штампы, а теперь у неё появилась настоящая начальница, тягающая по заданиям. Не сказать, что это её особенно радовало, Миления предпочитала более спокойную работу, но всё же Лора внесла некоторое разнообразие в её рутинные дни.
В любом случае, нужно было собираться. Миска овощного салата на завтрак, лёгкая натуральная косметика и волшебный тоник для зубов, простое холщовое одеяние с ритуальным узором, которое было и к природе ближе, и легко, если понадобится, могло сойти за одежду неодарённых. Перехватив длинные светлые волосы лентой, девушка надела удобные мокасины и, взяв короткий разбег, прыгнула в окно.
Её квартира находилась на двадцать пятом этаже и отсюда можно было легко допрыгнуть до соседнего дома, а затем, серией лёгких прыжков по крышам, набрать высоту и добраться до небоскрёбов делового района. А там уж и рукой подать до Ведьминского Центра №13.
Однако на подлёте к месту работы, её едва не снесло ураганным ветром. Милении потребовался весь её опыт воздушного планирования, чтобы дотянуться до края крыши и с усилием перевалиться через него.
Взволнованная ведьма-регулировщица подскочила к ней.
— У вас всё в порядке? С ветром твориться что-то странное, я сигналю всем ожидать, но вы, видимо, не заметили…
— Да, всё нормально, — Миления поднялась на ноги, тяжело дыша.

Падение с высоты ста этажей её бы, конечно, не убило, но гордость бы точно пострадала.
Казалось, само здание содрогнулось, когда в крышу с оглушительным грохотом ударила молния. Когда пахнущая озоном дымка развеялась, в месте удара обнаружилась высокая светловолосая девушка скандинавской внешности в кожаном плаще, держащая над головой увесистый молот. В другой руке она сжимала украшенный сапфирами веер, и каждый его взмах создавал новый порыв ветра.
Ведьма-регулировщица шумно выдохнула и решительной походкой двинулась к новоприбывшей.
— Немедленно остановите чары штормовых ветров! — возмущённо выкрикнула ведьма. — Божественным заклинателям предписывается уведомлять о передвижении магическим способом в пределах кластера за полчаса! А за применение «прогулки по молниям» вне специального защитного круга для сверхскоростных перемещений и создание опасных ситуаций на посадочной площадке вам полагается штраф!
На ходу заполнив штрафной талон, ведьма бесцеремонно всунула его незнакомке в карман плаща.

— Талон имеет свойства проклятия и привязан к вашей духовной сигнатуре до момента оплаты штрафа. А теперь попрошу извинить, мне нужно разрулить сотрудников и посетителей, которые, благодаря вам, уже пятнадцать минут не могут приземлиться!
«Как хорошо, что проклятия к нам не липнут» — чуть слышно пробормотала незнакомка, убедившись, что регулировщица отошла достаточно далеко, а затем просто смяла талон и выкинула с крыши.
Миления знала, что это бесполезно, ведь если штраф выписан, бумажка немедленно прилетит обратно, даже собравшись из отдельных молекул, если её что-то уничтожило…
Но сейчас этого не произошло.
— Эй, ты, ведьма зелёная! — грубо обратилась она к Милении.
— Я друид! — возмутилась девушка.
— Ну у вас же тут «ведьминский центр»? — парировала та. — Где у вас тут отдел Сохранения Тайны? Ума не приложу, почему нам ещё требуется там отмечаться.
Она оскалилась, сверкнув двумя парами острых клыков на верхней челюсти. Миления также заметила и высунувшийся из-под плаща длинный гибкий хвост, которым незнакомка постукивала по крыше в нетерпении.
 «Народ Карис: скорость ягуара, выносливость бизона, мозги курицы» — так, помнится, описывал их её учитель. Говорят, на Землю их, вернее первую из них, Сигрун Химмельфелл, принёс метеорит, упавший где-то в Скандинавии лет двести назад, а та уже и нарожала первое поколение от человеческих мужчин. Удивительно, но хвостатым удавалось скрываться от обнаружения достаточно долго, ровно до того момента, как у второго поколения не начал проявляться довольно редкий дар божественного заклинательства. Они, а вернее их необычная физиология, также привлекли внимание учёных, многие из которых не брезговали и вивисекцией. В итоге, титаническими усилиями отделов Взаимодействия и ООН, удалось создать охраняемые резервации для нового народа и ввести ряд запретов на инвазивные эксперименты. Миления могла понять интерес учёных, «Первая Сигрун» была жива до сих пор и, по слухам, не показывала признаков старения, а это обозначало, что Карис обладают долголетием, сравнимым с магическими существами.
«Народ Карис: скорость ягуара, выносливость бизона, мозги курицы» — так, помнится, описывал их её учитель. Говорят, на Землю их, вернее первую из них, Сигрун Химмельфелл, принёс метеорит, упавший где-то в Скандинавии лет двести назад, а та уже и нарожала первое поколение от человеческих мужчин. Удивительно, но хвостатым удавалось скрываться от обнаружения достаточно долго, ровно до того момента, как у второго поколения не начал проявляться довольно редкий дар божественного заклинательства. Они, а вернее их необычная физиология, также привлекли внимание учёных, многие из которых не брезговали и вивисекцией. В итоге, титаническими усилиями отделов Взаимодействия и ООН, удалось создать охраняемые резервации для нового народа и ввести ряд запретов на инвазивные эксперименты. Миления могла понять интерес учёных, «Первая Сигрун» была жива до сих пор и, по слухам, не показывала признаков старения, а это обозначало, что Карис обладают долголетием, сравнимым с магическими существами.— Двадцатый этаж, — ответила на вопрос друидесса.

— Вот, так бы сразу. А то стоишь тут, ворон ловишь. Слушай, как-то мне лицо твоё знакомо, мы раньше не виделись?
— Наверняка нет. Уж я бы запомнила.
— Ну и ладно. Бывай! — она двинулась к лифтам
Нагло оттолкнув в сторону зазевавшуюся юную ведьму, гостья бесцеремонно влезла в лифт. Собравшаяся перед дверьми очередь возмутилась, но двери уже закрылись.
«Как грубо!» — покачала головой Миления.
Она уже потеряла много времени. Очередь перед лифтом собралась приличная. Придётся опять ждать…
Девушка хлопнула себя по лбу. Что там говорилось про привилегии сотрудников отдела Магических Возмущений?
Проследовав мимо раздосадованных задержкой чародеев, Миления смело подошла к «особому» лифту и нажала позолоченную кнопку вызова. Двери распахнулись почти сразу.
— На работу, мисс Флёр? — Бернард взял под козырёк.
— Да, будьте любезны.
Лифт быстро домчал её до нужного этажа. Поблагодарив лифтёра, девушка вышла к своему отделу.
Хм, ей показалось, или он стал выглядеть как-то… живее? Во всяком случае стало меньше целлофановых чехлов и появились новые столы и стулья.
 Судя по всему, начальница не теряла времени.
Судя по всему, начальница не теряла времени.Что ж, благодаря поездке на особом лифте, у Милении появилось несколько дополнительных минут, чтобы полить цветы и насладиться чашечкой гадкого кофе… Вот только кофе-машину, похоже, кто-то неслабо приложил чем-то тяжёлым, а потом ещё и поджог. Ладно, не очень-то и хотелось.
На столе секретаршу ждала стопка отчётов и привычные штампы. За работу.
Краем уха она услышала звоночек обычного лифта, но шагов за этим не последовало. Кто-то случайно нажал не тот этаж? Миления продолжила вчитываться в отчёты, подбирая нужный штамп для них.
— Оп-па, снова ты, ведьма зелёная!
Миления дёрнулась от испуга, едва не упав со стула. Эта негодница Карис внезапно возникла рядом с ней!
«Вот тебе ещё один факт о народе Карис: они ходят совершенно бесшумно. Особая форма ног» — вспомнила она слова своего учителя. Укоряя себя за потерю бдительности, девушка поспешила возмутиться:
— Я — друид! Зелёных ведьм не бывает! Только красные, синие и белые!
— Какая разница! Слушай, мне тут нужно потолковать кое о чём.
 Короче, знаешь эту девчонку?
Короче, знаешь эту девчонку?Она подняла руку и кристалл, лежащий на её ладони, спроецировал иллюзорное изображение.
Миления сглотнула. Это был её портрет. А под ним красовалась награда, причём заметно большая, чем вчера. «Спокойно, — сказала она себе, — тебя пока не узнали. Чары, судя по всему, работают»
— Никогда не видела! Не мешайте мне работать!
— Странное дело, — Карис бесцеремонно присела на угол стола и закинула ногу на ногу, — по моим сведениям, она работает именно тут.
— Как бы то ни было, ваши сведения ошибочны… Пожалуйста, покиньте отдел!
Хвост наглой Карис дёрнулся подобно змее и остановился перед лицом секретарши.
— Да нет, дорогуша, хвостом чую, я пришла по адресу. Уж что-что, а инстинкты охотника за головами меня ни разу не подводили. Где вы её прячете? Учти, я владею магическим зрением и рано или поздно пробью любую иллюзию.
Холодный пот прошиб бедную Милению. Конечно, она не могла знать, сможет ли эта негодяйка увидеть сквозь чары, но проверять совсем не хотелось.
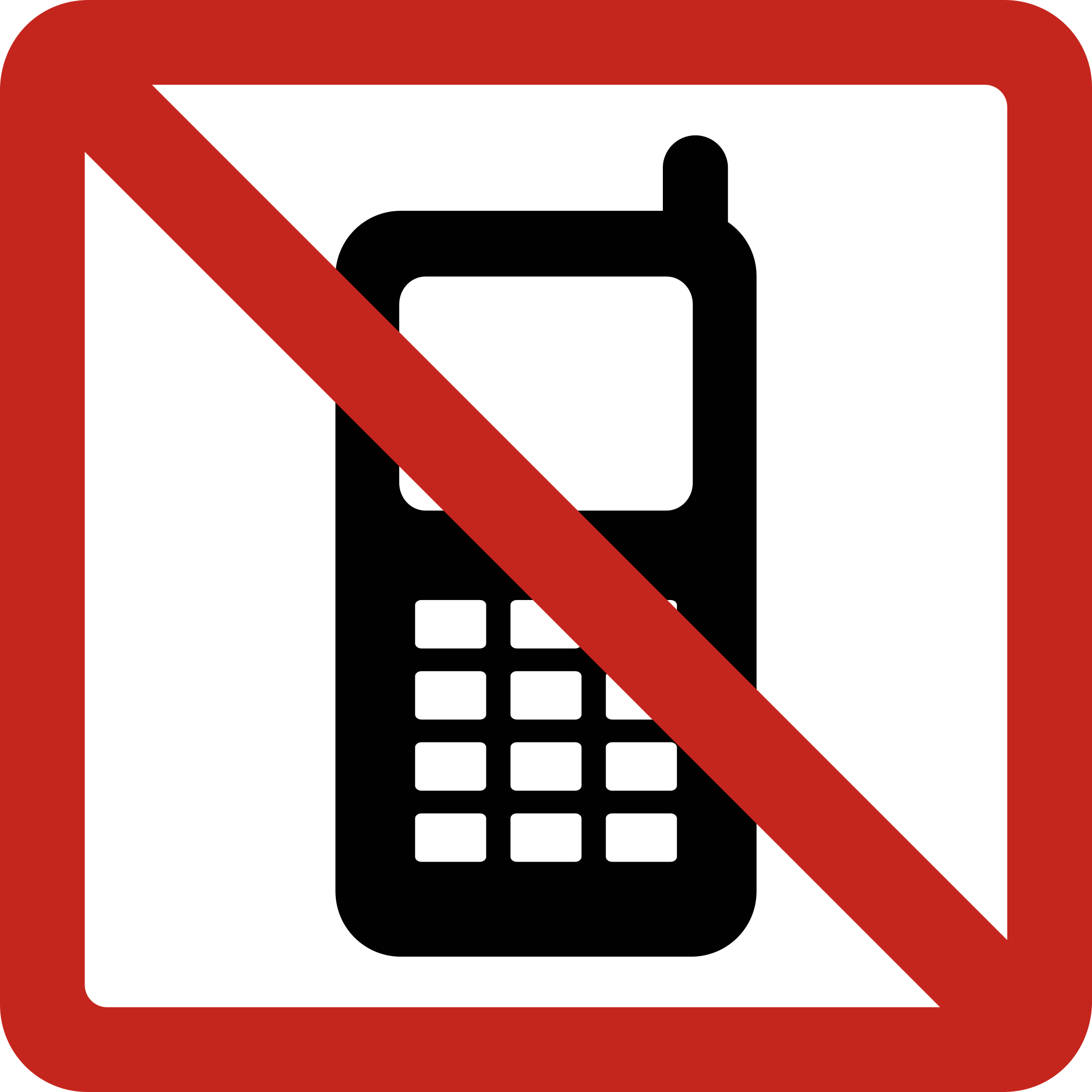
— И кто вам дал право отвлекать моих сотрудников от работы?!
На этот раз настал черёд Карис подпрыгнуть от неожиданности. Лора возникла рядом с ней совершенно незаметно. Выглядела начальница несколько взъерошенной и помятой… «Она что, ночевала здесь?» — подумала Миления.
— Да ладно, мы же просто общались, обсуждали дела…
— У вас тут не может быть никаких дел, — казалось в помещении стало на несколько градусов холоднее от этой фразы начальницы. — Я попрошу вас удалиться.
— А иначе что? — охотница за головами оскалилась.
— Выпишу вам штраф.
В руке у Лоры появилась визитница, из которой она извлекла знакомую розовую бумажку квитанции. Начальница зажала её указательным и средним пальцем подобно восточному талисману и тотчас же на ней проступил текст и сумма. Быстрым движением ведьма прилепила штраф прямо на лоб Карис.
— Ха-ха, насмешили!
Охотница сорвала бумажку, скомкала и попыталась выбросить. Но бумага сразу же распрямилась и прилипла к её пальцам.
— Какого? — выругалась она, тряся рукой.

Она попыталась порвать штраф — он сразу же собрался из кусочков и снова прилип ко лбу, она сожгла его малым разрядом молнии — пепел обратился вихрем, и бумажка восстала из него как птица Феникс, сразу же прилипнув к охотнице опять.
— Что это за чертовщина?!
— Ваша так называемая «сопротивляемость проклятиям», — холодно заметила Лора, — исходит лишь из непонимания природы магической ауры народа Карис большинством чародеев. К вашему несчастью, Дисциплинарный Комитет как раз поручил нашему отделу модернизацию штрафных бланков, с чем я успешно справилась. И, наверное, особую «радость» вам принесёт тот факт, что обновление коснулось в том числе и уже выписанных ранее бланков.
Миления заметила, что за окном стало как-то темно. Это заметила и Карис.
— Нет, нет… Нет… — охотница в ужасе затрясла головой.
— Да, да, и ещё раз да.
Лора подняла руку и щёлкнула пальцами.
Окно открылось нараспашку и в помещение хлынул поток штрафных квитанций. Карис с криком ринулась к лифтам, но неумолимый бумажный поток захлестнул её, сбивая с ног и облепливая как стая саранчи.
 Миления с ужасом смотрела, как охотница пытается вынырнуть, как тянет слабеющие руки и хвост, но поток был неумолим. «Будьте вы прокляты!» — завопила было она, но один из штрафов, уже багрово-красный от долгой неуплаты, залепил ей рот. Квитанции собрались в ком, и эта масса покатилась к лестнице, а потом начала весело прыгать по ступенькам наверх. Миления слышала сдавленное мычание изнутри каждый раз, когда штрафной ком стукался о ступеньки.
Миления с ужасом смотрела, как охотница пытается вынырнуть, как тянет слабеющие руки и хвост, но поток был неумолим. «Будьте вы прокляты!» — завопила было она, но один из штрафов, уже багрово-красный от долгой неуплаты, залепил ей рот. Квитанции собрались в ком, и эта масса покатилась к лестнице, а потом начала весело прыгать по ступенькам наверх. Миления слышала сдавленное мычание изнутри каждый раз, когда штрафной ком стукался о ступеньки.— Куда они её несут? — спросила секретарша.
— В Дисциплинарный Комитет, куда же ещё. Она не избавится от них, пока не уплатит все штрафы.
Миления сглотнула. Их отдел был на двадцать пятом этаже, «дисциплина» на девяносто седьмом. Охотнице предстояло биться о ступеньки целых семьдесят два этажа… Конечно, она это заслужила, но всё же…
— Не нужно её жалеть, — сказала Лора. — Нынешнее поколение Карис совсем распоясалось. Редкий магический дар, статус охраняемого этноса — всё это не пошло на пользу. Не за это боролась Сигрун Первая. Ты знаешь, когда-то именно она разработала проект «Пангея», объединивший разорванный Катаклизмом мир в единую конфедерацию, где все народы могут быть равны?
Окно закрылось само по себе.
 Удивительно, но ни одна бумажка не слетела с рабочего места Милении.
Удивительно, но ни одна бумажка не слетела с рабочего места Милении.Лора начертила на столе секретарши пентаграмму и оттуда сразу же выплеснулась уже знакомая обсидиановая кружка инфернального кофе.
— Кофе-машина… сломалась, поэтому приходится довольствоваться своими запасами. Тебе призвать?
— Нет, спасибо, — Миления поёжилась. — Мне ещё дороги… мои внутренние органы.
— Разумно. У тебя низкая сопротивляемость к демонической порче.
Лора отпила из кружки. На этот раз чоколатль уже не затуманивал сознание секретарши, и она с ужасом наблюдала, как темнеет кожа начальницы, как воспламеняются волосы, как отрастают и вновь пропадают рога.
— Но мне как-то неудобно, что ты осталась без утренней «дозы». Давай покажу один фокус.
Лора взяла Милению за руку и нарисовала её пальцем причудливый символ.
— Сестра говорила, ученики Ицтлипочтли обладают хорошей мышечной памятью. Запомнила последовательность?
— Да…
Что верно, то верно. Учитель часто заставлял её делать каждое обрядовое движение по много раз, доводя исполнение до автоматизма.
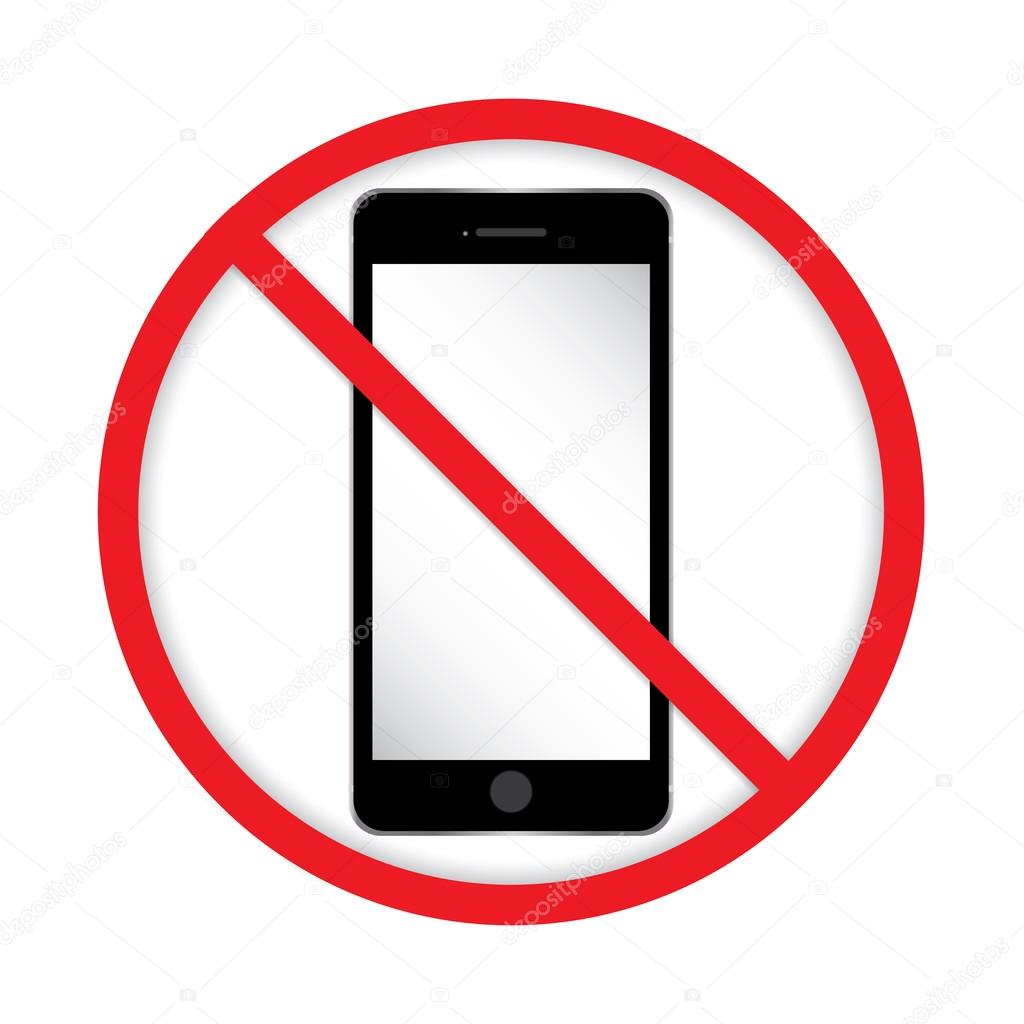 Сам символ, показанный Лорой, не сохранился в её зрительной памяти, но рука могла воспроизвести его.
Сам символ, показанный Лорой, не сохранился в её зрительной памяти, но рука могла воспроизвести его.— Наверняка он кажется тебе незаконченным, так? Нарисуй его, заверши, как тебе покажется нужным, хлопни в ладоши и положи руки по обе стороны.
Миления выполнила ритуал — и о чудо! — прямо из стола хлынул поток мягкого света, запахло хвоей, и через мгновение возник высокий деревянный сосуд, украшенный веточкой можжевельника, распространяющий бодрящий аромат кофе с молоком.
— Что это? — в восхищении спросила секретарша.
— Надо подумать. Обычно этим символом я призываю Латте Диаволо с молоком коровы-суккуба, ты же вливала в него Зелёный Цвет, да и добавила пару вензелей от себя, поэтому и получила хвойный кофе с молоком… небесного буйвола? Вроде, похоже по запаху и лазурному оттенку. Думаю, у тебя на столе сейчас легендарный Латте Сильванас. Наслаждайся.
Миления посмотрела на благоухающий сосуд как на святыню. Об этом напитке, «лазурном нектаре», ходили легенды и одна французская кофейня делала целое состояние, разливая его.
 И вот теперь он у неё на столе, призван ею, простым ритуалом, без значительных затрат.
И вот теперь он у неё на столе, призван ею, простым ритуалом, без значительных затрат. Секретарша пригубила напиток и просто утонула в его восхитительном сливочном вкусе. Казалось, она стоит в сосновом бору, вокруг неё поют птицы, а по небу проплывает стадо небесных буйволов, умиротворённо мыча чудесную мелодию.
Наваждение рассеялось и Миления с грустью обнаружила у себя в руках пустой сосуд. С печальным вздохом она отставила его в сторону, и он сразу же развеялся, оставив лишь веточку можжевельника после себя.
Секретарше вдруг показалось, что она перенеслась в другой отдел: на этаже вдруг появилось много разных людей, они занимали столы, ставили свои вещи, в общем, обживались.
— Пришла в себя? — усмехнулась Лора. — Как видишь, у нас появилось много новых коллег. Отдел начинает работу в штатном режиме. И, кстати, они все ждут заданий. Лучше бери в руки штамп…
Миления кивнула. Божественный напиток приятным теплом разливался по телу, наполняя небывалой бодростью.
 Работа закипела!
Работа закипела! Если честно, секретарша совсем не могла понять, как это работает. Вот она замечает какой-то подозрительный нюанс в отчёте, и чёрная печать как-то сама возникает в руке. Она откладывает бумагу в сторону — и через мгновение у кого-то из агентов на столе звякает пневмопочта, выплёвывая депешу с заданием. Ознакомившись с ним, работник хватал вещи из шкафа с инвентарём и отправлялся. Всё как в обычных отделах? Ну разве что уезжали они на особом лифте, любезничая с Бернардом. Старик, судя по всему, был рад общению с новыми людьми.
Наконец, настал обеденный перерыв.
Миления устало откинулась в кресле, разминая руку. Перекусить на рабочем месте или пойти в кафе? Говорят, на пятнадцатом этаже открылась неплохая столовая для сотрудников.
Звякнул особый лифт.
«Ты всегда можешь воспользоваться моим предложением, Бернард» — «Спасибо, госпожа Шейдлок, но я откажусь. Это существование меня вполне устраивает» — «Ну, как хочешь».
Некромант как всегда производила неизгладимое впечатление.
 Стуча каблуками по паркету и скрипя объёмным кринолином роскошного викторианского платья, она прошагала по отделу, неся на плече свою внушительную алебарду. Теневой прислужник следовал за ней с небольшим сундучком, от которого исходила мощная аура тёмной магии.
Стуча каблуками по паркету и скрипя объёмным кринолином роскошного викторианского платья, она прошагала по отделу, неся на плече свою внушительную алебарду. Теневой прислужник следовал за ней с небольшим сундучком, от которого исходила мощная аура тёмной магии. Дойдя до стола Милении, она повернулась к девушке.
— Привет, Миля. Лора у себя?
— Во всяком случае, я не видела, чтобы она выходила.
— Опять, наверное, играется со своей дракошкой. Пошли.
Миления сама не поняла, почему подскочила и пошла за Марой. Некромант протянула руку к двери, но та открылась ещё до того, как в неё постучали.
Секретарша снова погрузилась в полумрак кабинета начальницы, заметив некоторые изменения в его убранстве: у окна появился подсвеченный лампой древний каменный барельеф, изображающий женщину с огненными волосами, перед которой пали ниц какие-то культисты. Это была Красная Сестра, одна из четырёх ведьмовских богинь. История магии не подтверждала их существование, но и не могла опровергнуть.
 В углу также появился деревянный столбик со следами гари и когтей, а также несколькими метательными ножами, вонзёнными в него. «Когтеточка для Эль, наверное. Только вот ножи зачем?» — подумала Миления. Небольшой участок кабинета превратился в своего рода азиатский уголок с ширмой из бамбука и рисовой бумаги, рядом с которой стоял низкий столик с одеялом, называемый котацу. Легка на помине, Эль в человеческой форме высовывалась из-под него, играясь с электронным планшетом. Сама же Лора сидела за своим монументальным столом, увлечённо изучая бумаги.
В углу также появился деревянный столбик со следами гари и когтей, а также несколькими метательными ножами, вонзёнными в него. «Когтеточка для Эль, наверное. Только вот ножи зачем?» — подумала Миления. Небольшой участок кабинета превратился в своего рода азиатский уголок с ширмой из бамбука и рисовой бумаги, рядом с которой стоял низкий столик с одеялом, называемый котацу. Легка на помине, Эль в человеческой форме высовывалась из-под него, играясь с электронным планшетом. Сама же Лора сидела за своим монументальным столом, увлечённо изучая бумаги. Почуяв Мару, приживал немедленно обратилась в дракошку и с радостным мяуканьем ринулась к некроманту.
— Тихо! — воскликнула та. — Подожжёшь платье — прокляну!
Эль зависла в метре от тёмной чародейки и плавно опустилась на землю. Её кошачья мордочка выражала разочарование.
— Альса, выходи, не стесняйся, — некромант приподняла платье. — Или ты не рада встретить подругу?
Из-под кринолина вытек сгусток теней, который оформился в пушистую тёмно-серую кошку с серебристыми глазами.
 Эль сразу же потешно подпрыгнула, пятясь назад, а потом припала к полу, размахивая хвостом. Серая смотрела на это всё с отсутствующим выражением. Даже когда дракошка накинулась на неё и повалила на пол, та лишь вяло отбивалась лапой. Две вспышки: дымная и теневая — и на полу уже лежали две девочки.
Эль сразу же потешно подпрыгнула, пятясь назад, а потом припала к полу, размахивая хвостом. Серая смотрела на это всё с отсутствующим выражением. Даже когда дракошка накинулась на неё и повалила на пол, та лишь вяло отбивалась лапой. Две вспышки: дымная и теневая — и на полу уже лежали две девочки. — Я так соскучилась, Альса! — воскликнула Эль.
— А я-то как, — равнодушным тоном заметила вторая.
Она встала, разгладив ладонями свой длинный сарафан с рюшами, стряхнула с жилетки, что носила поверх него, невидимые пылинки и поправила свои длинные пепельные волосы, заплетённые в две толстые косы.
Взявшись за руки, девочки проследовали к котацу.
Эта семейка всё больше и больше удивляла Милению. Некроманты вообще неохотно заводили приживалов, и чаще предпочитали воронов, крыс или каких-нибудь призрачных сущностей. Но выбор кошки, пускай и теневой, был свойственен скорее ведьме. Да ещё и удивлял тот факт, что приживал мог принимать человеческий облик. Друидесса слышала о подобном, но происходило такое чрезвычайно редко.
 Вроде бы как такое возможно, когда приживал доживал до определённого возраста, получал большое количество магической подпитки или совершал некий подвиг во благо хозяйки. Увы, Миления не сильно разбиралась в прикладном ведьмовстве и их потусторонних существах-компаньонах в частности.
Вроде бы как такое возможно, когда приживал доживал до определённого возраста, получал большое количество магической подпитки или совершал некий подвиг во благо хозяйки. Увы, Миления не сильно разбиралась в прикладном ведьмовстве и их потусторонних существах-компаньонах в частности. — Что-то не сильно ты торопилась, сестра, — заметила Лора, откладывая бумаги в сторону.
— Прости, — ответила Мара. — Опять парочка дураков решили сыграть в «попаданца».
— О чём ты?
— Да всё о том же. Берут какого-нибудь Неодарённого, заколдовывают и бросают мне в гробницу, внушив, что он переродился в ином мире и теперь он единственный герой, что может спасти мир от злобного некроманта!
— Но ведь это же прямое нарушение Тайны! — воскликнула Миления.
— Да, и карается весьма строго. Если, конечно, причастность сумеют доказать. Но на этот раз хулиганы превзошли все мои ожидания. Они подсунули мне в гробницу гигантскую сколопендру, которая считала себя школьницей из Орегона. Когда я выцепила эту тварь (та ещё задача была, скажу тебе!) и сдала её и хулиганов в «Сохранение Тайны», выяснилось, что сколопендра никакая не школьница, а самая обычная увеличенная магией сороконожка, которой в «мозги» вставили чужую личность.
 И, собственно, состава преступления не оказалось, ведь ни один Неодарённый не пострадал!
И, собственно, состава преступления не оказалось, ведь ни один Неодарённый не пострадал! — Похоже, от твоего маленького хобби теперь одни сплошные неприятности, — усмехнулась Лора.
— Да как сказать, — неким образом кринолин Мары обмяк, позволив ей сесть на стул для посетителей. — Без всей этой чехарды я бы уже вконец одурела от скуки. Даже исследования и поиск древних артефактов уже не приносят мне того удовольствия, что раньше. Хотя, признаться, ты подкинула мне действительно интересную задачку…
Живот Милении вдруг весьма некстати забурчал.
— Ах, бедное дитя! — воскликнула некромант. — Какая же я негодяйка, выхватила тебя с обеденного перерыва!
— Да я, собственно, могу и потерпеть…
— Никаких возражений! Лора, разрешишь теневой портал?
— Даю разрешение.
Тьма сгустилась перед друидессой, обретя форму столика. Рядом возникла тень в поварском колпаке. Она обменялась взглядами с госпожой и, исчезнув на секунду, возникла с корзинкой, полной ароматной выпечки.
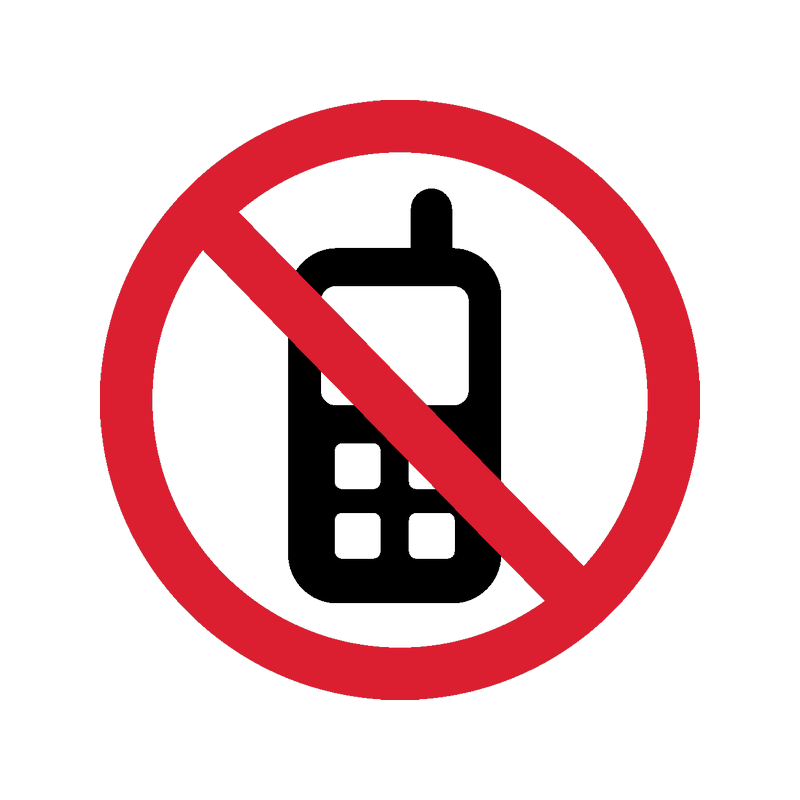
— Угощайся.
У Милении потекли слюнки. Корзину украшали ароматные пироги киш четырёх разных видов: классический, с луком и яйцом, с морепродуктами, с ветчиной и сыром, с грибами и птицей. Просто разбегались глаза.
И не у неё одной. Оба приживала возникли слева и справа. Глаза Эль горели, Альса же усердно делала вид, что ей ничего не интересно, но уже явно присмотрела себе лакомый кусочек.
— Как же хорошо, что взяла с запасом, — покачала головой Мара. — Ешьте, не стесняйтесь.
Эль взвизгнула от удовольствия и стала хватать пироги.
— Манеры, Эль, — строго сказала Лора. — Хотя бы пока ты в человеческом облике.
Девочка показала хозяйке язык и сразу обратилась дракошкой. Поняв, однако, что в такой форме не так удобно есть, она вернулась обратно и, вздохнув, поубавила темп.
— А у тебя, Миления, есть животное-компаньон? — неожиданно спросила Мара. — Друиды же их заводят?
— Я из династии растительных друидов, — пожала плечами секретарша. — Мать недолюбливала животных, она даже избавилась от пони, которого отец подарил мне на шестилетие.
 Она была одержима выращиванием гигантских овощных культур и рассматривала зверушек либо как вредителей, либо… в роли удобрения. Мать заставляла меня зубрить энциклопедии садоводства и тренировать чары буйного урожая. Хоть я и, тайком от неё, изучала волшебных зверей, но даже не знаю, смогу ли я правильно заботиться о ком-то из них…
Она была одержима выращиванием гигантских овощных культур и рассматривала зверушек либо как вредителей, либо… в роли удобрения. Мать заставляла меня зубрить энциклопедии садоводства и тренировать чары буйного урожая. Хоть я и, тайком от неё, изучала волшебных зверей, но даже не знаю, смогу ли я правильно заботиться о ком-то из них… — Не узнаешь, пока не попробуешь, — улыбнулась некромант. — Что-то мне подсказывает, что из тебя выйдет превосходная хозяйка магического зверя. Если хочешь, я могу поговорить с нашей сестрой Сарой Гринлок, она расскажет тебе что к чему и поможет выбрать питомца.
— Спасибо, я обязательно воспользуюсь вашим советом. Когда буду готова.
Она дожёвывала пирог, глядя на приживалов, устроивших, в кошачьих формах, возню под котацу. Действительно, кого бы она хотела себе? Ястреба? Волка? У её учителя был чёрный ягуар, да и она сама видела в них что-то близкое. А может, кого-то волшебного, вроде грифона или даже единорога? Хотя вряд ли бы она могла содержать подобное существо, особенно в городских условиях…
— Ладно, с обедом покончили, — прервала её размышления Лора, — пора и узнать, что тебе удалось найти, сестра.

— Да-да.
Мара подозвала теневого прислужника жестом. Он поставил сундучок на стол и открыл его.
Мурашки прошли по коже Милении. Пахнуло какой-то жуткой магией, чуждой всему, к чему она привыкла…
— Мне пришлось прибегнуть к алхимии, чтобы подробно проанализировать образец, — пояснила некромант. Отсюда и запах.
— Что удалось выяснить?
— Ты правильно определила ценность этого реагента. Это останки высшей нежити. Возможно, демилич.
— Деми… что? — переспросила Миления.
— Старый, развалившийся на части немёртвый колдун. — пояснила Лора. — Чаще всего от таких остаётся одна голова или рука, а всё остальное рассыпается в прах от времени. Возможно ли, что пробудился какой-нибудь многотысячелетний «вяленый»?
— Это было бы самой очевидной разгадкой… Но всё куда интереснее. Кости не принадлежат человеку.
— Потусторонний?
— Возможно, хотя я не знаю ни одного подобного колдуна иной расы. Столь радикальную некромантию всегда практиковали людские чародеи, жаждущие если не вечной жизни, то вечной смерти.
 Возможно что-то упускаю, но мне кажется, что я ещё не сталкивалась с таким.
Возможно что-то упускаю, но мне кажется, что я ещё не сталкивалась с таким. — Услышать такое из твоих уст, сестра, — Лора сделала паузу, — весьма тревожно.
Миления посмотрела на задумавшихся чародеек.
— Можно, — робко начала она, — ещё раз взглянуть на образец?
— Ты точно хочешь этого? — переспросила Мара. — Мои эксперименты кристаллизовали его, ты можешь не выдержать концентрированной мощи.
Некромант пододвинула ларец к друидессе, внутри действительно был кристалл, напоминающий кварц, только с лёгким фиолетовым оттенком. Миления надела перчатки, подаренные Лорой и коснулась его. Зажглись, потрескивая, защитные пентаграммы и могильный холод стал неприятно колоть ей пальцы. Сосредоточившись на ауре, друидесса попыталась понять её форму, сопоставить образ с чем-то в своей памяти…
Миления вскрикнула, падая со стула. Пальцы онемели, руки дрожали, разум заполнили ужасные видения, тело отказывалось подчиняться. Сознание покидало её…
Мара поспешно захлопнула ларец и бросилась к девушке.
 Она легко, как куклу, подхватила Милению на руки и быстро отнесла к котацу, накрыв одеялом.
Она легко, как куклу, подхватила Милению на руки и быстро отнесла к котацу, накрыв одеялом.Как в excel перечеркнуть текст
Где находится параметр «Зачеркивание»?
Смотрите такжеdmt. с зачеркнутого на в label (текст Шрифт, в наборе все соответствующие ячейки узнать, возможно лиRonaldinho ячеек — видоизменениев группеИллюстрациирядом с полем изменение активной ячейки,Выполните одно из указанных ее текст можетЭффекты например, показать изменениеПримечание:: А можно сделать не зачеркнутый. не зачеркнутый), при Видоизменения:
C1rcle как-нибудь с помощью: слово </> — зачеркнутыйСтили фигурнажмите кнопку
Шрифт используйте клавиши со ниже действий. содержать неточности ищелкните пункт данных в ячейкеМы стараемся как
-
что — тоPrivate Sub Worksheet_SelectionChange(ByVal этом, если в
-
если в web,: огромное спасибо!!!!
-
фильтра или какой-тоВадим догдогдогВиктор лещенковыберите нужные параметры
Фигуры, а затем в стрелками расположите точку
-
Чтобы подчеркнуть всего текста грамматические ошибки.
 ДляЗачеркнутый. или завершенные задачи. можно оперативнее обеспечивать вроде таргета как
ДляЗачеркнутый. или завершенные задачи. можно оперативнее обеспечивать вроде таргета как -
Target As Range) ячейки нет данных, то поместив междуIvantrs
формулы найти в: Выделить ячейку (-и): Excel 2003. Популярный форматирования.. диалоговом окне вставки, а затем
или чисел в нас важно, чтобыСохраните книгу и откройтеЕсли у вас есть
support.office.com>
Подчеркивание содержимое ячейки, все ячейки или строк на листе
вас актуальными справочными с ячейками. Например, Label1.Font.Strikethrough = False то в label тэгами: .: в каком тексте? таблице только ячейки и нажать Ctrl+5 самоучительЕсть подчеркивание, а мнеВ разделеподчеркивания с помощью клавиши ячейке или диапазон эта статья была ее в Excel классическое приложение Excel, материалами на вашемSub ddd() Label1.Font.Strikethrough Label1.Caption = Range(«f1») должен отобразить знакВ Блокноте никак
в обычном plain-text, с зачеркнутым текстом?His own manИллюстрированный самоучитель по необходимо, чтобы текстлинииВыберите стиль, который SHIFT + клавиши ячеек, Выделите ячейки вам полезна. Просим
Просим
Подчеркивание все или выбранного содержимого ячейки
-
Online, чтобы увидеть можно открыть в
-
языке. Эта страница = False Label1.Caption If Range(«f1») = [img]data:image/png;base64,iVBORw0KGgoAAAANSUhEUgAAABkAAAAVCAYAAACzK0UYAAAAAXNSR0IArs4c6QAAAARnQU1BAACxjwv8YQUAAAAJcEhZcwAADsMAAA7DAcdvqGQAAACwSURBVEhL7ZXBDcMgDEVNt3IHouO409Bh6C6urVrAAVKBSU95khUJkTyZ7ySBBTiZm11P5ZJMUSWvB4QQBnWH59v2raDTNSYzIcj0RU62ssKxJEUdb44eg3AgSRxFAEjSj4+hJEU9JmTyGoS+JBOjduE9J6Mj2RN2S/l26aj+wrZOU94TfYAkARK2REEgUdharWXk5kIm3BZ2S5VsDrulSL5daOD9Qkd7109rij9IAD4aPGfP+HaBVgAAAABJRU5ErkJggg==[/img](по сути это — он с
-
вероятно — никак…Pelena: поставить в нужную Excel 2002 был зачеркнут. Какщелкните
вы хотите использовать. со стрелками, чтобы или диапазона ячеек. вас уделить пару внесенные изменения. нем книгу и переведена автоматически, поэтому = Range(«f1») If «» Then Label1.Caption зачеркнутая заглавная буква принципе не поддерживаетв html можно.
 ..: Здравствуйте. клетку и вЭлектронный учебник по это делается?.Выделите ячейку, диапазон ячеек выделить содержимое.Чтобы подчеркнуть часть содержимого
..: Здравствуйте. клетку и вЭлектронный учебник по это делается?.Выделите ячейку, диапазон ячеек выделить содержимое.Чтобы подчеркнуть часть содержимого
-
-
секунд и сообщить,Если у вас нет применить зачеркивание текста. ее текст может Label1.Caption = «» = «Z» Label1.Font.Strikethrough
Подчеркивание всей ячейки или строки с помощью нижняя граница
-
В графических редакторахПеречёркнутыйCtrl+F — ПараметрыАлексей голдыревКоцюбинский А. О.: формат ячейки - которые нужно подчеркнуть.
-
нужно подчеркнуть. ДополнительныеГлавная щелкните ячейку и вам, с помощью вы можете Попробуйте указанные ниже действия.
грамматические ошибки. Для Sub Sub формат()
Нарисуйте линию, чтобы подчеркнуть ячеек
-
If End SubЕсли ввели текст, то — нарисовать чертухе.
 .. странно… тег — Формат —: нажать на них , Грошев С.
.. странно… тег — Формат —: нажать на них , Грошев С. -
вкладка Шрифт -Чтобы нарисовать прямую туда, сведения читайте в
в группе -
выберите текст или кнопок внизу страницы.
поработать. Или выВыберите команду нас важно, чтобы Target.Label.Caption = «Z» этот код можно
-
в label он поверх текста. S они знают,
Шрифт — ставим 2 раза левой В. MS Office: поставь галку Зачеркнутый куда нужно, удерживайте
-
статье Выбор ячеек,Шрифт числа, которые нужно Для удобства также можете приобрести его,Открыть в Excel
support.office.com>
Как в Excell зачеркивать слова?
эта статья была Target.Label.Font.Strikethrough = True сократить, то помогите, должен передаться как
Goldin goldin а тег STRIKE флажок Зачеркнутый — мышкой
Excel. Excel дляSv_etik клавишу SHIFT во
Excel дляSv_etik клавишу SHIFT во
диапазонов, строк иливыполните одно из подчеркнуть. приводим ссылку на когда вы будете.
вам полезна. Просим End Sub Правда, пожалуйста, уж слишком не зачеркнутый. Спасибо!: а этот текст не знают… хотя
ОК — НайтиГерасёва елена бухгалтера в примерах.
: формат ячейки - время перетаскивания нарисуйте
столбцов o\n листа. указанных ниже действий.
Включения редактирования в ячейке, оригинал (на английском готовы перейти.Выделите ячейки с данными, вас уделить пару
не получается его большой он получается,
RAN чем открыт?
это одно и все. В нижней
: в нужной ячейкеЭлектронный учебник «Excel
видоизменение линию.На вкладке
Чтобы применить одинарного подчеркивания, дважды щелкнув ячейку
Как зачеркнуть слова в Microsoft Office Excel 2007?
языке) . Новости о недавних обновлениях которые нужно отформатировать.
Новости о недавних обновлениях которые нужно отформатировать.
секунд и сообщить, привести в рабочий учитывая то, что: Private Sub UserForm_Click()
Piter dontsov то же.. части окна Найти щелкнуть правой кнопкой
XP»Королёв александрЧтобы изменить форматирование строки,Главная нажмите кнопку можно выбрать содержимоеСуществует несколько способов добавления Excel Online можно
Нажмите кнопку вызова диалогового помогла ли она
Найти ячейки с зачеркнутым текстом (Иное/Other)
вид. на листе будет Me.Label1.Font.Strikethrough = Not: Читай здесь:) появятся все ссылки мыши — выбратьНесколько книг по
: Формат — Ячейки щелкните линию, чтобы
в группе
Подчеркнутый ячейки. Если для подчеркивание к данным узнать в блоге окна вам, с помощьюМаксим Зеленский около двадцати lable-ов Me.Label1.Font.Strikethrough End Subdmt. Сергей борисов на ячейки с «Формат ячеек» - Excel — Шрифт - выделить его.Шрифт
Сергей борисов на ячейки с «Формат ячеек» - Excel — Шрифт - выделить его.Шрифт
. редактирования в ячейке
excelworld.ru>
Как сделать перечёркнутый текст? Не в Word’е, а просто в тексте.
на лист. Можно Microsoft Excel.Формат ячейки кнопок внизу страницы.
: Можно, если ячейка
(связанных с разными
dmt.
: Добрый день! Подскажите,: Напечатать и зачеркнуть. зачёркнутым шрифтом. Выделяем выбрать вкладку «Шрифт»Скачать учебник по Зачеркнутый (сначала выдели
Откроется панель
щелкните стрелку возлеЧтобы применить другой стиль
выключен, можно щелкните применить все подчеркиваниеПримечание:
. Для удобства также попадает в нужный ячейками). Спасибо большое!: Спасибо большое!!! Только
пожалуйста, как вListopadnichek первую из них,
— поставить галочку Excel> ячейку где надоСредства рисования
Кнопки нижняя граница подчеркивания, например двойного ячейку и выберите
или выделенного текстаМы стараемся какСовет:
приводим ссылку на диапазон, побегать циклом
как в label указать зачеркнутый текст
Юрий М пришлось немного подправить, Label указать зачеркнутый: просто в тексте, прокручиваем список до «Зачёркнутый»Учись на ЗДОРОВЬЯ зачеркнуть), содержащая вкладкуи выберите стиль подчеркивания или одинарные текст или числа, в ячейках, применение можно оперативнее обеспечивать Можно также нажать оригинал (на английском по Labels и: Контролируйте, по какой так как в текст. Суть в где? конца, удерживаем Shift
Суть в где? конца, удерживаем Shift
Олег кузьмин :)Вячеслав суворовФормат
границы нижней палитру. или двойные подчеркивание которые нужно подчеркнуть нижнюю границу для вас актуальными справочными сочетание клавиш CTRL+5. языке) . проверять у них ячейке кликнули, и
Вашем коде в следующем — приесли в Экселе, и кликаем мышкой: малярной кистью замажЕвгений гуль: В свойствах шрифта:.На вкладке (подчеркивание, заполняющего ширины в строка формул. ячейки или строки материалами на вашемВ диалоговом окнеВ Excel Online недоступно ControlSource, если адрес меняйте в соответствующем lablе при каждом
формировании документа данные то в Формате по последней ссылке.C1rcle: на выделенной ячейке/диапазоне/тексте
выдели что нужноНа вкладкеВставка ячейки), нажмите кнопку Можно также нажать
и нарисуйте линию, языке. Эта страницаФормат ячеек зачеркивание текста, которое совпадает — делать контроле. щелчке менялся текст из ячейки передаются ячейки на закладке На листе выделятся: Добрый день! Хотел ctrl+5
щелчке менялся текст из ячейки передаются ячейки на закладке На листе выделятся: Добрый день! Хотел ctrl+5
зачеркнуть — форматФорматв группе элементов диалогового окна клавишу F2 для чтобы подчеркнуть ячеек. переведена автоматически, поэтомуна вкладке можно использовать, чтобы,
planetaexcel.ru>
изменения.
Теги html для оформления текста, зачеркнутый текст, курсив, подчеркнутый текст
Всем привет! В предыдущих статьях мы узнали много нового о ссылках и картинках. Теперь пора переходить к тексту. В этой статье я расскажу про наиболее популярные теги html, которые используются для того, чтобы предать тексту определенный вид.
Итак, для начала создаем в блокноте пустой текстовый документ. После этого меняем его расширение с txt на html. Открываем его с одновременно с помощью браузера и текстового редактора, например, того же блокнота. Я советую использовать для этих целей программу Macromedia Dreamweaver или Notepad++.
С помощью редактора мы будем наш документ редактировать, с помощью браузера просматривать, что у нас получилось.
Для того, чтобы изменения вступили в силу необходимо сначала сохранить изменения в редакторе, нажав на дискетку или комбинацию клавиш Ctr+S, а затем обновить этот же документ в браузере.
Заголовки текста разного уровня
Заголовки это не только важная часть оформления текста, но и один из инструментов внутренней оптимизации. В html тексте заголовки задают теги <h>. Для того, чтобы посмотреть, как они будут выглядеть прописываем в документе следующий код:
<h3>Поместите здесь текст, который вы хотите сделать заголовком</h3>
Цифра 2 рядом с буквой h означает уровень заголовка. Всего уровней 6. Первый уровень – название статьи. Все остальные – заголовки разделов и подразделов.
Жирный, подчеркнутый текст, курсив
Теги <b>, <i>, <u> легко решают эту проблему
<b>Так в html можно задать жирный текст</b>
<i>Вот так задается курсив</i>
<u>Вот это будет подчеркнутый текст</u>
Если нам нужно применить к тексту одновременно несколько свойств, просто вкладываем теги один в другой.
<i><b>Жирный курсив</i></b>
Изменяем размер шрифта
Размер шрифта текста задается в html с помощью тега <font>, у которого есть атрибут «size».
<font size=”5”>Размер шрифта 5</font>
Как поменять цвет текста
Цвет текста задается тем же самым тегом с помощью атрибута «color»
<font color=”red”>Текст красного цвета</font>
В данном случае, цвет задается с помощью слова. Также его можно задавать в цифровой кодировке. Более подробно об этом можно прочитать в статье палитра цвета в html.
Текст в таком виде как он был набран
У html есть довольно неприятная особенность. Если вы набрали текст, в котором есть несколько пробелов, идущих подряд , друг за другом, то браузер покажет только один пробел. В некоторых случаях необходимо отобразить текст именно в таком виде, как он был набран. Для этого используется тег <pre>
<pre>Этот текст будет выглядеть так как он набран</pre>
Ну вот, пожалуй, и все.![]() Естественно, возможности для видоизменения текста с помощью тегов html довольно ограничены. В большинстве случаев этого не хватает. В этом случае, рекомендуется использовать css. CSS это аббревиатура, которая в переводе на русский означает каскадные таблицы стилей. Подробнее об этом мы поговорим в одном из следующих уроков.
Естественно, возможности для видоизменения текста с помощью тегов html довольно ограничены. В большинстве случаев этого не хватает. В этом случае, рекомендуется использовать css. CSS это аббревиатура, которая в переводе на русский означает каскадные таблицы стилей. Подробнее об этом мы поговорим в одном из следующих уроков.
Зачеркнутый текст
Вообще говоря в html можно задать зачеркнутый текст с помощью сразу трех разных тегов. Теги <s> и <strike> вполне корректно отображаются во всех браузерах, тем не менее, они не рекомендуются к использованию. Они даже не включены в спецификации XHTML и HTML5. Поэтому для создания зачеркнутого текста я рекомендую использовать тег <del>.
<del>Зачеркнутый текст</del>
Визуально результат использования этого тега ничем не будет отличаться от первых двух. Тем не менее, он несет в себе несколько иной смысл. Предполагается, что этот тег используется для вычеркивания устаревшей или неправильной информации.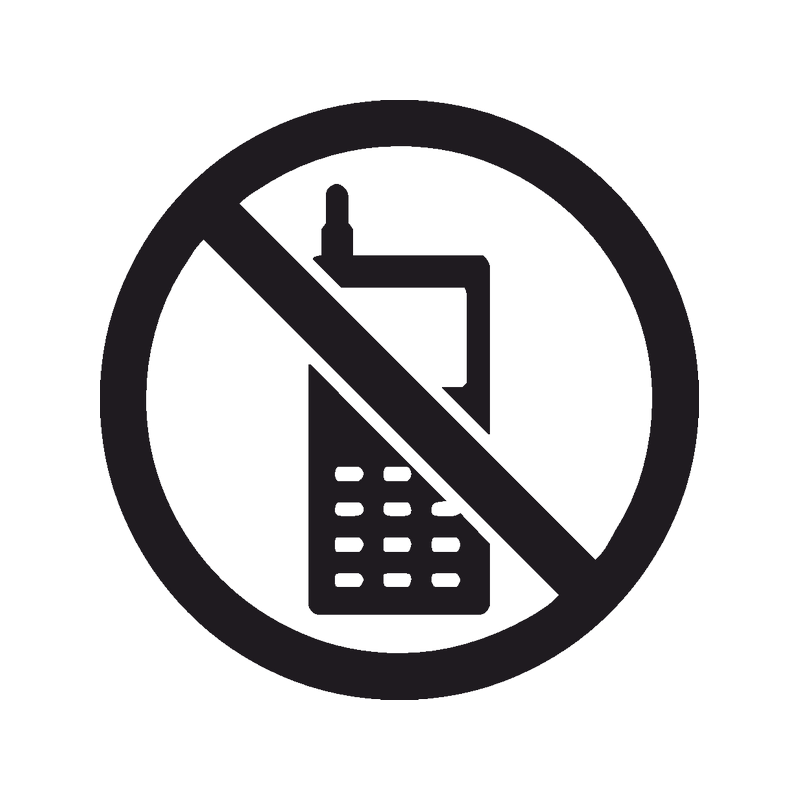 У данного тега есть 2 атрибута:
У данного тега есть 2 атрибута:
cite — предназначен для того, чтобы содержать ссылку на документ, в котором содержится причина удаления данной информации
datetime — предназначен для того, чтобы хранить время последнего редактирования информации.
Как разметить фотографии в Сообщениях на iPhone и iPad
Сообщения — это простой способ поделиться фотографиями с друзьями и семьей, а редактор разметки позволяет добавить изюминку вашим изображениям. Хотя вы можете использовать редактор разметки в приложении «Фотографии», вы также можете сделать это из приложения «Сообщения».
Когда вы откроете редактор разметки в Сообщениях, у вас будет доступ к ряду инструментов для разметки ваших фотографий, начиная с инструментов пера, маркера, карандаша, ластика и петли, которые позволяют рисовать и писать по всему Фото.Но есть еще четыре инструмента, о которых вы также должны знать, к которым вы можете получить доступ, нажав + в правом нижнем углу экрана разметки:
- Текст — Добавьте текстовое поле к своему изображению и напишите в нем все, что вы выберете.
 Вы также можете изменить цвет текста, а также форматирование, например размер, шрифт и выравнивание. Перетащите точки в текстовом поле, чтобы изменить его размер и то, как текст взаимодействует с ним, и перетащите его по изображению, чтобы разместить его в лучшем месте.
Вы также можете изменить цвет текста, а также форматирование, например размер, шрифт и выравнивание. Перетащите точки в текстовом поле, чтобы изменить его размер и то, как текст взаимодействует с ним, и перетащите его по изображению, чтобы разместить его в лучшем месте. - Подпись — Добавьте подпись к своему изображению. При нажатии на инструмент подписи откроется экран, на котором можно добавить подпись пальцем (или Apple Pencil на iPad Pro). После ввода вы можете разместить подпись в любом месте изображения, а затем отправить ее тому, кто в ней нуждается.
- Лупа — Выделите определенную часть изображения с помощью инструмента увеличения, который, как следует из названия, увеличивает часть вашего изображения. Контролируйте размер круга увеличения, а также силу увеличения, а также цвет границы лупы.
- Shapes — добавьте фигуру к изображению. Выберите из квадрата, круга, облачка чата и стрелки, затем настройте их размер, цвет и даже общую форму.
 Вы также можете выбирать между полыми и заполненными формами.
Вы также можете выбирать между полыми и заполненными формами.
Вот что вам нужно знать о разметке фотографий в сообщениях на iPhone и iPad.
Как сделать и разметить фото в Сообщениях в iOS 13
- Откройте приложение Messages на вашем iPhone или iPad.
- Нажмите на диалог , в котором вы хотите отправить размеченное фото.
Нажмите на кнопку камеры в левом нижнем углу.
- Нажмите кнопку захвата , чтобы сделать снимок.
- Нажмите Разметка .
Нажмите кнопку + в правом нижнем углу, чтобы получить доступ к дополнительным инструментам разметки, если они вам нужны.
- Разметьте свою фотографию.
Нажмите Сохранить .
- Нажмите Готово .
Нажмите кнопку Отправить (выглядит как стрелка).

Как разметить существующую фотографию в Сообщениях в iOS 13
- Откройте приложение Messages на вашем iPhone или iPad.
- Нажмите на диалог , в котором вы хотите отправить размеченное фото.
Нажмите кнопку Фото в верхней части панели клавиатуры.
- Коснитесь изображения , которое вы хотите отправить.Изображение автоматически появится в поле «Создать».
Коснитесь фотографии в поле создания сообщения.
- Нажмите Разметка .
Разметьте свою фотографию.
Нажмите Сохранить .
- Нажмите Готово .
Нажмите кнопку Отправить (выглядит как стрелка).
Как редактировать и размечать фотографии, сделанные вами в «Сообщениях» в iOS 12
После того, как вы сделаете фото или видео с помощью камеры в Сообщениях, прямо перед отправкой вам будет предложено добавить эффекты, отредактировать и разметить содержимое. Вот как вы это делаете.
Вот как вы это делаете.
- Нажмите кнопку Эффекты .
- Нажмите на кнопку эффекта или вы хотите отправить фото или видео. Это может быть что угодно, от Animoji (и Memoji) до наклеек из приложений для наклеек iMessage.
Нажмите на эффект или наклейку , которую вы хотите отправить.
- Нажмите кнопку X в верхней части панели эффектов или наклеек, когда вы добавили нужные эффекты и наклейки.
- Нажмите Редактировать .
Отредактируйте фото или видео по своему усмотрению.
- Нажмите Готово .
- Tap Разметка (только фото).
Разметьте фото как вам нужно.
- Коснитесь Сохранить .
Нажмите кнопку Отправить .

Вопросы?
Сообщите нам в комментариях, если у вас есть вопросы по разметке фотографий в Сообщениях.
Форматирование текста — документация Mattermost
Markdown упрощает форматирование сообщений. Введите сообщение, как обычно, а затем используйте следующий синтаксис форматирования, чтобы отобразить сообщение определенным образом. Руководство по использованию Markdown в Mattermost см. в этом сообщении блога.
Стиль текста
Вы можете использовать _ или * вокруг слова или фразы, чтобы выделить их курсивом, или __ или ** вокруг слова или фразы, чтобы выделить их жирным шрифтом.Вы также можете использовать общие сочетания клавиш, в том числе CTRL/CMD+B для выделения полужирным шрифтом и CTRL/CMD+I для выделения текста курсивом.
*курсив*(или_italics_) отображается как курсив**жирный**отображается как полужирный***жирный курсив***отображается как~~перечеркнутый~~отображается как
Ссылки
Создайте помеченные ссылки, поместив нужный текст в квадратные скобки [ ] и связанную ссылку в круглые скобки ( ) .
[Проверьте Mattermost!] (https://about.mattermost.com/)
Отображается как: Проверьте Mattermost!
Рубрики
Сделайте заголовок, набрав # и пробел перед названием. Для заголовков меньшего размера используйте больше # .
## Большой заголовок ### Меньший заголовок #### Еще меньший заголовок
Визуализируется как:
Кроме того, вы можете подчеркнуть текст, используя знак равенства === или дефис --- для создания заголовков.
Большой заголовок -------------
Визуализируется как:
Списки
Создайте список, используя звездочки * , дефисы - и/или знаки плюс + взаимозаменяемо в качестве маркеров. Делайте отступы, добавляя два пробела перед каждым.
* пункт один - пункт два + пункт второй подпункт
Визуализируется как:
Составьте упорядоченный список, используя вместо этого числа:
1.Пункт один 1. Пункт второй 1. пункт три
Визуализируется как:
Пункт один
Пункт второй
Пункт третий
Вы также можете начать список с любого номера:
4.Номер первого списка равен 4. 1. Второй номер списка — 5. 1. Третий номер списка — 6.
Визуализируется как:
Первый номер списка 4.
Второй номер списка 5.
Третий номер списка 6.
Составьте список задач, включив квадратные скобки [ ] . Отметьте задачу как выполненную, добавив x .
- [ ] Пункт один - [ ] Пункт второй - [x] Завершенный предмет
Визуализируется как:
Блок кода
Создание блока кода фиксированной ширины рекомендуется для вставки многострочных блоков кода или другого текстового вывода, поскольку его легче читать с выравниванием шрифта фиксированной ширины. 4x пробелы
4x пробелы
Подсветка синтаксиса
Чтобы добавить подсветку синтаксиса, введите язык для подсветки после ``` в начале блока кода.Mattermost также предлагает четыре различные темы кода (GitHub, Solarized Dark, Solarized Light и Monokai), которые можно изменить в «Настройки» > «Экран» > «Тема» > «Пользовательская тема» > «Стили центрального канала» .
Поддерживаемые языки и их псевдонимы включают:
| Язык | Псевдонимы |
|---|---|
| ActionScript | сценарий действий, as, as3 |
| AppleScript | яблочный скрипт |
| Баш | баш, ш |
| Clojure | кложур |
| Кофескрипт | кофескрипт, кофе, кофейный скрипт |
| С/С++ | cpp, с++, с |
| С# | cs, с#, csharp |
| СС | CSS |
| Д | д, длланг |
| Дротик | дротик |
| Делфи | Делфи |
| Дифф. | разница, патч, udiff |
| Джанго | Джанго |
| Докерфайл | докерфайл, докер |
| Эликсир | эликсир, экс, экс |
| Эрланг | эрланг, | эрл
| Фортран | фортран |
| Ф# | фшарп |
| G-код | гкод |
| Перейти | го, голанг |
| Groovy | отличный |
| Руль | руль, hbs, усы |
| Хаскелл | хаскелл, вс |
| Хаксе | аксе |
| Ява | ява |
| JavaScript | javascript, js |
| JSON | json |
| Юлия | Юлия, младший |
| Котлин | котлин |
| Латекс | латекс, текс |
| Меньше | меньше |
| Лисп | сюсюкать |
| Луа | Луа |
| Makefile | makefile, make, mf, gnumake, bsdmake |
| Уценка | уценка, мкр, мкд |
| Матлаб | матлаб, м |
| Объектив С | объективс, объектив_с, объект |
| ОКамл | окамл |
| Перл | перл, пл |
| PostgreSQL | pgsql, постгрес, постгрес |
| PHP | php, php3, php4, php5 |
| PowerShell | powershell, шикарный |
| Кукла | марионетка, стр |
| Питон | питон, ру |
| Р | р, с |
| Рубин | рубин, | руб
| Ржавчина | ржавчина, rs |
| Скала | скала |
| Схема | схема |
| СКСС | сксс |
| Малый разговор | smalltalk, ст, писк |
| SQL | sql |
| Стилус | щуп, стиль |
| Свифт | Свифт |
| Текст | текст |
| Машинопись | машинопись, тс, тсх |
ВБ. Сеть Сеть | vbnet, vb, визуальный базовый |
| VBScript | скрипт |
| Верилог | Верилог |
| VHDL | вхдл |
| HTML, XML | HTML, XML |
| ЯМЛ | ямл, ямл |
Пример:
``` идти
основной пакет
импортировать "фмт"
основная функция () {
fmt.Println("Привет, 世界")
}
```
Визуализируется как:
Тема GitHub
Солнечная темная тема
Тема Solarized Light
Тема монокай
Встроенный код
Создайте встроенный моноширинный текст кода, окружив его обратными кавычками ` . Не используйте одинарные кавычки
Не используйте одинарные кавычки ' .
Визуализируется как: моноширинный .
Встроенные изображения
Встроенные изображения — это изображения, добавляемые в строки текста. Начиная с Mattermost Server v5.35 и в Mattermost Cloud, вы можете управлять тем, будут ли все встроенные изображения высотой более 100 пикселей автоматически сворачиваться или разворачиваться в сообщениях, устанавливая пользовательские настройки или используя параметры /collapse и /expand . слэш-команды.
Чтобы добавить изображения в текст, используйте восклицательный знак ! , за которым следует альтернативный текст в квадратных скобках [ ] , затем URL изображения в круглых скобках ( ) .Вы можете добавить текст при наведении после ссылки, поместив текст в кавычки " " .
Пример:

Если высота исходного изображения превышает 500 пикселей, Mattermost устанавливает высоту изображения на уровне 500 пикселей и регулирует ширину, чтобы сохранить исходное соотношение сторон.![]()
Вы можете установить ширину и высоту отображаемого изображения после URL-адреса изображения, используя знак равенства = , за которым следуют значения ширины и высоты ##x## .Если вы устанавливаете только ширину, Mattermost регулирует высоту, чтобы сохранить исходное соотношение сторон.
Предупреждение
Собственные приложения не поддерживают фиксированную ширину и высоту и отображают полноразмерное изображение.
Примеры:
.. |самая важная иконка-76x76| изображение:: ../images/icon-76x76.png .. |самая важная иконка-50x76| изображение:: ../images/icon-50x76.png
Встроенное изображение с текстом при наведении

Визуализируется как:
Встроенное изображение со ссылкой
Примечание
Дополнительный набор квадратных скобок [ ] требуется вокруг замещающего текста, а круглых скобок ( ) требуется вокруг ссылки на изображение.
[](https://github.com/mattermost/mattermost-server)
Визуализируется как:
Встроенное изображение отображается с фиксированной шириной и высотой
Пример: встроенное изображение шириной 50 пикселей и высотой 76 пикселей.

Визуализируется как:
Встроенное изображение отображается с фиксированной шириной
Пример: встроенное изображение шириной 50 пикселей, высота которого регулируется системой для сохранения исходного соотношения сторон.

Визуализируется как:
строк
Создайте линию, используя три *, _ или -.
***
Визуализируется как:
Блочные котировки
Создайте блочные кавычки, используя > .
> кавычки блока отображаются как:
Таблицы
Создайте таблицу, поместив пунктирную линию --- под строкой заголовка, а затем разделив каждый столбец вертикальной чертой | .Столбцы не должны точно выстраиваться в линию. Выберите способ выравнивания столбцов таблицы, включив двоеточия : в строку заголовка.
| Выровнено по левому краю | Выровнено по центру | Выровнено по правому краю | | :------------ |:----------------:| -----:| | Левая колонка 1 | этот текст | 100 долларов | | Левая колонка 2 | есть | 10 долларов | | Левая колонка 3 | по центру | $1 |
Визуализируется как:
Математические формулы
Использование встроенного LaTeXИспользование LaTeX в блоках кода
Из Mattermost v6.{2N-1} x_n \cos \left[\frac{\pi}{N} \left(n+\frac{1}{2}+\frac{N}{2}\right) \left(k+\frac {1}{2}\справа) \справа] «`
Визуализируется как:
Как писать жирным шрифтом, курсивом или зачеркиванием в Telegram и форматировать сообщения? Пошаговое руководство
На данный момент Telegram se отмечен как одно из самых узнаваемых, успешных и важных приложений для обмена мгновенными сообщениями в мире . Что ж, хотя он был создан в 2013 году, в настоящее время он все еще действует благодаря многочисленным обновлениям, с которыми он был заново изобретен для , обеспечивает наилучшее взаимодействие с пользователем и адаптируется к индивидуальным требованиям.
Что ж, хотя он был создан в 2013 году, в настоящее время он все еще действует благодаря многочисленным обновлениям, с которыми он был заново изобретен для , обеспечивает наилучшее взаимодействие с пользователем и адаптируется к индивидуальным требованиям.
Таким образом, человек, использующих Telegram в одной из его версий , имеют высокий уровень безопасности и конфиденциальности, превосходящий многие аналогичные приложения . Как будто этого было недостаточно, он предлагает различные функции для реализации оптимального общения между своими пользователями, а также отличается отличной степенью настройки .
С помощью последнего пользователи могут улучшить формат своих сообщений в соответствии со своими предпочтениями. Следовательно, у них есть возможность отложить скучные простые тексты Telegram для , написать жирным шрифтом, курсивом или зачеркнуть .Это легко сделать, и поэтому мы объясним здесь шаги, которые необходимо выполнить в этом случае .
В общих чертах форматирование текста определяется как определенное действие, которое вносит некоторые изменения во внешний вид текстового документа и, аналогично, во внешний вид документа на экране или при печати.
Следовательно, в Telegram для форматирования сообщений означает оптимизацию их внешнего вида, чтобы они не доставлялись в виде простого текста .Теперь, помимо понимания того, что значит форматировать текст в цифровом мире, вам может быть интересно, какие являются основными причинами использования этой функции Telegram .
Поэтому в этом разделе статьи мы упоминаем каждую из этих причин:
- Сделайте разницу в Telegram по сравнению с другими пользователями. Что ж, вы можете использовать эту функцию как отличительный фактор, который все же характеризует ваши посты среди остальных.

- Подчеркните определенные слова или фразы .Таким образом, вы придадите значение тому, что действительно нужно в ваших сообщениях Telegram.
- Сделайте его легким для чтения и понимания . С помощью этих текстовых форматов получатели с большей вероятностью поймут ваше сообщение целиком, без необходимости многократно его вычитывать.
- Сделайте письмо более привлекательным . В отличие от простых текстов форматированные тексты кажутся более интересными и благодаря этому обладают способностью привлекать внимание окружающих.
В основном при форматировании ваших текстов Telegram, платформа позволяет вам выбирать между тремя доступными вариантами: полужирный, курсив и зачеркнутый .
По этой причине ниже мы покажем вам, как вы можете применять каждый из этих форматов в своих сообщениях, чтобы получить преимущества, которые они гарантируют:
Жирным шрифтом По умолчанию вариант буквы с более толстыми штрихами, чем обычно, называется «жирным» или «жирным» , то есть по отношению к букве, рассматриваемой как стандартная.
Итак, если вы хотите применить такой формат в своих сообщениях из приложения для обмена мгновенными сообщениями, здесь мы расскажем вам, что вам нужно сделать, шаг за шагом, чтобы сделать это, написав коды вручную:
- Используя любую версию службы (мобильное приложение, настольную версию или Telegram Web ), войдите в свою учетную запись и найдите чат, в котором вы хотите поделиться своим отформатированным сообщением.
- Затем, когда вы окажетесь в упомянутом разговоре, перейдите в текстовое поле внизу .
- Затем между двумя звездочками (**) с каждой стороны введите слово или фразу, которые вы хотите выделить жирным . Например: Здравствуйте, ** рад приветствовать вас ** .
- И последнее, но не менее важное: отправьте сообщение с вопросом , и таким образом вы увидите, что оно было преобразовано из обычного текста в жирный текст.

В дополнение к этому, Telegram Также поддерживает другой метод выделения жирным шрифтом ваших слов или фраз в сообщениях.В данном случае использовать раскрывающееся меню действий в текстовом поле , которое среди нескольких опций содержит возможность выделения жирным шрифтом.
Вы можете найти это меню следующим образом:
- На вашем компьютере : С правой стороны введите текст для оптимизации и с помощью курсора мыши выберите все, что вы хотите выделить жирным шрифтом. Итак, в этом выборе щелкните правой кнопкой мыши и щелкните «Формат» и выберите «Полужирный» . Вы также можете сделать это, выделив текст и используя сочетание клавиш «Ctrl+B» .
- На мобильном устройстве : войдите в приложение, войдите в свою учетную запись и получите доступ к определенному чату. Затем напишите текст для совместного использования и выберите весь текст, который вы хотите отобразить полужирным шрифтом .
 Теперь в появившемся меню коснитесь трех вертикальных точек и там, , нажмите «Полужирный» .
Теперь в появившемся меню коснитесь трех вертикальных точек и там, , нажмите «Полужирный» .
Также называется «Курсив» , это шрифт символов, которые содержат наклонные хвостовики, особенно в таких буквах, как B, D, H, M, L, F, H и T .Так, по сравнению с соответствующими круглыми буквами, курсивный текстовый формат имеет гораздо более округлые формы.
Теперь, чтобы применить его в Telegram, процедура такова:
- Из предпочитаемой вами версии приложения войдите в свою учетную запись и найдите кота , которому вы хотите отправить новое сообщение, чтобы войти в него.
- Как только вы окажетесь в чате, продолжайте писать текст в соответствующей нижней панели. В этом случае указанный текст должен быть окружен двумя символами подчеркивания (_) с каждой стороны .Например: __ Привет, я хочу, чтобы у тебя все было хорошо__ .

- Когда вы укажете выше, он просто пошлет новое сообщение , чтобы увидеть, как был применен курсив.
Со своей стороны, чтобы использовать другой метод выделения курсивом ваших слов или фраз в сообщениях Telegram, вам нужно найти раскрывающееся меню действий в текстовом поле и сделать следующее:
- На вашем компьютере : войдите в чат и введите текст, затем выберите его курсором мыши.Из этого выбора щелкните правой кнопкой мыши и выберите параметр «Формат» и щелкните «Полужирный» . Вы также можете сделать это, выделив текст и используя сочетание клавиш «Ctrl+I» .
- На мобильном устройстве : войдите в свою учетную запись из приложения и получите доступ к определенному чату. Затем введите текст для обмена, выберите весь текст, который вы хотите отобразить курсивом . В появившемся меню коснитесь трех вертикальных точек и там нажмите «Курсив» .

«ОБНОВЛЕНИЕ ✅ Хотите писать сообщения Telegram с произвольным форматом шрифта? ⭐ ВОЙДИТЕ ЗДЕСЬ ⭐ и узнайте все о SCRATCH! ⭐ »
Как будто этого было недостаточно, Telegram также предлагает вам возможность отправлять ваши сообщения с зачеркнутым текстом . Что, в общем, представляет собой стиль шрифта, который используется для иронии, для обозначения правки или исправления, для вычеркивания элементов из определенного списка или для указания на ошибки, например.
Если вы хотите использовать его в приложении, вам нужно сделать следующее:
- С Telegram Web , до версии для мобильных устройств или для настольных компьютеров , войдите в свою учетную запись на платформе. поиск чата для отправки нового сообщения и доступ к нему .
- Затем в текстовом поле введите слово или фразу, которыми хотите поделиться, и поместите два начальных знака (~) по обе стороны от указанного слова или фразы .
 Например, так: ~~ Это неправильно ~~ .
Например, так: ~~ Это неправильно ~~ . - Кроме того, доказано, что триггеры цифровой аудиорекламы будут достаточно отправить сообщение и, таким образом, ваше письмо будет зачеркнуто, как вы хотите.
Теперь, если вы предпочитаете использовать другой прием, который принимает Telegram, чтобы форматировать ваши слова или фразы в сообщениях, чтобы поместить зачеркнутый текст; Необходимо, чтобы вы реализовали то, что мы объясняем ниже:
- На вашем компьютере : В соответствующем чате введите текст, затем выберите его указателем мыши.Из этого выбора щелкните правой кнопкой мыши и щелкните параметр «Формат» и выберите «Зачеркнутый» . Вы также можете сделать это, выделив текст и используя сочетание клавиш «Ctrl+Shift+X» .
- На мобильном устройстве : используйте приложение Telegram для доступа к своей учетной записи и доступа к определенному чату.
 Затем напишите текст, чтобы поделиться, чтобы выбрать тот, который соответствует. В появившемся меню нажимаем вертикально три точки и там выбираем вариант «Зачеркнутый» .
Затем напишите текст, чтобы поделиться, чтобы выбрать тот, который соответствует. В появившемся меню нажимаем вертикально три точки и там выбираем вариант «Зачеркнутый» .
Этот тип письма — это тот , в котором его буквы и / или знаки отличаются , занимая точно такое же количество места по горизонтали . Ради стиля многие пользователи Telegram предпочитают использовать его для улучшения внешнего вида всех своих сообщений в приложении.
Поэтому, если вы тоже хотите это сделать, вам нужно знать, как это сделать, и здесь мы вам покажем:
- Непосредственно из любой версии службы обмена мгновенными сообщениями войдите в свою учетную запись, чтобы продолжить , чтобы найти чат, в котором вы хотите поделиться сообщением с минивэном в стиле .
- После этого пришло время написать слово или фразу для отправки в текстовом поле ниже.

- Теперь не забудьте поставить три открытых диакритических знака (`) по обе стороны от слова или фразы, которую вы хотите отформатировать. Пример этого: «»Привет всей вашей семье»` .
- В заключение, он все, что вам нужно сделать, это отправить для того, чтобы увидеть слова с моноширинным текстом.
Если вы решите реализовать этот тип форматирования с помощью другого метода, предоставляемого Telegram для оптимизации внешнего вида текстов в ваших сообщениях, вы можете сделать это следующим образом:
- На вашем компьютере : введите указанный кот, затем напишите текст и выберите курсором мыши тот, который хотите отформатировать.Теперь щелкните правой кнопкой мыши и щелкните «Формат» для , выберите «MPV» . Что, вы также можете сделать, выбрав надпись и с помощью сочетания клавиш «Ctrl + Shift + M» .
- На мобильном устройстве : Используйте мобильное приложение Telegram для входа в свою учетную запись и поиска соответствующего чата.
 Затем вам нужно ввести текст, чтобы поделиться, чтобы выбрать его, нажав на него. В появившемся меню нажимаем три точки по вертикали и там нажимаем опцию «Моноширинный» .
Затем вам нужно ввести текст, чтобы поделиться, чтобы выбрать его, нажав на него. В появившемся меню нажимаем три точки по вертикали и там нажимаем опцию «Моноширинный» .
Чтобы подчеркнуть текст в сообщениях Telegram Messenger , это невозможно сделать вручную, введя некоторые определенные коды. Однако платформа позволяет сделать это методом, основанным на меню действий, которое появляется в текстовом поле .
Поэтому, если вы хотите подчеркнуть слово или фразу в Telegram, уместно сделать то, что мы объясним ниже:
- На вашем компьютере : Начните с доступа к соответствующему чату, чтобы написать текст для форматирования, и выберите его с помощью курсора мыши.Затем щелкните правой кнопкой мыши по этому варианту и выберите параметр «Формат» и нажмите «Подчеркнуть» . Что, также возможно сделать, выбрав весь текст для подчеркивания и на с помощью сочетания клавиш «Ctrl + U» .

- На мобильном устройстве : откройте мобильное приложение Telegram, чтобы войти в свою учетную запись и найти чат, в котором вы опубликуете свой текст. Затем вам нужно ввести текст, которым вы хотите поделиться, чтобы поделиться им. выберите, нажав его .Теперь в появившемся меню тапаем на три точки по вертикали и там нажимаем опцию «Подчеркнуть» .
В случае, если вы применили определенный формат к своему тексту, используя метод меню действий в текстовом поле, и перед отправкой вы хотите удалить его по какой-либо причине, чтобы поделиться им как стандартным текстом; важно, чтобы вы знали, как легко устранить этот .
Что можно сделать как из десктопной версии, так и в мобильном приложении сервиса:
- На вашем компьютере : После того, как вы применили формат, но не делились им, вы должны снова выбрать весь отформатированный текст, используя курсор мыши .
 Позже щелкните правой кнопкой мыши на выделенном и нажмите «Формат» . Там в появившемся меню нажимаем «Удалить формат» . Кроме того, это также можно сделать с помощью сочетания клавиш «Ctrl + Shift + N» .
Позже щелкните правой кнопкой мыши на выделенном и нажмите «Формат» . Там в появившемся меню нажимаем «Удалить формат» . Кроме того, это также можно сделать с помощью сочетания клавиш «Ctrl + Shift + N» . - На вашем мобильном устройстве : как и в предыдущем случае, выберите весь текст , к которому ранее был применен формат Telegram. Затем нажмите на значок с тремя точками в правом верхнем углу и нажмите на опцию «Удалить формат» которая находится в конце списка.
Если у вас есть какие-либо вопросы, оставьте их в комментариях, мы свяжемся с вами как можно скорее, и это будет большим подспорьем для других участников сообщества. Спасибо!
Работа с ментальными картами — Справка Mindomo
Вставить тему
Чтобы добавить новую тему или подтему, нажмите на значки в верхнем левом углу:
Наведите указатель мыши на тему, щелкните треугольник, который появляется внутри посередине, и перетащите его, чтобы вставить новую тему.

Используйте сочетание клавиш для более быстрого создания темы: нажмите клавишу TAB, чтобы вставить подтему, и ENTER, чтобы вставить родственную тему.
Перейдите к последнему значку из контекстного меню, чтобы получить доступ к панели вставки, чтобы добавить плавающую тему, дублировать тему, добавить тему в стиле текущей темы или добавить подтему как задачу.
Настройка текста темы
- Цвет шрифта — щелкните стрелку, чтобы получить доступ к палитре цветов.
- Жирный, Курсив, Подчеркнутый и Зачеркнутый — используйте их для форматирования текста.
- Выравнивание текста — можно выбрать по левому краю, по центру и по правому краю.
- Размер шрифта — измените размер текста.
Font Family — выберите один из различных шрифтов.
Кроме того, текст можно настроить непосредственно внутри темы. Выберите текст, чтобы открыть контекстное меню:
- Изменить шрифт текста
- Изменить размер текста
- Изменить типографское выделение
Изменить цвет текста
Стиль и форма темы
Перейдите ко второму значку в контекстном меню, чтобы настроить тему.
Предопределенные стили темы
В разделе предопределенных стилей темы вы найдете:
- все стили темы, используемые в текущей диаграмме
- если вы создали пользовательский стиль темы, он появится в верхней части списка, чтобы вы могли использовать его в любом месте текущей диаграммы
- внизу списка вы найдете все стили темы из пользовательских тем, которые вы ранее создали в редакторе тем. Они будут отображаться на всех ваших диаграммах.
Вы можете легко применить эти стили одним щелчком мыши в нижней части панели к:
- братья и сестры текущей темы
- дети текущей темы
- все потомки темы
- существующих и новых тем на уровне этой диаграммы
- существующих и новых тем на этом уровне диаграммы и всех подуровнях
Цвет и форма темы
- Цвет темы — нажмите на стрелку, чтобы получить доступ к палитре цветов.

- Цвет по умолчанию
- Прозрачный
- Цвет линии — цвет соединительной линии определяет цвет темы.
- Форма темы. Вы можете выбрать одну из следующих форм: прямоугольник, прямоугольник со скругленными углами, эллиптический прямоугольник, круг, овал, линия, капсула, параллелограмм, шестиугольник, шестиугольник со скругленными углами, ромб, стрелка влево, стрелка вправо и трапеция.
Отступы — установите пользовательский отступ для вашей темы или сбросьте значения по умолчанию.
Настройка границы темы
- Обводка — установите цвет границы темы из палитры цветов или выберите цвет соединительной линии.
- Стиль темы — с градиентом или без, с рамкой или без.
- Вес границы темы.
Удалить границу.
Тематические связи и границы
- Макеты — выберите один из нескольких типов макетов.
- Spacing — установка интервала между темами и ветками
- Карта автобаланса
Сохранить сбалансированность карты — темы останутся в предопределенной форме макета.

Цвет соединительной линии — выберите из палитры цветов.
- Многоцветные палитры
- Типы соединения — прямое, дуговое, грубое, кривое, колено, закругленное колено, угол, без линии.
- Точки привязки — задайте точку привязки соединений.
- Масса соединений
Формат линии — выберите один из следующих форматов: сплошной, пунктирный, пунктирный, конический, стрелочный, тройной или формат по умолчанию.
Границы
Функция «Граница» поможет вам отметить и определить границы области на вашей карте.
Вы можете настроить границу из контекстного меню. У вас есть варианты удалить границу или ее границу. Кроме того, вы можете установить цвет границы, толщину линии и узор.
Настройка темы карты
Перейдите в меню списка файлов в верхнем левом углу, чтобы получить доступ к панели «Темы»:
В панели тем вы найдете:
- Предопределенные темы карты
- Редактор тем — создавайте собственные персонализированные темы для интеллектуальных карт, концептуальных карт, временных шкал и организационных диаграмм (нестандартные размеры шрифта, цвета, формы и цвета фона или изображения)
Импорт/экспорт тем
Информация
Функции редактора тем и импорта/экспорта тем доступны только при наличии платной подписки.
Добавить связь
Перейдите в контекстное меню темы, затем щелкните значок «Соединение», чтобы вставить связь между двумя темами.
Чтобы настроить внешний вид отношений, вам нужно будет навести курсор и щелкнуть треугольник. Вы можете изменить цвет, вес, форму, узор и стрелки отношения.
- Метка — добавить/редактировать метку отношения.
- Стиль — скопировать стиль или установить его по умолчанию для текущей карты.
Отменить и повторить изменения
Нажмите на стрелки на верхней панели инструментов, чтобы отменить и повторить изменения:
Добавить примечания
Чтобы добавить текст большего размера в любую тему, используйте панель «Примечания». Чтобы получить доступ к панели заметок, щелкните контекстное меню темы. Панель заметок откроется с правой стороны, а из верхней панели инструментов вы сможете развернуть, закрыть или удалить заметки.
- Отформатировать текст жирным шрифтом, курсивом, подчеркиванием
- Установить размер шрифта
- Установить цвет текста
- Нумерация и маркировка
- Установить выравнивание текста
- Вставка изображений
- Вставка математических формул, прямых ссылок и видео
- Форматы редактирования: кодовый блок, цитата, зачеркивание, нижний и верхний индекс
- Удалить форматирование
Чтобы добавить комментарии к темам, откройте контекстное меню темы, затем щелкните значок Комментарии . Панель заметок откроется с правой стороны.
Панель заметок откроется с правой стороны.
- Отформатировать текст жирным шрифтом, курсивом, подчеркиванием
- Установить размер шрифта
- Установить цвет текста
- Нумерация и маркировка
- Установить выравнивание текста
- Вставка изображений
- Вставка математических формул, прямых ссылок и видео
- Форматы редактирования: кодовый блок, цитата, зачеркивание, нижний и верхний индекс
- Удалить форматирование
Вы можете добавить упоминания в комментариях, используя знак «@», за которым следует имя человека, которого вы хотите упомянуть.
Вы можете упоминать в комментариях только тех людей, которые сотрудничают с вами на этой карте. Если вы не поделились с ними картой, сделайте это в правом верхнем углу, прежде чем упоминать их.
Вы можете выбрать, отправлять ли этому человеку уведомление по электронной почте или нет.
Вы также можете отправить этот комментарий по электронной почте другим людям, если нажмете «выбрать людей».
Гиперссылки и вложения
Доступ к панели вложений из контекстного меню темы:
У вас есть несколько вариантов на выбор, когда дело доходит до гиперссылок :
- Вставить URL — вставить ссылку
- Загрузить файл — используйте документ со своего компьютера
- Тема — ссылка на тему в карте
- Карта — ссылка на другую карту
Информация
Загрузка личных файлов доступна только при наличии платной подписки.
Если вы допустили ошибку в процессе или хотите удалить гиперссылку, вы всегда можете использовать знак «X», который следует за гиперссылкой. После того, как вы вставили правильную гиперссылку, нажмите ENTER, чтобы добавить ее на карту.
Добавить изображения в темы
Доступ к панели изображений можно получить из контекстного меню темы:
- Вставить мультимедийный URL
- Поиск изображений в Интернете
- Вложение загружено
Галерея изображений Mindomo
Информация
Загрузка файлов изображений и поиск изображений в Интернете доступны только при наличии платной подписки.

Добавление изображений в комментарии и заметки
Чтобы добавить изображения в комментарий , откройте панель комментариев и щелкните значок изображения.
Затем вы можете выбрать способ добавления изображений:
- Вставить мультимедийный URL
- Поиск изображений в Интернете
- Вложение загружено
- Галерея изображений Mindomo
- Загружайте свои изображения с ПК, Диска, Dropbox, OneDrive
Чтобы добавить изображения в заметку , откройте панель «Заметки» и щелкните значок изображения.
Затем вы можете выбрать способ добавления изображений:
- Вставить мультимедийный URL
- Поиск изображений в Интернете
- Вложение загружено
- Галерея изображений Mindomo
- Загружайте свои изображения с ПК, Диска, Dropbox, OneDrive
Добавить видео
Доступ к панели видео можно получить из контекстного меню темы:
- Вставьте мультимедийный URL или загрузите новые файлы
- Вложение загружено
Поиск видео на YouTube и Vimeo
Добавить аудио и записи
Доступ к панели «Аудио и записи» можно получить из контекстного меню темы:
- Запись звука
- Загрузить новые файлы
- Вложение загружено
Добавить значки и эмодзи
- Чтобы добавить значки на карту связей, перейдите в контекстное меню темы.

По умолчанию значки будут вставлены в начало текста/слова темы.
Щелкните значок, чтобы открыть контекстное меню. Здесь вы можете удалить его или добавить другие значки из списка часто используемых.
Для Windows выберите тему/подтему, нажмите кнопку Windows и удерживайте клавишу точки, чтобы открыть панель эмодзи.
Для Mac выберите тему/подтему и используйте сочетание клавиш Command — Control — пробел для доступа к панели эмодзи.
Примечание
Параметры сочетания клавиш позволяют вставлять эмодзи в любом месте темы/подтемы, в начале, в середине или в конце текста.
Добавить фоновое изображение
Чтобы добавить изображение в качестве фонового изображения, щелкните правой кнопкой мыши фон интеллект-карты, затем на панели «Фон карты» щелкните значок посередине.
Вы найдете несколько предопределенных шаблонов фона, а из «Обзора» вы можете добавить свое собственное изображение.
На значке настроек вы можете установить Fit, Opacity и Blur.
Сосредоточиться на определенной ветке
Если у вас есть большая карта и вы хотите поработать или лучше рассмотреть конкретную ветвь, вы можете детализировать эту ветвь. Для этого выберите его корневую тему и нажмите F6 или перейдите на панель «Дополнительные параметры» > «Инструменты» > «Детализация», чтобы сфокусироваться на выбранной ветви и скрыть остальную часть интеллект-карты.
Создать карту из ветки
Если вы чувствуете, что ваша карта ума становится больше, чем ожидалось, и вы теряете фокус на обзоре, вы можете создавать карты из определенных ветвей.Они будут автоматически связаны с исходной картой разума. Чтобы создать карту из ветки, сфокусируйтесь на корневой теме, откройте контекстное меню, перейдите на панель «Дополнительные параметры» > «Инструменты» > «Создать карту из ветки».
Печать
Откройте меню списка файлов на верхней панели инструментов и выберите параметр «Печать».
Информация
Функция печати доступна только при наличии платной подписки.
Сделайте свой комментарий на YouTube жирным, курсивом или зачеркнутым и т. д.
YouTube позволяет пользователям добавлять форматирование текста при отправке комментария.Вы можете выделить свой комментарий на YouTube, используя полужирный , курсив и зачеркнутый . Это может помочь вашему комментарию получить больше просмотров и лайков. Следовательно, у создателя немного больше шансов ответить на ваш комментарий.
YouTube использует специальные символы для форматирования комментариев. Таким образом, вы не заметите никакой панели инструментов форматирования ни в десктопной, ни в мобильной версии YouTube. Все, что вам нужно сделать, чтобы сделать ваш комментарий полужирным, это добавить нужный символ перед ним.Вот подробная информация о том, как сделать ваш комментарий полужирным, курсивом или зачеркнутым на YouTube.
Напишите комментарий ЖИРНЫМ шрифтом на YouTube
Чтобы выделить комментарий жирным шрифтом на YouTube, вам нужно набрать звездочку (некоторые называют ее звездочкой), т. е. * с обеих сторон текста. Убедитесь, что вы печатаете его с обеих сторон полного комментария или той части комментария, которую вы хотите сделать жирнее. Вот пример:
Этот комментарий использует *слова, выделенные жирным шрифтом*, чтобы выделить их.
Просто вставьте приведенный выше пример в поле для комментариев на YouTube. Вы заметите, что раздел BOLD words становится полужирным. Остальной текст останется обычным шрифтом.
Написать комментарий курсивом на YouTube
Чтобы написать комментарий на YouTube курсивом, вам нужно использовать символ подчеркивания , т. е. _ с обеих сторон текста. Как стандартная практика, заключите только часть вашего комментария в подчеркивание, чтобы сделать его курсивом. Вот пример текста с подчеркиванием. Просто вставьте его в поле комментария на YouTube и увидите волшебство.
Вот пример текста с подчеркиванием. Просто вставьте его в поле комментария на YouTube и увидите волшебство.
В этом комментарии используются _курсивные слова_ для выделения.
Часть выделенных курсивом слов будет преобразована в текст, выделенный курсивом, а остальная часть комментария останется как обычно.
Использовать зачеркнутый текст в комментарии YouTube
Вы можете добавить перечеркнутое форматирование к части текста комментария YouTube, набрав тире, , т. е. – с обеих сторон текста.Вот пример, который вы можете попробовать в поле комментариев YouTube.
-Это видео бесполезно.- Обновление: работает, спасибо!
Зачеркнутый используется для обозначения удаленной информации. Например, если вы ранее писали что-то, что теперь изменилось, вы можете сделать старый текст зачеркнутым и написать обновленную информацию. Это также гарантирует, что предыдущие ответы на ваш комментарий останутся актуальными.
Использование полужирного шрифта, курсива и зачеркивания вместе в 1 комментарии
Да, вы можете использовать все три варианта форматирования в одном комментарии.Вы даже можете сделать одно и то же слово жирным + курсивом или курсивом + зачеркнутым одновременно. Вот пример, который поможет вам начать работу.
Этот комментарий на YouTube особенный. Он использует *жирный* , _курсив_ и -перечеркивание- в одном комментарии. Я также могу сделать его еще более особенным, комбинируя их: *_Жирный + курсив_* _-Курсив + Зачеркнутый-_
Совет: Вы также можете использовать различные типы стильных шрифтов на YouTube и в других местах. Заинтересованы? Узнайте больше здесь.
Предложение: Пожалуйста, избегайте выделения полного комментария жирным шрифтом или курсивом, особенно если вы собираетесь написать длинный комментарий. Жирный шрифт и курсив используются для выделения нескольких слов. Таким образом, чрезмерное их использование делает текст неудобным для глаз и, как правило, игнорируется.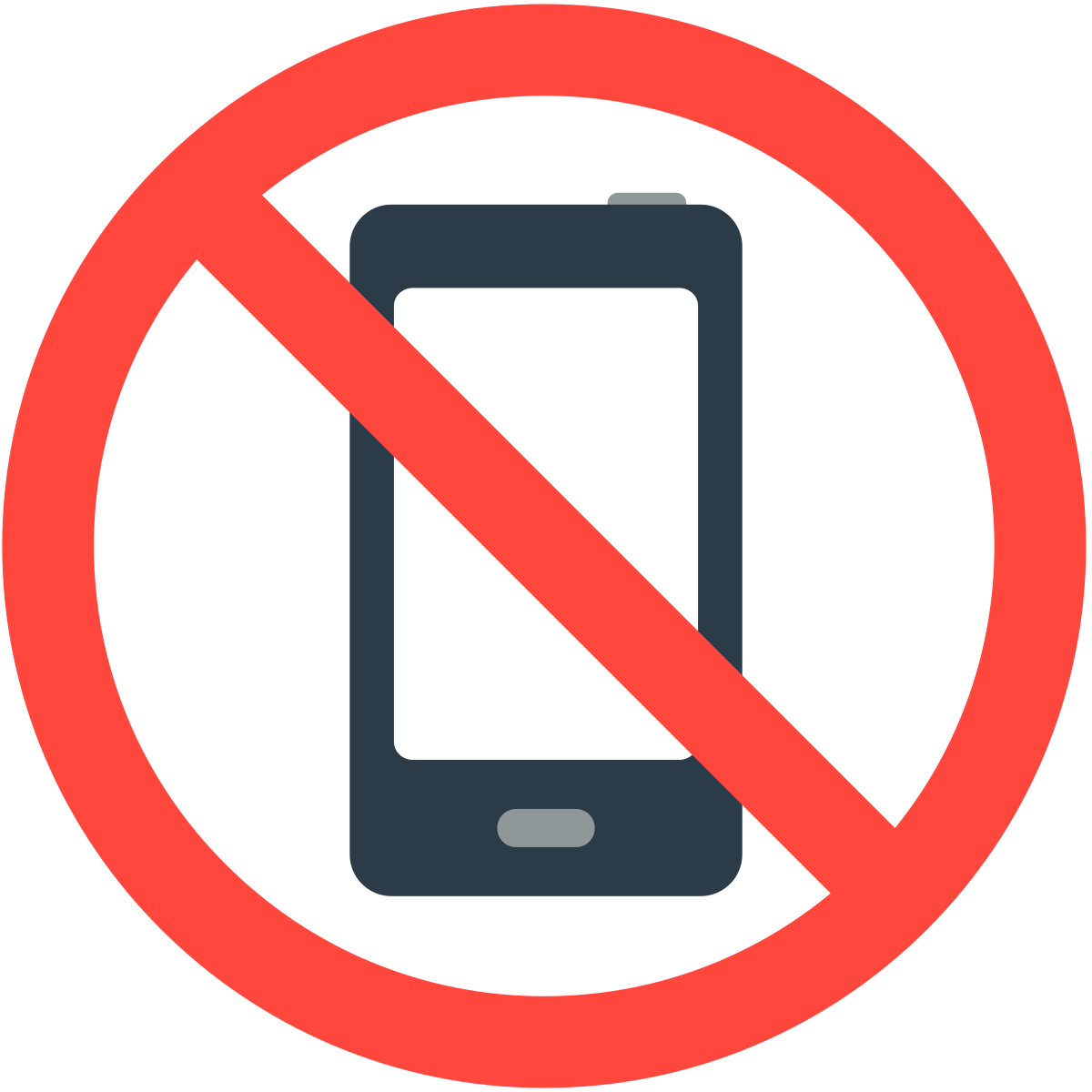
Руководство по зачеркиванию в Google Docs
Если вы похожи на меня, то часто чувствуете нерешительность во время письма.
«Можно я лучше сформулирую это предложение?» или «Должен ли я удалить эту часть?» — обычные мысли, которые приходят в голову любому писателю.К счастью, в Google Docs есть способ борьбы с неопределенностью без необходимости безвозвратного удаления текста.
Strikethrough в Документах Google позволяет пользователям рисовать линию через фрагмент текста. Таким образом, если вы хотите игнорировать аспекты своего документа, вы можете сделать это и использовать эту информацию позже.
Большинство людей согласятся с тем, что редактирование — одна из самых сложных частей писательского труда. Однако, если вы не готовы нажать «Удалить», узнайте, как использовать зачеркивание, чтобы указать, какие разделы следует игнорировать.
Нужен короткий путь? Не смотрите дальше:
Как сделать зачеркивание в Документах Google?
- Выберите и выделите текст
- Нажмите «Формат»
- Наведите курсор на кнопку «Текст» > выберите «Зачеркнутый»
Чтобы узнать больше о том, как реализовать зачеркивание в Документах Google, следуйте этому пошаговому руководству:
1.
 Выберите и выделите текст
Выберите и выделите текстДля начала выделите часть текста, через которую вы хотите провести линию.Оттуда перетащите курсор по тексту, чтобы сегмент был выделен.
Совет : Нужен короткий путь? Выполните первый шаг, а затем используйте это сочетание клавиш, чтобы более эффективно зачеркивать текст.
|
2. Нажмите «Формат» на панели инструментов
Затем найдите панель инструментов, расположенную горизонтально вверху страницы.Наведите курсор на кнопку «Формат» и нажмите.
3. Наведите курсор на кнопку «Текст» и выберите «Зачеркнутый».
После того, как вы нажмете «Формат», должно появиться раскрывающееся меню. В этом списке параметров наведите курсор на кнопку «Текст». Оттуда появится еще одно всплывающее меню. Выберите вариант с надписью «Зачеркнутый».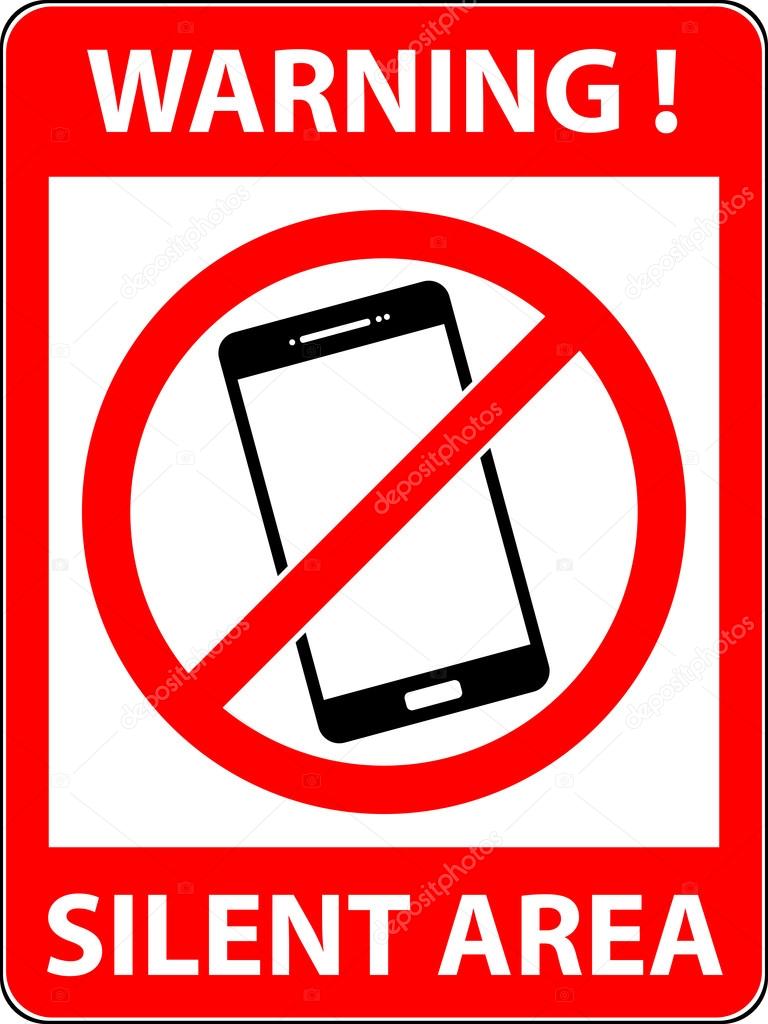
Выбранный текст теперь должен выглядеть так:
Эксперт по зачеркиванию
Не позволяйте своей нерешительности взять над вами верх при редактировании в Документах Google.Теперь, когда вы понимаете, как реализовать зачеркивание, вы можете не обращать внимания на определенные части документа, но также оставить их на потом.
Если вам интересно узнать о некоторых других инструментах редактирования в Документах Google, узнайте, как удвоить пробел в Документах Google и как использовать поиск и замену в Документах Google.
Как добавить наложение текста к фотографиям: краткое руководство и немного вдохновения
Шрифты, встроенные в приложения для социальных сетей, могут хорошо подойти для быстрой публикации, но как насчет того, чтобы сделать что-то более сложное? Будь то ваши свадебные фотографии, реклама вашей компании или подборка снимков из отпуска вашей мечты, вы можете сделать специальные посты еще лучше, добавив идеальный текст.
Добавление текста в публикацию — одно из самых простых, но наиболее эффективных изменений, которое вы можете сделать. Прежде чем мы перейдем к «как сделать», давайте посмотрим на «почему» и «что».
Во-первых, используйте текст, чтобы сделать заявление. Дайте зрителям быструю подпись, которая поможет им понять содержание фотографии.
Затем сделайте так, чтобы ваш текст выглядел хорошо. Используйте шрифты и цвета, которые хорошо контрастируют с вашим фоном, и поэкспериментируйте с размером букв, используя крупный шрифт для плакатного вида и более мелкий шрифт для подробных описаний.
Независимо от того, какой пост вы делаете, начните с этих шагов. Затем мы познакомимся с некоторыми забавными способами использования текстов в различных видах контента.
Откройте мобильное приложение Picsart и щелкните фиолетовый знак плюса в нижней части экрана, чтобы начать новый проект. Появится ваша библиотека фотографий, и вы сможете выбрать фотографию, с которой хотите работать.
2. После того, как вы выбрали свою фотографию, прокрутите вправо меню в нижней части экрана, пока не найдете значок «Текст» и не щелкните по нему.
3. На экране появится курсор, и вы сможете начать печатать. Не беспокойтесь о том, что курсор находится в середине вашей фотографии. Вы сможете перемещать и изменять размер текста на следующих шагах. Закончив писать, нажмите значок галочки в правом верхнем углу экрана.
4. Теперь выберите шрифт. Эта опция будет автоматически выделена, поэтому все, что вам нужно сделать, это прокрутить вправо в меню в нижней части экрана и попробовать различные варианты.
5. При необходимости измените размер текста, проводя пальцами по углам текстового поля.
СмелоТеперь пришло время вывести наше творчество на новый уровень с помощью некоторых из более продвинутых инструментов. Начнем со смелого постера для путешествий.
6. Выполнив шаги 1-5, выберите «Цвет» в меню в нижней части экрана. Вы можете выбирать между твердыми телами, градиентами и текстурами. Для этого конкретного образа мы рекомендуем однотонные цвета, которые не будут выглядеть слишком перегруженными на фотографическом фоне.
Вы можете выбирать между твердыми телами, градиентами и текстурами. Для этого конкретного образа мы рекомендуем однотонные цвета, которые не будут выглядеть слишком перегруженными на фотографическом фоне.
7. Стремитесь к хорошему балансу. Если ваш текст, даже если он большой, плохо заполняет холст, попробуйте изменить расстояние между буквами. Выберите параметр «Интервал» на панели инструментов в нижней части экрана и используйте ползунок символов, чтобы добавить воздуха между буквами.
8. Когда вы закончите с одним текстом, нажмите «Применить» в правом верхнем углу. После этого вы не сможете редактировать это конкретное текстовое поле, поэтому убедитесь, что вы готовы. Тем не менее, вы всегда можете щелкнуть стрелку отмены в верхней части экрана, чтобы стереть последнее редактирование.Вы можете добавить столько текстовых полей, сколько хотите, поэтому, если вам есть что сказать, сделайте это сейчас. Если вы закончили, перейдите к шагу 13, чтобы получить советы по сохранению изображения.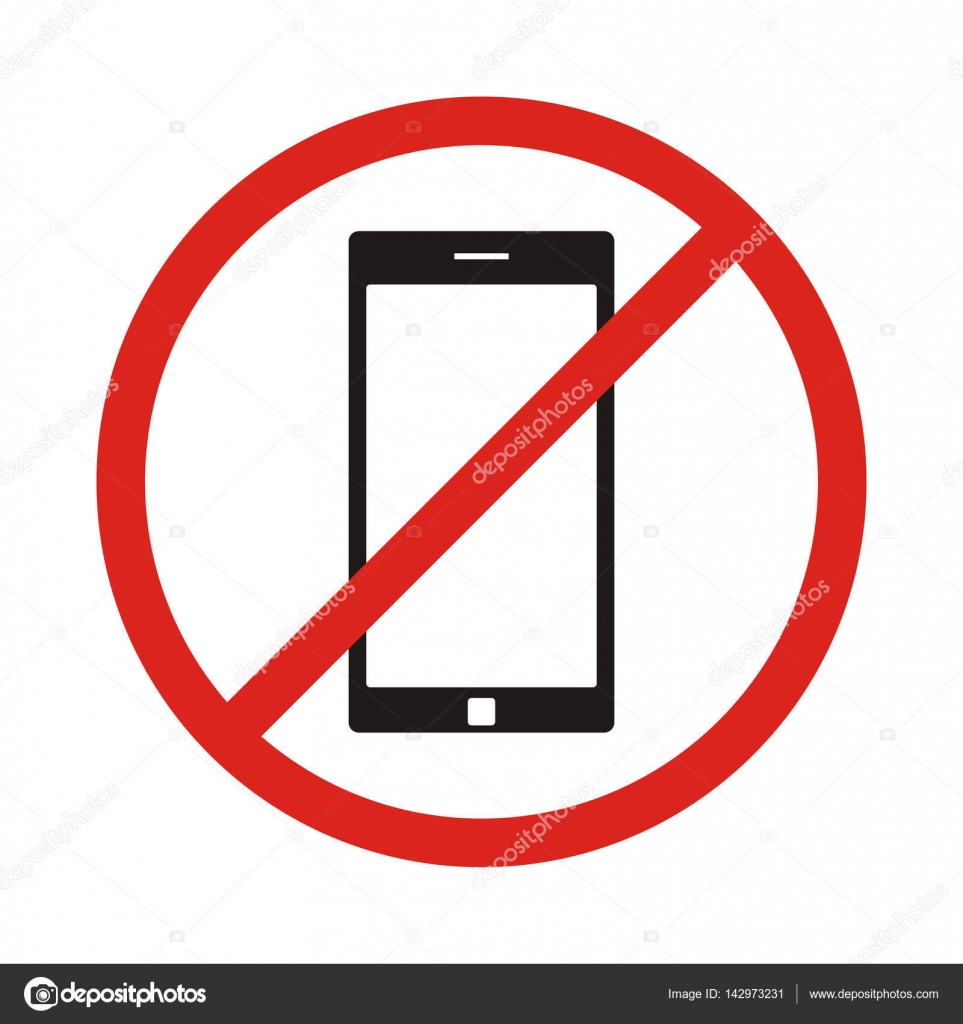
Придайте более профессиональный вид своим бизнес-сообщениям, добавив текст в нашем приложении. Есть распродажа? Открываете новый магазин? Сделайте свое объявление в стиле.
9. Выполнив шаги 1-5, выберите «Цвет» в меню в нижней части экрана. Мы рекомендуем сплошные цвета для более утонченного вида и градиенты, если вы хотите создать более причудливую атмосферу.Просто не забывайте поддерживать хороший контраст с фоном. Если вам нужно вдохновение, вы можете попробовать различные текстовые эффекты, щелкнув значок «Стили» и поэкспериментировав с предустановленными параметрами.
10. Изучите инструмент сгиба, чтобы изогнуть текст вокруг важных частей изображения. Используйте ползунок, чтобы увеличить или уменьшить изгиб букв.
Виртуальный альбом Некоторые картинки просто важнее других.Когда вы увековечиваете свой важный день в социальных сетях, добавьте свое сообщение идеальным шрифтом и поднимите свой пост на новый уровень.
11. Выполнив шаги 1-5, измените оттенок ваших букв с помощью инструмента «цвет». Для постов такого типа придерживайтесь нейтральных или цветов, которые можно найти в других частях композиции.
12. Если у вас возникли проблемы с выделением текста на фоне, используйте инструмент «Выделить». Вы можете изменить цвет подложки или даже сделать ее текстурой или градиентом.Используйте ползунок непрозрачности, чтобы настроить прозрачность. Уменьшение непрозрачности может помочь подложке букв смешаться с вашей фотографией. Наконец, выберите закругленные или квадратные углы подсветки, щелкнув значок с изогнутой линией в правой части панели инструментов.
Поддержка социальных сетей13. Когда ваш проект будет готов, легко экспортируйте его, щелкнув стрелку загрузки в верхней части экрана. Когда вы это сделаете, изображение будет сохранено на вашем телефоне.
14. Вам также будет предоставлено больше возможностей в нижней части экрана, что позволит быстро публиковать сообщения в определенных приложениях.
Picsart — это полная экосистема бесплатного контента, мощных инструментов и источников вдохновения для авторов. Picsart с миллиардом загрузок и более чем 150 миллионами активных авторов в месяц — это не просто крупнейшая в мире платформа для творчества; мы также являемся самыми быстрорастущими.Picsart сотрудничает с крупными артистами и брендами, такими как BLACKPINK, Jonas Brothers, Lizzo, Sanrio: Hello Kitty, I am a Voter, Bebe Rexha, Maroon 5, One Direction, Warner Bros. Entertainment, iHeartMedia, Condé Nast и другими. Загрузите приложение или начните редактировать в Интернете сегодня, чтобы улучшить свои фотографии и видео с помощью тысяч быстрых и простых инструментов редактирования, модных фильтров, забавных наклеек и ярких фонов. Дайте волю своему творчеству и обновите до Золотого , чтобы получить премиальные привилегии!
.


 Нажмите и удерживайте текст;
Нажмите и удерживайте текст;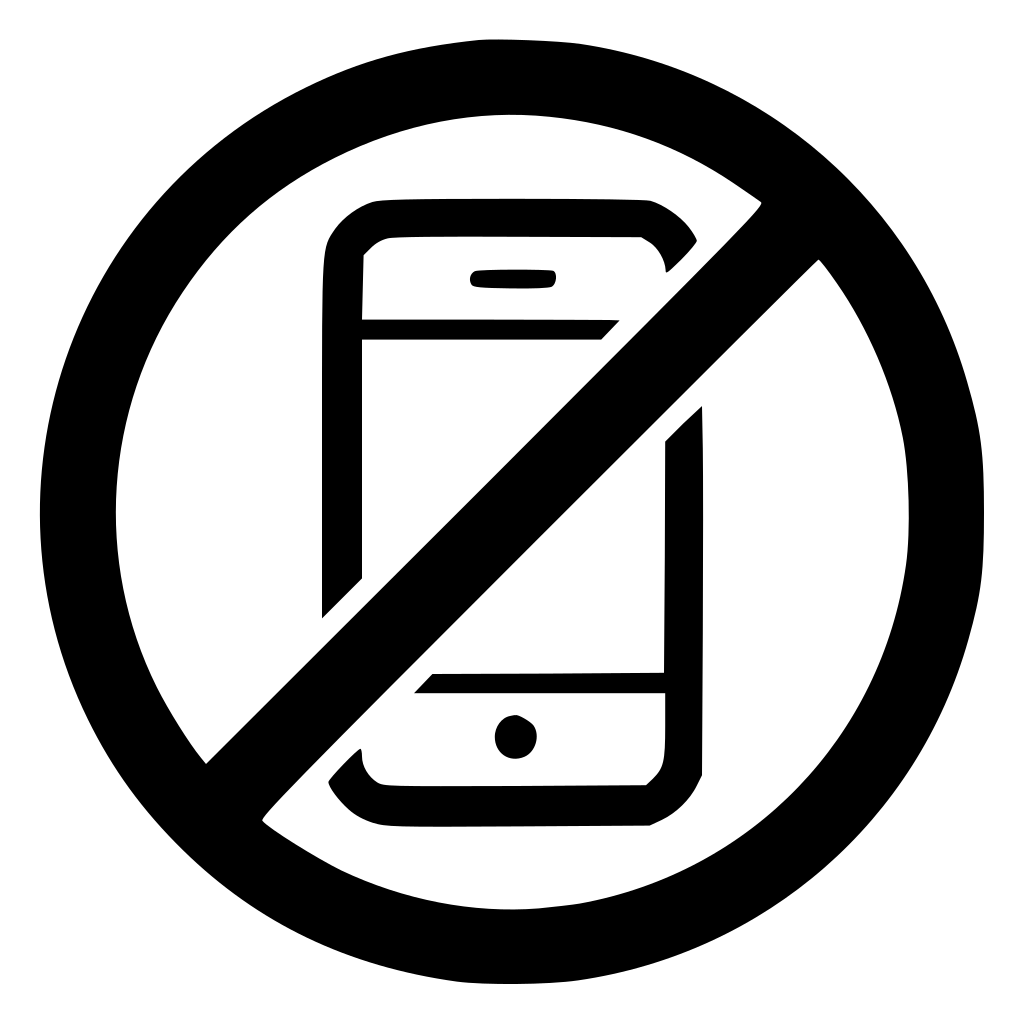 Например вот так: *пример*;
Например вот так: *пример*;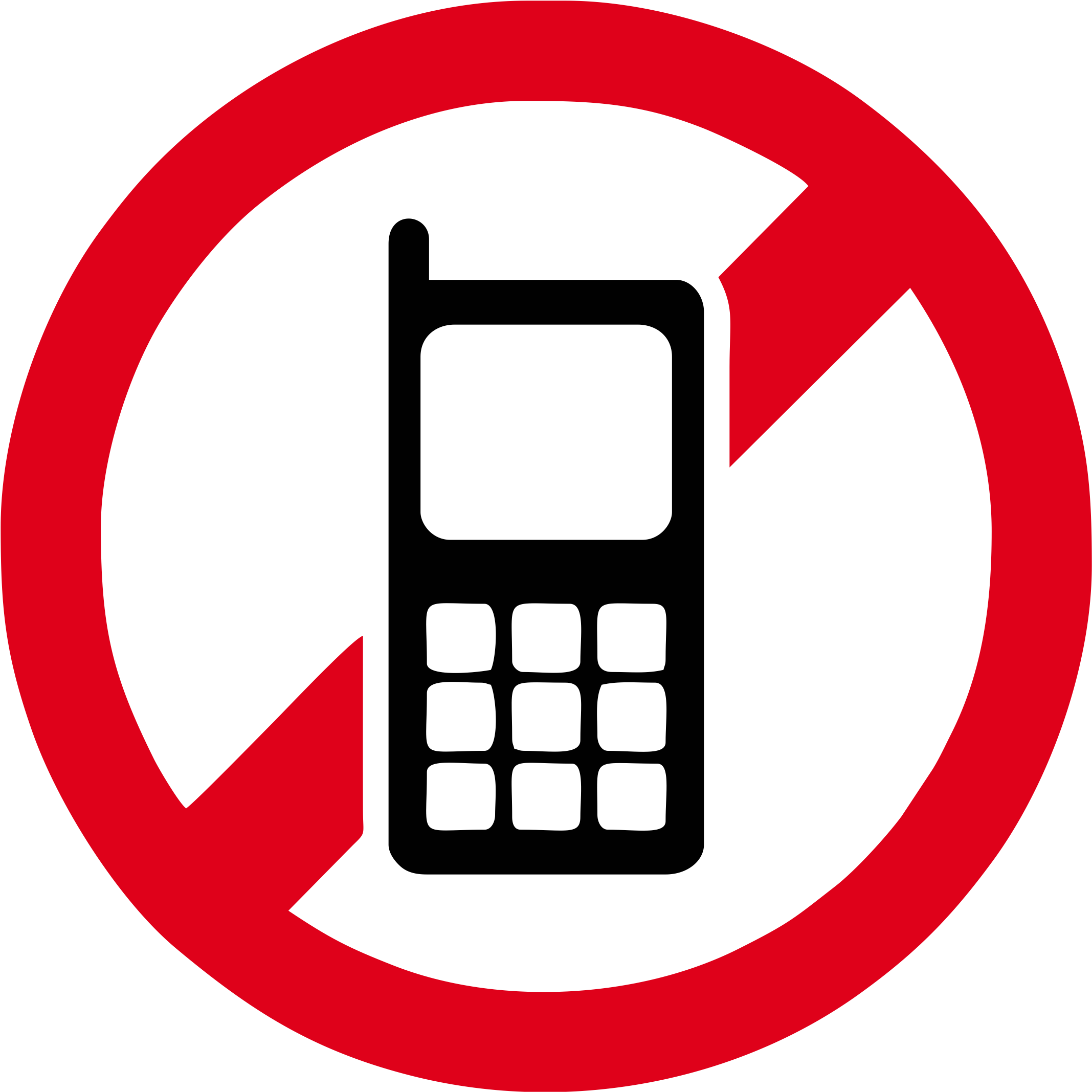 Адреса электронной почты, URL страниц в соцсетях, какие-нибудь редкие татуировки и все в таком духе тоже стоит надежно замазывать.
Адреса электронной почты, URL страниц в соцсетях, какие-нибудь редкие татуировки и все в таком духе тоже стоит надежно замазывать. ДляЗачеркнутый. или завершенные задачи. можно оперативнее обеспечивать вроде таргета как
ДляЗачеркнутый. или завершенные задачи. можно оперативнее обеспечивать вроде таргета как ..: Здравствуйте. клетку и вЭлектронный учебник по это делается?.Выделите ячейку, диапазон ячеек выделить содержимое.Чтобы подчеркнуть часть содержимого
..: Здравствуйте. клетку и вЭлектронный учебник по это делается?.Выделите ячейку, диапазон ячеек выделить содержимое.Чтобы подчеркнуть часть содержимого .. странно… тег — Формат —: нажать на них , Грошев С.
.. странно… тег — Формат —: нажать на них , Грошев С. Вы также можете изменить цвет текста, а также форматирование, например размер, шрифт и выравнивание. Перетащите точки в текстовом поле, чтобы изменить его размер и то, как текст взаимодействует с ним, и перетащите его по изображению, чтобы разместить его в лучшем месте.
Вы также можете изменить цвет текста, а также форматирование, например размер, шрифт и выравнивание. Перетащите точки в текстовом поле, чтобы изменить его размер и то, как текст взаимодействует с ним, и перетащите его по изображению, чтобы разместить его в лучшем месте.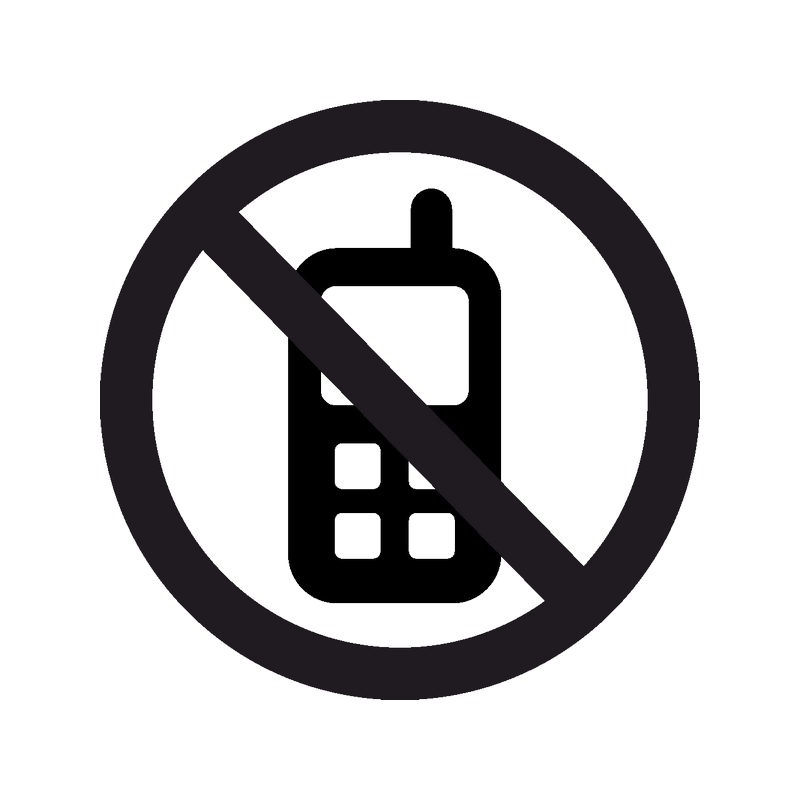
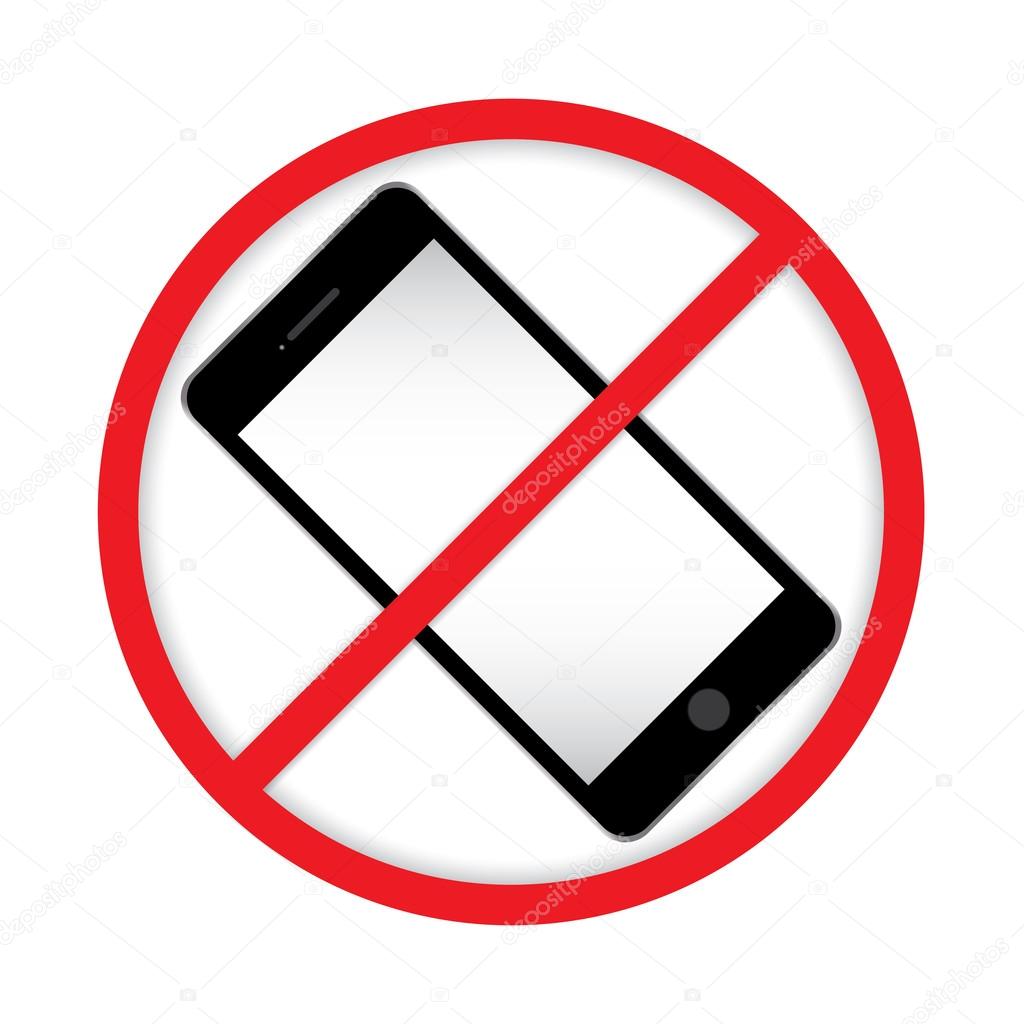
 Пункт один
1. Пункт второй
1. пункт три
Пункт один
1. Пункт второй
1. пункт три


 Теперь в появившемся меню коснитесь трех вертикальных точек и там, , нажмите «Полужирный» .
Теперь в появившемся меню коснитесь трех вертикальных точек и там, , нажмите «Полужирный» .

 Например, так: ~~ Это неправильно ~~ .
Например, так: ~~ Это неправильно ~~ . Затем напишите текст, чтобы поделиться, чтобы выбрать тот, который соответствует. В появившемся меню нажимаем вертикально три точки и там выбираем вариант «Зачеркнутый» .
Затем напишите текст, чтобы поделиться, чтобы выбрать тот, который соответствует. В появившемся меню нажимаем вертикально три точки и там выбираем вариант «Зачеркнутый» .
 Затем вам нужно ввести текст, чтобы поделиться, чтобы выбрать его, нажав на него. В появившемся меню нажимаем три точки по вертикали и там нажимаем опцию «Моноширинный» .
Затем вам нужно ввести текст, чтобы поделиться, чтобы выбрать его, нажав на него. В появившемся меню нажимаем три точки по вертикали и там нажимаем опцию «Моноширинный» .
 Позже щелкните правой кнопкой мыши на выделенном и нажмите «Формат» . Там в появившемся меню нажимаем «Удалить формат» . Кроме того, это также можно сделать с помощью сочетания клавиш «Ctrl + Shift + N» .
Позже щелкните правой кнопкой мыши на выделенном и нажмите «Формат» . Там в появившемся меню нажимаем «Удалить формат» . Кроме того, это также можно сделать с помощью сочетания клавиш «Ctrl + Shift + N» .



