Можно восстановить птс: купить, продать и обменять машину
«Как восстановить птс?» — Яндекс Кью
На самом деле эта процедура не очень сложная.
Куда обращаться для восстановления ПТС
Выдачей и заменой документов на автомобили занимаются межрайонные регистрационно-экзаменационные отделы (МРЭО) ГИБДД. Туда вам и следует обратиться для восстановления ПТС. Это можно сделать в любом регионе вне зависимости от адреса прописки.
Какие документы нужны для восстановления ПТС
Список небольшой и утверждён законом 283‑ФЗ от 03.08.2018 «О государственной регистрации транспортных средств в Российской Федерации и о внесении изменений в отдельные законодательные акты Российской Федерации». Чтобы получить дубликат, нужно предоставить:
- Заявление с просьбой о восстановлении ПТС.
- Удостоверение личности, если вы собственник машины. Когда ПТС восстанавливает представитель владельца автомобиля, то помимо паспорта потребуется ещё нотариально заверенная доверенность на проведение этой процедуры.

- Документ, идентифицирующий транспортное средство. В случае, если вы потеряли только ПТС, возьмите с собой свидетельство о регистрации. Если СТС тоже нужно восстанавливать, этот пункт придётся пропустить.
- Документы, на основании которых транспортное средство ставится/снимается с учёта. В большинстве случаев это — договор купли-продажи (ДКП), по которому вы приобрели машину. Он может и не понадобиться, но лучше на всякий случай взять его с собой.
Полис ОСАГО при восстановлении ПТС не нужен, его должны требовать только при постановке машины на государственный учёт и при смене владельца. Но на всякий случай страховку тоже можно взять с собой.
Как оформить заявление
Заявление на получение таких услуг можно подать двумя способами: лично при обращении в подразделение МРЭО или в электронной форме через портал Госуслуг.
Если вы планируете оформлять заявление в подразделении, то можете взять образец на информационной стойке или воспользоваться формой с сайта ГИБДД. Она находится в разделе «Оформление документа, идентифицирующего транспортное средство, взамен утраченного, пришедшего в негодность или устаревшего».
Она находится в разделе «Оформление документа, идентифицирующего транспортное средство, взамен утраченного, пришедшего в негодность или устаревшего».
Но удобнее и быстрее оформить заявление онлайн. Для этого зарегистрируйтесь на сайте или в приложении Госуслуг. Затем зайдите в раздел «Транспорт и вождение». Там выберите категорию «Регистрация транспортных средств». На выбор предлагают три варианта обращения, среди них «Утеря документов или изменения данных ТС». Выберите этот пункт и заполните электронную форму заявления. Часть данных заполнится автоматически, не забудьте их проверить. После того, как внесёте всю необходимую информацию, портал покажет адреса подразделений ГИБДД, которые могут выдать дубликат документа. Осталось выбрать подходящее вам подразделение и время визита.
Перед тем, как ваше заявление зарегистрируют и подтвердят запись, вам нужно оплатить пошлину за выдачу паспорта ТС и за перевыпуск СТС (в свидетельстве указан номер ПТС, поэтому этот документ тоже нужно будет поменять).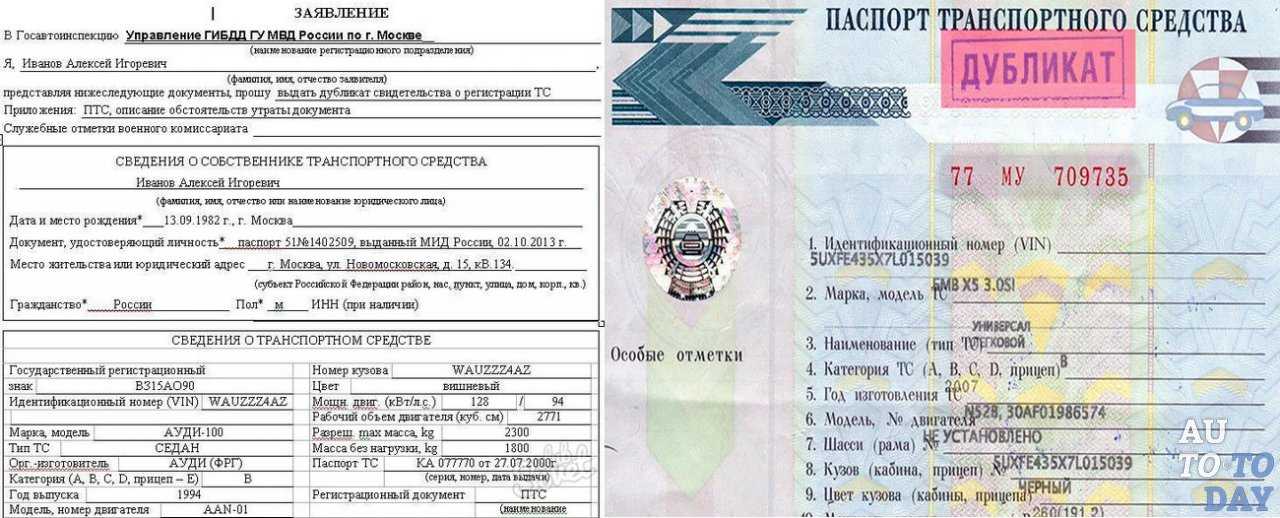
Это можно сделать через банк или с помощью портала Госуслуг при отправке заявления.
Сколько времени нужно для оформления дубликата ПТС
При отсутствии очередей с момента сдачи документов до получения дубликата ПТС проходит всего около 1 часа. Сначала вы сдаёте документы в окошко, где их проверяют. Затем, если всё в порядке (паспорт РФ действителен, СТС оригинальный и не имеет признаков подделки и пр.), МРЭО приступает к заполнению бланка ПТС.
Так что вам остаётся только подождать и забрать готовый документ.
Восстановить документы в СПб за 25 минут – официально и без очередей
Для тех, кто ценит свое время
Восстановить документыЗаписаться
Оформление от 5 минут
Оплата после оформления
100% официально
В случае утери документов на автомобиль или прав, восстановить их необходимо как можно быстрее. Хорошо, если документы были просто утеряны, но что, если их украли? Во избежание возможных противоправных действий со стороны третьих лиц рекомендуем Вам начать восстановление документов сразу же, как только была обнаружена пропажа.
Восстановить ПТС можно самостоятельно, обратившись в ближайшее время и потратив на это несколько часов. Восстановление СТС (свидетельства о регистрации транспортного средства) так же займет существенное время.
Обратившись к нам, Вы можете быть уверены – восстановление ПТС и восстановление СТС будет проведено в кратчайшие сроки и за одно посещение МРЭО.
Какие документы можно восстановить?
Как это работает?
Оставляете заявку или звоните нам
Приезжаете к удобному вам МРЭО
Вас встречает наш представитель
Готовятся дубликаты утерянных документов
Ожидаете в зале или автомобиле, слушаете музыку или пьете кофе
Стоите по несколько раз в длинной очереди и переписываете заявления из-за ошибки
Отзывы
Сергей Поленский
ОП МРЭО ГИБДД № 5
Оформляю ОСАГО и ставлю машины на учет только здесь. Вежливые сотрудники, которые любят свою работу
Ольга Вершинина
ОП МРЭО ГИБДД № 5
Спасибо все сделали оперативно, в прошлый раз я делала одна и так замучалась, а с МРЭО.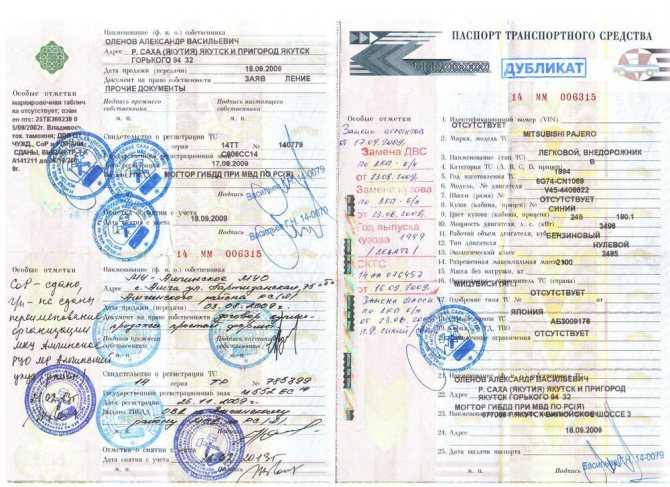 СПБ реально получилось почти за 20 мин
СПБ реально получилось почти за 20 мин
Анастасия Ким
ОП МРЭО ГИБДД № 5
Восстанавливала утерянные документы на машину. Планировала потратить день, а потратила не больше 40 минут. Удивительное рядом )
Вениамин Портнов
ОП МРЭО ГИБДД № 5
Поставил на учет за полчаса. Спасибо МРЭО.СПБ, все сделали быстро.
Антон Лубянский
ОП МРЭО ГИБДД № 5
Ставил на учет мотоцикл. Осмотрели сразу. Не успел выпить кофе — уже выдали документы. И страховку оформили, с мотоциклами не везде берут.
Иван Добряков
ОП МРЭО ГИБДД № 5
Менял права по сроку, сразу приняли документы, сфоткали и попросили подождать. 10 минут и уехал. Другим советую!
9 причин обратиться к нам
Опыт
Наши специалисты имеют многолетний опыт работы, и будут рады предоставить исчерпывающие консультации по всем вопросам
Уверенность
Все услуги оказываются официальными МРЭО ГИБДД СПб и ЛО. Максимально облегчая весь процесс, мы полностью контролируем каждый шаг выполнения необходимой услуги
Комфорт
Предварительная запись на удобную для Вас дату и время позволит заранее спланировать день, сэкономит время и нервы
Цены
В настоящий момент наши цены – одни из наиболее доступных в Санкт-Петербурге и Ленинградской области
Услуги
Мы оказываем полный спектр услуг для автовладельцев: покупка, оформление, страхование автомобиля, замена прав, помощь при ДТП и многие другие
Гарантии
Оплата происходит после оказания услуги. Мы гарантируем положительный результат в максимально сжатые сроки
Мы гарантируем положительный результат в максимально сжатые сроки
Скорость
Мы знаем и любим свою работу. Можете быть уверены: необходимая услуга будет оказана быстро
Качество
Качественно выполнять свою работу – одно из наших правил. Мы отвечаем на звонки и делаем то, что говорим
Рекомендации
Значительная часть наших клиентов приходят по рекомендации своих друзей. Мы всегда оправдываем оказанное доверие
Новости по теме
Глава ГИБДД: электронным водительским правам быть
03.12.2019
Начальник ГИБДД накануне заявил, что ведомство собирается заняться реализацией проекта электронных водительских прав. Они станут полноценной …
Машинам на газе могут дать дополнительные льготы
03.12.2019
В России решили сравнить автомобили на газе с электрокарами и дать первым льготы, которые обычно предоставляют вторым. Речь идет о бесплатном …
Остались вопросы?
Закажите звонок и мы свяжемся с вами или звоните по телефону
+7 (812) 313-25-31
Перезвоните мне
【8 способов】 Как восстановить удаленные или несохраненные файлы PSD 2022?
Любой профессионал, использующий фотошоп, знает о важности автосохранения. Это спасает вас от потери драгоценной работы. Однако бывают случаи, когда ваш компьютер дает сбой или когда ваш жесткий диск выходит из строя, когда даже автосохранение не может сохранить вашу работу. В таких приложениях, как Photoshop, где так много эффектов, слоев, текстур и т. д. задействовано в одном проекте, вы просто не можете позволить себе потерять файлы из-за повреждения или сбоя. Но если вы в конечном итоге потеряете их, это руководство по восстановлению Photoshop поможет вам. Несохраненные или удаленные файлы PSD можно восстановить, и мы расскажем вам, как это сделать. В этом руководстве мы рассмотрим, почему файлы PSD теряются, различные способы их восстановления и как вы можете использовать программное обеспечение для восстановления данных Tenorshare, чтобы вернуть потерянные данные Photoshop. Не пропустите ничего!
Это спасает вас от потери драгоценной работы. Однако бывают случаи, когда ваш компьютер дает сбой или когда ваш жесткий диск выходит из строя, когда даже автосохранение не может сохранить вашу работу. В таких приложениях, как Photoshop, где так много эффектов, слоев, текстур и т. д. задействовано в одном проекте, вы просто не можете позволить себе потерять файлы из-за повреждения или сбоя. Но если вы в конечном итоге потеряете их, это руководство по восстановлению Photoshop поможет вам. Несохраненные или удаленные файлы PSD можно восстановить, и мы расскажем вам, как это сделать. В этом руководстве мы рассмотрим, почему файлы PSD теряются, различные способы их восстановления и как вы можете использовать программное обеспечение для восстановления данных Tenorshare, чтобы вернуть потерянные данные Photoshop. Не пропустите ничего!
Часть 1. Почему файлы PSD теряются?
Часть 2. Решения для восстановления удаленных или несохраненных файлов Photoshop
Решение 1. Восстановление удаленного файла Photoshop из корзины
Восстановление удаленного файла Photoshop из корзины
Решение 2. Восстановление несохраненного файла Photoshop из последних файлов
Решение 3. Восстановление несохраненного файла Photoshop с помощью автосохранения
Решение 4. Восстановите файл Photoshop из временного файла
Решение 5. Восстановите PSD-файлы из предыдущей версии
Решение 6. Восстановление PSD-файла с помощью Windows Back and Restore
Решение 7. Используйте историю файлов для восстановления потерянных PSD-файлов
Решение 8. Восстановление удаленных/потерянных/поврежденных PSD-файлов Photoshop с помощью программного обеспечения Hot
Часть 3. Часто задаваемые вопросы
1. Где хранятся временные файлы Photoshop?
2. Как исправить исчезновение инструментов фотошопа?
3. Как очистить последние файлы фотошопа?
4. Как удалить проекты в фотошопе
5. Как отменить в фотошопе?
Как восстановить несохраненные/удаленные/поврежденные/потерянные файлы Photoshop?
Скачать бесплатно
Для ПК
Безопасная загрузка
Скачать бесплатно
Для Mac
Безопасная загрузка
Часть 1.
 Почему файлы PSD теряются?
Почему файлы PSD теряются?Системные ошибки, неожиданные отключения, перепады напряжения, поврежденные устройства хранения, невозможность сохранения вашей работы во время работы и список причин, по которым файлы PSD теряются, можно продолжать и продолжать. Существует бесчисленное множество причин, по которым файлы PSD могут быть потеряны, и предотвратить большинство из них может быть довольно сложно. К счастью, есть несколько надежных решений для восстановления файлов фотошопа.
Часть 2. Решения для восстановления удаленных или несохраненных файлов Photoshop
Решение 1. Восстановите удаленный файл Photoshop из корзины
Самый очевидный ответ на вопрос, как восстановить удаленный файл фотошопа, — это корзина, потому что туда попадают все удаленные файлы. Откройте корзину и посмотрите, есть ли в ней удаленные PSD-файлы, и восстановите их в безопасном месте на своем устройстве.
Советы: если вы очистили корзину, используйте инструмент восстановления данных Tenorshare 4DDiG, чтобы восстановить потерянные файлы Photoshop из пустой корзины.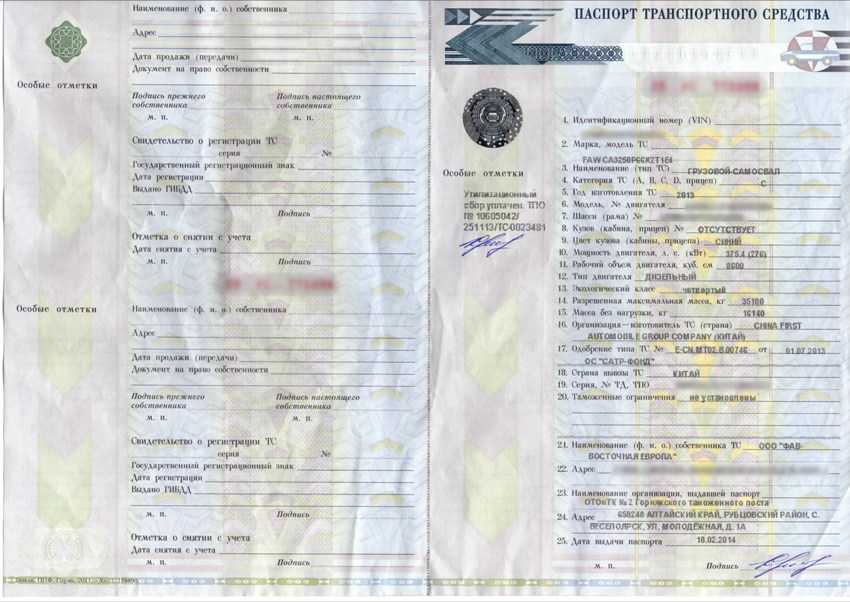
Решение 2. Восстановите несохраненный файл Photoshop из последних файлов
Один из простых способов восстановить несохраненный файл Photoshop — воспользоваться опцией «Недавние файлы», присутствующей в Photoshop.
Чтобы восстановить файлы этим методом, запустите Photoshop и перейдите в «Файлы». Оттуда выберите опцию «Открыть недавние», здесь вы увидите все последние файлы, над которыми вы работали. Выберите файл, который вы хотите восстановить, и откройте его, и все, ваш несохраненный файл теперь вернулся. Сохраните этот файл на своем устройстве, чтобы использовать его в будущем.
Решение 3. Восстановите несохраненный файл Photoshop с помощью автосохранения
Автосохранение включено по умолчанию в новых версиях Photoshop. Так что, если вам интересно, делает ли фотошоп автосохранение, то простой ответ — да! Функция автосохранения настроена на то, чтобы время от времени сохранять вашу работу во время работы.
Но в некоторых версиях Photoshop автосохранение может быть не включено. Если это так, вы можете включить его, выполнив следующие действия.
Шаг 1 : Запустите Photoshop и щелкните меню «Правка» на панели инструментов.
Шаг 2 : В меню «Правка» выберите «Настройки» и перейдите в «Общие».
Шаг 3 : Здесь откройте вкладку «Обработка файлов» и выберите «Автосохранение времени восстановления». Вы можете выбрать время автосохранения: 5 минут, 10 минут и т. д. в зависимости от ваших предпочтений.
Вы можете получить доступ к сохраненным файлам из папки автосохранения фотошопа на диске C.
Путь к автосохраненным файлам в Windows: C:\Users\YourUserName\AppData\Roaming\Adobe\Adobe Photoshop\AutoRecover
Примечание : для работы этого метода необходимо предварительно включить автосохранение.
Решение 4. Восстановите файл Photoshop из временного файла
В дополнение к автосохранению в Photoshop также есть функция сохранения временных файлов проекта, над которым вы работаете.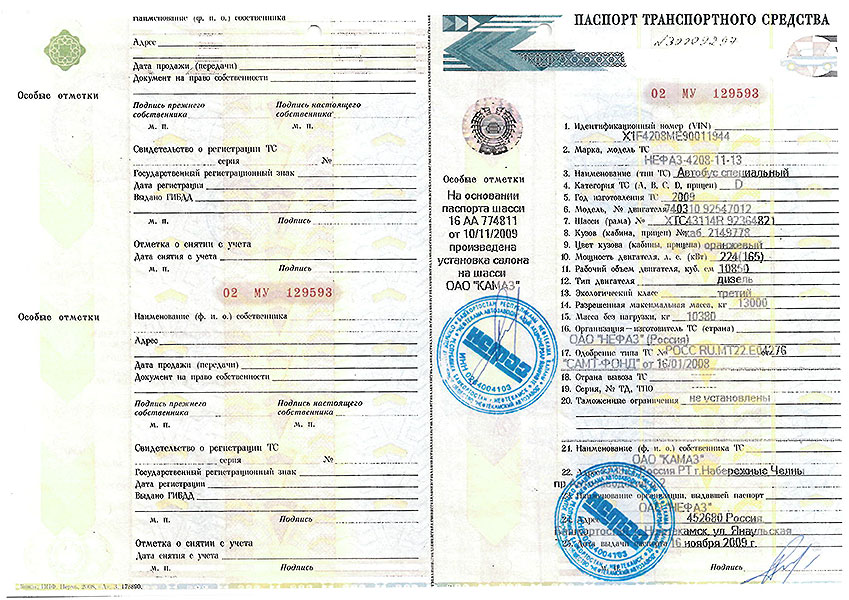 Вы можете использовать это, чтобы восстановить удаленный файл PSD. Вот как:
Вы можете использовать это, чтобы восстановить удаленный файл PSD. Вот как:
Шаг 1 : Запустите проводник Windows и перейдите к User\YourUserName\Local Settings\Temp.
Шаг 2 : Найдите в этой папке файлы, имена которых начинаются с Photoshop, за которыми следуют буквенно-цифровые символы.
Шаг 3 : Найдите временный файл, открыв каждый файл или отсортировав даты и время создания.
Шаг 4 : Найдя файл, сохраните его для использования в будущем.
Решение 5. Восстановите файлы PSD из предыдущей версии
Этот метод подойдет, если вы помните имя PSD-файла, который хотите восстановить.
Чтобы восстановить файл PSD из предыдущей версии, щелкните правой кнопкой мыши соответствующий файл PSD и выберите «Восстановить предыдущую версию». Теперь из появившегося списка выберите версию файла, который вы хотите восстановить. После восстановления запустите Photoshop и найдите восстановленный файл. Сохраните этот файл.
Решение 6. Восстановление файлов PSD с помощью Windows Back and Restore
Создание резервных копий является обязательным, если вы профессионал, у которого на устройстве много полезных данных. Если вы регулярно создавали резервные копии на своем устройстве, вы можете использовать их для восстановления PSD-файлов. Получите доступ к папке резервных копий, найдите соответствующий файл и загрузите его на свое устройство.
Решение 7. Используйте историю файлов, чтобы вернуть потерянные PSD-файлы
История файлов — это полезный инструмент, с помощью которого можно легко и без особых хлопот восстановить файлы PSD. Вы можете найти большинство файлов восстановления фотошопа в истории файлов и вернуть их, вот как.
Шаг 1 : Запустите панель управления, перейдите в «История файлов» и нажмите «Восстановить личные файлы».
Шаг 2 : Нажмите зеленую кнопку восстановления внизу, чтобы вернуть файлы PSD. Запустите файл в приложении Photoshop и сохраните его в безопасном месте.
Решение 8. Восстановите удаленные/потерянные/поврежденные PSD-файлы Photoshop с помощью программного обеспечения
Лучший способ получить файлы восстановления фотошопа — с помощью программного обеспечения, и что может быть лучше, чем с помощью программного обеспечения для восстановления данных Tenorshare 4DDiG. Программное обеспечение для восстановления данных Tenorshare, включающее в себя множество мощных функций и функций, которые могут вернуть ваши данные в кратчайшие сроки, является лучшим среди конкурентов. Он быстрый, новый и предназначен для точного и точного восстановления данных. Он может работать на любом диске или в любом месте, начиная от локальных дисков, корзины, портативных устройств, таких как USB, SD-карты, и заканчивая внешними жесткими дисками и неисправными компьютерами. Давайте посмотрим, как восстановить несохраненный файл фотошопа с помощью этой программы.
- Поддержка более 1000 типов файлов, таких как файлы PSD, фотографии, видео, музыка, документы, включая Excel, Word, PPT, PDF и другие.

- Восстановление потерянных или удаленных данных с Windows/Mac/SD-карты/USB-накопителя/цифровой камеры и т. д.
- Ремонт и восстановление поврежденных фотографий и видео
- Восстановление после различных сценариев потери, таких как удаление, форматирование, RAW и т. д., с более высоким уровнем успеха.
- Просто, безопасно и удобно.
Скачать бесплатно
Для ПК
Безопасная загрузка
Скачать бесплатно
Для Mac
Безопасная загрузка
- Шаг 1. Выберите расположение
- Шаг 2: сканирование для поиска PSD-файлов
- Шаг 3. Предварительный просмотр и восстановление файлов Photoshop
Запустите программу 4DDiG и выберите папку, в которой был сохранен удаленный PSD-файл. Запустите сканирование, нажав кнопку «Сканировать».
После начала сканирования найденные файлы начнут появляться на вашем экране. Найдите свои файлы PSD среди найденных.
Найдя файл, восстановите его в нужном месте на устройстве.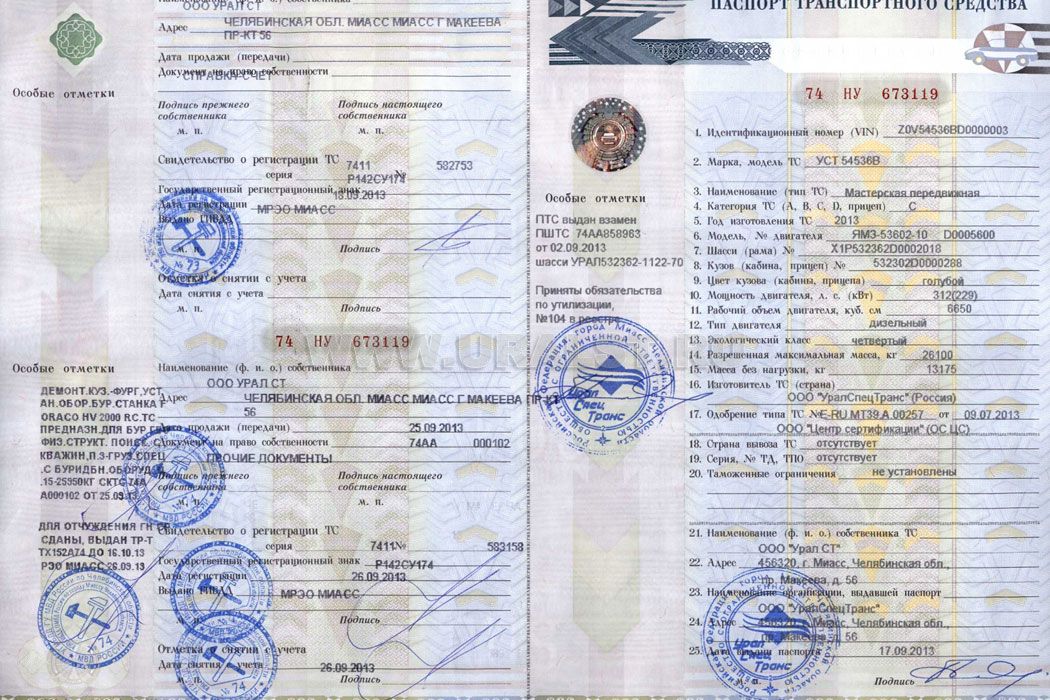
Часто задаваемые вопросы
1. Где хранятся временные файлы Photoshop?
Один из способов избежать сохранения фотошопа — восстановить несохраненный файл из временных файлов. Эти временные файлы хранятся на системном диске. Точное местоположение — C:\Users\User\AppData\Local\Temp.
2. Как исправить исчезнувшие инструменты фотошопа?
Вы можете решить проблему с исчезновением инструментов Photoshop, нажав вместе кнопки Shift + Tab.
3. Как очистить последние файлы фотошопа?
Чтобы очистить последние файлы Photoshop, выполните следующие действия:
Шаг 1 : Нажмите «Файлы» и перейдите к «Открыть последние».
Шаг 2 : Здесь выберите Очистить список последних файлов.
4. Как удалить фотошоп проекты?
Вы можете удалить проект фотошопа, перейдя в список проектов. В списке проектов выберите проект, который хотите удалить, и удалите его, нажав значок удаления.
5.
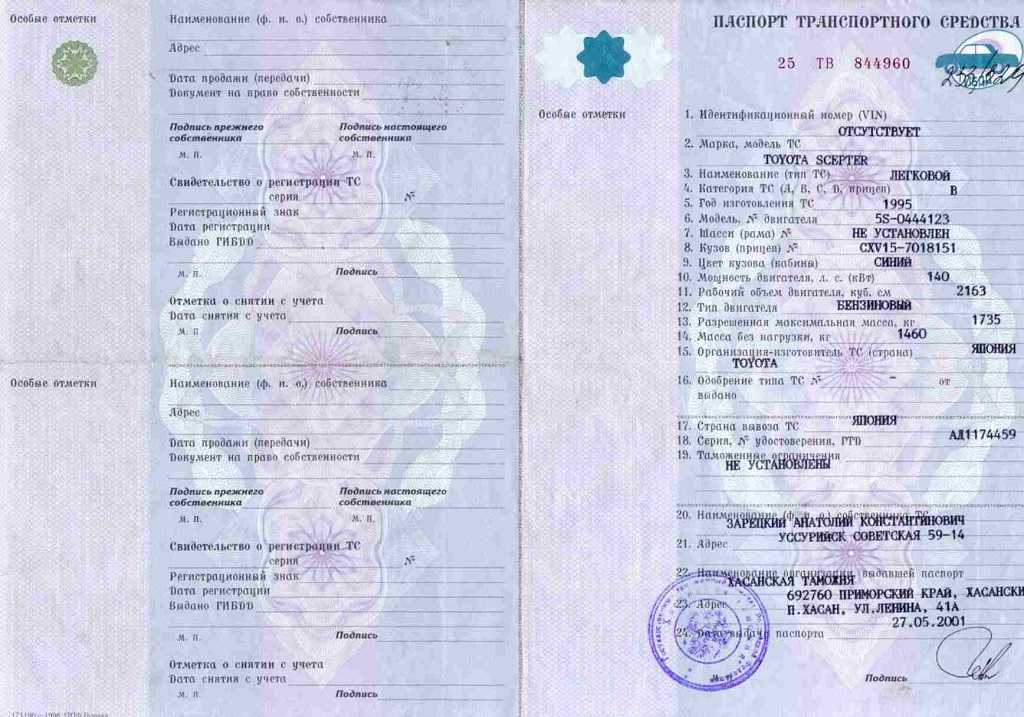 Как отменить в фотошопе?
Как отменить в фотошопе?Вы можете отменить, выбрав отменить в меню редактирования, или вы можете использовать комбинацию клавиш Ctrl + Z.
Вывод:
Это вся информация, которая вам понадобится, если вы пришли сюда в поисках ответов на вопросы «Фотошоп завис, как сохранить» или «Фотошоп застрял при сохранении ошибок». Теперь у вас есть все советы и рекомендации по восстановлению несохраненных или удаленных файлов PSD. Наряду с этим, теперь вы также можете использовать программное обеспечение для восстановления данных 4DDiG, чтобы с легкостью восстановить несохраненные или удаленные файлы Блокнота. Это бесплатно, быстро и просто в использовании, что облегчает принятие решения об использовании.
Восстановить несохраненные или удаленные файлы PSD (Photoshop) в 2022 году
Автор: Левин Рой Утверждено Андреем Васильевым
Автор: Левин Рой Утверждено Андреем Васильевым
Некоторые файлы Photoshop являются большинством
Содержание существующие форматы файлов с высокой плотностью данных. В конце концов, фотография — это всего лишь фотография , но файл PSD содержит слои форматирования поверх самой фотографии.
В конце концов, фотография — это всего лишь фотография , но файл PSD содержит слои форматирования поверх самой фотографии.Таким образом, потеря PSD-файла является гораздо более серьезным ударом, чем потеря JPEG-файла, особенно если вы дизайнер с недельной работой, запертой в этом PSD.
| Проблема | Решение |
| Я недавно удалил файл PSD. | Восстановление из корзины Восстановление с помощью программного обеспечения для восстановления данных |
| Я случайно закрыл Photoshop без сохранения | Восстановление из последних файлов Восстановление из автосохранения |
| Мне нужно восстановить файлы Photoshop после сбоя | Восстановление из последних файлов Восстановление из автосохранения Восстановление из временного файла | 6 Я удалил навсегда | 6 Рассматриваемый файл PSD | Восстановить с помощью программного обеспечения для восстановления данных |
| Мне нужно восстановить предыдущую версию моего файла PSD | Восстановить предыдущую версию файла PSD |
| Мне нужно исправить поврежденный файл фотошопа | Восстановить предыдущую версию файла PSD Восстановить поврежденный файл PSD |
НЕМЕДЛЕННО ПРЕКРАТИТЕ ИСПОЛЬЗОВАТЬ ХРАНИЛИЩЕ!
Имейте в виду, что вы должны двигаться быстро. Каждый дополнительный процесс чтения-записи на носителе создает риск записи данных поверх удаленного файла. Однако, если вы сделаете это быстро, есть очень хорошие шансы восстановить файл без каких-либо повреждений или потери данных.
Каждый дополнительный процесс чтения-записи на носителе создает риск записи данных поверх удаленного файла. Однако, если вы сделаете это быстро, есть очень хорошие шансы восстановить файл без каких-либо повреждений или потери данных.
Восстановление из корзины
Иногда причиной потери файла был не сбой компьютера, а вы сами. Случайное удаление важных файлов при очистке памяти компьютера — обычное явление, которое можно исправить простым способом.
И Windows, и Mac какое-то время хранят удаленные файлы на случай, если вы передумаете и вам снова понадобится этот файл. Но как получить доступ к этому местоположению?
WindowsВ Windows удаленные файлы хранятся в легко видимой папке, Корзина . Присутствуя на самом рабочем столе, вы можете просто дважды щелкнуть значок, чтобы просмотреть все недавно удаленные файлы.
Перейдите к нужному файлу, щелкните его правой кнопкой мыши и выберите Восстановить . Ваш файл будет возвращен в исходное место.
Ваш файл будет возвращен в исходное место.
Не волнуйтесь, вы сможете восстановить файлы даже после того, как очистите корзину.
MacНа Mac удаленные файлы попадают в папку Мусорное ведро . Вы можете найти его значок в конце дока.
Щелкните правой кнопкой мыши и выберите Открыть. Вы получите список файлов, которые были недавно удалены с вашего компьютера.
Если файл был удален с USB-накопителя или внешнего диска, вы не найдете его здесь. В Mac у каждого диска есть своя корзина.
Проблема в том, что другие папки корзины скрыты и не доступны напрямую. Чтобы восстановить удаленный файл фотошопа с внешнего носителя на Mac, вы должны использовать хорошее приложение для восстановления данных.
По ошибке очистили корзину? Не волнуйтесь, есть способы восстановить случайно очистившуюся корзину на Mac.
Восстановить из последних файлов
Это лучший способ восстановить файл без лишней суеты.
Adobe Photoshop, как и большинство приложений для повышения производительности, ведет список последних файлов. Даже если вы забыли сохранить файл, над которым работали, скорее всего, вы найдете его в этом списке.
Единственный недостаток этого подхода в том, что он не работает, если прошло слишком много времени; он называется недавними файлами по какой-то причине, и если вы работали над другими файлами в промежутке времени, есть вероятность, что вы не найдете здесь свой потерянный файл фотошопа.
Вам не нужно ничего делать, чтобы восстановить PSD из последних файлов. Перейдите к File > Open Recent и в появившемся раскрывающемся меню щелкните имя файла, который вы ищете.
Восстановление из автосохранения
По умолчанию Adobe Photoshop сохраняет вашу работу каждые десять минут. В зависимости от того, когда Photoshop в последний раз сохранял ваш прогресс, вы можете восстановить все или, по крайней мере, большую часть ваших данных.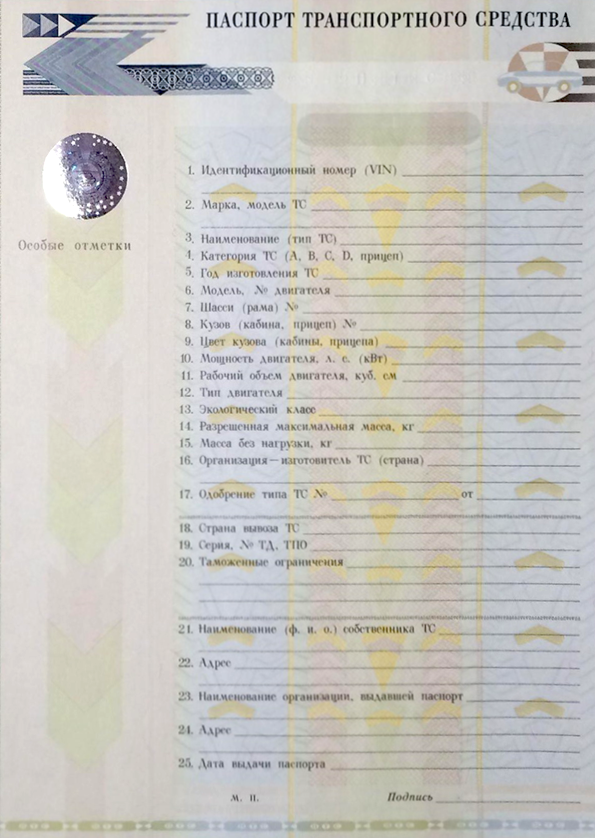
Вам не нужно вручную обращаться к этому файлу сохранения — Photoshop восстанавливает последнее автосохранение всякий раз, когда вы загружаетесь после внезапного сбоя системы.
Если Photoshop не может восстановить файл, вы ничего не можете сделать. Либо сбой произошел до того, как программа получила возможность автосохранения, либо, что более вероятно, эта функция вообще не включена.
Настройка автосохраненияЧтобы проверить, настроено ли на вашем компьютере автосохранение, перейдите в Настройки и нажмите Обработка файлов .
Под Параметры сохранения файла вверху есть флажок для Автоматически сохранять информацию для восстановления . Убедитесь, что этот параметр установлен, и настройте время так, как часто вы хотите, чтобы Photoshop обновлял автосохранение.
По умолчанию 10 минут, хотя мы рекомендуем 1 минуту, чтобы не потерять много прогресса. Поскольку приложение каждый раз сохраняет в один и тот же файл, более частые сохранения не занимают дополнительного места.
Поскольку приложение каждый раз сохраняет в один и тот же файл, более частые сохранения не занимают дополнительного места.
Многие люди любят время от времени создавать резервные копии своих автосохранений. Это позволяет легко восстановить более раннюю версию вашего PSD-файла без необходимости установки надлежащего резервного диска.
Единственная проблема: автосохранение скрыто.
Хотя, к счастью, не слишком хорошо спрятан, как мы собираемся показать вам.
Windows
Для пользователей Windows процесс начинается с перехода в каталог User . Это папка с вашим именем пользователя, расположенная внутри C:\Users .
Как видите, папки AppData в списке не видно. Есть два способа открыть его:
- Вы можете перейти к дополнительным настройкам и включить « Показать скрытые файлы и папки» , что начнет показывать вам все скрытые файлы повсюду.
 Мы не рекомендуем это.
Мы не рекомендуем это. - Более простой и менее навязчивый способ — просто найти папку Local в пользовательском каталоге. Поиск также отображает скрытые файлы и папки, что позволяет легко получить к ним доступ. Локальная папка появляется в самом верху. Просто дважды щелкните по нему, и вы получите доступ ко всем приватным данным различных приложений.
Откройте папку Roaming , затем Adobe , а затем папку Adobe Photoshop (%version_name%) . Часть имени конечной папки происходит от версии фотошопа, которую вы используете. Поскольку мы использовали Adobe Photoshop CC, наша папка выглядела примерно так.
Внутри вы найдете папку AutoRecover с одним сохранением внутри. Photoshop перезаписывает это сохранение каждый раз при автоматическом сохранении, поэтому, возможно, стоит копировать его время от времени, чтобы сохранить несколько резервных копий на разных этапах выполнения.
Mac
В Mac к скрытым папкам можно получить прямой доступ, введя их путь. Итак, перейдите в меню File и введите этот путь в поле Go to Folder .
~/Library/Application Support/Adobe/Adobe Photoshop %version_name%/AutoRecover
Восстановление из временного файла
Когда происходит слишком внезапный сбой программного обеспечения, автосохранение для восстановления часто отсутствует. Это также может иметь место, если функция была отключена.
Это когда вы проверяете папку Temp . И в Windows, и в Mac есть специальная папка для хранения «временных файлов».
В Windows папка Temp скрыта. Для его поиска используется тот же процесс, который мы использовали при поиске автосохранений.
Путь к папке Temp: C:/Users/UserName/AppData/Local/Temp/ , но поскольку это скрытая папка, мы будем использовать обходной путь для доступа к ней. Вы всегда можете включить ‘ Показать скрытые файлы и папки » из ваших настроек, но это может привести к тому, что вы случайно возитесь с важными системными файлами.
Вы всегда можете включить ‘ Показать скрытые файлы и папки » из ваших настроек, но это может привести к тому, что вы случайно возитесь с важными системными файлами.
Вместо этого откройте каталог User и найдите папку Local .
В локальной папке вы найдете папку Temp. Откройте его, чтобы найти список всех временных файлов, находящихся в данный момент на диске.
Если ваш компьютер внезапно вышел из строя без надлежащего выключения, здесь вы найдете временный файл потерянного PSD.
В Mac также есть каталог, в котором хранятся временные файлы. Но, в отличие от Windows, доступ к нему небезопасен.
Это связано с тем, что временный каталог Windows не содержит важных системных файлов без защиты от записи, а Mac хранит их. Если вы случайно удалите важный файл в папке Temp, ваш компьютер с операционной системой может перестать загружаться..jpg)
Поэтому в Mac вам лучше использовать специальный инструмент для восстановления данных.
Но как преобразовать этот временный файл в формат файла PSD?
Изменение Temp на PSD
Временные файлы содержат все данные, присутствующие в исходных форматах. Все, что вам нужно сделать, это изменить их расширения с «.tmp» на «.psd».
В более ранних версиях Windows для этого достаточно было просто переименовать файл, но последние версии (Windows 7, 8 и 10) скрывают расширения файлов.
Таким образом, чтобы внести изменения, вам сначала нужно сделать расширения файлов видимыми. Это можно легко сделать с Проводник.
Просто перейдите в папку с временным файлом и нажмите на вкладку Просмотр вверху.
В самом правом углу находится флажок « Расширения имен файлов ». Включите его.
Как видите, расширение файла .tmp видно. Теперь вы можете переименовать файл, удалив tmp с .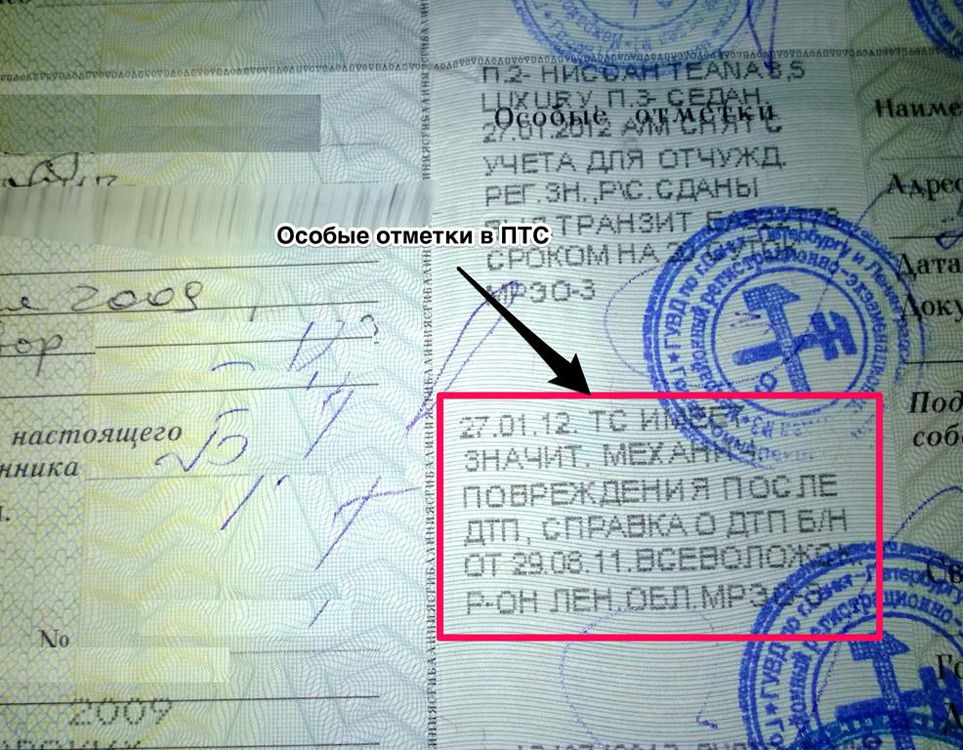 psd . Теперь ваш PSD-файл готов к работе.
psd . Теперь ваш PSD-файл готов к работе.
Восстановление из предыдущих версий
До сих пор мы рассмотрели методы восстановления файла, который был случайно удален или потерян из-за сбоя системы. Как насчет ситуации, когда вы случайно перезаписываете файл?
В зависимости от того, как все настроено на вашем компьютере, это может быть так же просто, как сделать несколько щелчков, или невозможно.
В Windows необходимо настроить File History , а в Mac — Time Machine . Если вы не знаете, что это значит, вам, вероятно, не повезло. Тем не менее, вы должны включить его, чтобы в будущем вы могли восстановить более старые версии ваших файлов.
Windows
После настройки File History на вашем компьютере восстановить предыдущую версию файла не составит труда. Просто щелкните правой кнопкой мыши файл, который хотите восстановить.
Щелкните параметр Восстановить предыдущие версии .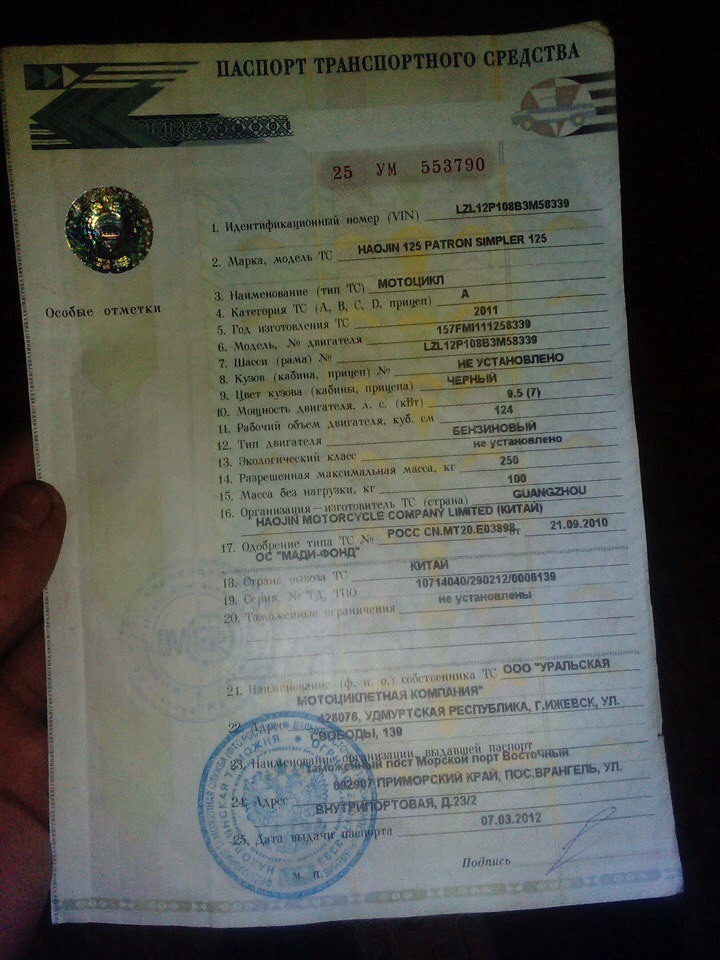 Откроется новое окно.
Откроется новое окно.
Здесь вы можете увидеть все старые версии файла, зарезервированные в File History , с соответствующими отметками времени. Выберите нужную версию.
Вместо того, чтобы нажимать кнопку Восстановить , опустите раскрывающееся меню и выберите параметр Восстановить в… , который позволяет выбрать, где будет сохранена старая версия.
Настройка истории файлов
- В Windows щелкните значок «Обновление и безопасность» и выберите «Резервное копирование».
- Прежде чем начать резервное копирование файлов, необходимо добавить внешний диск. Нажмите «Добавить диск», чтобы выбрать вариант внешнего хранилища.
- Теперь, когда у вас выбран диск, переключатель Автоматически создавать резервные копии моих файлов включен. Чтобы дополнительно настроить, что резервируется, а что нет, перейдите в раздел «Дополнительные параметры».
По умолчанию Windows создает резервные копии большого количества папок, включая каталоги, в которых хранятся важные документы и данные приложений. Но это может занять слишком много места на вашем резервном диске, ограничивая объем резервных копий данных.
Но это может занять слишком много места на вашем резервном диске, ограничивая объем резервных копий данных.
Кроме того, вы можете добавить свои личные папки в историю файлов. В параметрах вы можете выбрать, какие именно папки будут зарезервированы, удалив ненужные каталоги и добавив места, содержащие важные данные. Вы также можете настроить частоту резервного копирования здесь.
Mac
На Mac процесс восстановления файлов из их предыдущих версий гораздо более интуитивно понятен. Найдите файл в Finder , а затем щелкните значок Time Machine в строке меню.
Вы можете просмотреть прошлые «изображения» файла и прокрутить назад, пока не найдете версию, которая соответствует вашим потребностям. Выберите эту версию и нажмите Восстановить .
Настройка Time Machine
- Машина времени — это причудливый способ Apple сказать, что вы можете создавать резервные копии своих файлов.
 Настройка проста. Подключите внешний диск к вашему Mac и перейдите в Системные настройки.
Настройка проста. Подключите внешний диск к вашему Mac и перейдите в Системные настройки. - Щелкните значок Time Machine. Здесь вы можете включить Time Machine и, что более важно, выбрать резервный диск, чтобы он мог начать резервное копирование ваших файлов.
- В списке показаны все внешние диски, подключенные в данный момент к вашему Mac. Вы также можете зашифровать резервные копии, чтобы сохранить резервную копию паролем. Нажмите кнопку «Использовать диск», когда сделаете свой выбор.
- Time Machine немедленно начнет резервное копирование ваших данных. Первое резервное копирование всегда занимает больше всего времени, поэтому подождите, пока процесс завершится.
- Если вы выбрали вариант шифрования резервной копии, вы также должны выбрать пароль, чтобы ограничить доступ к ней. Убедитесь, что вы выбрали надежный пароль и постарайтесь не забыть его!
Восстановление PSD-файлов с помощью программного обеспечения для восстановления данных
Когда ничего не помогает, лучше всего подойдет программное обеспечение для восстановления данных.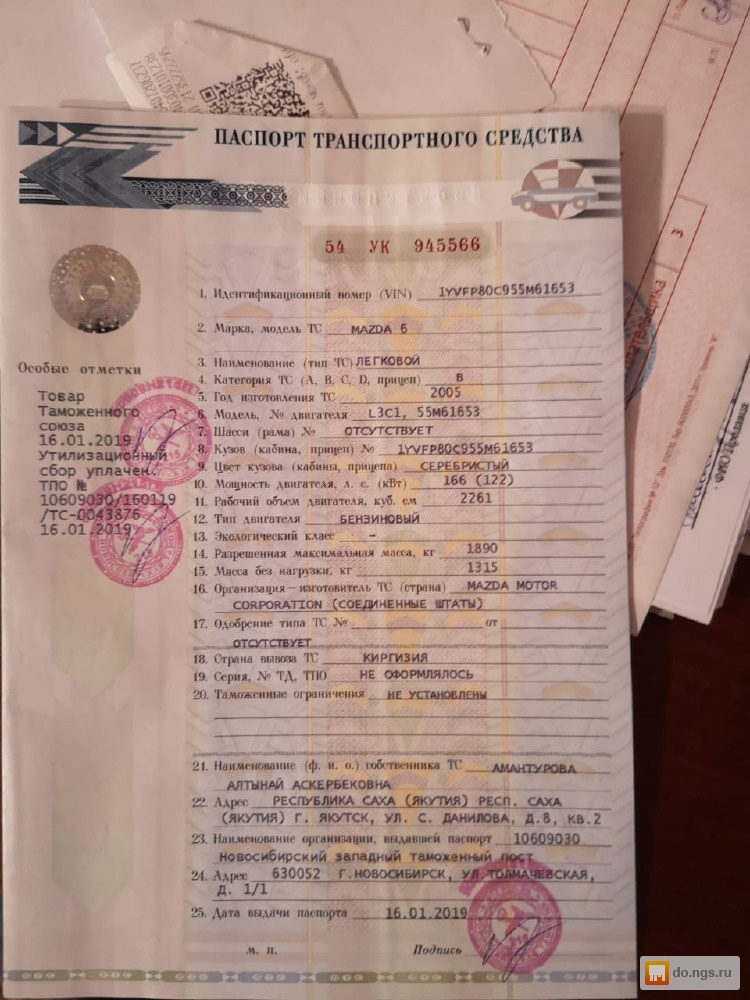 Хороший инструмент восстановления найдет файлы, которые были удалены даже из корзины (и корзины для мусора) или потеряны на внешнем носителе.
Хороший инструмент восстановления найдет файлы, которые были удалены даже из корзины (и корзины для мусора) или потеряны на внешнем носителе.
Это также безопаснее, чем возиться со скрытыми каталогами Temp или AutoRecover , особенно на Mac.
В настоящее время существует множество приложений для восстановления, но мы рекомендуем использовать Disk Drill.
Он быстрый, простой в использовании и имеет щедрый бесплатный план, которого достаточно для восстановления множества файлов фотошопа без проблем.
Для начала скачайте небольшой установочный файл с официального сайта.
Запустите программу установки и нажмите кнопку Установить или используйте параметры для настройки места установки. Установка будет проходить быстро, процесс завершится через несколько минут.
Запустите приложение, чтобы начать восстановление файлов.
Прежде чем начать, Disk Drill предложит вам Включить защиту данных , что создаст Recovery Vault , чтобы упростить восстановление файлов в будущем. Вы также можете разрешить обмен анонимной информацией с разработчиками, чтобы помочь им лучше разрабатывать программное обеспечение.
Вы также можете разрешить обмен анонимной информацией с разработчиками, чтобы помочь им лучше разрабатывать программное обеспечение.
После того, как вы выбрали варианты, нажмите кнопку Начать .
Это главный экран приложения. Вы можете увидеть список дисков, как внутренних, так и внешних, с указанием их файловой системы и емкости хранилища, чтобы помочь вам отличить их друг от друга.
Выберите диск, который вы хотите просканировать, и он появится справа.
Вы можете выбрать определенные методы восстановления, чтобы сократить время сканирования, хотя при первом использовании программного обеспечения вы можете спокойно игнорировать этот параметр. Просто нажмите на Поиск потерянных данных для запуска сканирования.
Основное отличие, которое вы заметите от большинства других инструментов восстановления, заключается в том, как оно организовано. Даже во время сканирования диска Disk Drill сортирует все восстановленные файлы по соответствующим категориям, упрощая поиск нужного файла.
Более того, вам не нужно ждать завершения всего сканирования. Вы можете просмотреть найденные элементы , чтобы просмотреть файлы, которые уже были найдены.
Еще раз обратите внимание на то, как структурированы результаты — помимо разных категорий, файлы также разделены на основе того, как они были получены.
Вы можете искать файл по имени или просто выбрать категорию и выполнить поиск вручную (например, набрав *.psd в строке поиска).
Как вы могли заметить, найденные файлы также находятся в соответствующих подпапках. Если вы помните, где раньше хранились файлы, то найти их будет несложно.
Как только вы обнаружите файл, который хотите восстановить, выберите его и нажмите кнопку Восстановить .
Выберите место для сохранения восстановленного файла. Как советует программа, попробуйте выбрать место назначения, а не диск, который вы только что отсканировали.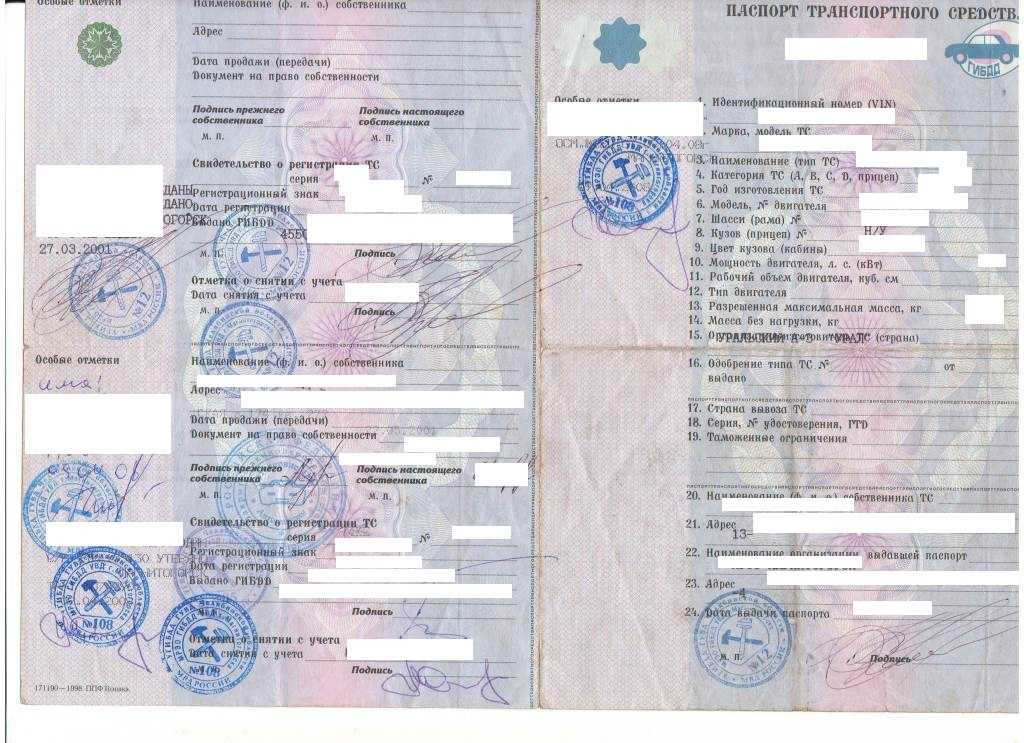 Сохранение на тот же диск может перезаписать те или иные восстановленные файлы.
Сохранение на тот же диск может перезаписать те или иные восстановленные файлы.
Через несколько секунд Disk Drill восстановит файл и сохранит его в выбранном вами месте. Вы можете просмотреть файл в Проводнике прямо из самого приложения.
Восстановление поврежденных файлов PSD
Иногда восстановленный файл Photoshop оказывается поврежденным. Это может быть вызвано целым рядом причин, от неполной информации о сохранении (временные файлы) до старого файла, который был частично перезаписан.
Что делать в такой ситуации?
Лучше всего восстановить предыдущую версию того же файла. Если у вас не было такой настройки, ваши возможности ограничены.
Вы можете попробовать любой из многочисленных бесплатных сервисов восстановления файлов PSD, предлагаемых в Интернете, но они, как правило, ненадежны. Если файл был очень важным, ваш единственный выход — купить профессиональное приложение для восстановления PSD.
Часто задаваемые вопросы
Где хранятся файлы автосохранения Photoshop?
Обычно нет необходимости вручную обращаться к файлу автосохранения. При запуске приложения фотошоп автоматически откроет последнее автосохранение, если есть более новое сохранение.
При запуске приложения фотошоп автоматически откроет последнее автосохранение, если есть более новое сохранение.
Тем не менее, вы можете захотеть создать резервные копии файлов автосохранения, чтобы сохранить моментальные снимки вашего PSD. Следуйте инструкциям в нашем разделе «Автосохранение», чтобы найти файлы как на Windows, так и на Mac.
Можно ли восстановить файл Photoshop, который был сохранен поверх?
Если вы не включили восстановление системы в Windows или Time Machine в Mac, нет. Но если у вас есть, это довольно легко сделать.
Более подробно процесс восстановления из предыдущей версии мы рассмотрим в отдельном разделе.
Как открыть временный файл Photoshop?
Временный файл будет иметь имя вашего файла фотошопа, но не правильное расширение. Чтобы иметь возможность открыть его, вы должны изменить тип файла на PSD. Вот как.
Заключение
Как мы видели, при наличии правильных инструментов и информации восстановить удаленный файл фотошопа не так уж сложно.



 Мы не рекомендуем это.
Мы не рекомендуем это. Настройка проста. Подключите внешний диск к вашему Mac и перейдите в Системные настройки.
Настройка проста. Подключите внешний диск к вашему Mac и перейдите в Системные настройки.