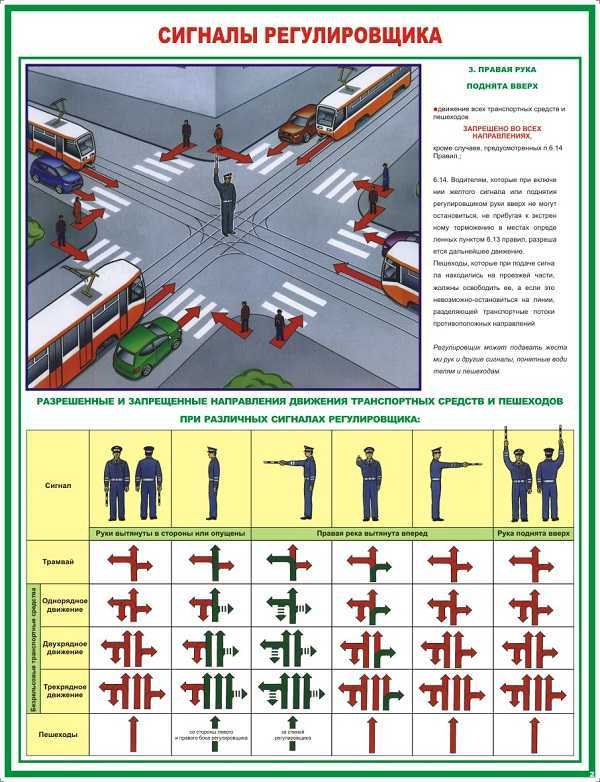Значения регулировщика в картинках: 👍как просто и быстро запомнить жесты и знаки регулировщика
Ошибка
- Автомобиль — модели, марки
- Устройство автомобиля
- Ремонт и обслуживание
- Тюнинг
- Аксессуары и оборудование
- Компоненты
- Безопасность
- Физика процесса
- Новичкам в помощь
- Приглашение
- Официоз (компании)
- Пригородные маршруты
- Персоны
- Наши люди
- ТЮВ
- Эмблемы
- А
- Б
- В
- Г
- Д
- Е
- Ё
- Ж
- З
- И
- Й
- К
- Л
- М
- Н
- О
- П
- Р
- С
- Т
- У
- Ф
- Х
- Ц
- Ч
- Ш
- Щ
- Ъ
- Ы
- Ь
- Э
- Ю
- Я
Навигация
- Заглавная страница
- Сообщество
- Текущие события
- Свежие правки
- Случайная статья
- Справка
Личные инструменты
- Представиться системе
Инструменты
- Спецстраницы
Пространства имён
- Служебная страница
Просмотры
Перейти к: навигация, поиск
Запрашиваемое название страницы неправильно, пусто, либо неправильно указано межъязыковое или интервики название. Возможно, в названии используются недопустимые символы.
Возможно, в названии используются недопустимые символы.
Возврат к странице Заглавная страница.
Если Вы обнаружили ошибку или хотите дополнить статью, выделите ту часть текста статьи, которая нуждается в редакции, и нажмите Ctrl+Enter. Далее следуйте простой инструкции.
Регулировщик ПДД, сигналы и жесты в картинках
На дорогах нашей страны часто случаются такие ситуации, когда перестает работать светофор на оживленном перекрестке, а управление и координацию движения по ПДД берет на себя регулировщик, стоящий на середине перекрестка.
Оглавление:
- Регулировщик — кто он?
- Стандартные и логичные значения
- Правила регулирования
Регулировщик полностью берет на себя контроль за регулированием и направлением стоящих на перекрестке автомобилей. Соответственно, каждому водителю требуется полностью знать и четко выполнять все сигналы регулировщика, которые подаются согласно ПДД.
Соответственно, каждому водителю требуется полностью знать и четко выполнять все сигналы регулировщика, которые подаются согласно ПДД.
Содержание
- 1 Регулировщик — кто он?
- 2 Стандартные и логичные значения
- 3 Правила регулирования
- 3.1 1. Поднята рука вверх
- 3.2 2. Руки вытянуты или опущены вниз
- 3.3 3. Правая рука вытянута перед собой вперед
- 4 Рекомендуем посмотреть это видео:
Регулировщик — кто он?
Как правило, функции регулировщика на перекрестке выполняет сотрудник ГИБДД. По просту говоря, он является аналогом светофора, в результате действий которого идет правильное движение и не создаются пробки. Он подает сигналы всем участникам движения, начиная от легковых автомобилей и заканчивая трамваями и троллейбусами, а также и пешеходам, переходящим проезжую часть перекрестков.
Для регулирования он использует принятые и единые жесты рук и свое тело. Жесты могут быть в виде вытянутых вверх рук или вытянутой только правой руки вперед, а также положения груди, спины и плеча по отношению к автомобилям и пешеходам.
В себе в помощь регулировщик может использовать также жезл и специальный диск с красным цветом. Данные устройства позволяют лучше определить и понять действия сотрудника автоинспекции, отвечающего за безопасность на дороге. Также ему разрешено использовать дополнительно различные жесты руками, которые будут понятны для всех водителей.
Стандартные и логичные значения
Во время обучения в автошколе отводится специальный курс по изучению жестам и сигналам регулировщика. Во время него всех курсантов знакомят со стандартными положениями рук и жезлов, которые заменяют работу светофоров. После изучения данного курса каждый курсант в автошколе сдает соответствующие тесты по ПДД, которые позволяют закрепить полученные знания.
Чтобы освежить память, ниже представлены основные все возможные жесты и сигналы, которые использует регулировщик:
Основные и простые запоминающиеся жесты:
- Повернут «спиной» — означает красный свет светофора;
- Рука вытянута вверх — запрещено движение всем, т.
 е. красный свет для всех;
е. красный свет для всех; - Повернут правым плечом с вытянутой рукой — тоже красный свет;
- Плечи повернуты параллельно дороге — означает зеленый свет светофора.
Важным моментом является то, что больший приоритет имеет регулировщик движения, нежели работающий светофор.
Правила регулирования
Как показывает практика, во время движения на дорогах в городе регулировщика встретить можно нечасто, поэтому значения его жестов и сигналов большинство водителей со временем забывают. А если населенный пункт является небольшим городком с населением около 50 тысяч, то он там может появиться очень редко, почти один раз в сто лет. По своей сути все его сигналы имеют свое логическое значение и трудностей в запоминании их не должно возникнуть.
1. Поднята рука вверх
- Трамвай: ехать запрещено;
- ТС: ехать запрещено;
- Пешеход: идти запрещено.
В случае поднятия руки вверх регулировщиком абсолютно для всех участников на дороге запрещается движение.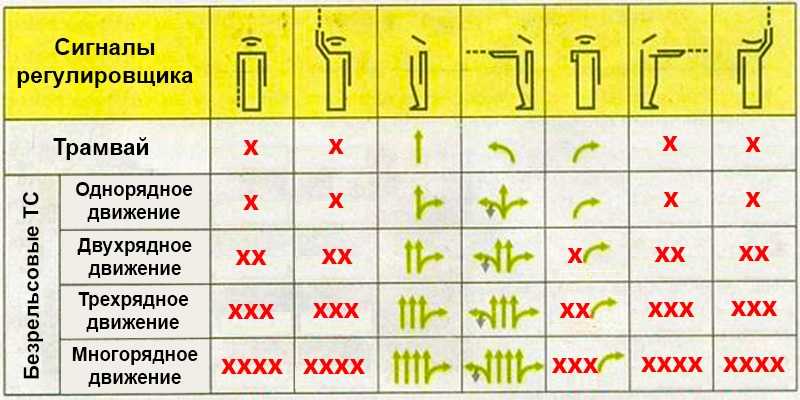 Все должны стоять и ожидать следующего его указания.
Все должны стоять и ожидать следующего его указания.
2. Руки вытянуты или опущены вниз
Данный жест регулировщика имеет два одинаковых значения ПДД: при вытянутых руках вверх или же опущенных вниз.
а) для тех кто стоит спереди и сзади:
- Трамвай: ехать запрещено;
- ТС: ехать запрещено;
- Пешеход: идти запрещено.
б) для тех кто стоит с боков:
- Трамвай: можно двигаться только прямо;
- ТС: движение только прямо и разрешен поворот направо;
- Пешеход: можно переходить дорогу.
3. Правая рука вытянута перед собой вперед
Данный сигнал и жест сотрудника полиции является по сложности самым запутанным. Он имеет четыре разных значения ПДД для всех участников. Если следовать логике, то большая часть из них будет понятна.
а) для того кто находится со стороны правого плеча:
- Трамвай: двигаться запрещено;
- ТС: двигаться запрещено;
- Пешеход: идти запрещено.

б) для тех кто находится сзади:
- Трамвай: ехать запрещено;
- ТС: ехать запрещено;
- Пешеход: разрешено.
в) с левой стороны:
- Трамвай: можно совершать поворот налево;
- ТС: разрешено двигаться в любую сторону;
- Пешеход: запрещено.
г) спереди:
- Трамвай: двигаться направо;
- ТС: двигаться направо.
- Пешеход: запрещено.
Подведя итог, можно сделать следующий вывод:
Регулировщик на дороге может появиться только в двух случаях: при неработающем светофоре или при образовавшемся заторе. На перекрестах города его можно увидеть нечасто, но знать все его жесты нужно обязательно. Если вдруг возникают трудности с пониманием какого-либо сигнала, то можно ориентироваться на поток или как двигаются все остальные.
Рекомендуем посмотреть это видео:
Понравилась статья? Поделить с друзьями:
Алгоритмы регулировки яркости и контрастности изображения — Блог IE
Пользователи телефонов с камерой могут использовать различные простые графические фильтры для улучшения своих фотографий на лету. Эти фильтры часто стилизуют, насыщают или состаривают фотографии. С огромным ростом социальных сетей (загрузка отфильтрованных изображений) увеличилась и обработка изображений.
Яркость
Яркость — относительный термин, определяемый как интенсивность одного пикселя по отношению к другому пикселю.
Чтобы изменить яркость изображения, нам нужно сначала загрузить изображение, а затем изменить все значения пикселей.
Чтобы увеличить яркость, нам нужно увеличить интенсивность каждого пикселя на константу и аналогично, чтобы затемнить изображение, нам нужно уменьшить интенсивность каждого пикселя изображения.
color = GetPixelColour(x, y)
newRed = Truncate(Red(цвет) + яркость)
newGreen = Truncate(Green(цвет) + яркость)
newBlue = Truncate(Blue(цвет) + яркость)
PutPixelColour(x, y) = RGB(newRed, newGreen, newBlue)
яркость изображения настроена на ‘-128’ яркость изображения настроена на ‘+128’ Усечение используется для сохранения значения в допустимом диапазоне, т. е. от 0 до +255 . Если значение становится меньше 0, оно усекается до нуля, а если значение превышает 255, оно усекается до 255.
Например: (-10) будет усечено до 0, а 270 будет усечено до 255.
Вот процедура Truncate() в коде псевдо-
:
Процедура Truncate(value)
Если значение < 0, то значение = 0
Если значение > 255, то значение = 255
Возвращаемое значение
EndProcedure
Значение яркости обычно находится в диапазоне от -255 до +255 для 24-битной палитры. Отрицательные значения затемняют изображение и, наоборот, положительные значения делают изображение светлее.
Отрицательные значения затемняют изображение и, наоборот, положительные значения делают изображение светлее.
Контраст
Контраст можно просто объяснить как разницу между максимальной и минимальной интенсивностью пикселей в изображении.
Чтобы изменить контрастность изображения, нам просто нужно изменить значение максимальной и минимальной интенсивности пикселей.
Но если мы просто изменим значение двух пикселей, между двумя изображениями не будет никакой разницы.
Таким образом, первым шагом является расчет коэффициента коррекции контраста, который определяется по следующей формуле:
F = 259*(255+C)/255*(259-C)
Чтобы алгоритм работал правильно, значение коэффициента коррекции контрастности (F) должно храниться как число с плавающей запятой, а не как целое число. Значение C в формуле обозначает желаемый уровень контрастности.
Теперь мы выполняем реальную настройку контраста. Корректировка для красного цвета приведена ниже:
R’ = F(R-128) +128
Приведенные выше две формулы можно перевести в псевдокоде как
factor = (259 * (контрастность + 255)) / (255 * (259 – контрастность))
color = GetPixelColour(x, y)
newRed = Truncate(factor * (Red(color) – 128) + 128 )
newGreen = Truncate(factor * (Green(color) — 128) + 128)
newBlue = Truncate(factor * (Blue(color) — 128) + 128)
PutPixelColour(x, y) = RGB( newRed, newGreen, newBlue)
контрастность изображения, настроенная на ‘-128’изображение с контрастностью, настроенная на ‘+128’
Усечение используется для сохранения значения в допустимом диапазоне, т. е. от 0 до +255
е. от 0 до +255
Псевдокод для него был объяснен выше.
Значение контраста будет находиться в диапазоне от -255 до +255. Отрицательные значения уменьшат контрастность и, наоборот, положительные значения увеличат контрастность.
ССЫЛКИ: —
Алгоритмы обработки изображений
https://www.geeksforgeeks.org/opencv-understanding-brightness-in-an-image/
https://www.tutorialspoint.com/dip/ яркость_и_контрастность.htm займу 30000 без процентов 24
Предыдущий пост
Следующий пост
Фильтры настройки
Руководство пользователя Отмена
Поиск
- Руководство пользователя Photoshop Elements
- Введение в Photoshop Elements
- Что нового в Photoshop Elements
- Системные требования | Элементы Фотошопа
- Основы рабочего пространства
- Управляемый режим
- Создание фотопроектов
- Рабочее пространство и окружающая среда
- Знакомство с главным экраном
- Основы рабочего пространства
- Инструменты
- Панели и ящики
- Открыть файлы
- Линейки, сетки и направляющие
- Расширенный быстрый режим
- Информация о файле
- Пресеты и библиотеки
- Поддержка мультитач
- Рабочие диски, подключаемые модули и обновления приложений
- Отмена, повтор и отмена действий
- Просмотр изображений
- Исправление и улучшение фотографий
- Изменение размера изображений
- Обрезка
- Обработка необработанных файлов изображений камеры
- Добавить размытие, заменить цвета и клонировать области изображения
- Настройка теней и света
- Ретушь и корректировка фотографий
- Повышение резкости фотографий
- Трансформация
- Автоматический интеллектуальный сигнал
- Перекомпоновка
- Использование действий для обработки фотографий
- Составление фотообъединения
- Создать панораму
- Перемещение накладок
- Движущиеся элементы
- Добавление фигур и текста
- Добавление текста
- Редактировать текст
- Создание фигур
- Редактирование фигур
- Обзор окраски
- Малярные инструменты
- Щетки для настройки
- Шаблоны
- Заливки и штрихи
- Градиенты
- Работа с азиатским типом
- Управляемое редактирование, эффекты и фильтры
- Управляемый режим
- Фильтры
- Управляемый режим редактирования Photomerge
- Управляемый режим Основные правки
- Регулировочные фильтры
- Эффекты
- Управляемый режим Забавные правки
- Управляемый режим Специальные правки
- Художественные фильтры
- Управляемый режим Редактирование цвета
- Управляемый режим черно-белого редактирования
- Фильтры размытия
- Фильтры мазка кистью
- Фильтры искажения
- Прочие фильтры
- Помехоподавляющие фильтры
- Фильтры визуализации
- Эскизные фильтры
- Фильтры для стилизации
- Текстурные фильтры
- Работа с цветами
- Понимание цвета
- Настройка управления цветом
- Основы коррекции цвета и тона
- Выберите цвет
- Настройка цвета, насыщенности и оттенка
- Исправление цветовых оттенков
- Использование режимов изображения и таблиц цветов
- Цвет и камера RAW
- Работа с выделением
- Создание выделения в Photoshop Elements
- Сохранение выбора
- Изменение выбора
- Перемещение и копирование выделенных фрагментов
- Редактировать и уточнить выборки
- Сглаживание краев выделения со сглаживанием и растушевкой
- Работа со слоями
- Создание слоев
- Редактировать слои
- Скопируйте и расположите слои
- Корректирующие слои и слои-заливки
- Обтравочные маски
- Маски слоя
- Стили слоя
- Непрозрачность и режимы наложения
- Создание фотопроектов
- Основы проекта
- Создание фотопроектов
- Редактирование фотопроектов
- Сохранение, печать и обмен фотографиями
- Сохранение изображений
- Печать фотографий
- Поделиться фотографиями в Интернете
- Оптимизация изображений
- Оптимизация изображений для формата JPEG
- Дизеринг веб-изображений
- Управляемое редактирование — панель «Поделиться»
- Предварительный просмотр веб-изображений
- Использовать прозрачность и матовость
- Оптимизация изображений для формата GIF или PNG-8
- Оптимизация изображений для формата PNG-24
- Сочетания клавиш
- Клавиши для выбора инструментов
- Клавиши для выбора и перемещения объектов
- Клавиши для панели «Слои»
- Клавиши для отображения или скрытия панелей (экспертный режим)
- Ключи для рисования и кисти
- Клавиши для использования текста
- Ключи для фильтра Liquify
- Ключи для преобразования выделений
- Клавиши для панели «Образцы цвета»
- Клавиши для диалогового окна Camera Raw
- Ключи для галереи фильтров
- Ключи для использования режимов наложения
- Клавиши для просмотра изображений (экспертный режим)
Фильтр Equalize перераспределяет значения яркости пикселей изображения, чтобы они более равномерно представляли весь диапазон уровней яркости.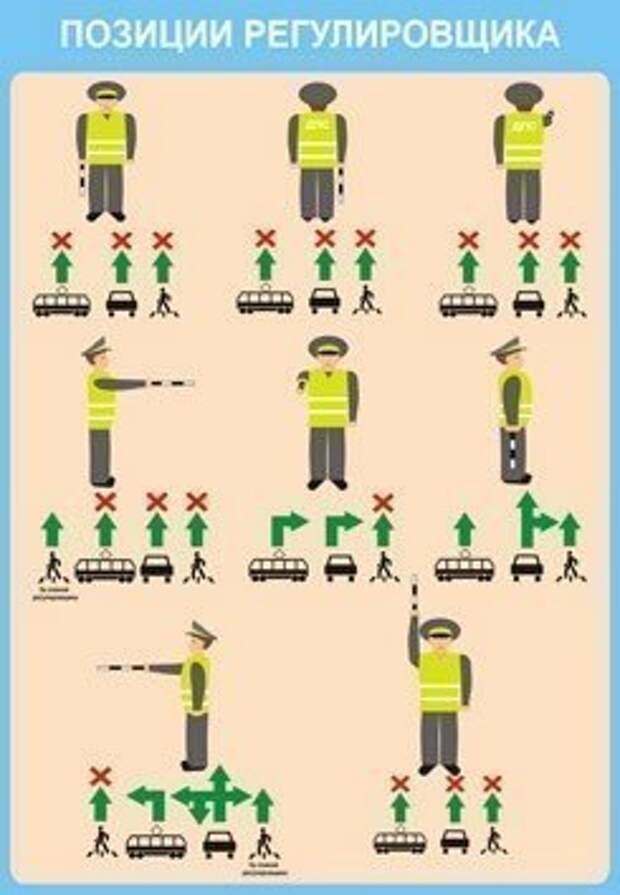 Когда вы применяете эту команду, Photoshop Elements находит самые яркие и самые темные значения в составном изображении. Затем он переназначает их так, чтобы самое яркое значение представляло белый цвет, а самое темное значение — черный. Затем Photoshop Elements выравнивает яркость, то есть равномерно распределяет промежуточные значения пикселей по шкале серого.
Когда вы применяете эту команду, Photoshop Elements находит самые яркие и самые темные значения в составном изображении. Затем он переназначает их так, чтобы самое яркое значение представляло белый цвет, а самое темное значение — черный. Затем Photoshop Elements выравнивает яркость, то есть равномерно распределяет промежуточные значения пикселей по шкале серого.
Выберите изображение, слой или область.
Выберите «Фильтр» > «Настройки» > Уравнять.
Если вы выбрали область изображения, выберите, что выровнять в диалоговом окне и нажмите OK:
- Выровнять только выбранную область, чтобы равномерно распределить только пиксели выделения.
- Выравнивание всего изображения на основе выбранной области до равномерно распределить все пиксели изображения на основе выделенных.
Фильтр «Карта градиента» сопоставляет диапазон оттенков серого изображения с
цвета указанной градиентной заливки.
Выберите изображение, слой или область.
Выполните одно из следующих действий:
- Выберите «Фильтр» > «Настройки» > Карта градиента.
- Используя панель «Слои» или меню «Слой», создайте новый корректирующий слой «Карта градиента» или откройте существующую карту градиента. корректирующий слой.
Укажите градиентную заливку, которую вы хотите использовать:
- Чтобы выбрать градиентную заливку из списка, щелкните треугольник справа от градиентной заливки, отображаемой в диалоговое окно Карта градиента. Нажмите, чтобы выбрать нужный градиент заполнить, а затем щелкните пустую область диалогового окна, чтобы закрыть список.
- Для редактирования градиентной заливки, отображаемой в данный момент в
диалоговом окне «Карта градиента» щелкните градиентную заливку. Затем измените
существующую градиентную заливку или создать новую градиентную заливку.

По умолчанию тени, средние тона и блики изображения отображаются соответственно на начальный (левый) цвет, середина и конечный (справа) цвет градиентной заливки.
Выберите ни один, один или оба параметра градиента:
- Дизеринг добавляет случайный шум для сглаживания появление градиентной заливки и уменьшение эффекта полос.
- Реверс переключает направление градиентной заливки, обращение карты градиента.
Нажмите OK.
Фильтр «Инверсия» инвертирует цвета изображения. Используйте эту команду, например, чтобы сделать позитив из черно-белого изображения негативом или сделать позитив из отсканированного черно-белого негатива.
Примечание : Поскольку пленка для цветной печати содержит в своей основе оранжевую маску, команда «Инверсия» не может создавать точные позитивные изображения из отсканированных цветных негативов. Обязательно используйте правильные настройки для цветных негативов при сканировании пленки на сканерах слайдов.
При инвертировании изображения значение яркости каждого пикселя преобразуется в обратное значение по 256-шаговой шкале значений цвета. Например, пиксель в позитивном изображении со значением 255 изменяется на 0.
Выберите изображение, слой или область.
Выберите «Фильтр» > «Настройки» > Инвертировать.
Фильтр «Постеризация» позволяет указать количество тональных уровней (или значений яркости) для каждого канала изображения. Затем он сопоставляет пиксели с ближайшим соответствующим уровнем. Например, выбор двух тональных уровней в изображении RGB дает шесть цветов: два для красного, два для зеленого и два для синего.
Эта команда полезна для создания специальных эффектов, таких как большие плоские области на фотографии. Его эффекты наиболее очевидны, когда вы уменьшаете количество уровней серого в изображении в градациях серого. Но он также производит интересные эффекты в цветных изображениях.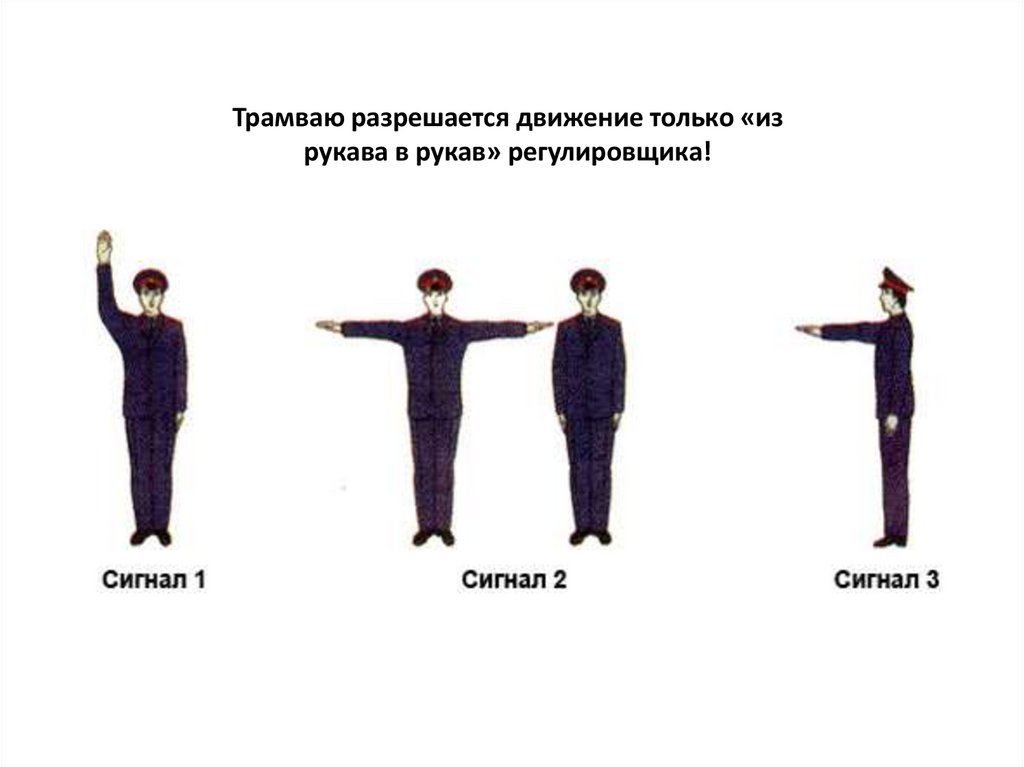
Если вам нужно определенное количество цветов в изображение, преобразовать изображение в оттенки серого и указать количество уровни, которые вы хотите. Затем преобразуйте изображение обратно в предыдущий цвет режиме и замените различные оттенки серого на нужные цвета.
Выберите изображение, слой или область.
Выполните одно из следующих действий:
- Выберите «Фильтр» > «Настройки» > Постеризация.
- На панели «Слои» или в меню «Слой» создайте новый корректирующий слой Posterize или откройте существующий корректирующий слой Posterize слой.
Используйте ползунок, чтобы получить нужный эффект, или введите необходимое количество тональных уровней и нажмите OK.
Пороговый фильтр преобразует изображения в градациях серого или цветные изображения в высококонтрастные,
черно-белые изображения. Вы можете указать определенный уровень в качестве порога.
Все пиксели светлее порога преобразуются в белые; а также
все более темные пиксели преобразуются в черные. Команда «Порог»
полезен для определения самых светлых и самых темных областей изображения.
Команда «Порог»
полезен для определения самых светлых и самых темных областей изображения.
Выберите изображение, слой или область.
Выполните одно из следующих действий:
- Выберите «Фильтр» > «Настройки» > Порог.
- На панели «Слои» или в меню «Слой» создайте новый Слой настройки порога или откройте существующий корректирующий слой порога. слой.
- В диалоговом окне Threshold отображается гистограмма уровни яркости пикселей в текущем выделении.
Выберите Предварительный просмотр и выполните одно из следующих действий:
- Чтобы изменить изображение на черно-белое, перетащите ползунок под гистограммой до порогового уровня, который вы хотите появится в верхней части диалогового окна, и нажмите OK. Как ты перетащите, изображение изменится, чтобы отразить новую настройку порога.
- Чтобы определить репрезентативное выделение, перетащите
ползунок вправо, пока изображение не станет полностью черным.
 Затем перетащите
ползунок назад, пока на изображении не появятся сплошные белые области.
Затем перетащите
ползунок назад, пока на изображении не появятся сплошные белые области.
- Чтобы определить репрезентативную тень, перетащите ползунок влево, пока изображение не станет чисто белым. Затем перетащите ползунок назад, пока на изображении не появятся сплошные черные области.
(необязательно) Чтобы вернуться к настройкам по умолчанию, удерживайте нажатой клавишу Alt (Опция в Mac OS) и нажмите «Сброс».
(Необязательно) Нажмите кнопку «Отмена», чтобы закрыть диалоговое окно «Порог». поле без применения изменений к изображению.
Команда «Фотофильтр» имитирует технику помещения цветного фильтра перед объективом камеры. Цветной фильтр регулирует цветовой баланс и цветовую температуру света, проходящего через объектив и экспонирующего пленку. Команда «Фотофильтр» также позволяет выбрать предустановку цвета, чтобы применить настройку оттенка к изображению. Если вы хотите применить пользовательскую настройку цвета, команда «Фотофильтр» позволяет указать цвет с помощью палитры цветов Adobe.
Делать один из следующих вариантов:
- Выберите «Фильтр» > «Настройки» > Фотофильтр.
- Выберите «Слой» > «Новый корректирующий слой» > Фотофильтр. Нажмите «ОК» в диалоговом окне «Новый слой».
Чтобы выбрать цвет фильтра, выполните одно из следующих действий в диалоговое окно Фотофильтр:
Подогревающий фильтр (85) и охлаждающий фильтр (80)
Фильтры преобразования цвета, настраивающие баланс белого в изображение. Если изображение было сфотографировано при более низкой цветовой температуре света (желтоватый), Охлаждающий фильтр (80) делает цвета изображения более синими для компенсации более низкой цветовой температуры окружающего света. Наоборот, если фотография была сделана при более высокой цветовой температуре света (голубоватый), Теплый фильтр (85) делает цвета изображения теплее, чтобы компенсировать для более высокой цветовой температуры окружающего света.

Подогревающий фильтр (81) и охлаждающий фильтр (82)
Светобалансирующие фильтры для незначительной корректировки цвета качество изображения. Теплый фильтр (81) делает изображение теплее. (желтый), а Охлаждающий фильтр (82) делает изображение более холодным (голубым).
Индивидуальные цвета
Применение коррекции оттенка к изображению в зависимости от предустановки цвета твой выбор. Ваш выбор цвета зависит от того, как вы используете Команда «Фотофильтр». Если ваша фотография имеет цветовой оттенок, вы можете выбрать дополнительный цвет для нейтрализации цветового оттенка. Вы также можете подать заявку цвета для специальных цветовых эффектов или улучшений. Например, Подводный цвет имитирует зеленовато-голубой оттенок, возникающий при фотографирование под водой.
- Выберите параметр «Фильтр» и выберите пресет из меню «Фильтр».
- Выберите параметр «Цвет», щелкните квадрат цвета,
и используйте палитру цветов Adobe, чтобы указать цвет пользовательского
цветной фильтр.



 е. красный свет для всех;
е. красный свет для всех;

 Затем перетащите
ползунок назад, пока на изображении не появятся сплошные белые области.
Затем перетащите
ползунок назад, пока на изображении не появятся сплошные белые области.