Обж знаки дорожного движения: Презентация по ОБЖ: «Дорожные знаки»
Дорожные знаки | Презентация к уроку по ОБЖ на тему:
Слайд 1
Дорожные знаки Презентацию подготовила: Чебыкина Ирина Валериевна, учитель начальных классов МБОУ «СОШ №4 г.Нарьян-Мара »Слайд 2
У знаков дорожных особый язык, И нужно, чтоб каждый читать их привык. И с первого взгляда сумел бы понять, Какой на дороге опасности ждать.
Слайд 3
— Для чего служат дорожные знаки? (Знаки помогают регулировать и организовывать движение потоков машин и людей). — Кто должен хорошо знать дорожные знаки? (Дорожные знаки должны знать все – водители, велосипедисты и пешеходы).
Слайд 4
Дорожные знаки всем нам важны. Дорожные знаки знать все должны. Все знаки установлены на правой стороне улицы или дороги лицевой стороной навстречу движению, чтобы водители и пешеходы их хорошо видели. А теперь мы встретимся с основными группами дорожных знаков .
Слайд 5
Предупреждающие знаки Имеют форму треугольника белого цвета с красной каймой. Они предупреждают водителей и пешеходов о возможной опасности и необходимости повышения внимания. «Светофорное регулирование» «Опасный поворот» «Скользкая дорога» «Пешеходный переход» «Дети» «Дикие животные»
«Светофорное регулирование» «Опасный поворот» «Скользкая дорога» «Пешеходный переход» «Дети» «Дикие животные»
Слайд 6
Запрещающие знаки Имеют форму круга с красной каймой. Запрещают движение пешеходов или машин. » Въезд запрещен » » Движение запрещено » «Движение на велосипедах запрещено» «Движение пешеходов запрещено»
Слайд 7
Предписывающие знаки Круглые, голубого цвета. Указывают наиболее безопасные места движения. «Круговое движение» «Велосипедная дорожка» «Пешеходная дорожка» «Движение прямо или направо« «Движение направо или налево»
Слайд 8
Знаки особых предписаний Знаки особых предписаний вводят или отменяют определенные режимы движения. «Дорога с односторонним движением« «Место остановки автобуса и (или) троллейбуса» «Пешеходный переход» «Искусственная неровность» «Жилая зона»
Слайд 9
Информационные знаки Информируют о расположении населенных пунктах и других объектов; об установленных или рекомендуемых режимах движения «Место для разворота» «Место стоянки» «Надземный пешеходный переход» «Наименование объекта»
Слайд 10
Знаки сервиса Указывают на расположение соответствующих объектов
Слайд 11
Город , в котором с тобой мы живем, Можно по праву сравнить с букварем. Азбукой улиц, проспектов, дорог Город дает нам все время урок. Вот она, азбука, – над головой: Знаки развешены над мостовой. Азбуку города помни всегда, Чтоб не случилась с тобою беда. (Я. Пишумов )
Азбукой улиц, проспектов, дорог Город дает нам все время урок. Вот она, азбука, – над головой: Знаки развешены над мостовой. Азбуку города помни всегда, Чтоб не случилась с тобою беда. (Я. Пишумов )
Слайд 12
Будьте внимательны и осторожны на улицах города!
Слайд 13
Использованы ресурсы: http://www.prav-net.ru/dorozhnye-znaki/ http://grigtanya.ucoz.ru/load/klassnyj_chas_puteshestvie_v_stranu_dorozhnykh_znakov/1-1-0-4 http://nsportal.ru/nachalnaya-shkola/vospitatelnaya-rabota/dorozhnye-znaki http://images.yandex.ru/yandsearch?source=wiz&fp=0&img_url=http%3A%2F%2Fwww.calend.ru%2Fimg%2Fcontent_images%2Fi3%2F3195.jpg&text=%D0%BF%D0%B4%D0%B4%20%D0%BA%D0%B0%D1%80%D1%82%D0%B8%D0%BD%D0%BA%D0%B8&noreask=1&pos=18&lr=10902&rpt=simage http://images.yandex.ru/yandsearch?source=wiz&fp=1&img_url=http%3A%2F%2Fs56.radikal.ru%2Fi152%2F0904%2F08%2F4ed1101438f9t.jpg&uinfo=ww-992-wh-620-fw-767-fh-448-pd-1&p=1&text=%D0%BF%D0%B4%D0%B4%20%D0%BA%D0%B0%D1%80%D1%82%D0%B8%D0%BD%D0%BA%D0%B8&noreask=1&pos=46&rpt=simage&lr=10902 http://images. yandex.ru/yandsearch?source=wiz&fp=2&img_url=http%3A%2F%2Fwww.o-detstve.ru%2Fassets%2Fimages%2Fforteachers%2FDOU%2Fprezentacia%2F4310_m.jpg&uinfo=ww-992-wh-620-fw-767-fh-448-pd-1&p=2&text=%D0%BF%D0%B4%D0%B4%20%D0%BA%D0%B0%D1%80%D1%82%D0%B8%D0%BD%D0%BA%D0%B8&noreask=1&pos=64&rpt=simage&lr=10902 http://images.yandex.ru/yandsearch?source=wiz&fp=3&img_url=http%3A%2F%2Fs60.radikal.ru%2Fi169%2F0911%2F96%2Fb45504595360.jpg&uinfo=ww-992-wh-620-fw-767-fh-448-pd-1&p=3&text=%D0%BF%D0%B4%D0%B4%20%D0%BA%D0%B0%D1%80%D1%82%D0%B8%D0%BD%D0%BA%D0%B8&noreask=1&pos=108&rpt=simage&lr=10902
yandex.ru/yandsearch?source=wiz&fp=2&img_url=http%3A%2F%2Fwww.o-detstve.ru%2Fassets%2Fimages%2Fforteachers%2FDOU%2Fprezentacia%2F4310_m.jpg&uinfo=ww-992-wh-620-fw-767-fh-448-pd-1&p=2&text=%D0%BF%D0%B4%D0%B4%20%D0%BA%D0%B0%D1%80%D1%82%D0%B8%D0%BD%D0%BA%D0%B8&noreask=1&pos=64&rpt=simage&lr=10902 http://images.yandex.ru/yandsearch?source=wiz&fp=3&img_url=http%3A%2F%2Fs60.radikal.ru%2Fi169%2F0911%2F96%2Fb45504595360.jpg&uinfo=ww-992-wh-620-fw-767-fh-448-pd-1&p=3&text=%D0%BF%D0%B4%D0%B4%20%D0%BA%D0%B0%D1%80%D1%82%D0%B8%D0%BD%D0%BA%D0%B8&noreask=1&pos=108&rpt=simage&lr=10902
Дорожные знаки, дорожная разметка | Презентация к уроку по ОБЖ:
Слайд 1
ЗНАКИ ДОРОЖНОГО ДВИЖЕНИЯ. Дорожная разметкаСлайд 2
Мозговой штурм Перечислите классификацию дорожных знаков. Предупреждающие знаки Запрещающие знаки Предписывающие знаки Информационные знаки Знаки сервиса Знаки приоритета Знаки особых предписаний
Слайд 3
Предупреждающие знаки Назовите знак. ?
?
Слайд 4
Железнодорожный переезд со шлагбаумом Железнодорожный переезд без шлагбаума
Слайд 5
Светофорное регулирование Опасный поворот
Слайд 6
Выезд на набережную Крутой спуск
Слайд 7
Скользкая дорога Выброс гравия
Слайд 8
Пешеходный переход Дети
Слайд 9
Дорожные работы Прочие опасности
Слайд 10
Знаки приоритета Назовите знак. ?
Слайд 11
Уступите дорогу Главная дорога
Слайд 12
Движение без остановки запрещено Пересечение с второстепенной дорогой
Слайд 13
Преимущество встречного движения
Слайд 14
Запрещающие знаки Назовите знак. ?
Слайд 15
Въезд запрещён Движение запрещено
Слайд 16
Движение на велосипедах запрещено Движение пешеходов запрещено
Слайд 17
Поворот направо запрещён Ограничение максимальной скорости
Слайд 18
Подача звукового сигнала запрещена
Слайд 19
Предписывающие знаки Назовите знак. ?
?
Слайд 20
Круговое движение Велосипедная дорожка
Слайд 21
Пешеходная дорожка Движение прямо
Слайд 22
Знаки особых предписаний Назовите знак. ?
Слайд 23
Место остановки автобуса Место остановки трамвая
Слайд 24
Пешеходный переход
Слайд 25
Жилая зона Конец жилой зоны
Слайд 26
Информационные знаки Назовите знак. ?
Слайд 27
Подземный пешеходный переход Наземный пешеходный переход
Слайд 28
Тупик Зона для разворота
Слайд 29
Знаки сервиса Назовите знак. ?
Слайд 30
Пункт первой медицинской помощи Больница
Слайд 31
Питьевая вода Пункт питания
Слайд 32
Кемпинг Пост дорожно — патрульной службы
Слайд 33
Дорожная разметка Да или Нет Сплошная линия разделяет транспортные потоки противоположных направлений. Пунктирная линия разделяет транспортные потоки противоположных направлений на дорогах. разделяет транспортные потоки противоположных направлений на дорогах, имеющих четыре полосы движения и более.
Слайд 34
Да или Нет Разметка разделяет транспортные потоки противоположных или попутных направлений на участках дорог, где перестроение разрешено только из одной полосы. ( стоп-линия ) – указывает место, где водитель должен остановиться. («зебра») – обозначает пешеходный переход.
Слайд 35
Да или Нет Разметка обозначает место, где велосипедная дорожка пересекает проезжую часть. Разметка обозначает направляющие островки в местах разделения или слияния транспортных потоков. Разметка обозначает искусственную неровность на проезжей части.
Слайд 36
Молодцы!
Организация дорожного движения, обязанности пешеходов и пассажиров
Урок 5
Организация дорожного движения, обязанности пешеходов и пассажиров
Содержание урока
Правила дорожного движения
Это должен знать каждый
Обязанности пассажира
Вопросы. Задания. Практикум
Конспект
Презентации к уроку
Правила дорожного движения
Ежедневно и постоянно по улицам городов и населенных пунктов передвигаются тысячи людей, которые спешат на работу, в школу, во многие другие места или возвращаются домой. Для передвижения в заданном направлении люди пользуются общественным транспортом, личными транспортными средствами (автомобилями, мотоциклами, велосипедами) или идут пешком. Все они являются участниками дорожного движения.
Для передвижения в заданном направлении люди пользуются общественным транспортом, личными транспортными средствами (автомобилями, мотоциклами, велосипедами) или идут пешком. Все они являются участниками дорожного движения.
Участник дорожного движения — это лицо, принимающее непосредственное участие в движении в качестве водителя, пешехода, пассажира транспортного средства.
Для того чтобы это движение носило упорядоченный характер и обеспечивало всем участникам возможность быстро и безопасно двигаться в необходимом им направлении, они должны соблюдать определенные правила, которые регулируют движение на улицах и дорогах. Это Правила дорожного движения.
В настоящее время в Российской Федерации действуют Правила дорожного движения, введенные в действие с 1 июня 1994 г., с изменениями и дополнениями, внесенными в 1998— 2010 гг.
Коротко напомним основные положения Правил дорожного движения и ключевые понятия и термины, которые в них используются (все это вы уже изучали в определенном объеме в 5 классе на уроках ОБЖ).
В соответствии с Правилами в нашей стране принято правостороннее движение, т. е. транспорт при движении придерживается правой стороны проезжей части дороги.
Дорога — это обустроенная или приспособленная и используемая для движения транспортных средств полоса земли либо поверхность искусственного сооружения (моста).
Дорожная разметка проезжей части с разделительной полосой и пешеходным переходом
Дорога включает в себя одну или несколько проезжих частей, трамвайные пути, тротуары, обочины и разделительные полосы.
Проезжая часть дороги предназначена для движения безрельсовых транспортных средств (легковых и грузовых автомобилей, автобусов, троллейбусов), трамвайные пути — для трамваев, тротуары — для пешеходов, обочина — для движения пешеходов и для остановки автомобилей. Разделительная полоса разделяет смежные проезжие части и не предназначена для движения или остановки транспортных средств и пешеходов.
Разделительная полоса
Для обеспечения безопасности на улицах и дорогах осуществляется регулирование дорожного движения — управление потоком движения транспорта и пешеходов. Дорожное движение регулируют дорожная разметка, дорожные знаки, светофоры и регулировщики.
Запомните!
Дорожная разметка представляет собой линии, стрелы, надписи и другие обозначения, которые наносятся на различные элементы дороги. Большинство линий дорожной разметки имеют белый цвет. Например, линия белого цвета на проезжей части, прерывистая или сплошная, разделяет встречные потоки автомашин.
С помощью дорожной разметки на проезжей части обозначают пешеходный переход.
Пешеходные переходы: слева — «зебра», справа — «зебра» со стрелками разметки, которые указывают направление движения пешеходов
Линии пешеходных переходов наносятся на перекрестках или в других удобных для пешеходов местах.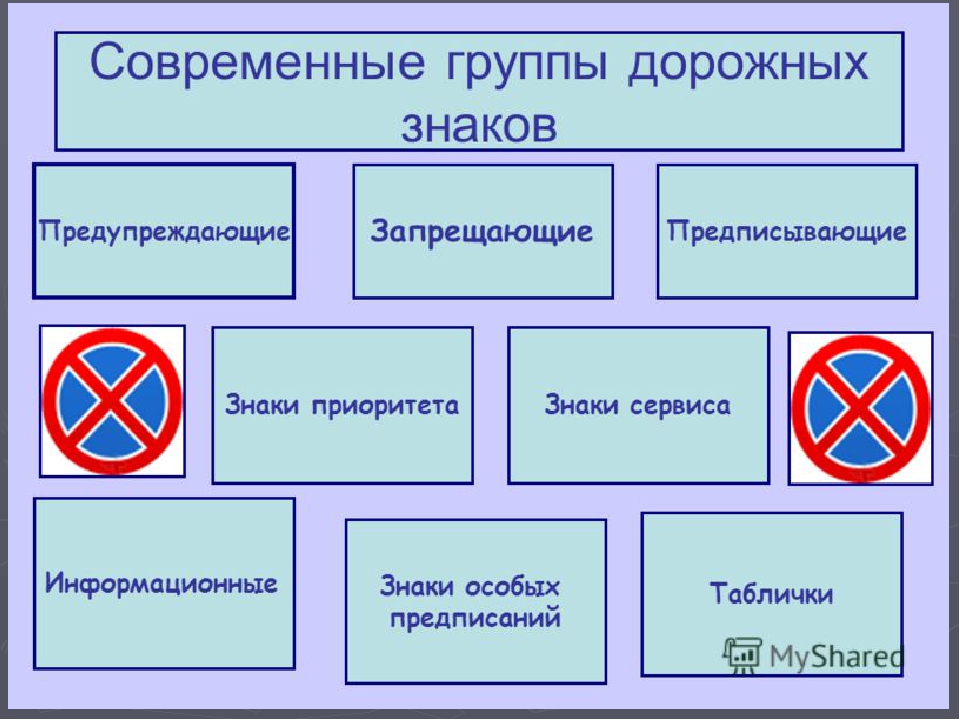 Пешеходные переходы могут обозначаться сплошными линиями вдоль проезжей части по всей длине перехода («зебра»).
Пешеходные переходы могут обозначаться сплошными линиями вдоль проезжей части по всей длине перехода («зебра»).
Запомните!
Дорожные знаки, так же как и разметка, служат для регулирования дорожного движения, для передачи его участникам необходимой информации о различных дорожных ситуациях.
Насчитывается более 200 знаков. Для того чтобы облегчить их распознавание, они разделены на 8 групп:
1. Предупреждающие.
2. Приоритета.
3. Запрещающие.
4. Предписывающие.
5. Особых предписаний.
6. Информационные.
7. Сервиса.
8. Дополнительной информации (таблички).
К каждой группе относятся знаки, передающие информацию одинакового значения.
Запомните!
Для того чтобы уверенно себя чувствовать на улицах и дорогах и безопасно двигаться по ним, каждый участник дорожного движения должен знать дорожные знаки.
Для того чтобы уверенно себя чувствовать на улицах и дорогах и безопасно двигаться по ним, каждый участник дорожного движения должен знать дорожные знаки.
Для регулирования очередности пропуска участников дорожного движения через определенный участок дороги применяют светофоры, которые имеют сигналы зеленого, желтого и красного цвета.
Это должен знать каждый
Зеленый сигнал светофора разрешает движение.
Желтый сигнал запрещает движение и предупреждает о предстоящей смене сигналов.
Красный сигнал запрещает движение.
Для регулирования дорожного движения применяются две группы светофоров: транспортные и пешеходные.
Транспортные светофоры могут быть трехсекционными, с вертикальным расположением сигналов сверху вниз: красный, желтый, зеленый. Транспортные трехсекционные вертикальные светофоры могут иметь расположенные по горизонтали дополнительные секции со стрелками зеленого цвета, указывающими направление движения транспортных средств.
Пешеходные светофоры бывают двухсекционные и имеют два вертикально расположенных сигнала с изображением на них красным цветом стоящего пешехода (запрещающий сигнал) и зеленым цветом идущего пешехода (разрешающий сигнал). Пешеходные светофоры размещают на тротуарах с обеих сторон проезжей части.
Пешеходные светофоры размещают на тротуарах с обеих сторон проезжей части.
В некоторых случаях движение на дорогах может регулировать регулировщик. Он может подавать сигналы руками, положением корпуса, при помощи жезла и флажков.
Регулировщик находится в центре перекрестка, на линии, разделяющей встречные потоки транспорта, или на краю проезжей части. Сигналы, подаваемые регулировщиком с центра перекрестка или с осевой линии дороги, обязательны для всех участников дорожного движения.
Основные сигналы, подаваемые регулировщиком
• Руки вытянуты в стороны или опущены — пешеходам разрешено переходить проезжую часть со стороны правого и левого бока регулировщика.
• Правая рука вытянута вперед — пешеходам разрешено переходить проезжую часть за спиной регулировщика.
• Рука поднята вверх — движение запрещено.
Основные сигналы регулировщика:
1 — руки вытянуты в стороны или опущены — пешеходам разрешено переходить проезжую часть со стороны правого и левого бока регулировщика;
2 — правая рука вытянута вперед — пешеходам разрешено переходить проезжую часть за спиной регулировщика;
3 — рука поднята вверх — движение запрещено
Внимание!
Если на перекрестке, где работает светофор, вы видите регулировщика, то необходимо подчиняться именно его сигналам.
Многие из нас постоянно участвуют в дорожном движении. Каждый из нас независимо от социального положения и возраста может оказаться на дороге в качестве пешехода или пассажира маршрутного транспортного средства (автобус, троллейбус, трамвай). И поэтому мы должны знать обязанности пешехода и пассажира и постоянно их соблюдать. (Вспомним, что в нашей стране самый высокий показатель погибших в ДТП (9,6) на 100 пострадавших.)
Следующая страница Это должен знать каждый
Дорожные знаки — » Личность и безопасность» Сайт организатора
Картинки для детей — Дорожные знаки
«Пешеходный переход» — это информационно-указательный знак.
Он указывает на место наземного перехода проезжей части улицы. Устанавливается такой знак возле специальной разметки для пешеходов — «зебры».
Обратите внимание ребенка, что есть еще один такой же знак, но треугольный. Он предупреждающий (треугольный) знак, который также называется «Пешеходный переход». Он не обозначает место
перехода для пешеходов, а предупреждает водителя о приближении к переходу.
Он предупреждающий (треугольный) знак, который также называется «Пешеходный переход». Он не обозначает место
перехода для пешеходов, а предупреждает водителя о приближении к переходу.
«Подземный пешеходный переход» — это информационно-указательный знак . Этот знак указывает на место подземного перехода проезжей части улицы. Устанавливается возле входа в переход.
Если у вас по дороге в садик или в школу есть подземный переход, то обязательно покажите его ребенку.
«Место остановки трамвая» — это также информационно-указательный знак. Он информирует и указывает нам на то, что в этом месте останавливается общественный транспорт.
Устанавливается этот знак вплотную к посадочной площадке — месту ожидания транспорта для пассажиров.
Родителями следует объяснить ребенку, что этот дорожный знак, также как и предыдущий, важен как для пешеходов, так и для водителей.
Пешеход по нему сориентируется где находится остановка, а водитель будет внимателен, потому что на остановках могут быть люди (и особенно дети).
Рассказывая об этом знаке, обязательно повторите ребенку как следует вести себя малышам на остановке (нельзя бегать, выскакивать на проезжую часть).
«Место остановки автобуса» — это также информационно-указательный знак. Он информирует и указывает нам на то, что в этом месте останавливается автобус.
Устанавливается этот знак вплотную к посадочной площадке — месту ожидания транспорта для пассажиров.
«Велосипедная дорожка» — это предписывающий знак. Разрешает движение только на велосипедах и мопедах. Другим видам транспорта заезжать на нее не разрешается. По велосипедной дорожке могут двигаться и пешеходы, если нет тротуара или пешеходной дорожки.
Если ваш ребенок уже умеет кататься на велосипеде, то вам следует объяснить ему, что ездить он может на своем велоконе только во дворе дома. И та, где есть вот такой знак.
И та, где есть вот такой знак.
Велодорожки созданы специально для велосипедистов. Возможно у вас в городе есть такие зоны для катания на велосипедах.
«Пешеходная дорожка» — gредписывающий знак. Иногда на улицах устраивают такую специальную дорожку, предназначенную только для пешеходов.
На этой дорожке надо соблюдать общие правила поведения для пешеходов: придерживаться правой стороны; не мешать другим пешеходам.
Детям следует объяснить, что нельзя устраивать игры на пешеходной дорожке, кататься на санках. Ездить на велосипеде по пешеходной дорожке тоже запрещено.
«Въезд запрещен» — это запрещающий знак. Все запрещающие знаки красные.
Этот знак запрещает въезд любых транспортных средств, в том числе и велосипедов, на участок дороги, перед которым он установлен.
Действие его не распространяется лишь на общественный транспорт, маршруты которого проходят по данному участку. Велосипедист, увидев этот знак, должен сойти с велосипеда и вести его по тротуару, соблюдая правила движения пешеходов.
Напомните ребенку, что если он сам везет свой велосипед, а не едет на нем, то он считается пешеходом.
«Движение на велосипедах запрещено» — еще один запрещающий знак.
Этот знак запрещает движение на велосипедах и мопедах. Устанавливается он в местах, где двигаться на велосипеде может быть опасно.
Обычно этот знак помещают на улицах с большим движением транспорта.
Следует помнить, что на автомагистралях езда на велосипеде запрещена, даже если не стоит запрещающий знак.
Я считаю, что этот знак и правила связанные с ездой на велосипеде должен знать каждый ребенок, ведь дети так любят кататься и при возможности захотят проехать по автодороге.
«Дети» — предупреждающий знак.
Этот знак предупреждает водителя о возможном появлении детей на дороге. Устанавливается он вблизи детского учреждения, например, школы, оздоровительного лагеря, игровой площадки.
Но родители должны предупредить ребенка, что этот знак не означает место для перехода дороги детьми! Поэтому ребенок-пешеход должен переходить улицу в том месте, где пешеходный переход разрешен и есть соответствующий знак.
«Движение пешеходов запрещено» — запрещающий знак.
Этот знак запрещает передвижение пешеходов. Устанавливается он в местах, где двигаться пешком может быть опасно.
Этот знак часто используют для временного ограничения движения пешеходов, например, на время проведения дорожных работ или ремонта фасадов домов.
Следует помнить, что на автомагистралях и проезжей части дорог движение пешеходов запрещено всегда, даже если не установлен запрещающий знак.
Конечно, в этой статье рассказано не о всех дорожных знаках. Но те, которые вы увидите на наших картинках — знаки наиболее часто встречаемые пешеходами.
Если же вы хотите научить ребенка всем знакам, то можно скачать картинку и распечатать каждый дорожный знак. С помощью этих самодельных дорожных знаков можно играть с ребенком, а заодно и учить его.
Просто вырежете знаки, приклейте их к спичкам или зубочисткам, установите в подготовленные пластилиновые держатели и расставьте на игрушечной трассе.
Пусть малыш сам катит свою машинку и рассказывает вам что за знаки он встречает на пути.
Конспект урока «Дорожные знаки.Предупреждающие, запрещающие, информационные»
Конспект урока по теме:
«Дорожные знаки»
Тема: Дорожные знаки. Предупреждающие, запрещающие, информационные.
Цель: Познакомить с дорожными знаками.
Закрепить последовательность расположения сигналов в трёхсекционном светофоре
Уточнить знания детей о правилах поведения на улице, о правилах дорожного движения, развивать внимание, воспитывать культуру поведения в общественном транспорте.
Пособия: дорожные знаки и картинки, перфокарты с дорожными знаками, музыка.
1. Повторение пройденного.
….С каждым годом на улицах города и дорогах страны появляются всё больше и больше самых разнообразных машин. Как сделать так, чтобы машины и пешеходы не мешали друг другу, чтобы всем было удобно и безопасно.
Давайте послушаем стихотворение Блямчика
Делаем ребятам
Предостережение:
Выучите срочно
ПРАВИЛА ДВИЖЕНИЯ,
Чтоб не волновались
Каждый день родители,
Чтоб спокойно мчались
Улицей водители!
На помощь приходят наши верные друзья — дорожные знаки и сигналы регулирующие движение на улицах и дорогах. Давайте вспомним об одном из них:
Давайте вспомним об одном из них:
Чтоб тебе помочь
Путь пройти опасный
Горит день и ночь —
Зелёный, жёлтый, красный.
Светофор — добрый друг и помощник водителей и пешеходов. Он указывает кому разрешается ехать или идти, а кому нужно стоять на месте. И все обязаны подчиняться.
Игра: «Вопросы Светофорика»
— Как расположены сигналы в трёхсекционном светофоре?
— При каком сигнале светофора можно (нельзя) переходить улицу?
— Что обозначает жёлтый цвет светофора?
-Где и как нужно переходить улицу?
-Какой самый безопасный переход?
Самостоятельная работа детей.
— Раскрасьте на индивидуальных карточках сигнал светофора.
1 вариант: Раскрасьте сигнал на который нельзя переходить улицу.
2 вариант: Раскрасьте сигнал на который можно переходить улицу.
2. Изучение нового материала. Знакомство с дорожными знаками.
Давайте вспомним, что такое правила дорожного движения? Это правила, как надо вести себя на улицах и дорогах, чтобы не подвергать опасности жизни – ни свою, ни других пешеходов. Мы узнали что в этом нам помогает светофор. Но ведь город большой, улицы широкие и вот тут на помощь ему пришли дорожные знаки.
Мы узнали что в этом нам помогает светофор. Но ведь город большой, улицы широкие и вот тут на помощь ему пришли дорожные знаки.
1-ый . Город в котором
С тобой мы живём
Можно по правду
Сравнить с букварём.
2-ой. Азбукой улиц
Проспектов дорог
Город даёт нам
Всё время урок.
3-ий. Вот она азбука
Над головой
Знаки развешаны
Вдоль мостовой.
4-ый. Азбуку нашу
Помни всегда
Чтоб не случилась
С тобою беда.
Они окрашены в яркие цвета. И видны издалека. Дорожные знаки выполняют ту же службу, что и светофор, линии размётки проезжей части улиц и дорог. Они помогают регулировать и организовывать движение потоков машин и людей.
Знаки облегчают работу водителей и помогают им и пешеходам правильно ориентироваться в сложной обстановке дорожного движения.
Водители хорошо знают значение дорожных знаков и умело ими пользуются. Основные знаки также должны хорошо знать велосипедисты и пешеходы.
Основные знаки также должны хорошо знать велосипедисты и пешеходы.
У некоторых возникает вопрос: «А зачем мне знать эти знаки? Я же не водитель, а они его предупреждают, о нём заботятся?» Итак это и не совсем так. Во-первых, будем знакомиться не со всеми знаками. А во-вторых грамотный пешеход будет особенно внимателен там, где указана скользкая дорога, осторожен если впереди железнодорожный переезд без шлагбаума, а отправляясь на велосипедную прогулку он просто обязан знать дорожный знак, который запрещает ехать велосипедистам.
Все дорожные знаки делят на восемь групп. Они различаются как по форме так и по окраске. На знаки нанесены различные рисунки, для того чтобы быстрее определить их значение. Во всех семи группах содержится множество различных знаков. Но мы поведём сегодня речь об основных, которые важно знать нам пешеходам.
Мы совершим с вами увлекательное путешествие вместе с Блямчиком в город Дорожных знаков. Где живут различные знаки, запрещающие и предупреждающие, информационные и предписывающие. Мы пройдём по его широким улицам и проспектам, будем внимательно рассматривать их и запоминать, чтобы вернувшись на наши улицы, соблюдать правила дорожного движения.
Мы пройдём по его широким улицам и проспектам, будем внимательно рассматривать их и запоминать, чтобы вернувшись на наши улицы, соблюдать правила дорожного движения.
Путешествовать мы будем на автобусе.
Исполняется песня «Автобус»
Мы едем на автобусе
По улицам большим
Мы едем на автобусе
Спешим, спешим, спешим.
Мы едем на автобусе
И всё узнать хотим.
Внимание! Наш автобус прибыл в город Дорожных знаков. Будьте внимательны и бдительны на улицах этого города.
Итак мы делаем остановку на улице предупреждающих знаков.
Они предупреждают водителей и пешеходов о возможной
Опасности. Их устанавливают на определённом расстоянии от
места опасности так, чтобы они были хорошо видны.
Форма большинства знаков – треугольник белого цвета,
С красной каймой.
Осторожно, дети!
«Дети» —
Говорит дорожный знак.
Этот знак устанавливают у школ, детских садов, детских парков и других детских учреждений. Он предупреждает водителей, автомобилей и велосипедистов о том, что в таком месте на проезжей части улицы или дороги могут появиться дети.
Он предупреждает водителей, автомобилей и велосипедистов о том, что в таком месте на проезжей части улицы или дороги могут появиться дети.
Знак «Дети»:
Посреди дороги дети,
Мы всегда за них в ответе.
Чтоб не плакал их родитель,
Будь внимательней, водитель!
Это дорожный знак железнодорожный переезд без
шлагбаума. На этом знаке изображён паровоз. Знак
предупреждает водителей и пешеходов о более
опасном
участке дороги – железнодорожный переезд без
шлагбаума.
Подъезжать и подходить к такому переезду следует с особой осторожностью. Надо прислушаться не слышно ли шума приближающего поезда и внимательно посмотреть налево и направо. Убедившись, что поезда поблизости нет, можно продолжать движение через переезд.
Знак «Железнодорожный переезд»:
Не один здесь знак, а много:
Здесь железная дорога!
Рельсы, шпалы и пути –
С электричкой не шути.
Игра «Найди знак»
Детям даётся комплект дорожных знаков. Они должны выбрать предупреждающие знаки.
Они должны выбрать предупреждающие знаки.
Доклад Знаки дорожного движения 3, 4 класс сообщение
Знаки дорожного движения, первый раз утвердили в 1909 году. Раньше, люди в основном передвигались пешком, так как машины были дорогие, да и повозки с лошадями не у каждого были. Чуть позже скот стал, появляется у большинства людей. Связи с этим на дорогах стало жутко тесно, и движение было невозможным. С появлением автомобилей люди додумались, что автомобили должны передвигаться не как не вместе с людьми, поэтому дорогу поделили. Что бы движение было безопасным, как раз таки придумали знаки дорожного движения и прочие правила. А правила дорожного движения обязаны знать все, как взрослые, так и дети.
Сразу как появились дороги, автомобили, так сказать какое-то движение, людям сразу понадобились дорожные знаки. Одним из самых первых знаков было указанное на столбе расстояние до места пребывания. Обычно писали пункт и километры, на каком-то столбе. В середине 1906 года была создана “Международная организация, связанная с автомобилями и правилами”. Знаки устанавливали за 250 метров до того участка о котором говорит знак. Кстати тот самый человечек переходящий дорогу, который мы видим каждый день, его придумали в СССР.
Обычно писали пункт и километры, на каком-то столбе. В середине 1906 года была создана “Международная организация, связанная с автомобилями и правилами”. Знаки устанавливали за 250 метров до того участка о котором говорит знак. Кстати тот самый человечек переходящий дорогу, который мы видим каждый день, его придумали в СССР.
Знаков существует огромное количество, в России наблюдается около 250-300 знаков дорожного движения. Какие же группы дорожных знаков появляются в нашей жизни? К группе дорожных знаков относятся такие как: запрещающие, предупреждающие, информационные, таблички.
Предупреждающие знаки сообщают нам, что скоро будет какой-то опасный участок дороги. Обычно такие знаки выглядят как треугольник с красной рамкой по бокам. Запрещающие знаки, основаны на том, что запрещено передвигаться там, переходить дорогу там и т.д. Информационные знаки — это те знаки которые говорят нам где переходить дорогу, где ездят автобусы и т.д.
Каждый, кто выходит на улицу становиться участником дорожного движения. И он обязан соблюдать эти правила, а не идти вопреки им. Правила дорожного движения так же являются едиными для всей территории Российской Федерации. Неправильное поведение на дорогах, или тротуарах может привести к опасным ситуациям. Если правила не соблюдаются, значит, нарушитель попросту их не знает. Самое главное правило это быть внимательным на дорогах, так как не внимательность может привести к опасным ситуациям.
Во времена СССР были выпуклые знаки, которые светились в темноте, тем самым это было очень удобно для автомобилистов и для обычных граждан. Подсветка была основана на лампе накаливания. В крайних случаях подсветка заменялась ртутно-гелиевыми лампами, но это было очень редко. Были и просто обычные знаки как в наше время, так называемые плоские дорожные знаки. Знаки размещали на фонарные столбы, потому что лампы питали, а точнее обеспечивали энергией освещение знака. Знаки загорались в то же самое время, когда загорались фонарные столбы для освещения улиц. Но в начала 90-х годов, такой род знаков престали производить вовсе.
В наше время в основном делают знаки из металла, на железной ножке, так же знак покрыт специальной светящейся плёнкой.
Доклад №2
С очень давних времён люди придумывали различные способы, чтобы урегулировать все возрастающее дорожное движение. Пока средства передвижения были тихоходными, было достаточно столбов вдоль дорог, которые отмеряли расстояние. Но, с появление автомобилей всё изменилось. Чтобы обезопасить пешеходов и других участников дорожного движения, были разработаны правила дорожного движения.
Таким образом, дорожные знаки стали главными помощниками человека на дороге. Но, чтобы они помогали регулировать дорожное движение, необходимо их знать «в лицо». Дорожные знаки обязаны прекрасно знать не только водители, но и пешеходы.
Существуют определённые правила установки знаков дорожного движения: они расположены с правой стороны улицы или дороги и ,обязательно, лицевой стороной к участникам дорожного движения. Знаки должны быть определённых размеров, чтобы изображение было хорошо видно водителям и пешеходам.
Также важным является тот факт, что все знаки относятся к определённой группе. Хоть и кажется, что их очень много и сложно запомнить, но если учить их по группам, то все будет очень понятно.
Классификация знаков дорожного движения:
1. Предупреждающие знаки — это треугольники с красным контуром. Они могут предупреждать о том, что недалеко могут появится на проезжей части дети; о том, что впереди ведутся ремонтные дороги или начинается одностороннее движение.
2. Предписывающий знаки — это синие знаки круглой формы. На тёмном фоне белые стрелки предписывают направление движения; цифры показывают водителям с какой минимальной скоростью можно ездить.
3. Запрещающие дорожные знаки также круглой формы красного цвета. Информация, изображенная на данных знаках, носит обязательный характер.
4. Информационно-указательные знаки — квадратные или прямоугольные знаки синего цвета, содержащие необходимую информацию для участников дорожного движения.
5. Знаки сервиса указывают информацию, которая поможет участникам дорожного движения найти место для отдыха, больницу, пункты питания или центр технического обслуживания.
6. Знаки приоритета имеют различную форму. Они показывают водителю по какой дороге он движется: по главной или второстепенной. Эти знаки указывают участникам дорожного движения то, кто должен уступить дорогу, а кто имеет преимущество в движении.
7. Таблички помогают уточнять некоторую информацию и крепятся под основными дорожными знаками.
Изучение дорожных знаков очень важно для всех людей. Если со школы знать правила дорожного движения, то можно избежать больших неприятностей.
3, 4 класс
Знаки дорожного движения
Популярные темы сообщений
- Рахманинов Сергей Васильевич
Если внимательно начать изучение музыкального искусства, то можно заметить, что среди русских композиторов имеется множество талантливых людей, прославивших свою родину изумительными произведениями.
- Хранение информации
Информация, накапливаемая человеком с течением времени, очень важна, ведь ей нередко необходимо пользоваться. А потому лучше ее где – то хранить. Если частички информации где – то затеряются, то в будущем придется худо.
- Народы поволжья
На территории нашей страны живет множество самых разных народов. Всего их насчитывается около 190. Есть народы большие, такие как русские, татары, чеченцы, а есть и совсем крошечные, которых осталось лишь считанные сотни человек.
Где OBS сохраняет записи? — OBS.Live
Вы также можете выбрать качество записи и тип файла, в котором будут сохраняться ваши записи. Качество «Как у потока» и формат записи .flv подходят в качестве предустановок.
(Чтобы изменить формат именования записей, перейдите в меню «Расширенные настройки» и измените «Форматирование имени файла» в разделе «Запись»)
Когда вы будете довольны введенными вами настройками здесь нажмите кнопку «Применить» в правом нижнем углу
Затем в меню «Настройки OBS» нажмите «ОК» в правом нижнем углу, чтобы сохранить настройки.
Запустить тест, чтобы убедитесь, что ваши настройки были сохранены.Когда вы начинаете запись в OBS, в правом нижнем углу появляется надпись «(LIVE + REC)», что подтверждает, что вы ведете потоковую передачу в прямом эфире и что видеоматериал записывается.
Где OBS сохраняет записи?
По умолчанию OBS сохраняет записи потокового видео туда, где на вашем компьютере установлен OBS.
Также следует помнить, что записи OBS потенциально могут занимать много места на жестком диске. Если вы регулярно транслируете (рекомендуется для создания вашего канала) или ваши стримы, как правило, продолжаются часами, то ваши записи будут огромными.
Даже если на вашем компьютере есть жесткий диск емкостью 2 ТБ, между установленными вами играми и программами может не хватить места. Рекомендуется приобрести внешний жесткий диск. Если у вас есть внешний жесткий диск, вы также можете редактировать эти клипы, когда находитесь в пути, или даже передать жесткий диск для редактирования кому-то другому — это значительно упростит задачу по сравнению с размещением этих огромных файлов на USB. придерживаться.
Если вы выбрали быстрый внешний жесткий диск, вы не сможете отличить файлы, сохраняемые на основном жестком диске, от файлов на внешнем.
Как изменить место сохранения записей в OBS
Вы можете войти в меню настроек вывода в OBS, чтобы изменить путь записи (место, где сохраняются ваши записи).
Нажмите кнопку «Обзор» рядом с «Путь к записи» и выберите папку / место хранения (жесткий диск вашего компьютера, внешний жесткий диск или карту памяти) для сохраненных записей.
Что можно делать с сохраненными записями OBS?
С помощью сохраненной записи вы можете создавать видеоклипы, которые можно превратить в рекламные ролики, которые побудят больше людей смотреть ваш канал.Вы можете превратить эти клипы в полноценный рекламный трейлер и разместить его на своем канале YouTube, если хотите. Twitch поддерживает только клипы продолжительностью до 60 секунд, но вместо этого вы можете создавать свои собственные, более длинные клипы.
Вы можете создавать другие маркетинговые материалы (например, снимки экрана, фоновые рисунки телефона и заголовки Twitter) или редактировать видео, чтобы создавать клипы, которыми можно поделиться.
Это также означает, что, если что-то случится с VOD-записями ваших потоков, размещенных на Twitch, YouTube или Mixer (если они были удалены или отредактированы самими платформами), у вас все равно будет версия этого потока.
Как OBS.Live увеличивает вашу потоковую передачу
Сохранение потоковых записей — это всего лишь одна из замечательных функций, которые вы получаете от OBS Studio, но почему бы не перейти на новый уровень? StreamElements OBS.Live — это надстройка (не альтернатива OBS или форк), которая усиливает вашу потоковую передачу, добавляя множество полезных функций:
Лента действий и чат, интегрированные в OBS
Media Request, чтобы позволить вашему зрители предлагают видео на YouTube для воспроизведения во время вашей трансляции
Управление предупреждениями (пропуск, воспроизведение и отключение звука)
Пользовательское имя бота
Доступ ко всем вашим любимым инструментам StreamElements, таким как чаевые, чат-бот и др.
Как записать экран и трансляцию с помощью OBS Studio
Если вы хотите записать свой экран или транслировать онлайн, OBS Studio (ранее Open Broadcaster Software) — отличный вариант.Этот инструмент позволяет легко снимать скринкасты, записывать игровой процесс, транслировать на Twitch и многое другое.
Однако, если вы никогда не использовали его раньше, OBS Studio поначалу может показаться немного устрашающим.В этом руководстве мы покажем вам, как настроить OBS Studio, что вам нужно для начала записи и потоковой передачи, а также советы по достижению наилучших результатов.
Скачать OBS Studio
Для начала вам нужно загрузить OBS Studio для Windows, macOS или Linux.В этом руководстве мы будем использовать версию для Windows, но она одинакова для всех платформ.
OBS Studio действительно бесплатна, поэтому вам не нужно платить за какие-либо функции.Это также программное обеспечение с открытым исходным кодом, что означает, что любой может просмотреть код и улучшить его. Так обстоит дело с популярным дополнительным продуктом: Streamlabs OBS.
Выполните стандартный установщик.По завершении OBS Studio предложит провести вас через мастер автоматической настройки. Вы можете сделать это, если хотите; мы рассмотрим соответствующие настройки ниже.
Как использовать OBS Studio: пользовательский интерфейс
Основной интерфейс OBS Studio позволяет вам настроить все необходимое для начала потоковой передачи или записи.Внизу экрана вы увидите несколько элементов управления.
Сцены
Сцена в OBS Studio позволяет собирать и упорядочивать определенные элементы Source определенным образом.Вы можете создать несколько сцен и переключаться между ними по желанию.
В этом будет немного больше смысла, когда мы продолжим.На данный момент вы можете нажать кнопку Plus , чтобы создать новую сцену. Назовите его Default или что-то подобное (вы можете изменить его позже).
После того, как вы добавили некоторые элементы, вы можете щелкнуть по ним в предварительном просмотре, чтобы настроить их по своему желанию.Щелкните значок Eye , чтобы скрыть элемент, или значок Lock , чтобы предотвратить случайное перемещение.
Источники
Источники — это видео- и аудиовходы, которые вы передаете в OBS Studio.Нажмите кнопку Plus , чтобы добавить новую, и вы увидите несколько категорий. К наиболее важным относятся:
- Захват аудиовхода: Запись звука с микрофона или аналогичного устройства.(См. Лучшие микрофоны для подкастинга, если они вам нужны.)
- Захват аудиовыхода: Захватите звук, исходящий из вашего компьютера, чтобы ваша запись / поток содержал звук игры или рабочего стола.
- Захват дисплея: Позволяет снимать весь монитор, независимо от того, что на нем отображается.
- Захват игры: Выберите конкретную игру для записи.
- Изображение: Отображение статического изображения.
- Устройство видеозахвата: Записывает кадры с веб-камеры или аналогичного устройства. (Мы перечислили лучшие бюджетные веб-камеры, если у вас их еще нет.)
- Захват окна: Запись определенного окна программы. Это похоже на Game Capture , но работает с любой программой.
После выбора варианта вы можете выбрать Создать новый или Добавить существующий . Поскольку вы только начали, вам нужно добавить новый элемент, который можно будет использовать позже. После того, как вы нажмете OK , OBS Studio отобразит параметры в зависимости от выбранного вами источника.
В качестве примера щелкните Захват аудиовхода .Допустим, вы собираетесь использовать микрофон гарнитуры для записи звука. Введите описательное имя для источника (например, Headset Mic ) и нажмите OK . На появившемся экране выберите микрофон гарнитуры из раскрывающегося списка Device и нажмите OK .
Теперь у вас есть этот вход, зарегистрированный в OBS Studio, и вы можете легко добавить его снова в будущем.Вам нужно будет повторить этот шаг, чтобы добавить веб-камеру, снимок экрана и т. Д.
Аудиомикшер
После того, как вы добавили все свои источники, вкладка Audio Mixer позволяет вам настроить баланс громкости между ними.Полосы перемещаются в реальном времени, отражая уровни. Перетащите ползунок, чтобы настроить микширование, или щелкните значок динамика, чтобы отключить его. Вы найдете дополнительные параметры, щелкнув значок Gear рядом с источником.
Вам обязательно стоит протестировать их заранее, так как разные источники могут иметь совершенно разные уровни громкости.Вы бы не захотели завершить запись только для того, чтобы обнаружить, что громкость игры превосходит звук вашего микрофона.
Переходы между сценами
Этот простой раздел позволяет вам выбирать, что происходит при переключении между сценами.Выберите между Fade и Cut в раскрывающемся списке или нажмите Plus , чтобы выбрать другой вариант. Вы можете выбрать, как долго будет длиться переход, используя поле Duration .
Органы управления
Здесь кнопки Start Streaming и Start Recording позволят вам начать съемку с помощью OBS Studio.Вы можете увидеть текущий FPS и использование ЦП ниже.
Он также позволяет вам включить Studio Mode для внесения изменений в сцены на лету, а также получить доступ ко многим настройкам OBS Studio.
Лучшие настройки OBS для использования
Перед вашей первой записью или трансляцией вам следует настроить несколько параметров.Щелкните Settings в разделе Controls интерфейса, чтобы получить к ним доступ.
OBS Studio предлагает другие варианты, отличные от тех, которые мы рассматриваем здесь, но вам не нужно о них беспокоиться, пока вы не приобретете больше опыта в записи и потоковой передаче.
Настройки видео
Сначала перейдите на вкладку Video .Здесь проверьте параметры Базовое разрешение (холст) и Выходное (масштабированное) разрешение ) .
Первый должен соответствовать разрешению вашего экрана, а второй позволяет вам выбрать разрешение окончательного видео.Оставьте Output таким же, как Base для записи полного качества, или уменьшите его до примерно 1280×720 для меньшего размера файла. Оставьте для фильтра Downscale Filter значение Lanczos , если вы выполняете масштабирование.
Наконец, вам нужно выбрать FPS (кадров в секунду) записи.Для гладкого изображения выберите 60 . Но если вам нужен файл меньшего размера или вы записываете что-то простое, подойдет 30 .
Также неплохо открыть вкладку Advanced и установить Process Priority на High .Это предоставит OBS Studio максимум ресурсов, чтобы он мог создавать наилучшие записи.
Лучшие настройки OBS для записи
Перейдите на вкладку Output , чтобы получить доступ к параметрам, связанным с записью экрана — убедитесь, что вы просматриваете раздел Recording , а не Streaming .
Вверху вы можете установить Output Mode до Simple или Advanced .Если вам нужен быстрый и надежный пресет, выберите Simple и установите следующие параметры в разделе Recording :
- Качество записи от до Неразличимое качество
- Формат записи от до FLV или MKV , если хотите
- Кодировщик – Аппаратное обеспечение (AMD) или Аппаратное обеспечение (NVENC) , если у вас мощная видеокарта.В противном случае используйте программное обеспечение (x264) (подробнее см. Ниже).
- Путь записи в выбранное вами место; сюда пойдет ваше законченное видео OBS.
В разделе «Формат записи » «» вы можете выбрать тип видеофайла для сохранения (см. Различные типы видеофайлов, для получения справки).По умолчанию это FLV , что в большинстве случаев подходит. Хотя MP4 является популярным видеоформатом, его использование рискованно, поскольку вы потеряете весь файл, если OBS Studio не сможет его завершить. Таким образом, синий экран или отключение электричества уничтожат запись MP4, но просто отключат ее, если вы используете FLV.
Ниже вам нужно выбрать Encoder .По умолчанию — Software (x264) , которое использует ваш процессор. Если у вас есть мощная выделенная видеокарта (не интегрированная графика), вы должны изменить ее на Hardware (AMD) или Hardware (NVENC) , в зависимости от вашей карты. Это, вероятно, обеспечит лучшие результаты при записи, так как не будет сильно нагружать ваш процессор.
Конечно, Advanced дает вам больше возможностей, если вам это удобно.Выберите Advanced и перейдите на вкладку Recording ниже, чтобы увидеть их.
Какой битрейт мне использовать?
Если вы переключитесь на Advanced на панели Recording , многие из дополнительных параметров будут связаны с битрейтом.Это жизненно важная часть вашей настройки записи. По сути, более высокий битрейт приводит к более качественному видео с большими размерами файлов. Установка слишком низкого битрейта приведет к пиксельному видео, а установка слишком высокого приведет к созданию большого файла.
К счастью, если вы используете кодировщик видеокарты, OBS предлагает несколько вариантов, чтобы попробовать использовать поле Preset .Попробуйте Recording , если вам не нужно особенно высокое качество, и увеличьте его до High Quality Recording , если этого недостаточно. Неразличимая запись и Запись почти без потерь полезны, если вам нужны записи исключительно высокого качества, но помните, что файлы будут огромными.
Если вы используете кодировку x264 , вам необходимо установить эти значения вручную.Не существует идеальной настройки, так как лучший битрейт зависит от размера вашего экрана и настроек. Для записи 1080p со скоростью 60 кадров в секунду вы можете начать с примерно 40 000 кбит / с и оттуда отрегулировать.
Рекомендуется попробовать эти параметры, чтобы увидеть, какой из них обеспечивает наилучший баланс качества и размера файла.Попробуйте записать минуту типичного отснятого материала, а затем используйте это, чтобы оценить, насколько большой файл у вас получится.
Лучшие настройки потоковой передачи в OBS
Вкладка Output также является домом для раздела опций Streaming .В режиме Simple вам просто нужно указать битрейт, выбрать между программным или аппаратным кодированием и установить Audio Bitrate .
Twitch рекомендует определенные битрейты потоковой передачи в зависимости от качества.1080p при 60 кадрах в секунду должен использовать битрейт не менее 6000, а 720p при 30 кадрах в секунду может использовать что-то около 3000. Для битрейта аудио 160 является хорошей базой. Вы можете увеличить это значение до 192 для лучшего качества или до 320 , если вам нужен первоклассный звук.
Если вы хотите погрузиться в режим Advanced , вы найдете параметры, похожие на вкладку Streaming , как описано выше.Пользователи с кодировщиком видеокарты могут выбрать Twitch Streaming из поля Preset в качестве основы.
Если вы используете программный кодировщик, вам нужно будет ввести битрейт вручную.Используйте CBR (постоянный битрейт) для потоковой передачи, поскольку VBR (переменный битрейт) несовместим.
Вы можете немного снизить битрейт (а также уменьшить разрешение и, при необходимости, понизить FPS) для потоковой передачи.Стабильный поток более низкого качества, которым может наслаждаться каждый, лучше, чем потоковая передача в максимальном качестве, когда ваше интернет-соединение не успевает.
Здесь также применимы полезные советы по исправлению низкого FPS в играх.Посетите страницу требований к трансляции Twitch для получения дополнительной информации.
Как записать свой экран с OBS Studio
После того, как вы все настроили, чтобы начать запись экрана, все, что вам нужно сделать, это щелкнуть Начать запись на главной странице OBS Studio.Программное обеспечение немедленно начнет запись на основе текущей сцены. Вы можете поменять местами сцены в любое время, поэтому убедитесь, что вы настроили их заранее.
Когда вы нажимаете Остановить запись , OBS Studio сохранит ваш файл в каталоге, который вы указали в настройках .Как упоминалось ранее, мы рекомендуем сначала выполнить короткую тестовую запись, чтобы убедиться, что все выглядит и звучит приемлемо.
Как транслировать с помощью OBS Studio
Для потоковой передачи с помощью OBS Studio вам сначала необходимо подключить OBS к своей учетной записи потоковой передачи.Сделайте это, открыв Settings и переключившись на вкладку Stream . В разделе Service выберите предпочтительный сайт. Вы найдете Twitch, YouTube Gaming, Mixer и многое другое.
Затем вам нужно будет сгенерировать ключ потоковой передачи для службы.Щелкните опцию Получить ключ потока в OBS, чтобы перейти прямо к соответствующей странице для вашей службы. Чтобы сделать это с помощью Twitch, например, зайдите на страницу Stream Key в настройках Twitch (настройки > Канал и видео ), когда вы вошли в систему. Нажмите Copy и вставьте это в поле Stream Key в OBS Studio .
Предупреждение: Никогда не передавайте этот ключ потока никому и не показывайте его в потоке! Любой, у кого есть доступ к этому, может транслировать в вашу учетную запись.Если вы случайно поделитесь им, нажмите Сбросить , чтобы создать новый.
Теперь вы готовы к записи и потоковой передаче с OBS Studio
Теперь у вас есть базовое представление о том, как использовать OBS Studio.Вы можете настроить его гораздо больше в соответствии с вашими личными потребностями, но этот обзор разработан, чтобы подготовить вас к локальной записи игрового процесса и / или к запуску вашего первого потока.
Если вы не хотите возиться с OBS, вот как записать экран Windows без какого-либо дополнительного программного обеспечения.
Windows 7 продолжают использовать больше людей, чем вы думаетеБолее одного из десяти компьютеров с Windows используют операционную систему с 2009 года.
Об авторе Бен Штегнер (Опубликовано 1609 статей)Бен — заместитель редактора и менеджер по адаптации в MakeUseOf.Он оставил свою работу в сфере ИТ, чтобы писать полный рабочий день в 2016 году, и никогда не оглядывался назад. В качестве профессионального писателя он освещал технические руководства, рекомендации по видеоиграм и многое другое уже более шести лет.
Больше От Бена СтегнераПодпишитесь на нашу рассылку новостей
Подпишитесь на нашу рассылку, чтобы получать технические советы, обзоры, бесплатные электронные книги и эксклюзивные предложения!
Еще один шаг…!
Пожалуйста, подтвердите свой адрес электронной почты в письме, которое мы вам только что отправили.
OBS 게임 캡쳐 검은 화면 원인 및 해결 방법 (obs Studio)
OBS 게임 캡쳐 검은 화면 및 해결 방법 (obs Studio)
obs 게임 캡쳐 검은 화면 원인 과 해결 방법 에 대하여 설명 합니다.
OBS Studio 사용자 가 게임 이나 화면 을 전문적 으로 스트리밍 할 수 있는 오픈 소스 소프트웨어 입니다. macOS 및 Windows 운영 체제 에서 많이 사용 되며, OBS 는 일반적 으로 기존 화면 녹화 소프트웨어 와 비교 하여 화면 공유 를 많이 제어 하려는 사람들 이 사용 합니다.
방송 을 통해 온라인 에서 화면 을 공유 하려고 때 사용자 가 검은 화면 (черный экран) 을 경험 하는 문제 는 사실 OBS 이용자 들을 괴롭혀 왔습니다.
OBS 게임 캡처 검은 화면, obs 디스플레이 캡처 검은 화면, obs 캡쳐 검은 화면 등에 대한 게시물 은 이미 다른 온라인 포럼 에 자주 등장 했습니다.안타깝게도 여러 사용자 들은 게임 캡처, 창 캡처 및 디스플레이 캡처 어떤 설정 을 확인 하든 녹화 창 에 화면 만 나오는 상황 이 발생 했습니다.
obs Studio 캡쳐 검은 화면 원인
obs 게임 캡쳐 검은 화면 오류 원인 은 다양 하고 해결 방법 또한 다양 합니다.
광범위한 설문 조사 를 수행 하고 OBS 를 사용 하여 스트리밍 할 때 블랙 스크린 이 발생한 사례 에 대한 분석 결과 문제 를 일으킬 있는 여러 가지 원인 을 발견 했습니다.
- 전용 그래픽 간섭 : 응용 프로그램 이나 게임 을 시작할 때 마다 운영 그래픽 카드 또는 일반 메인 보드 통합 그래픽 리소스 를 할당 할지 여부 결정 해야 합니다. 이 선택 은 작동 역학적 측면 에서 시스템 에 악영향 을 OBS 가 제대로 스트리밍 하지 못할 수 있습니다.
- 관리자 권한 : OBS 가 전체 화면 을 공유 하고 있기 때문에 컴퓨터 가 액세스 를 제한 하여 콘텐츠 를 표시 하지 못할 수 있습니다.이 경우 는 일반적 으로 관리 액세스 권한 으로 응용 프로그램 즉시 문제 가 해결 됩니다.
- 32 비트 또는 64 비트 응용 프로그램 과 의 충돌 : OBS 에는 두 가지 버전 의 프로그램 즉 32 비트 와 64 비트 가 있습니다. 컴퓨터 에 설치된 운영 체제 유형 에 따라 올바른 버전 을 선택 해야 합니다. 호환 되지 않을 경우 응용 프로그램 이 제대로 작동 하지 않습니다.
- 호환성 문제 : OBS 가 최신 버전 의 Windows 와 호환 되지 않는 몇 가지 사례 가 있습니다. 호환성 모드 에서 응용 프로그램 을 시작 하면 응용 프로그램 이 대로 시작 되고 작동 하기도 합니다.
- 오버 클럭 : 클럭 은 PC 성능 을 향상 시킬 수 있지만 응용 프로그램 에 부정적인 영향 을 미칩니다. 오버 클럭 을 비활성화 하여 해결 한 사용자 도 있었습니다.
- 소프트웨어 충돌 : 백그라운드 에서 다른 유사한 캡처 소프트웨어 가 실행 중일 수도 있습니다.이 소프트웨어 는 OBS 와 충돌 하여 OBS 가 제대로 작동 하지 않고 제대로 작동 하지 않는 리소스 경쟁 을 일으킬 수 있습니다. 또한 캡쳐 프로그램 이 아닌 다른 소프트웨어 의 충돌 이 있는 에도 문제 가 발생할 수 있습니다.
- 캡처 옵션 : 전체 화면 또는 특정 등과 같이 OBS 에서는 사용할 수 있는 몇 의 캡처 들이 있습니다. 콘텐츠 캡쳐 시 어떤 캡쳐 옵션 을 사용 하는 지도 중요 합니다.
- 오류 상태 인 PC : 오류 상태 에서 의 PC 문제 일 가능성 도 있습니다. 일반적 으로 컴퓨터 를 오랫동안 종료 하지 않은 경우 에 발생 합니다. 이 경우 는 전원 을 껐다 켜면 대부분 문제 가 해결 됩니다.
OBS 게임 캡쳐 검은 화면 해결 방법
1. OBS 가 실행 되는 GPU 조정
PC 에는 일반적 으로 더 나은 성능 과 절전 2 개의 GPU 를 사용 합니다.하나 는 CPU 와 함께 제공 되는 GPU 이고 다른 하나 는 개별 GPU (일명 독립형 그래픽) 입니다.
일반적 으로 시스템 은 GPU 에서 브라우저 와 같은 저전력 앱 을 실행 하고 개별 GPU 에서 게임 과 같은 전력 집약적 프로그램 을 실행 성능 높이 면서 전력 을 최소화 합니다.
대표적 으로 많이 사용 되는 엔비디아 그래픽 카드 가 장착 된 PC 를 예로 들어 설명 하도록 하겠습니다.
1. OBS Studio 실행 중인 경우 종료 합니다.
2. 바탕 화면 에서 마우스 오른쪽 버튼 으로 클릭 하고 «NVIDIA 제어판» 을 클릭 하여 실행 합니다.
OBS 가 실행 되는 GPU 조정3. 에서 «3D 설정 관리» 메뉴 를 클릭 하고 오른쪽 열의 «프로그램 설정» 탭 을 클릭 한 후 «추가» 버튼 을 클릭 합니다.
OBS64 추가4. OBS 의 .exe 경로 로 이동 하여 목록 에 추가 합니다. 기본 설치 경로 는 다를 수 있습니다 만 아래 는 일반적인 설치 기본 경로 입니다.
C: \ Program Files \ obs-studio \ bin \ 64bit \ obs64.exe
C: \ Program Files (x86) \ obs-studio \ bin \ 64bit \ obs64.exe
5. 위와 같이 OpenGL 렌더링 GPU 를 현재 사용 중인 독립 그래픽 카드 로 변경 후 적용 합니다.
엔비디아 제어판 종료 후 다시 obs 게임 캡쳐 검은 화면 문제 가 나타나는지 확인 합니다.
2. 호환성 모드 활성화
윈도우 10 ПК 에서는 앱 실행 에 호환성 문제 가 수 있으며, Windows 10 시스템 은 속성 을 설정 하여 처리 할 수 있습니다.
1. obs64.exe 경로 로 이동 합니다. 32 경우 obs32.exe 입니다.
C: \ Program Files \ obs-studio \ bin \ 64bit 기본 경로 는 다음 과 같 으며, 바탕 화면 에 설치된 OBS Studio 를 마우스 우클릭 버튼 «으로 위치 열기» 를 통해 이동할 수 있습니다.
호환성 모드 활성화2. obs64.exe 를 마우스 오른쪽 버튼 으로 클릭 하고 속성 을 클릭 합니다.
호환성 모드 활성화3. 호환 모드 에서 «이 프로그램 을 실행할 호환 모드» 에 체크 후 Windows7 으로 설정 하고 적용 및 확인 을 클릭 합니다.
4. Студия обследования 를 실행 하여 검은 화면 이 나오는지 확인해 봅니다.
3. OBS 를 관리자 권한 으로 실행
사실 이 방법 으로 obs 게임 캡쳐 검은 화면 문제 를 해결 한 사례 도 많았 습니다. 위와 비슷한 방법 을 이용 합니다. 설명 과 같이 obs64.exe 설치 파일 위치 로 이동 합니다.
OBS 를 관리자 권한 으로 실행관리자 권한 을 이용 하여 실행 하여 obs 게임 캡쳐 검은 화면 문제 가 해결 되는지 확인해 봅니다.
4. 드라이브 권한 설정 변경
OBS 가 기본 드라이브 (C) 에 설치 되어 있는 경우 하고 수정할 수 전체 권한 이 없을 수 있습니다. 이는 일반적인 경우 이며 기존 사용자 가 수 없는 이유 는 모든 핵심 운영 체제 파일 이 있기 때문 입니다. 그러나 일부 사용자 들 에 따르면 드라이브 의 소유권 설정 을 변경 문제 가 즉시 해결 되었습니다. 이 방법 을 수행 하기 전에 관리자 로 로그인 했는지 확인 하십시오.
드라이브 권한 설정 변경1. 윈도우 키 + E 키 를 입력 하고 파일 탐색기 를 실행 합니다.
로컬 디스크 를 마우스 오른쪽 버튼 으로 클릭 후 «속성» 을 클릭 합니다.
보안> 편집2. 보안 탭 에서 «편집» 을 클릭 합니다.
모든 권한 허용 체크3. 모든 권한 에서 허용 에 체크 를 하고 적용 및 확인 을 클릭 하여 마무리 합니다.
이후 시스템 을 다시 시작 하고 obs 게임 캡쳐 검은 화면 문제 가 해결 되었는지 확인 합니다.
5. 오버 클럭 비활성화
오버 클럭 을 사용 하면 제조업체 에서 설정 한 임계 온도 에 도달 할 때 까지 프로세서 의 클럭 속도 를 높일 수 있습니다. 온도 에 도달 하면 클럭 속도 가 기본값 으로 되돌아 가 냉각 됩니다. 최적 의 온도 에 도달 하면 클럭 속도 가 다시 증가 하는 계속 됩니다. 오버 클럭 을 통해 사용자 는 더 나은 프레임 속도 와 성능 얻을 순 있지만, 완전히 문제 가 없는 것은 아닙니다.
오버 클럭 이 활성화 PC 는 OBS 에서 검은 화면 문제 가 있는 것으로 나타 났습니다. 오버 클럭 을 해제 하고 검은 화면 문제 가 발생 하는지 확인해 보세요.
또한 지포스 익스피리언스 및 Windows 게임 바 기능 에서 오버레이 를 비활성화 봅니다.
6. 충돌 할 수 있는 백그라운드 프로그램 확인
OBS 소프트웨어 에서 검은 색 나타나는 또 다른 이유 는 백그라운드 에서 화면 비디오 녹화 와 관련된 소프트웨어 가 중이기 때문 입니다.컴퓨터 에 설치된 다른 모든 소프트웨어 를 살펴 문제 를 있는 추가 소프트웨어 를 모두 제거 합니다.
작업 표시 줄 이나 백그라운드 에서 중인 프로그램 이 없는지 확인한 후 obs 게임 캡쳐 검은 화면 문제 가 되었는지 확인 하십시오.
7. 응용 프로그램 다시 설치
위 의 모든 방법 이 작동 하지 않고 OBS 를 사용 하여 게임 화면 을 스트리밍 할 수 응용 프로그램 을 완전히 다시 설치 하는 것이 좋습니다. 여러 모듈 의 문제 로 인해 손상 되었거나 오래된 사본 이 있을 수 있습니다.
obs Studio 제거 및 최신 버전 설치User Settings 를 체크 하고 같이 제거 하세요.
컴퓨터 를 재부팅 하고 다시 OBS Studio 의 공식 웹 사이트 로 이동 하여 최신 버전 을 다운로드 하세요.
OBS Studio 및 설치 후 OBS 설정 방법
새로 설치 하고 obs 게임 캡쳐 검은 화면 문제 가 지속 되는지 확인해 봅니다.
외 obs 게임 캡쳐 검은 화면 참고 할만한 방법
영어 가 가능 하시거나 번역기 가 있으신 경우 아래 OBS Studio 윈도우 버전 지원 포럼 을 참고 해서 obs 게임 캡쳐 검은 화면 원인 과 해결법 있습니다 .
OBS Studio 의 Windows 버전 지원 포럼
레지스트리 키 문제 로 C 드라이브 에서 obs 를 제거 하고 D 드라이브 에 다시 설치 obs 게임 캡쳐 검은 화면 문제 가 졌다는 도 있습니다. 영문 버전 이긴 하지만 obs 게임 캡쳐 검은 화면 관련 해결 방법 에 대한 추가 영상 입니다. 자막 을 켜 시고 한글 로 변경 하여 보시면 되겠습니다.
obs 게임 캡쳐 검은 화면 해결 방법
이상 으로 OBS Studio 게임 캡쳐 검은 화면 원인 및 해결 방법 을 마치 겠습니다.
Что означает OBS? Бесплатный словарь
Фильтр категорий: Показать все (66) Наиболее распространенные (0) Технологии (13) Правительство и военные (15) Наука и медицина (16) Бизнес (15) Организации (12) Сленг / жаргон (5)
9065 90BS Препятствие 9065 9065 6 Orange Business Service Orange Business Service OBS 9065 9065 Пакетное переключение (IEEE) OBS, NY OBS 9075 90brich 90brich 90brich (решение для беспроводной сети на открытом воздухе) ) Board Service (различные компании) Система 9065 Выкл.| Акроним | Определение | ||||||
|---|---|---|---|---|---|---|---|
| OBS | Наблюдение (Системы моделирования подземных вод) | ||||||
| OBS | Наблюдатель | ||||||
| OBS | Структура 9067 Открытая структура | Программное обеспечение (программное обеспечение для потокового вещания) | |||||
| OBS | Соблюдается | ||||||
| OBS | Очевидно | ||||||
| OBS | Устарело | ||||||
| OBS65 | |||||||
| OBS | Olympic Broadcasting Services (Международный олимпийский комитет) | ||||||
| OBS | Olin Business School (Вашингтонский университет; Санкт-ПетербургЛуис, штат Миссури) | ||||||
| OBS | Препятствие (бейсбольный мяч) | ||||||
| OBS | Сейсмические данные на дне океана | ||||||
| OBS | (France Telecom) | ||||||
| Openbare Basisschool | |||||||
| OBS | Радиовещательная система Oita (Япония) | ||||||
| OBS | Office of Biological Services (US FWS) | ||||||
| на плате Коммутация | |||||||
| OBS | Object Script | ||||||
| OBS | Спецификация на основе вывода | ||||||
| OBS | Бортовая система (US Opt Air Force) | ||||||
| OBS | O диапазон Blossom Special | ||||||
| OBS | Синдром органического мозга | ||||||
| OBS | Внебалансовый отчет | ||||||
| OBS | Ocean Bottom Seismometer | ||||||
| OBS | Online Business Systems (Канада) | ||||||
| OBS | Outward Bound School | ||||||
| OBS | Office of Boating Safety (Canadian Coast Guard) | ||||||
| Online Banking Solutions (в разных местах) | |||||||
| OBS | Outward Bound Sabah (образовательная организация; Сабах, Малайзия) | ||||||
| OBS | Operation Black Swan (Министерство обороны США) | ||||||
| OBS | Omni Bearing Selector | ||||||
| OBS65 | Другие базовые науки Общество (Мэдисон, Висконсин) | ||||||
| OBS | Outward Bound Singapore | ||||||
| OBS | Out of the Box Search (программное обеспечение) | ||||||
| OBS | |||||||
| OBS | Синдром обструктивного кишечника | ||||||
| OBS | Служба открытых торгов (Канада) | ||||||
| OBS | Orlando Ballet School | , Флорида, США, | Старая черная ель | ||||
| OBS | Бортовая устойчивость | ||||||
| OBS | Оптическое обратное рассеяние (класс датчиков мутности) | ||||||
| OBS | Синдром маслянистой птицы | ||||||
| OBS | Библейская семинария в Осаке (Япония) | ||||||
| OBS | Внеполосная сигнализация | ||||||
| OBS | Oxford Biosignals Ltd | ||||||
| OBS | Online Billing Services (различные компании) 90BS657 | ||||||
| OBS | Old Brown Sherry | ||||||
| OBS | старый корпус (автомобильный) | ||||||
| OBS | Okasan Business Service Co., Ltd. (Япония) | ||||||
| OBS | Operation Boat Smart | ||||||
| OBS | Система оптической биопсии | ||||||
| OBS | Переключение на бортовой установке | OBS | |||||
| OBS | Продажи в офисе | ||||||
| OBS | Обязательство Bons de Souscriptions | ||||||
| OBS | Базовая система OSIS | ||||||
| Базовая статистика OBS | в процентах (в процентах) | ||||||
| OBS | Запасные части на борту | ||||||
| OBS | Переключатель дисбаланса |
Загрузить OBS Studio Terbaru Full 26.1.1 (32-разрядная и 64-разрядная версии)
OBS Studio поддерживает работу с открытым исходным кодом с открытым исходным кодом бесплатно, чтобы получить доступ к играм и в прямом эфире на ПК. Meskipun aplikasi bisa digunakan sepenuhnya secara gratis entah itu Untuk penggunaan komersial maupun non-komersial, akan tetapi fitur yang disematkan di dalamnya juga cukup lengkap.
Perangkat lunak perekam layar dan live streaming gratis Untuk PC umumnya menyuguhkan fitur-fitur yang sangat terbatas, namun tidak demikian halnya dengan OBS Studio.Meskipun aplikasi ini bisa Anda gunakan sepenuhnya secara gratis, aplikasi ini dibekali dengan beragam fitur penting untuk kebutuhan в прямом эфире потокового .
OBS Studio — это бесплатные бесплатные приложения для премиум-класса. Tidak hanya itu saja, aplikasi yang bersifat open-source ini juga bisa Anda gunakan untuk melakukan live streaming di berbagai platform, mulai dari YouTube, Facebook, Twitch, Hitbox, dan lain sebagainya.
Menariknya lagi, Anda juga tidak hanyamerkam langsung dari mikrofon дан веб-камера saja, akan tetapi Anda juga bisa menangkap seluruh program yang berjalan di layar PC Anda.
Keunggulan OBS Studio
Banyaknya orang yang lebih memilih OBS Studio tentunya bukan tanpa alasan, aplikasi ini punya berbagai keunggulan yang dapat memberikan pengalaman terbaik ketika Anda melakukan прямая трансляция , diantaranya yaitu:
1. Dapat digunakan untuk menangkap дан mencampurkan video maupun audio: Pada saat melakukan live streaming terkadang Anda perlu menangkap bagian-bagian tertentu pada layar PC Anda, terutama jika Andamerkam video terkait tutorial.
Dengan menggunakan OBS Studio, Anda bisamerekam dan mencampurkan audio maupun video secara bersama dari berbagai sumber, mulai dari peramban, веб-камера , mikrofon, dan lain sebagainya.
2. Dibekali dengan микшер аудио ян интуитивно: Tak hanya kualitas video saja yang perlu diperhatikan ketika melakukan live streaming , akan tetapi Anda juga harus bisa mengontrol audio supaya penonton Anda bisnga menontonya.
OBS Studio dibekali dengan микшер аудио ян интуитивно ян дапат дифильтр berdasarkan sumber suara, mulai dari mengatur noise audio, gain , ужина , дан лайн себагайня.Jika Mixer Bawaan OBS Studio dirasa kurang lengkap, Anda juga bisa menggunakan plugin VST для mengaturnya secara mendetail.
3. Горячая клавиша Tetapkan Untuk memudahkan Anda dalam melakukan tindakan tertentu: OBS Studio juga dilengkapi dengan fitur hotkey atau shortcut yang dapat memudombkan Anda dalamti12 melakarian dapat memudahkan Anda dalamti melakarian dindakan tindakan tindak11 аудио, нажми и говори , дан лэйн себагайня.
4. Режим студии: Ketika melakukan прямая трансляция kesalahan-kesalahan tak terduga seringkali terjadi secara tiba-tiba, untungnya OBS Studi dibekali dengan mode studio. Meskipun прямая трансляция , dengan adanya fitur ini Anda bisa melakukan pratinjau terlebih dahulu sebelum видео, краткое, но дилихат олех penonton Anda.
Singkatnya, OBS Studio merupakan aplikasi perakam layar dan live streaming gratis terbaik jika dibandingkan dengan aplikasi yang lainnya.Селайн дибэкали дэнган фитур янь ленгкап, апликаси ини джуга терседиа тук бербагай системной оперы, многозначный Windows, macOS, Linux, дан лэйн себагайня.
Кататан Перубахан OBS Studio Terbaru
26.1.1
- Memperbaiki dukungan untuk perangkat decklink.
- Memperbaiki masalah sumber browser.
- Memperbaiki tombol yang tidak menampilkan teks dengan benar.
- Слайд-шоу Memperbaiki masalah.
- Memperbaiki masalah dimana пункт сцена duplikat tidak memiliki status kunci yang diduplikasi.
- Memperbaiki masalah resolusi kanvas по умолчанию.
- Memperbaiki bug дан meningkatkan fitur lainnya.
Скачать OBS Studio Terbaru
Загрузить установщик 32-бит (69 МБ)
Скачать установщик 64-бит (72 МБ)
Загрузить Portable 32-bit (90 МБ)
Загрузить Portable 64-bit (92 МБ)
Нилаи:
Версия Terbaru:
26.
